Alcuni di noi potrebbero incontrare questo messaggio durante il ripristino di Windows, “È stata richiesta una modifica alla configurazione per cancellare il TPM di questo computer”.
Se sei su un laptop, la tastiera e il trackpad potrebbero persino bloccarsi, impedendoti di procedere con il processo di ripristino. E, se utilizzi un dispositivo che supporta il touchscreen, la funzione touchscreen smetterà di funzionare.
Principalmente, questo è causato quando il tuo PC non può caricare i driver necessari per controllare i tuoi dispositivi di input. Ciò limita tutti i segnali di ingresso. Quindi, non puoi usare il tuo hardware per scegliere Sì o No.
Se volete continuare a leggere questo post su "[page_title]" cliccate sul pulsante "Mostra tutti" e potrete leggere il resto del contenuto gratuitamente. ebstomasborba.pt è un sito specializzato in Tecnologia, Notizie, Giochi e molti altri argomenti che potrebbero interessarvi. Se desiderate leggere altre informazioni simili a [page_title], continuate a navigare sul web e iscrivetevi alle notifiche del blog per non perdere le ultime novità.
Bene, non hai più bisogno di grattarti la testa. In questo articolo, abbiamo apportato semplici correzioni che puoi portare per risolvere il problema.
Sommario
Importanza del TPM su Windows 11
 Modulo piattaforma attendibile
Modulo piattaforma attendibile
Un Trusted Platform Module (TPM) è un chip integrato in una scheda madre per proteggere i componenti hardware del computer. Fondamentalmente, utilizza chiavi crittografiche per proteggere il tuo PC da malware e firmware.
Bene, le versioni precedenti di TPM non supportavano tutti gli algoritmi, fornendo un’agilità crittografica più debole. Tuttavia, con l’introduzione di TPM 2.0, è stato aggiunto un ulteriore livello di sicurezza per proteggere il sistema utilizzando una funzione di firma digitale specializzata.
È interessante notare che è necessario TPM 2.0 durante l’aggiornamento a Windows 11 in modo da poter eseguire Windows Hello e BitLocker. Fondamentalmente, queste sono le funzionalità necessarie per la protezione dell’identità e dei dati nel tuo sistema.
Tuttavia, il dispositivo TPM potrebbe non essere rilevato a causa di un BIOS obsoleto o di un chip TPM danneggiato. In tal caso, puoi provare queste correzioni.
Cosa fare dopo aver ricevuto “È stata richiesta una modifica alla configurazione per cancellare il TPM”?
Quando scegli di reimpostare Windows, ottieni un’opzione per mantenere i tuoi file o rimuovere tutto. Se decidi di rimuovere tutti i tuoi file, devi scegliere la seconda opzione.
Dopo aver seguito la procedura sullo schermo, probabilmente riceverai il messaggio dopo aver atteso un paio d’ore. Fondamentalmente, questo pop-up ti chiede se cancellare o meno il TPM .
Se la tastiera e il touchpad funzionano correttamente, puoi scegliere direttamente Sì o No, utilizzando uno degli hardware. Selezionando Sì verranno eliminate tutte le chiavi create in precedenza. Pertanto, ti consigliamo di eseguire il backup dei dati crittografati prima di procedere.
Tuttavia, scegliendo No significa che non stai dando accesso a TPM chiaro. Quando lo fai, potresti ricevere ripetutamente lo stesso messaggio e il ciclo infinito continua.
Quindi, è meglio eseguire il backup delle chiavi o dei file crittografati prima di scegliere Sì. Tuttavia, se non sei preoccupato per questi dati, puoi selezionare direttamente Sì poiché il sistema operativo reinizializzerà il TPM una volta completato il ripristino di Windows.
Tuttavia, se provi a cancellare il TPM, potresti perdere alcuni dati importanti. Pertanto, suggeriamo di farlo a proprio rischio.
Come correggere l’errore “È stata richiesta una modifica alla configurazione per cancellare il TPM”?
In effetti, selezionare Sì o No è possibile quando i tasti freccia funzionano correttamente. Tuttavia, la maggior parte degli utenti riscontra che i propri dispositivi di input non funzionano quando viene visualizzato questo messaggio. Quindi, se sei uno di loro, ecco sette diverse soluzioni che puoi provare a risolvere il problema.
Premere il tasto Esc
Bene, il tasto Escape o Esc viene generalmente utilizzato per annullare qualsiasi processo in esecuzione. Quindi, il primo metodo è provare a premere questo tasto per vedere se il messaggio scompare.

A parte questo, il tasto Esc funge anche da pressione No, il che significa che puoi saltare la richiesta per cancellare TPM . Questo dovrebbe risolvere il tuo problema e continuare il ripristino di Windows.
Tuttavia, molti utenti hanno segnalato che il tasto Esc non funziona quando viene visualizzato il messaggio. Inoltre, alcuni hanno anche riscontrato un problema in cui la pressione del tasto Esc riporta lo stesso messaggio di errore. Quindi, è meglio fare riferimento ad altri metodi se questo non funziona per te.
Premere il tasto F12
Se desideri cancellare il TPM e risolvere questo problema, ti suggeriamo di premere il tasto F12. Funziona semplicemente come selezionare Sì per cancellare TPM .
Inoltre, la maggior parte dei produttori di laptop consiglia di premere il tasto F12 se viene visualizzato questo errore durante il ripristino di Windows. Questo perché riporta in vita il tuo sistema bloccato e continua il ripristino di Windows.
Usa i tasti volume su o giù
In generale, l’utilizzo dei tasti Esc e F12 dovrebbe risolvere il problema del TPM. Tuttavia, in alcuni modelli di laptop, è necessario utilizzare i tasti Volume su e Giù per decidere di cancellare il TPM.
Inoltre, se hai Windows in esecuzione su dispositivi touch-screen, come un tablet, avrai bisogno dei pulsanti del volume per risolvere il problema. È possibile premere il pulsante di aumento del volume per scegliere Sì e il pulsante di riduzione del volume per scegliere No.
Collega una tastiera o un mouse esterno
Principalmente, nei dispositivi touch-screen, collegare una tastiera o un mouse esterno può risolvere il problema.
Una volta collegato il dispositivo di input, prova a vedere se riesci a spostare il cursore del mouse o utilizzare i tasti freccia della tastiera. Quindi, usa uno di essi per scegliere Sì o No. Oppure puoi anche premere il tasto F12 dalla tastiera.
Bene, puoi anche provare a collegare un dispositivo di input esterno al tuo laptop per verificare se funziona per te. Tuttavia, è possibile che la tastiera o il mouse non siano supportati durante il ripristino di Windows. Quindi, segui questi passaggi generali per correggere l’errore di configurazione:
- Premi a lungo il pulsante di accensione sul PC e attendi che il PC si spenga.

- Ora collega la tastiera o il mouse esterno.

- Premi il pulsante di accensione per accendere il PC. Questo dovrebbe probabilmente riportarti alla schermata blu che avevi interrotto. Tuttavia, potrebbe essere necessario riavviare il ripristino di Windows su alcuni PC.
- Se puoi utilizzare il tuo dispositivo esterno, seleziona direttamente Sì o No. In alternativa, puoi anche premere il tasto F12.

Cancella TPM dalla gestione TPM
Se non riesci a risolvere il problema di configurazione durante il ripristino di Windows, devi annullarlo ora. Per fare ciò, è necessario premere a lungo il pulsante di accensione per spegnerlo e attendere un’ora per riaccenderlo.
Quindi, segui le semplici linee guida di seguito per cancellare TPM dalla gestione TPM:
- Una volta caricato il PC, premi i tasti Windows + R per avviare la finestra di dialogo Esegui.
- Qui, digita tpm.msc e premi invio.

- Questo apre la finestra Gestione TPM sul computer locale. Qui, fai clic su Azione dalla barra dei menu.
- Quindi, scegli Cancella TPM…
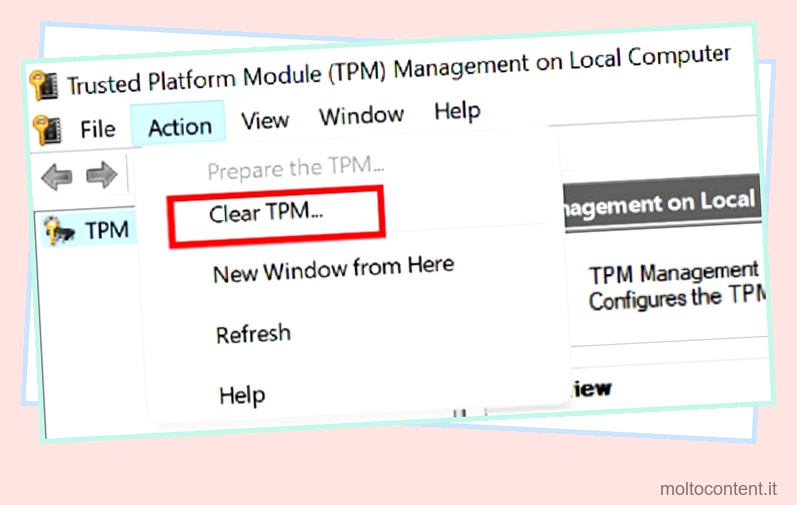
- Quindi, premi il pulsante Riavvia e attendi il riavvio del PC.
- Infine, accedi a Windows e la procedura guidata Clear TPM viene eseguita automaticamente.
- Ora, esegui di nuovo il ripristino di Windows. Questa volta, non dovresti incontrare il messaggio di configurazione.
Aggiorna il driver TPM da Gestione dispositivi
Se il tuo driver TPM è obsoleto, c’è un’alta probabilità che non sarai in grado di cancellarlo. Quindi, ecco come puoi aggiornare il driver:
- Innanzitutto, termina il ripristino di Windows e riavvia il PC.
- Una volta avviato, fai clic con il pulsante destro del mouse sul menu Start e scegli Gestione dispositivi .
- Ora espandi l’opzione Dispositivi di sicurezza.
- Fai clic con il pulsante destro del mouse su Trusted Platform Module 1.2 o 2.0 , qualunque sia disponibile.
- Quindi, scegli Aggiorna driver .

- Successivamente, premi l’opzione Cerca automaticamente i driver.

- Attendi qualche secondo mentre il miglior driver viene aggiornato.
- Se non hai aggiornato Windows, ottieni un’opzione per cercare i driver aggiornati . Basta fare clic su di esso mentre questo ti porta alla pagina di aggiornamento di Windows.

- Controlla l’aggiornamento di Windows e attendi che venga scaricato e installato.
- Infine, ripristina nuovamente Windows e controlla se risolve il problema.
Cerca modifiche hardware
Come accennato in precedenza, TPM è responsabile della fornitura di sicurezze hardware. Quindi, la tua soluzione finale è verificare eventuali modifiche hardware che hanno avuto luogo. Ecco come puoi fare proprio questo:
- Disabilita il ripristino di Windows e accendi il PC.
- Passare a Gestione dispositivi > Dispositivi di sicurezza > Trusted Platform Module [numero] .
- Fai clic destro su di esso e scegli Cerca modifiche hardware .

- Attendere alcuni secondi fino al completamento della scansione e alla correzione dei bug critici.
- Ora, esegui di nuovo il ripristino di Windows. Questa volta non dovrebbe essere visualizzato il messaggio “È stata richiesta una modifica alla configurazione per cancellare il TPM”.








