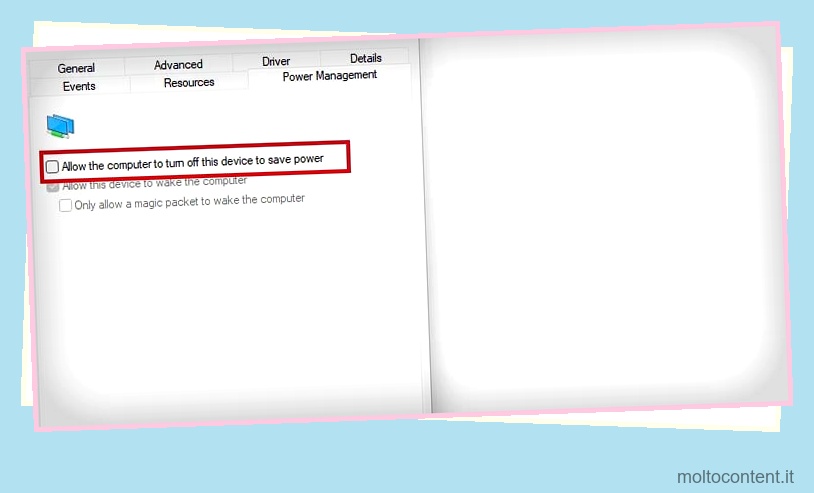Alcuni dispositivi e articoli presentano design senza tempo, quindi non necessitano di sostituzione. Uno di questi elementi è il controller Xbox 360, ma non è esente da problemi nel 2022.
Probabilmente hai riscontrato il problema durante il tentativo di utilizzare il controller su Steam, Epic Games o l’app Xbox. Gli errori che ne impediscono il corretto funzionamento sono sempre più comuni su Windows 10 e Windows 11.
Quando Xbox 360 non funziona sul tuo PC Windows, probabilmente stai riscontrando problemi di driver, bug casuali o corruzione del tuo sistema operativo. Nessuno di questi problemi richiederà una risoluzione dei problemi complessa. Invece, possiamo risolverlo con un paio di aggiornamenti e modifiche.
Se volete continuare a leggere questo post su "[page_title]" cliccate sul pulsante "Mostra tutti" e potrete leggere il resto del contenuto gratuitamente. ebstomasborba.pt è un sito specializzato in Tecnologia, Notizie, Giochi e molti altri argomenti che potrebbero interessarvi. Se desiderate leggere altre informazioni simili a [page_title], continuate a navigare sul web e iscrivetevi alle notifiche del blog per non perdere le ultime novità.
Sommario
Il computer non riconosce le cause del controller Xbox 360
![]()
Poiché i controller X360 sono hardware piuttosto vecchi, i loro problemi e le cause dei loro problemi sono abbastanza comuni.
Quindi, condividiamo l’elenco degli errori che potresti riscontrare. Capire il colpevole può aiutarti a risolvere il problema più velocemente.
- Windows non è aggiornato: questo è il problema più comune, poiché i sistemi operativi obsoleti comportano problemi di compatibilità.
- I driver non sono aggiornati: che ci crediate o no, è comunque necessario mantenere aggiornato il controller, anche se è vecchio.
- Configurazioni di gestione dell’alimentazione errate: alcune opzioni di gestione dell’alimentazione potrebbero impedire al computer di inviare alimentazione alle porte USB.
- Xbox Game Bar sta causando problemi: poiché Microsoft ha modificato l’ecosistema Xbox, il controller potrebbe essere incompatibile con l’app.
- Hai le configurazioni sbagliate su Steam: se stai usando il controller su Steam, devi abilitare le opzioni appropriate.
- La porta USB è difettosa: a volte, la tua porta USB funziona correttamente, ma il PC può essere testardo quando legge l’hardware più vecchio! In ogni caso, è una causa da considerare.
Come vedi, questi errori dovrebbero essere facili da correggere. Se pensi di aver individuato l’errore sul tuo PC, puoi iniziare con la soluzione che affronta quel problema.
Come risolvere il computer che non riconosce il controller Xbox 360?
Condividiamo un elenco di soluzioni per far funzionare il controller Xbox 360 su Windows 10 e Windows 11. Puoi provarle una per una finché non risolvi il problema.
Inoltre, queste correzioni riguardano i controller Xbox 360 wireless e cablati. I controller wireless richiedono ricevitori USB e driver aggiuntivi. I controller cablati non hanno bisogno di nulla in più.
Cambia la porta USB
Iniziamo con la soluzione semplice, in quanto può far risparmiare molto tempo. Il collegamento del controller Xbox 360 alle porte USB anteriori, laterali o superiori potrebbe causare l’errore.
Si consiglia di collegare il controller alle porte USB posteriori. Questo post può essere nero, grigio, blu o rosso, qualsiasi funzionerebbe.
Inoltre, evita di collegare il controller a un hub USB, che causa connessioni incoerenti su Windows 10 e 11.
Se hai un laptop, ti renderai conto che il dispositivo potrebbe avere una porta USB blu su un lato e porte USB grigie o nere su un altro lato. Sarebbe meglio utilizzare la porta USB 3.0 blu, sebbene i controller Xbox 360 funzionino anche su normali porte 2.0 nere o grigie.
Inoltre, potrebbe essere che una delle porte sia rotta o difettosa , quindi dovresti continuare a provare finché il PC o il laptop non legge il controller.
Aggiorna Windows
Continuiamo con un affidabile aggiornamento di Windows. Ecco i passaggi per aggiornare il tuo Windows .
- Digita “Aggiorna” nella barra di ricerca
- Seleziona “Controlla aggiornamenti”.
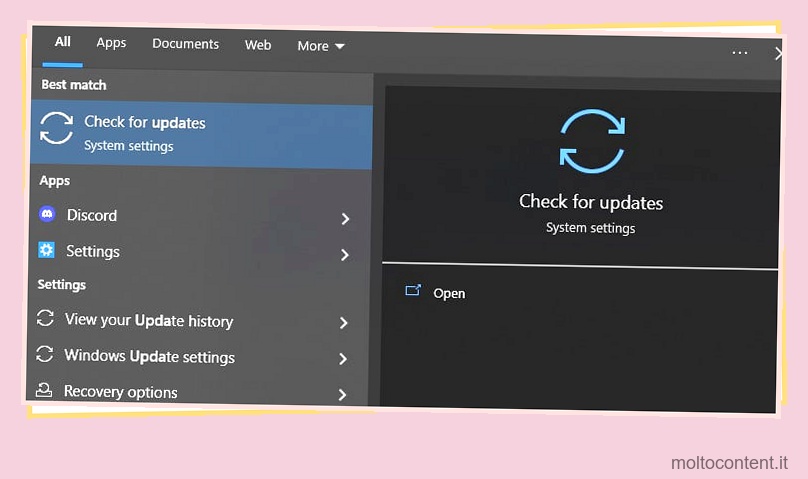
- Fai clic su “Verifica aggiornamenti”. Se ci sono dei download disponibili, seleziona invece “Scarica e installa”.
- Se il tuo PC trova aggiornamenti, seleziona Scarica e installa . Al termine del download, riavvia il PC il prima possibile per consentire l’installazione degli aggiornamenti.
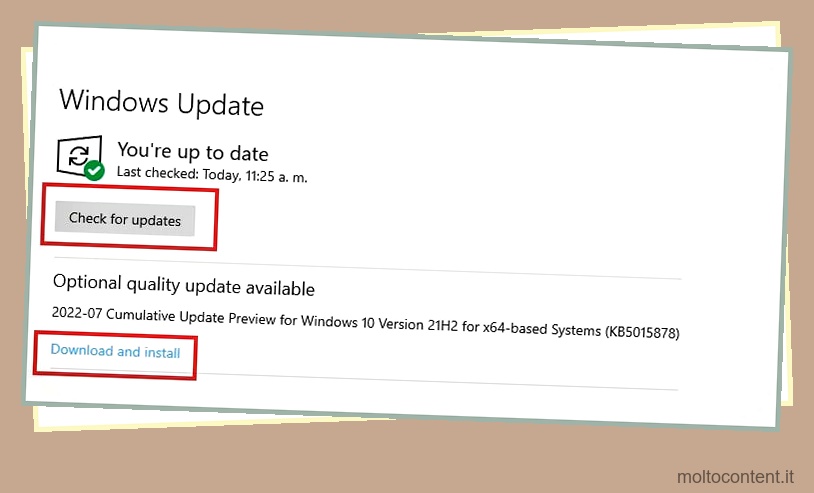
Configurare il ricevitore wireless
Se stai utilizzando un controller Xbox 360 wireless, dovresti avere un ricevitore USB e forse sei confuso. Lascia che ti guidi attraverso il processo.
- Inizia rimuovendo l’etichetta verde dal ricevitore wireless.
- Collegare il ricevitore a una USB blu o rossa. Se utilizzi un PC, collegalo a una porta USB sul retro. Una luce verde indicherà che sta funzionando.
- Potrebbe apparire una procedura guidata automatica. Seguire le istruzioni per installare il ricevitore. In caso contrario, il processo dovrebbe essere automatico.
Reinstalla i driver Xbox 360
Un altro modo per riparare il controller Xbox 360 su un PC è reinstallare i suoi driver. Windows dovrebbe installare i driver automaticamente, ma potrebbe non riuscire a causa della corruzione del software o di Internet instabile. Questo è nel caso in cui utilizzi il ricevitore wireless USB.
Quindi, ecco come farlo manualmente:
- Digita “gestione dispositivi” nella barra di ricerca di Windows.
- Apri “Gestione dispositivi”.
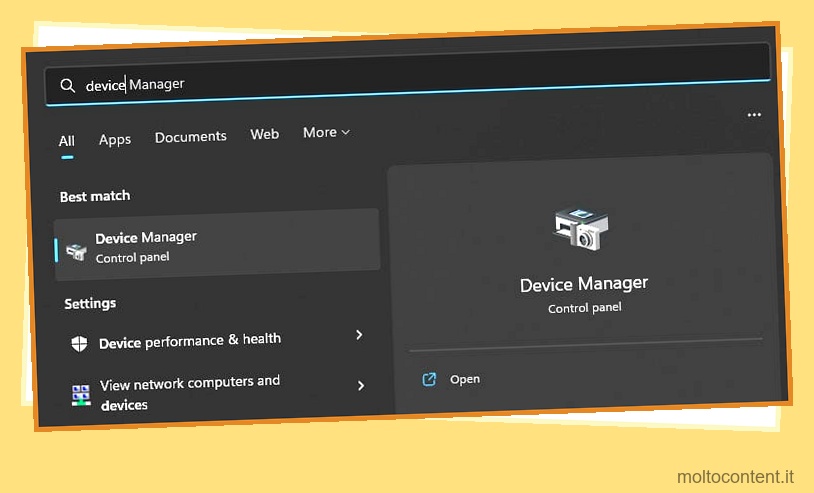
- Nella sezione Periferiche Xbox 360, trova il controller Xbox 360. Cercalo su Altri dispositivi , Controller bus seriali universali o Schede di rete se non lo trovi.
- Fare clic con il pulsante destro del mouse sul controller e selezionare Disinstalla.
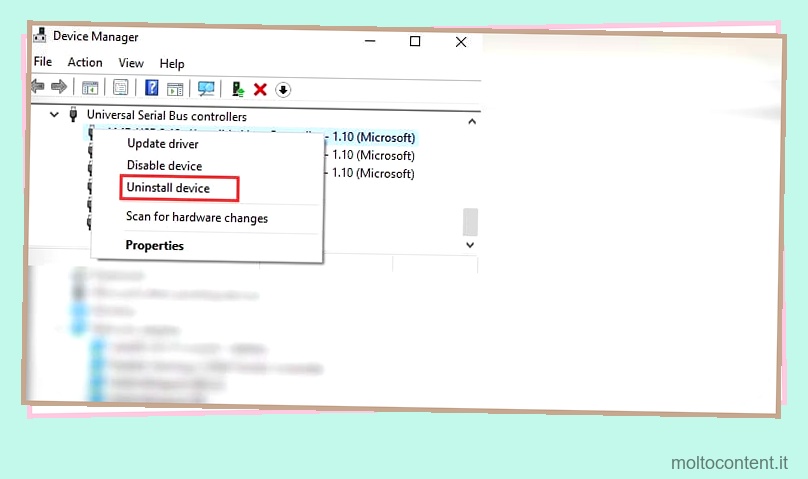
- Riavvia il PC in modo che Windows possa installare i driver corretti.
Disabilita la barra dei giochi Xbox
Poiché Microsoft ha modificato e aggiornato più volte il proprio ecosistema Xbox, il controller Xbox 360 potrebbe non essere compatibile con l’app.
Quindi, sarebbe meglio disabilitarlo del tutto . Se hai Windows 10, ecco come fare:
- Fare clic sull’icona di Windows.
- Seleziona Impostazioni .
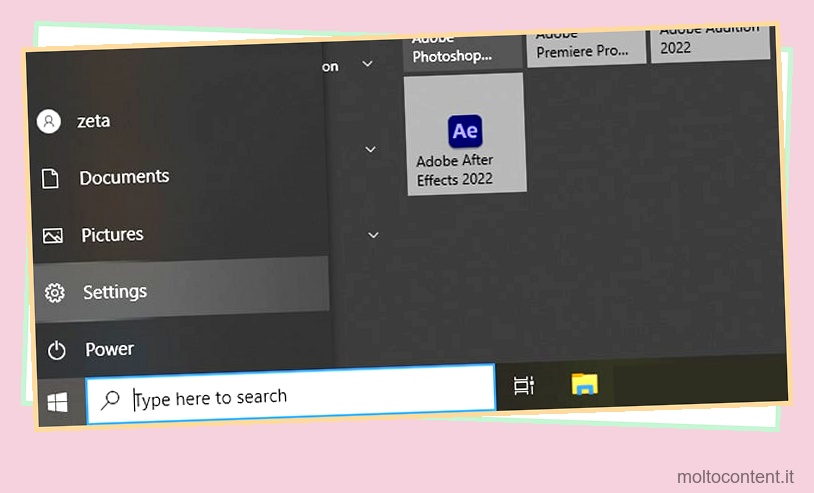
- Seleziona Gioco
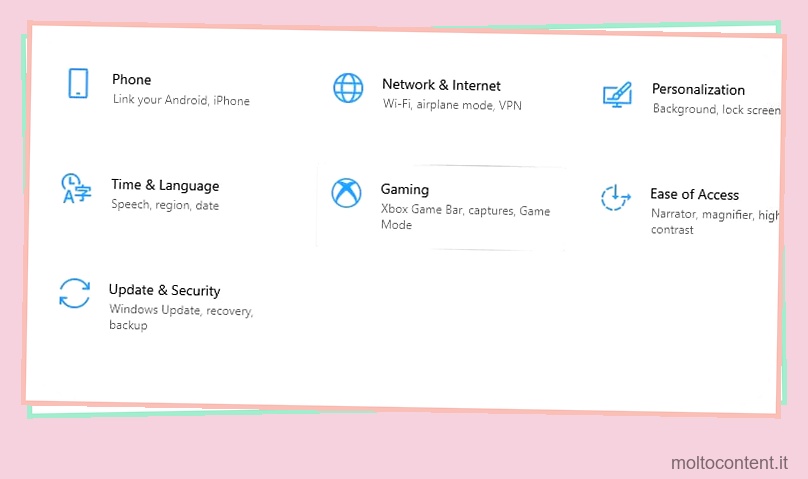
- Fai clic su Xbox Game Bar
- Disattiva l’app.
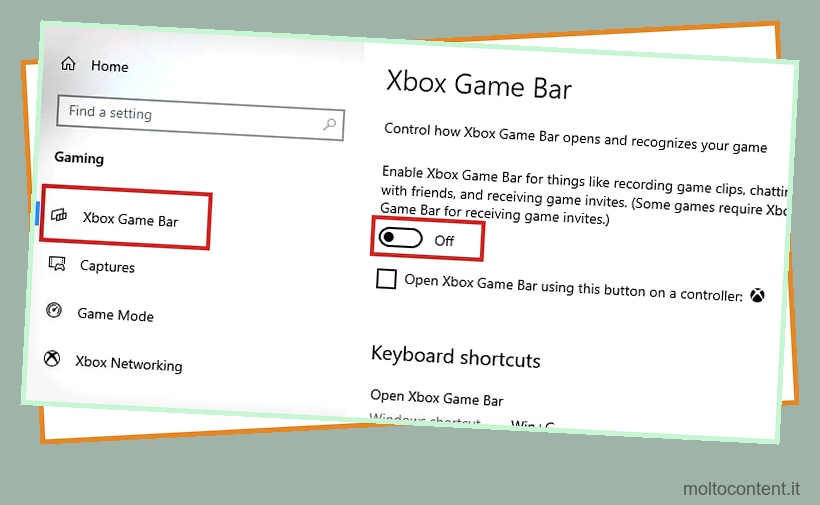
In alternativa, c’è un altro modo per disabilitarlo:
- Premi il tasto Windows più X sulla tastiera.
- Seleziona App e funzionalità
- Trova Xbox Game Bar
- Fai clic su “Opzioni avanzate”
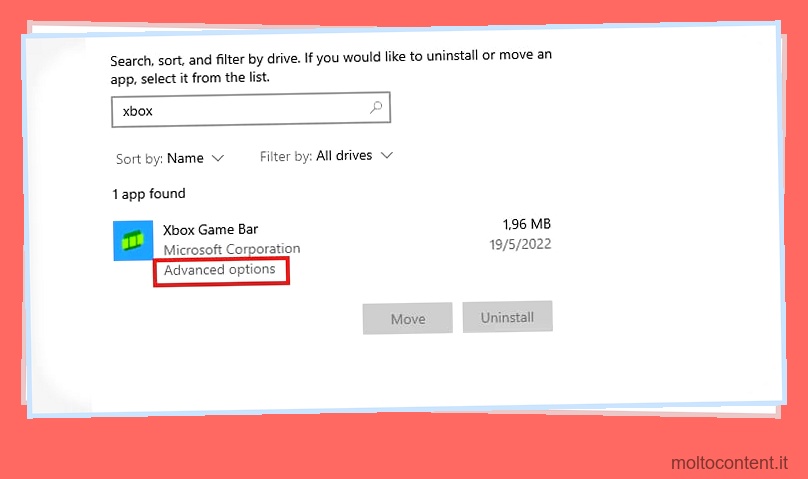
- Disattiva le sue autorizzazioni.
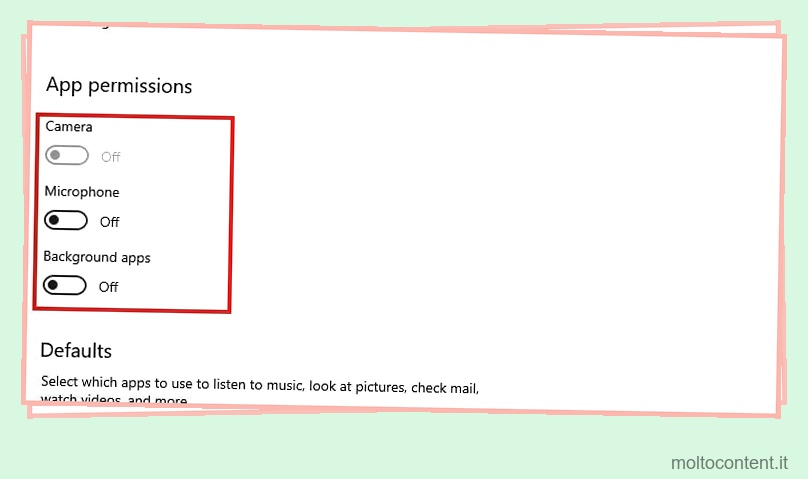
- Scorri verso il basso e seleziona Termina
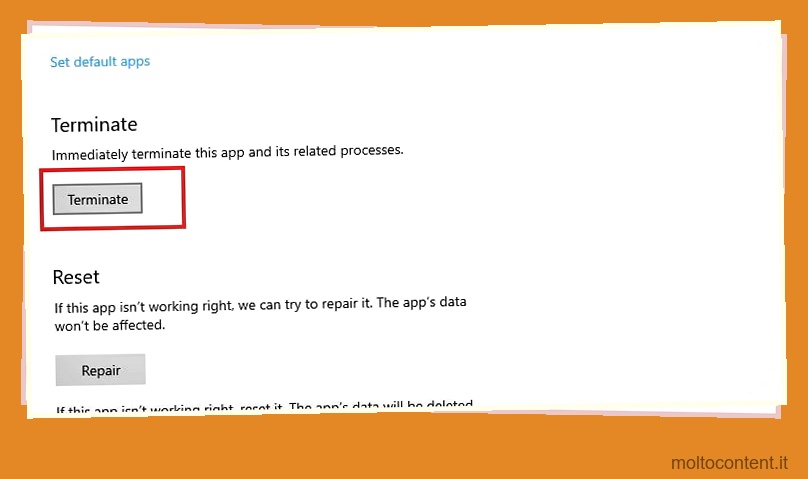
La Xbox Game Bar non dovrebbe dare più problemi ai tuoi controller Xbox 360.
Abilita le opzioni corrette su Steam
Come ho detto, devi abilitare le opzioni giuste su Steam tramite la sua modalità Big Picture . Questa è un’interfaccia a schermo intero che garantisce opzioni extra. Ad esempio, è dove troverai l’opzione per scaricare i driver del controller per Steam.
- Apri Steam come amministratore. Devi fare clic con il pulsante destro del mouse sulla sua icona e selezionare “Esegui come amministratore”.
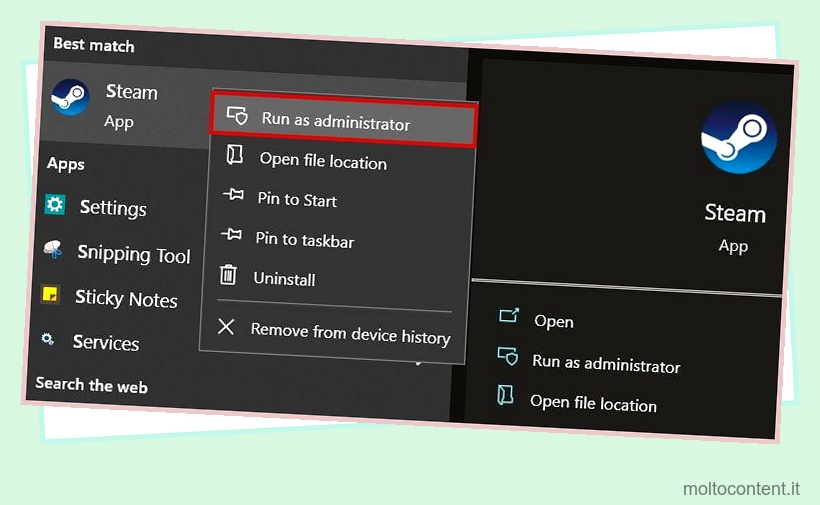
- Fare clic sull’icona della freccia in alto a destra per aprire l’icona della modalità Big Picture .
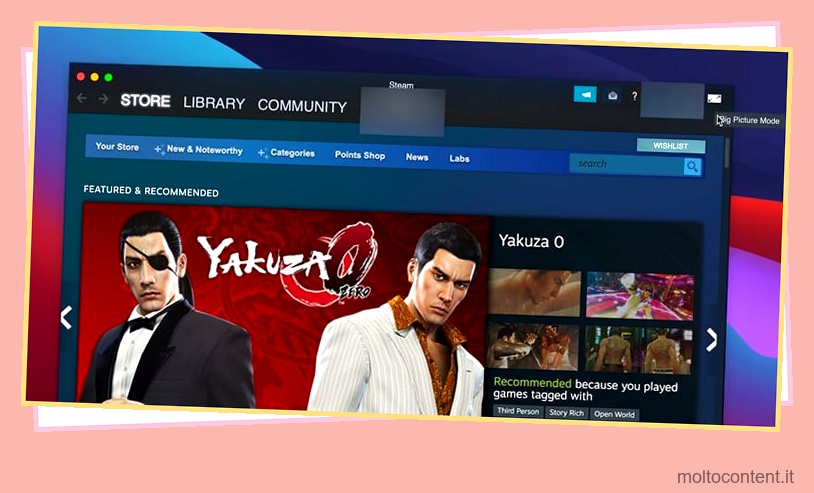
- Fai clic sull’ingranaggio Impostazioni.
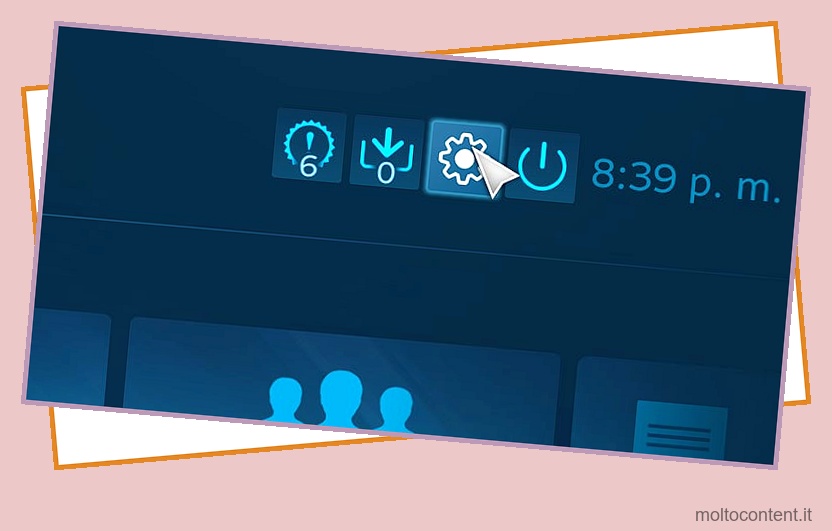
- Seleziona ” Impostazioni controller ” sulla destra.
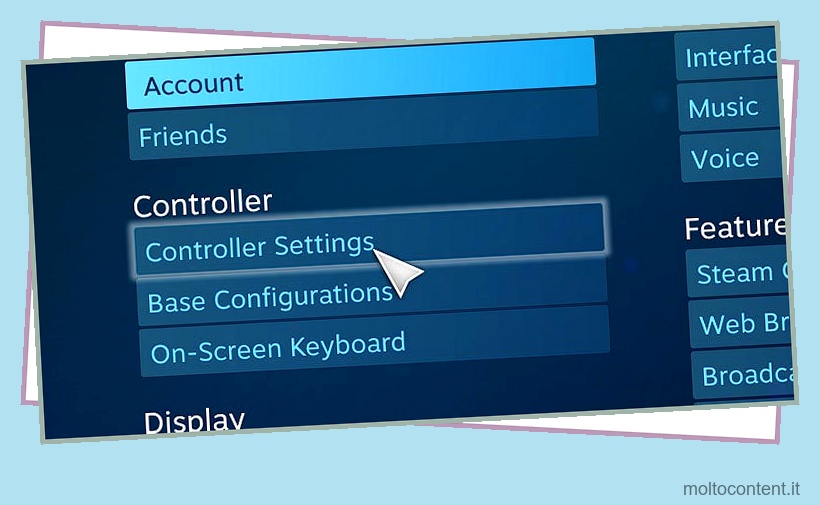
- Controlla queste schede: “Guide Button Focuses Steam”, “Xbox Configuration Support” e “Xbox Extended Feature Support”.
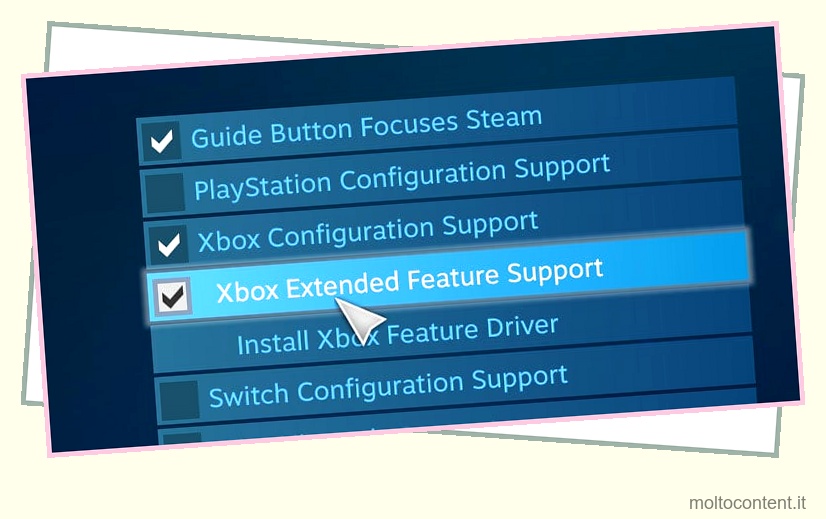
Ora collega il controller a una porta USB. Steam scaricherà i driver necessari e li ripristinerà. Successivamente, dovresti essere in grado di utilizzare il controller in modalità Big Picture e utilizzarlo per i giochi.
Inoltre, dovresti disabilitare l’impostazione Input per-game, in quanto può rendere inutile il tuo controller a favore di una tastiera e un mouse.
- Torna alla modalità Big Picture.
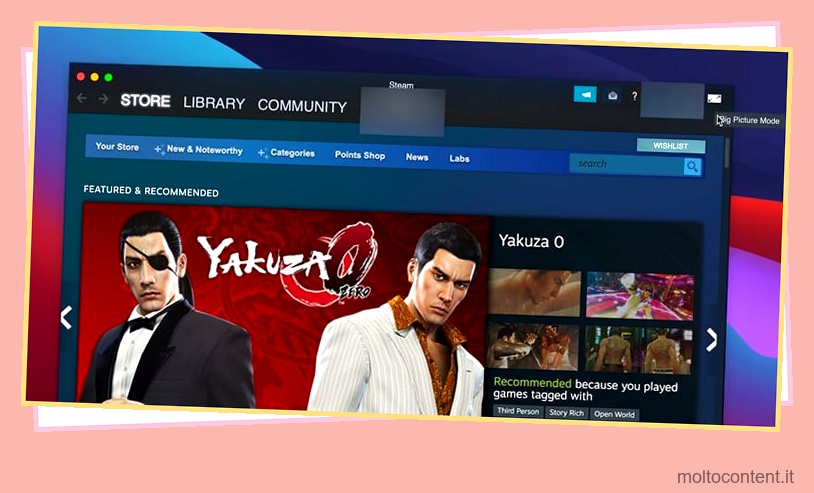
- Clicca su Libreria.
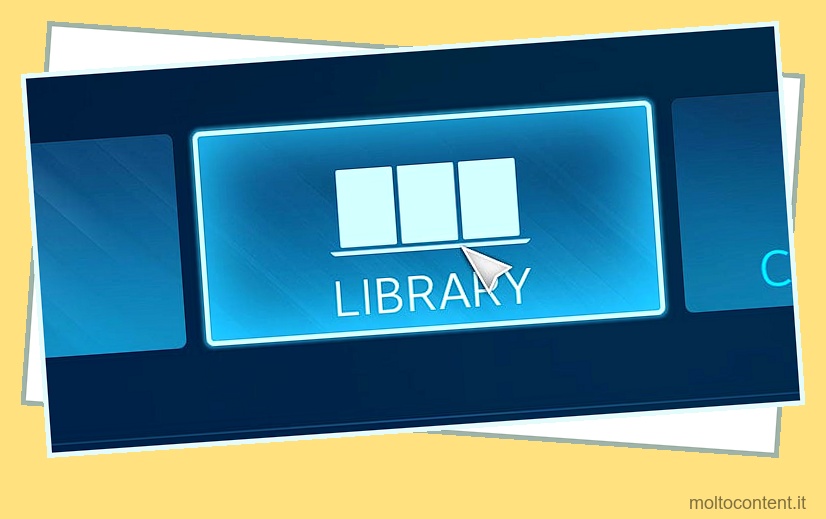
- Vai a Installato sul pannello di sinistra.
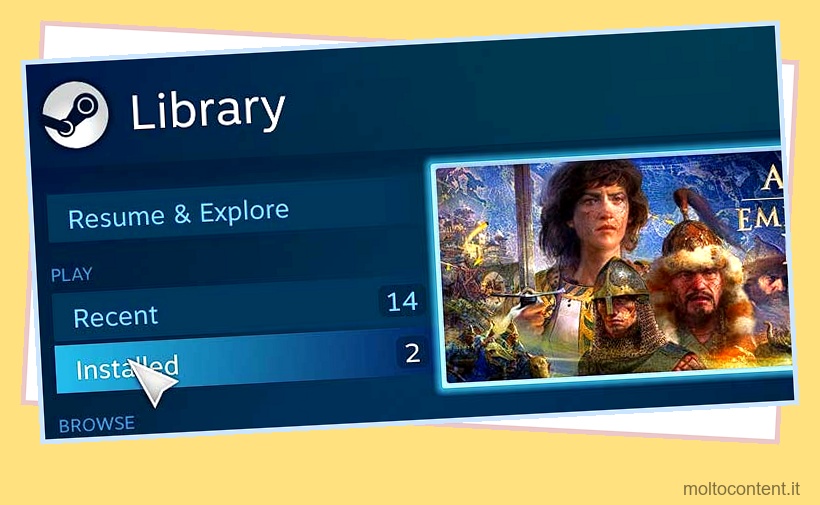
- Seleziona il gioco a cui giocherai con il controller.
- Nel pannello di sinistra, seleziona Gestisci opzioni di gioco.
- Sotto Steam Input , seleziona Configurazione controller .
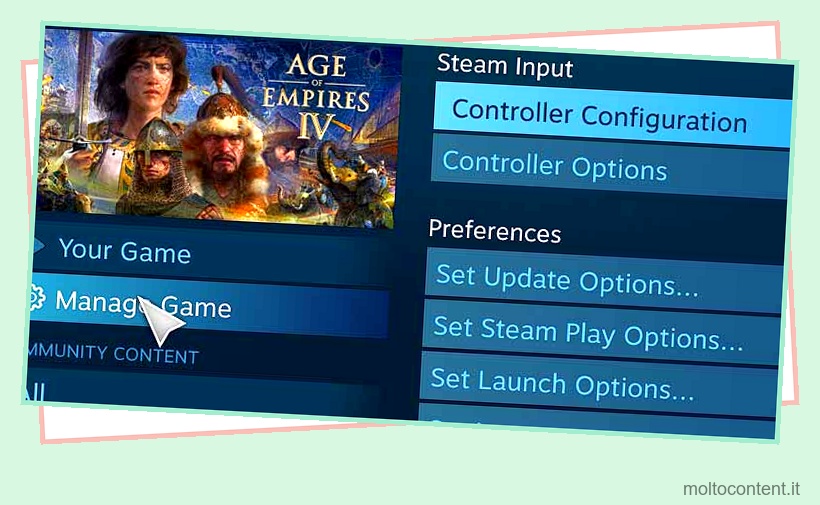
- Seleziona seleziona Imponi la disattivazione all’input di Steam Impostazione per gioco .
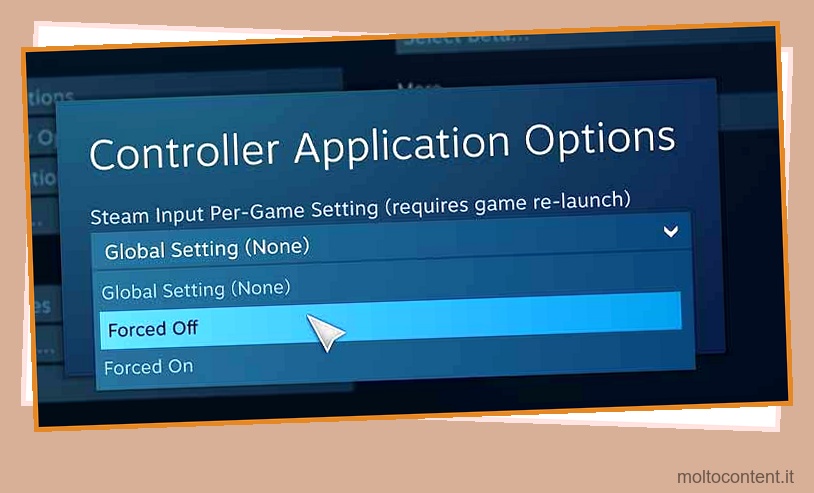
- Fai clic su OK e riavvia Steam.
Ora riavvia Steam e prova il controller.
Disattiva l’Overlay di Steam
Un altro errore comune è l’utilizzo di Steam Overlay insieme a un controller Xbox 360. L’opzione è problematica di per sé e diventa ancora più difettosa con le periferiche più vecchie.
Quindi, sarebbe meglio disabilitare del tutto l’Overlay.
- Apri di nuovo Steam.
- Fai clic sul menu Steam.
- Seleziona Impostazioni .
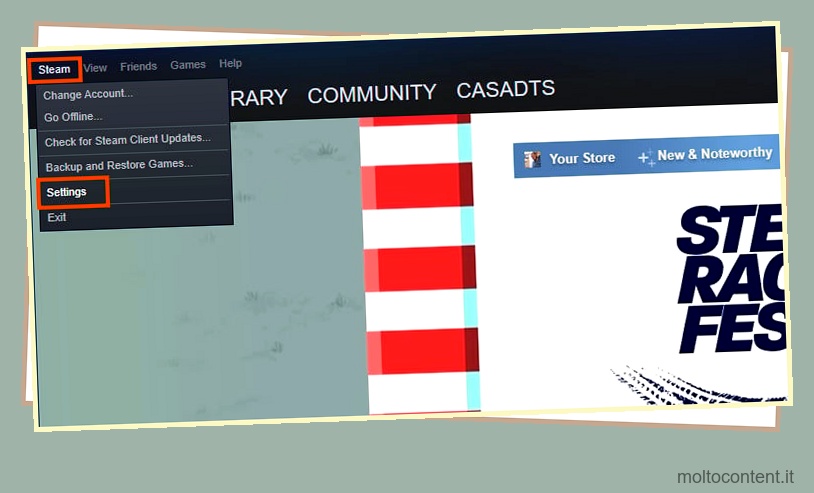
- Vai alla scheda In gioco.
- Disabilita l’overlay di Steam deselezionando la relativa casella.
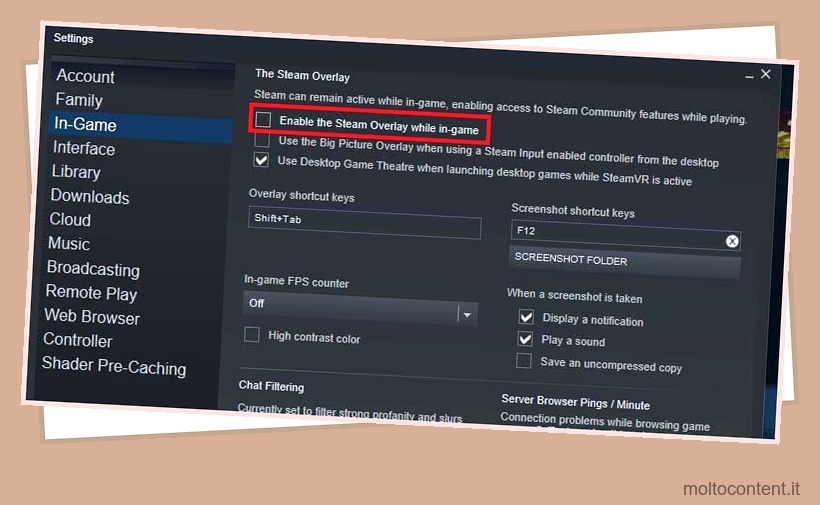
Modificare le opzioni di risparmio energetico
Nel caso in cui utilizzi un controller wireless, tieni presente che il ricevitore ha opzioni di gestione dell’alimentazione. Potrebbe non funzionare più e puoi riavviarlo per risolvere il problema.
- Vai di nuovo a Gestione dispositivi.
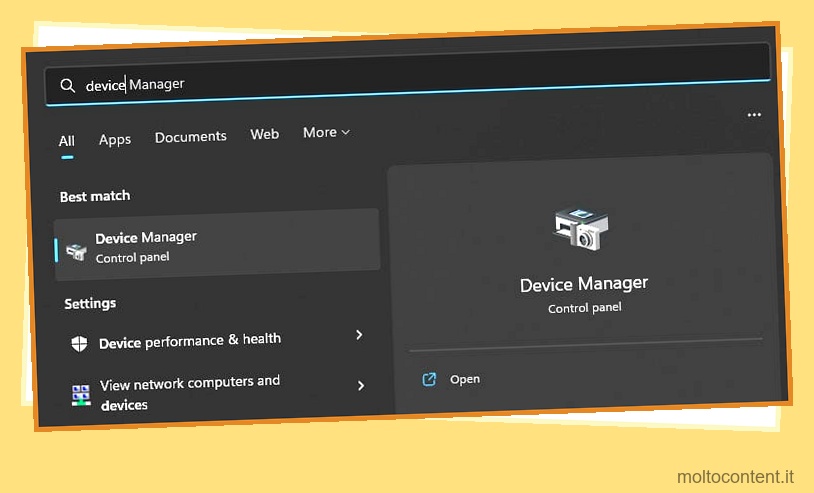
- Vai a Schede di rete.
- Fai clic con il pulsante destro del mouse su Adattatore wireless Xbox per Windows.
- Seleziona Proprietà.
- Vai alla scheda Risparmio energetico.
- Deseleziona ” Consenti al computer di spegnere questo dispositivo per risparmiare energia “.