Molte cose possono causare un errore della ventola della CPU, ma il colpevole comune è la polvere. Anche altri problemi possono essere la causa, che vanno da una connessione della ventola allentata a una ventola guasta.
La polvere può accumularsi nel computer nel tempo e impedire il corretto funzionamento del dissipatore di calore. Ciò renderà difficile il raffreddamento della CPU, causando un errore della ventola della CPU.
Fortunatamente, puoi risolvere questo problema da solo senza chiamare un tecnico.
Se volete continuare a leggere questo post su "[page_title]" cliccate sul pulsante "Mostra tutti" e potrete leggere il resto del contenuto gratuitamente. ebstomasborba.pt è un sito specializzato in Tecnologia, Notizie, Giochi e molti altri argomenti che potrebbero interessarvi. Se desiderate leggere altre informazioni simili a [page_title], continuate a navigare sul web e iscrivetevi alle notifiche del blog per non perdere le ultime novità.
Che cos’è un errore della ventola della CPU?
Un errore della ventola della CPU si verifica quando il sistema presenta un problema con una o più ventole che non girano correttamente, il che può causare il surriscaldamento e l’arresto imprevisto. Il computer potrebbe avere una scheda madre difettosa, cavi rotti o altri malfunzionamenti interni che impediscono all’aria di circolare correttamente all’interno del dispositivo.
Potresti anche riscontrare un problema più comune con il tuo sistema, che è semplicemente l’accumulo di polvere . Un errore della ventola della CPU causerà lo spegnimento del computer senza preavviso e può essere molto frustrante se si verifica nel mezzo di un’attività o di una presentazione importante.
Per risolvere i problemi delle ventole quando non girano, assicurati innanzitutto che nulla impedisca alle pale della ventola di girare, come fili allentati, fascette per cavi o persino polvere.

Come appare l’errore della ventola della CPU
Gli errori della ventola della CPU vengono generalmente visualizzati durante un processo di avvio o avvio in Windows. Questi tipi di errori visualizzano un messaggio come:
- “Errore ventola CPU” (generico)
- “Errore: la ventola della CPU è guasta” (ASUS)
- “Errore della ventola della CPU, controllare!” (MSI)
- “Rilevato errore di velocità della ventola della CPU.” (megatrend americani)
- “Ventola di sistema (90B)” (HP/Compaq)
.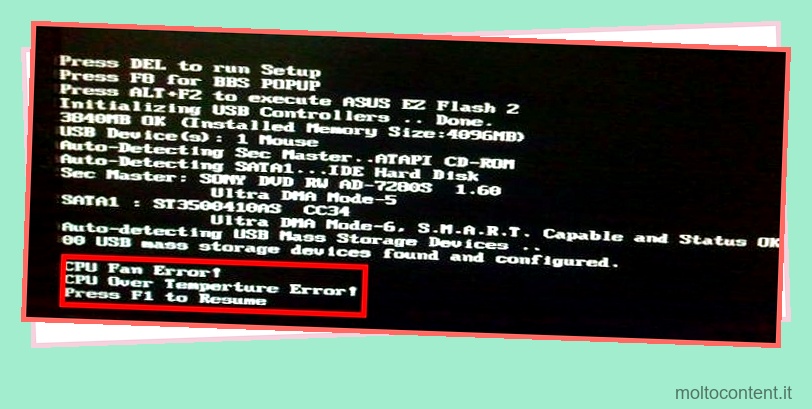
Cosa fare quando viene visualizzato l’errore della ventola della CPU
Se viene visualizzato l’errore della ventola della CPU, provare a spegnere il computer il prima possibile. Scollega tutti i cavi ad esso collegati se vedi fumo o scintille provenire dalla macchina. Se riesci a spegnere il sistema abbastanza velocemente, i tuoi dati rimarranno intatti e dovrebbe darti il tempo di riparare o sostituire il tuo dispositivo di raffreddamento.
Come correggere un errore della ventola della CPU
Gli errori della ventola della CPU possono essere risolti in diversi modi. Il primo passo è assicurarsi che il computer sia pulito e privo di accumuli di polvere. Inoltre, controlla i collegamenti dell’alimentatore perché la ventola non funzionerà senza che la corrente elettrica la attraversi.
Se riscontri un errore della ventola della CPU, potrebbe valere la pena smontare alcune parti critiche del tuo dispositivo e pulirle per rimuovere i detriti in eccesso.
Se la tua ventola non riceve corrente, il problema potrebbe essere un fusibile bruciato, un’alimentazione inadeguata o un cablaggio errato. La cosa migliore è che puoi controllare queste cose da solo se sai come smontare e rimontare il tuo computer.
Correzione 1: pulisci il tuo PC / laptop

Troppa polvere, peli di gatto o persino capelli umani (non chiedere) possono causare il malfunzionamento di una ventola della CPU. Per pulire il ventilatore, puoi usare l’aria compressa.
Come primo passo, soffia semplicemente l’aria attraverso i fori della ventola nel tuo computer o laptop. Se vedi uscire molto sporco, ruota il computer dall’altra parte e ripeti il processo.
Eseguire sempre questa operazione dopo aver spento il computer e scollegato dalla rete elettrica .
È importante iniziare con i fori di ventilazione. Dopo che non esce più niente, dovresti anche soffiare dell’aria compressa attraverso altre aperture.
Per un laptop, questo include la tastiera. Luoghi importanti da tenere puliti sono gli ingressi USB, gli ingressi HDMI e di rete e, con attenzione, l’ingresso dell’elettricità.
Correzione 2: pulisci a fondo il tuo PC / laptop

Dopo una superficie pulita come mostrato nella correzione 1, è possibile riavviare il computer per confermare che la correzione ha funzionato. La maggior parte delle volte sarà così. Nei rari casi in cui non lo è, dovrai aprire la custodia per eseguire una pulizia profonda.
Se non hai l’esperienza tecnica, potrebbe essere meglio portare la tua attrezzatura da un professionista. Sanno cosa stanno facendo e possono anche esaminare altri problemi hardware per te allo stesso tempo.
Se vuoi farlo da solo, stai molto attento e prepara:
Tavolo o scrivania puliti
Ciò significa niente polvere, niente cibo e assolutamente niente bevande. Cerca di avere lo spazio di lavoro il più vuoto possibile per evitare di perdere piccoli oggetti.
Una ciotola o un piatto
Le viti con cui stai lavorando sono minuscole ed è consigliabile metterle in una tazza o in una ciotola. Questo ti assicurerà di trovarli quando ne avrai bisogno e impedirà loro di rotolare giù dal tavolo.
Buona Luce
Avere una buona luce è importante in modo da poter vedere cosa stai facendo.
Nessun animale in giro
I gatti adorano giocare con minuscole viti e farle cadere dal tavolo. Chiedimi come faccio a sapere… Perderanno anche i capelli, quando quello che vuoi è un ambiente pulito.
Molto importante utilizzare sempre un dispositivo antistatico. Se sei statico e tocchi il computer, può cancellare tutti i tuoi dati.
Una volta che sei pronto, usa il cacciavite della giusta dimensione per staccare il coperchio del tuo laptop o PC.
Sollevalo con cautela e individua la ventola della CPU. Utilizzando la stessa aria compressa, rimuovere tutta la polvere e lo sporco dalle pale del ventilatore. Cerca di non cadere all’interno del case del computer. Se lo fa, soffialo via delicatamente con più sbuffi d’aria.
Fai lo stesso con l’aspirazione e lo scarico della ventola. Fare attenzione a non toccare nulla all’interno del case del computer poiché l’olio sulla pelle può causare la rottura dei trucioli.
Dopo aver verificato visivamente che la ventola è pulita, posiziona il coperchio sul computer e chiudilo. Questo è un passo che non può aspettare, poiché più a lungo l’interno rimane all’aperto, più polvere e sporcizia si accumuleranno all’interno.
Ricollega tutti i cavi e riaccendi il computer e la ventola dovrebbe funzionare di nuovo senza intoppi.
Correzione 3: sposta il tuo PC o laptop
Se sei sicuro che la tua ventola della CPU sia pulita, eppure continui a ricevere l’errore della ventola della CPU, c’è una soluzione semplice. Potrebbe essere necessario spostare il computer in una posizione diversa.
La tua posizione attuale può essere troppo calda
Un posto ideale per il tuo computer è un posto dove non c’è molto calore esterno . È importante che l’aria calda possa allontanarsi dal computer. Se hai il tuo computer in un armadio, deve essere ventilato.
Mentre lavorare e guardare fuori è bello, il sole caldo può far funzionare anche una ventola della CPU. Assicurati che il tuo computer si trovi all’ombra e cerca di non lavorare alla luce diretta del sole con il tuo laptop.
La tua posizione attuale raccoglie troppa polvere
Se la tua ventola continua a sporcarsi e necessita di una pulizia, potresti considerare di spostare anche il tuo computer. Collocare la tua attrezzatura in un armadio ben ventilato la proteggerà da polvere e peli di animali.
Se questo non risolve il problema, diverse cose potrebbero causarlo:
- Fili rotti o schede madri difettose possono far smettere di girare le ventole del computer. Dovrai portarlo da un professionista per le riparazioni se questo è il caso.
- Anche un problema software potrebbe causare un errore. Questo tipo di problema può essere risolto facilmente aggiornando il software del computer.
Come correggere gli errori della ventola della CPU non rilevata all’avvio
Ciò potrebbe essere dovuto alla scheda madre, all’alimentatore o alla ventola. Ricorda che il tuo BIOS è lì per supportare le esigenze di raffreddamento del tuo computer. Se non si regolano correttamente le impostazioni all’interno del BIOS e si utilizzano i connettori corretti sulla scheda madre, non si riesce a raffreddare correttamente il PC e si potrebbero causare errori all’avvio.
Prova i passaggi seguenti per individuare esattamente dove si trova il problema.
- Verificare che la ventola della CPU sia collegata correttamente.
- Apri il case del computer ed esamina la ventola mentre il computer è acceso.
- Assicurarsi che la ventola giri e funzioni come dovrebbe.
- Verificare che la ventola della CPU sia collegata all’intestazione corretta sulla scheda madre. Generalmente è vicino alla CPU situata sulla scheda madre con l’etichetta CPU_FAN1 . Se non si utilizza il connettore corretto, la ventola della CPU non sarà controllata dal BIOS e non funzionerà correttamente.
- Se continua a non funzionare, prova a utilizzare la ventola su un altro computer . Se la ventola inizia a girare, potrebbe indicare che hai un connettore difettoso sulla scheda madre .
Ci sono un paio di altri modi per testare il tuo fan. Un modo consiste nell’utilizzare un multimetro per testare la tensione dei terminali rosso e nero dal connettore dell’alimentatore.
Impostare il multimetro per testare i volt CC tenendo i puntali nero e rosso all’estremità dei pin + e – della scheda madre del connettore CPU_FAN1 .
Dovresti ottenere circa 12 volt sul tuo multimetro. Se è inferiore o non si registra, il connettore della scheda madre è guasto. Avrai bisogno di una nuova scheda madre per consentire al BIOS di controllare la ventola della CPU.
L’altro modo è utilizzare una batteria da 9 volt e portare due fili che li toccano al rosso + e al nero – della batteria ai fili rosso e nero sul connettore delle ventole. Se la ventola inizia a girare, questo verificherà che la ventola funzioni correttamente e che il problema risieda nella scheda madre .
Come correggere un errore di velocità della ventola della CPU
La ventola deve girare all’RPM appropriato (giri al minuto) per raffreddare correttamente la CPU. Il tuo BIOS ti consentirà di modificare questo fattore impostando allarmi se la ventola gira troppo lentamente, in genere a 200 RPM o meno. Se il tuo BIOS ti dà errori, potrebbe essere indicativo dei suoi RPM. Hai la possibilità di abbassare gli RPM all’interno del BIOS, segui semplicemente i passaggi seguenti:
- Spegni il PC
- Premi F1, F10 o Elimina immediatamente a seconda del tuo chipset e accedi al BIOS.
- Entra in Impostazioni avanzate
- Cerca gli avvisi RPM della ventola della CPU
- Il valore predefinito è 600 RPM. Riducilo a 200 RPM e SALVA le modifiche.
- Uscire dal BIOS e riavviare il computer
- Lavorando all’interno del BIOS, è possibile ripristinare le impostazioni predefinite rimuovendo tutti i cavi e la batteria CMOS. Quindi tieni premuto il pulsante di accensione per almeno 30 secondi.
Dovresti aver mitigato il problema dell’allarme di limite basso dopo aver abbassato le impostazioni RPM a 200 – 400 RPM e riavviato il sistema. Se l’allarme continua, è un buon indicatore che hai un problema hardware e devi sostituire la ventola per evitare danni.
Che cosa causa un errore di ventola non rilevata da 511 cpu
L’errore 511-CPU è principalmente un prodotto di problemi hardware derivanti dalla ventola effettiva. Tuttavia, ci sono alcune cose da controllare prima di prendere in considerazione l’idea di buttare via il tuo attuale fan.

- Collegamenti allentati – Assicurarsi che tutti i connettori siano collegati saldamente alla scheda madre.
- Polvere: se non pulisci il tuo PC da un po’, potrebbe essere il colpevole. Stacca tutto, vai dentro e usa l’aria compressa e vai a lavorare.
- Danni: ispezionare ventole, dissipatori di calore, cavi, ecc., poiché questi danni potrebbero impedire il rilevamento della ventola. Cerca segni di danni dovuti a cadute o cavi che potrebbero essersi avvicinati a componenti in movimento.
- BIOS: accedere al BIOS e modificare tutte le impostazioni sui valori predefiniti .
Se scopri di aver esaurito tutti i passaggi precedentemente menzionati, è il momento di acquistare una nuova ventola compatibile con la tua CPU.
Come mitigare gli errori della ventola della CPU Asus e Megatrends
Nella maggior parte dei casi, quando viene visualizzato il messaggio di errore “CPU fan error” in POST, significa che il sistema non rileva la VENTOLA. Per mitigare questo problema, seguire le istruzioni fornite da ASUS per eliminare gli errori della ventola della CPU. ASUS consiglia i seguenti passaggi per risolvere il problema:
- Assicurarsi che la ventola della CPU sia installata correttamente e serrare bene le viti.
- Assicurarsi che il cavo della ventola della CPU sia installato sul connettore CPU_FAN .
- Se si installa una ventola con un numero di giri inferiore, il sistema potrebbe non rilevarla ed è necessario modificare il “Limite basso velocità ventola CPU” a 200 RPM nel BIOS.
- Salva le modifiche e quindi esci dal BIOS.
- Se i problemi continuano a verificarsi, aggiorna il BIOS all’ultima versione .
Disabilita il monitoraggio della velocità della ventola della CPU sul tuo PC
Se viene visualizzato l’errore della ventola della CPU e la ventola funziona, è possibile disattivare l’allarme. Sii estremamente cauto nell’eseguire questo passaggio; questo rimuove le salvaguardie per proteggere il tuo hardware. Per disabilitare, segui queste indicazioni:
- Avvia nel tuo BIOS .
- Vai a Impostazioni avanzate.
- Passare alla sezione ” Monitor”.
- Modificare la velocità della ventola della CPU su Ignora e quindi confermare le modifiche.

- Uscire dal BIOS e riavviare .
Perché la ventola del mio computer è così rumorosa?
Se scopri che la tua ventola è molto più rumorosa del solito, questo potrebbe essere un problema di flusso d’aria ridotto. La prima soluzione è assicurarsi di avere un flusso d’aria adeguato controllando tutte le prese d’aria e le ventole. Se vedi prese d’aria o ventole sporche/polverose, molto probabilmente, pulirle con aria compressa e alcool isopropilico al 90% o superiore può risolvere questo problema piuttosto rapidamente.
Se hai pulito il computer / laptop o il computer è nuovo e hai una ventola della CPU rumorosa, è tempo di guardare il BIOS. Il BIOS alla fine controlla la tua ventola. Il ripristino delle impostazioni predefinite del BIOS eliminerà eventuali configurazioni errate e ti darà un punto di partenza migliore per risolvere questo problema.
- Spegni il PC
- Premi F1, F10 o Elimina immediatamente a seconda del tuo chipset e accedi al BIOS.
- Scegli di ripristinare le impostazioni predefinite e SALVA ed ESCI.
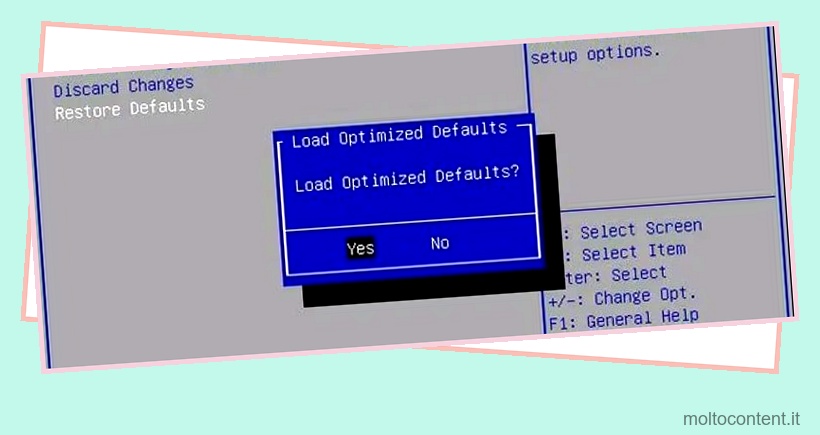
- Se ti senti a disagio a lavorare all’interno del BIOS, puoi ripristinare le impostazioni predefinite rimuovendo tutti i cavi e la batteria CMOS . Quindi tieni premuto il pulsante di accensione per almeno 30 secondi.
Seguendo questi passaggi, la ventola dovrebbe funzionare ai valori predefiniti e produrre un rumore minimo o nullo.
Cosa fa sì che un ventilatore emetta un suono sferragliante
Se hai una ventola della CPU che emette un suono sferragliante, è ora di spegnere il computer e dare un’occhiata all’interno. In alcuni casi, un filo potrebbe essersi allentato o entrare in contatto con una delle pale del ventilatore. Altre volte potrebbe essere un pezzo di plastica o una fascetta. Più comunemente, è semplicemente un accumulo di polvere.
Le probabilità sono, se non è nessuna delle precedenti, potrebbe essere il momento di sostituirlo. Il rumore sferragliante che senti è molto probabilmente il cuscinetto all’interno della ventola che sfrega e causa danni o è già parzialmente distrutto. Se il suono è appena iniziato ed è coperto di polvere, prova a pulirlo con aria compressa. Se il rumore del sonaglio scompare, potresti aver guadagnato un po’ di tempo prima che smetta di funzionare.
Cosa fare se si pensa che la ventola della CPU non funzioni
Se ritieni che la tua ventola della CPU stia fallendo, prova i seguenti passaggi:
- Verificare che il computer sia adeguatamente ventilato e che non vi siano ostruzioni alla presa d’aria.
- Scollega il computer da entrambe le fonti di alimentazione (adattatore CA e batteria).
- Rimuovi tutti i moduli RAM e tutte le schede PCI , come una scheda wireless o una scheda di sintonizzazione TV.
- Accendi il computer e verifica se ricevi ancora un messaggio di errore.
- Se l’ errore non viene più visualizzato, spegni il computer e ricollegalo a entrambe le fonti di alimentazione.
- Reinserisci ciascuna delle schede PCI una alla volta finché non trovi quale dispositivo sta causando il guasto della tua ventola o finché non ricevi di nuovo un messaggio di errore (in questo caso, sostituisci quella particolare scheda).
Come pulire una ventola della CPU

La pulizia di una ventola della CPU non deve essere affatto un compito arduo. Bastano pochi strumenti e puoi mantenere il tuo computer in funzione per molto tempo.
- Hai solo bisogno di aria compressa, alcol isopropilico al 90% o superiore, punte q, forse un cacciavite se non hai una vite a testa zigrinata per il pannello laterale della custodia e un po ‘di pazienza.
- Il primo passaggio prevede l’utilizzo di aria compressa per pulire il case e tutte le periferiche. Presta particolare attenzione a pulire tutte le ventole, i dissipatori di calore e gli altri componenti , rimuovendo quanta più polvere possibile. Di solito spruzzo tutto sul fondo della custodia e poi utilizzo un aspirapolvere stretto per rimuovere la polvere dal fondo della custodia senza toccare alcun componente.
- Quindi, usa i cotton fioc con l’alcol per passare tra le pale della ventola della CPU e la ventola della GPU. Si prega di non immergere il q-tip; basta inumidirlo e spremere il liquido in eccesso.
- Verifica di utilizzare il 90% o più di alcol per ridurre l’umidità poiché il livello di alcol più elevato evapora molto più velocemente a causa del minor contenuto di acqua.
- Dopo aver pulito tutti i componenti, comprese le ventole di scarico, chiudi la custodia e accendi la macchina appena pulita.
La ventola della CPU è parte integrante di qualsiasi computer. Mantiene il processore fresco in modo che possa funzionare correttamente, senza problemi di surriscaldamento che potrebbero causare errori nelle prestazioni o rumore eccessivo dalle parti in movimento.
Se si verifica l’errore della ventola della CPU, riavvia il dispositivo e verifica se funziona. In caso contrario, seguire le procedure appropriate per risolvere questo problema prima di causare danni permanenti alla scheda madre o ad altri componenti del computer. Potrebbe valere la pena contattare un tecnico locale.








