Dopo aver finito di utilizzare il computer, è pratica comune spegnerlo invece di lasciarlo inattivo. Tuttavia, potrebbero esserci alcune situazioni in cui non sarai in grado di spegnere il sistema o si riavvierà automaticamente. Nella maggior parte degli scenari, dovresti essere in grado di riavviare il sistema. Tuttavia, in rari casi, anche il riavvio potrebbe non essere possibile.
Questo problema si verifica principalmente a causa di un aggiornamento interrotto quando i processi coinvolti nelle procedure di spegnimento e riattivazione sono in conflitto con il nuovo sistema. Ma anche alcuni programmi di terze parti possono causare conflitti simili.
Sommario
Se volete continuare a leggere questo post su "[page_title]" cliccate sul pulsante "Mostra tutti" e potrete leggere il resto del contenuto gratuitamente. ebstomasborba.pt è un sito specializzato in Tecnologia, Notizie, Giochi e molti altri argomenti che potrebbero interessarvi. Se desiderate leggere altre informazioni simili a [page_title], continuate a navigare sul web e iscrivetevi alle notifiche del blog per non perdere le ultime novità.
Utilizzare il comando di spegnimento o l’arresto forzato
Se non riesci a spegnere il computer in modo normale, prova innanzitutto a spegnerlo tramite l’utilità Esegui .
- Apri Esegui premendo il tasto Windows + R.
- Digita
shutdown /s /t 0e premi Invio.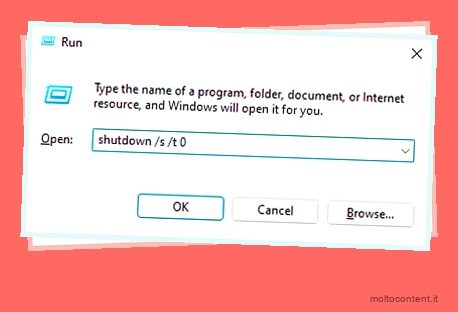
Puoi anche provare a spegnere forzatamente il sistema tenendo premuto il pulsante di accensione per 3 secondi.
Tuttavia, questo potrebbe non occuparsi del motivo alla base del tuo problema. Quindi è ancora necessario eseguire le soluzioni successive per risolverlo correttamente. In effetti, gli arresti forzati possono influire negativamente sul sistema poiché il computer non è in grado di arrestare correttamente tutti i processi in corso.
Modifica le opzioni di gestione dell’alimentazione del dispositivo
Il sistema include determinate impostazioni di gestione dell’alimentazione che consentono ai dispositivi collegati alle porte USB o Ethernet o ad altri componenti come Intel Management Engine Interface di riattivare il computer dalla sospensione.
In alcune versioni precedenti di Windows, queste impostazioni impedivano l’arresto del computer a causa di bug nel software del sistema operativo. Sebbene Microsoft abbia già risolto tali problemi, non c’è certezza che questo problema non si ripresenterà in futuro. Quindi, dovresti disabilitare tutte queste opzioni e vedere se riesci a spegnere il computer.
- Apri Esegui premendo Win + R.
- Digita
devmgmt.msce premi Invio per avviare Gestione dispositivi. - Espandi Schede di rete e fai doppio clic sul dispositivo LAN, Ethernet o Family Controller.
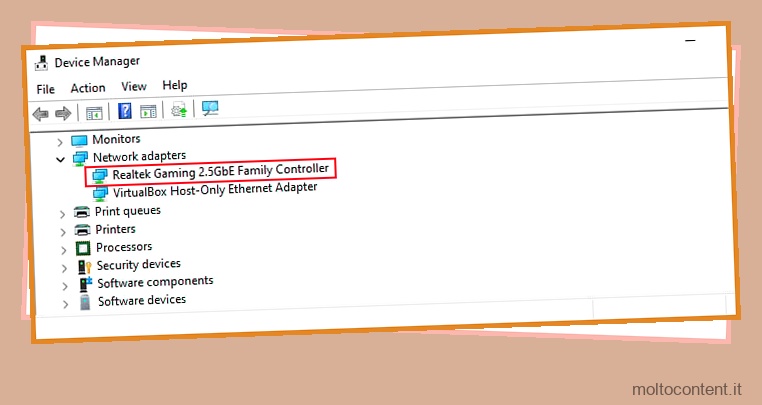
- Vai alla scheda Risparmio energetico.
- Deseleziona tutte le opzioni e fai clic su OK .
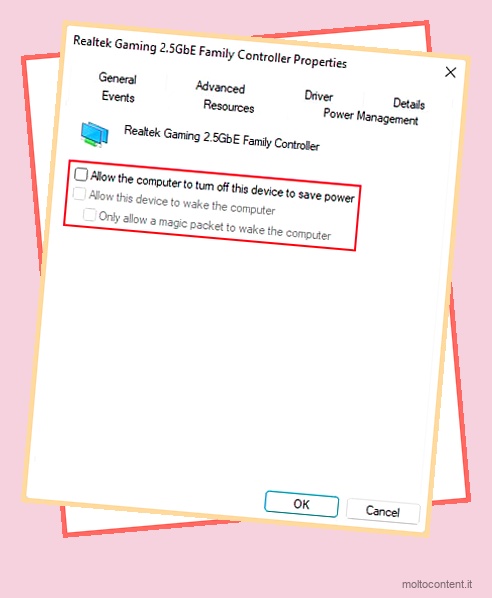
- Espandere Controller Universal Serial Bus .
- Fare doppio clic su ciascun hub USB ed eseguire la stessa azione nella scheda Risparmio energia.
- Se disponi di una CPU Intel, espandi Dispositivi di sistema . Fare doppio clic su Intel Management Engine Interface e fare lo stesso anche qui.
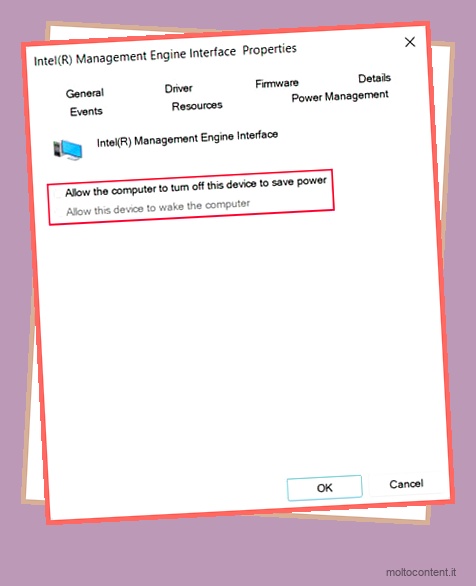
Puoi anche provare a disabilitare le funzionalità “Wake on” nelle impostazioni del BIOS.
Disattiva l’avvio rapido
Come per il problema della gestione dell’alimentazione, c’era anche un altro bug in una versione precedente di Windows che causava questo problema ogni volta che l’avvio rapido era attivo. Quindi, analogamente al caso precedente, puoi comunque disabilitare questa opzione e verificare se il tuo computer si spegne.
- Apri Esegui.
- Digita
powercfg.cple premi Invio per aprire Opzioni risparmio energia . - Fare clic su Scegli cosa fanno i pulsanti di accensione e quindi su Modifica impostazioni attualmente non disponibili.
- Deseleziona Attiva avvio rapido e fai clic su Salva modifiche .
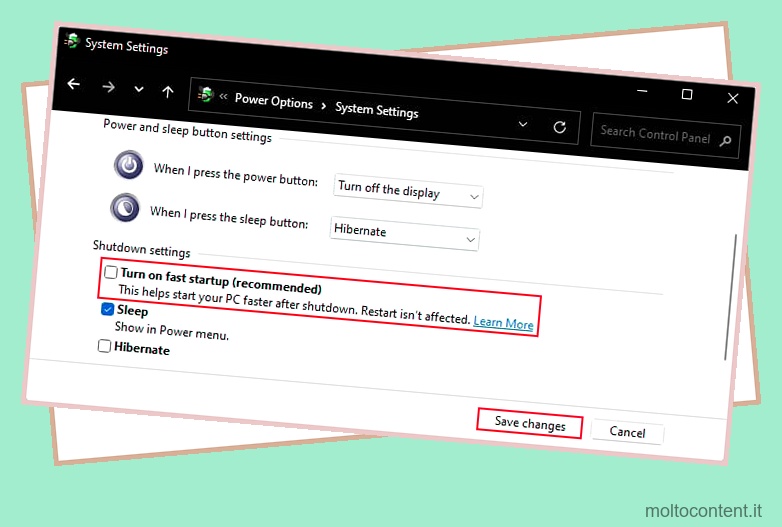
Aggiorna Windows
Poiché abbiamo già detto che i bug di aggiornamento erano le cause più comuni del problema, è necessario assicurarsi di disporre dell’ultima versione di Windows. Pertanto, dovresti controllare regolarmente gli aggiornamenti e installarli non appena sono disponibili.
- Premi il tasto Windows + I per aprire Impostazioni.
- Vai a Windows Update o Aggiornamento e sicurezza > Windows Update .
- Fare clic su Controlla aggiornamenti per cercare nuovi aggiornamenti e su Installa ora per installarli.
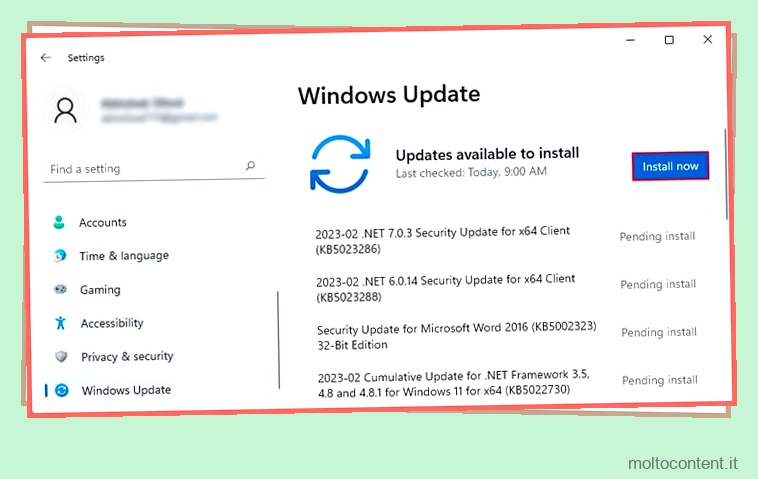
Risoluzione dei problemi in modalità di avvio parziale
Windows 8 presentava un problema per cui alcune app di terze parti impedivano l’arresto del computer. Puoi verificare la presenza di tali app in conflitto anche nelle versioni più recenti di Windows.
- Apri Esegui.
- Digita
msconfige premi Invio per aprire System Configuration . - Vai alla scheda Servizi.
- Seleziona Nascondi tutti i servizi Microsoft e fai clic su Disabilita tutto .
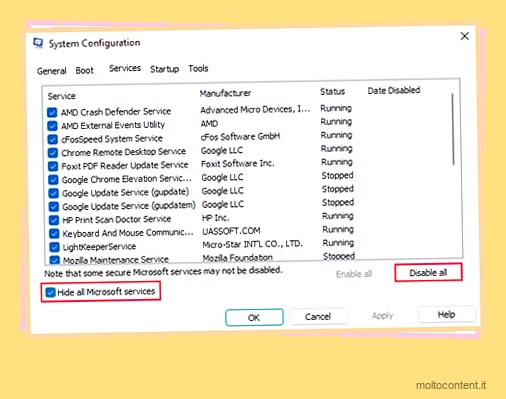
- Premi Applica . Quindi, vai alla scheda Avvio.
- Fai clic su Apri Task Manager .
- In Task Manager, scegli ciascun programma abilitato e seleziona Disabilita .
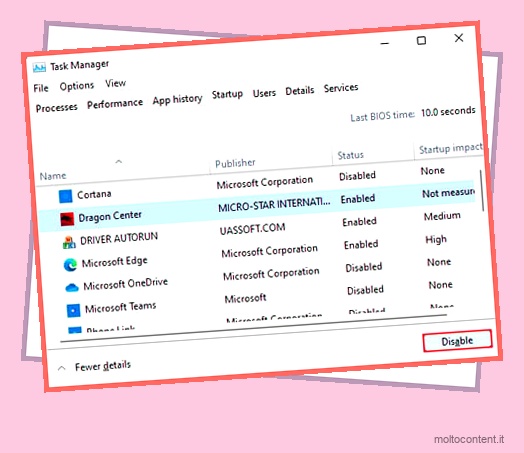
Quindi, riavvia il PC e prova a spegnerlo dopo. Se hai successo, alcune app sono decisamente in conflitto con il processo di spegnimento. Ora, devi trovare questi programmi.
- Riaccendi il computer e torna a Configurazione di sistema.
- Nella scheda Servizi abilitare il primo servizio e fare clic su Applica .
- Riavvia il PC e vedi se riesci a spegnerlo.
- In caso affermativo, apri di nuovo Configurazione di sistema e abilita un altro servizio.
- Se non riesci a spegnere il computer dopo aver abilitato un determinato servizio, disabilitalo e continua con la risoluzione dei problemi.
- Dopo aver terminato con i servizi, fai lo stesso per le tue app di avvio tramite Task Manager.
Nota: se disponi di molti servizi di terze parti, ci vorrà molto tempo per abilitare individualmente ciascun servizio. Quindi, puoi provare ad abilitare un gruppo di servizi contemporaneamente e se il computer non può spegnersi, prova a cercare il colpevole all’interno dei servizi che hai appena abilitato.
Dopo aver determinato il programma responsabile del conflitto, è possibile mantenere disabilitato il suo servizio o processo o disinstallare completamente l’applicazione per risolvere il problema.
Scollegare i dispositivi alimentati collegati
Se stai utilizzando dispositivi alimentati esternamente come uno switch o un hub HDMI sul tuo computer, alcuni componenti come i LED all’interno del tuo computer saranno sempre accesi se lo switch/hub è acceso. In questi casi, potresti pensare che anche il computer sia acceso anche se non è così.
Ma non è consigliabile avere questi LED accesi, quindi è meglio scollegare i dispositivi alimentati o spegnerli.
Ripristina il BIOS
Se di recente hai installato nuovo hardware o utilizzato alcune app di controllo del sistema (che modificano la configurazione hardware), possono verificarsi conflitti tra il BIOS e il sistema. In alcuni casi, potresti anche non essere in grado di spegnere o riavviare correttamente il computer. A volte, un aggiornamento non funzionante può anche apportare modifiche indesiderate alla configurazione del BIOS, portando a questo problema.
In tutte queste situazioni, è necessario ripristinare il BIOS per risolvere il problema. L’accesso all’interfaccia del BIOS e il caricamento delle opzioni predefinite ripristineranno il BIOS. Tuttavia, si consiglia di rimuovere e reinserire la batteria CMOS o di utilizzare il ponticello CMOS_Reset per un ripristino più completo.

Inoltre, se la tua attuale versione del BIOS non supporta il nuovo hardware, potrebbe essere necessario aggiornare il BIOS se continui a riscontrare problemi simili. E a volte, potrebbe anche essere necessario ripristinare un’immagine di sistema o reinstallare Windows dopo aver ripristinato il BIOS.
Reinstalla Windows
L’ultima opzione se tutti i metodi precedenti non funzionano è eseguire un ripristino dell’immagine di sistema o reinstallare Windows. Se avevi creato un backup dell’immagine di sistema nel momento in cui questo errore non si verificava, puoi provare a ripristinare il sistema su questa immagine.
Altrimenti, devi reinstallare Windows. Sarà inoltre necessario reinstallare Windows se il ripristino del sistema sull’immagine di backup non aiuta a risolvere l’errore di arresto.
- Se non hai un disco di installazione, devi prima crearlo.
- Inserisci un’unità flash USB con una capacità di almeno 8 GB nel tuo PC.
- Vai alla piattaforma di download del software di Microsoft e seleziona la tua versione di Windows.
- Fare clic su Scarica ora in Crea supporto di installazione.
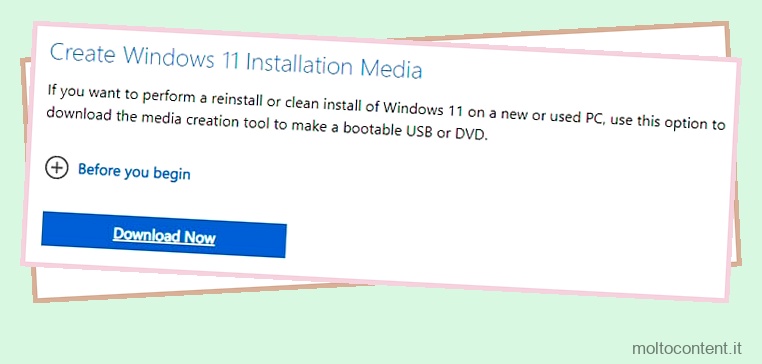
- Apri il programma dopo averlo scaricato, quindi accetta i termini.
- Seleziona Crea supporto di installazione (unità flash USB, DVD o file ISO) per un altro PC e seleziona Avanti .
- Seleziona Usa le opzioni consigliate per questo PC e vai su Avanti .
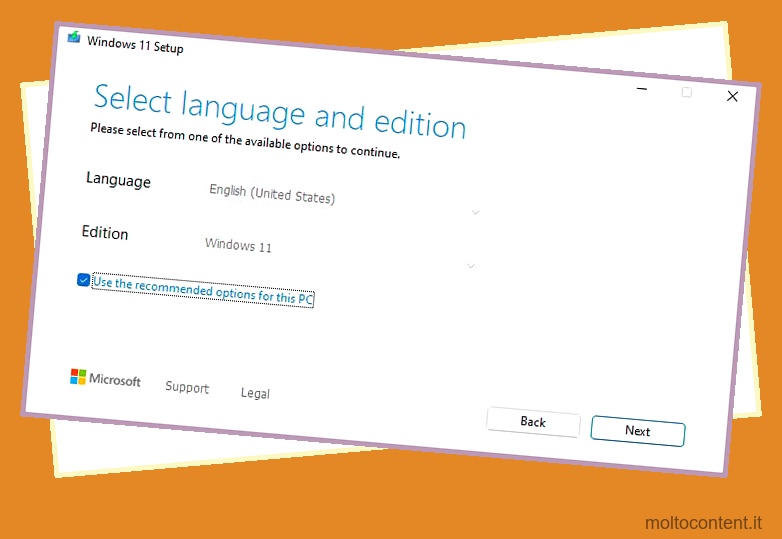
- Selezionare l’unità flash USB e fare clic su Avanti.
- Seleziona l’unità USB inserita in precedenza e seleziona Avanti > Fine .
- Quindi, avvia utilizzando questa unità flash USB. Per i computer moderni con una partizione GPT o un sistema UEFI, avrai la possibilità di premere un determinato tasto per l’avvio dall’unità USB.
Per i vecchi sistemi BIOS legacy, potrebbe essere necessario accedere al BIOS e quindi impostare l’unità USB come priorità di avvio più alta. - Scegli le tue preferenze di lingua e seleziona Avanti .
- Fai clic su Installa ora .
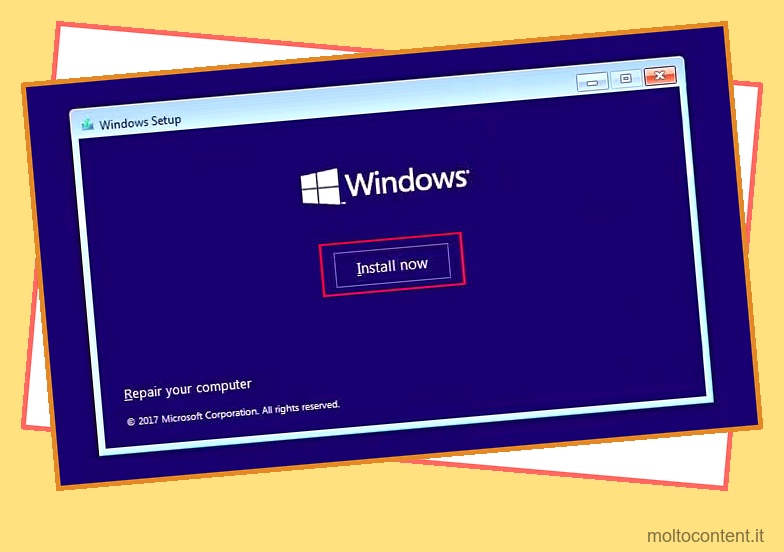
- Inserisci il codice Product Key e fai clic su Avanti .
- Se non disponi di un codice o desideri utilizzarlo in un secondo momento, seleziona Non ho un codice prodotto . Quindi, scegli la build di Windows e scegli Next .
- Accettare i contratti di licenza e fare clic su Avanti.
- Seleziona Personalizzato: installa solo Windows .
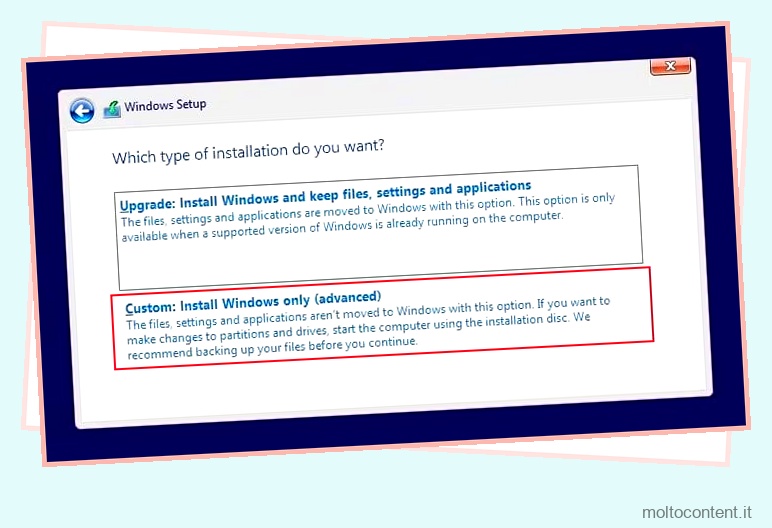
- Selezionare la partizione del sistema operativo e fare clic su Avanti.
- Segui le istruzioni sullo schermo.
- Dopo la reinstallazione, eseguire la procedura di configurazione iniziale per creare un account e specificare le impostazioni sulla privacy.
Quindi, vedi se riesci a spegnere il sistema. Dovrai aggiornare Windows all’ultima versione stabile e installare anche i driver più recenti sul tuo computer.
La reinstallazione di Windows in questo modo crea una cartella Windows.old che contiene la cartella Windows, Programmi e Utenti del software del sistema operativo precedente. Quindi puoi ripristinare tutti i dati necessari sul tuo nuovo sistema.








