A volte, durante il tentativo di installare Windows su un nuovo PC o reinstallare Windows su uno vecchio, l’installazione raggiunge una determinata percentuale e poi fallisce mostrando questo codice di errore. Il messaggio di errore dovrebbe anche visualizzare ” Windows non può installare i file richiesti. Il file potrebbe essere danneggiato o mancante. ” in uno scenario del genere.
Questo errore si verifica quando l’immagine di origine del supporto di installazione è danneggiata o sono presenti errori di settore nel supporto di installazione. Tuttavia, se lo hai riscontrato durante il tentativo di installazione di Windows 7, è probabile che il sistema operativo non sia compatibile con la tua attuale operazione SATA. Si è verificato principalmente su un PC Dell, ma può verificarsi anche su altri dispositivi.
Sommario
Se volete continuare a leggere questo post su "[page_title]" cliccate sul pulsante "Mostra tutti" e potrete leggere il resto del contenuto gratuitamente. ebstomasborba.pt è un sito specializzato in Tecnologia, Notizie, Giochi e molti altri argomenti che potrebbero interessarvi. Se desiderate leggere altre informazioni simili a [page_title], continuate a navigare sul web e iscrivetevi alle notifiche del blog per non perdere le ultime novità.
Come risolvere Windows Impossibile installare i file richiesti (errore 0x80070570)?
Prima di iniziare, prova a tentare di nuovo l’installazione nel caso in cui alcuni problemi temporanei abbiano causato l’errore 0x80070570. Se continua ancora, passa alle possibili soluzioni di seguito.
Ricreare il supporto di installazione
Poiché gli errori nella configurazione dell’installazione di Windows sono la causa principale del problema, è probabile che tu possa risolverlo ricreando un nuovo supporto di installazione. Se non hai un altro dispositivo o accesso a Internet nelle vicinanze, ti consigliamo di chiedere aiuto a un amico o di utilizzare un PC pubblico a tale scopo.
Microsoft fornisce gratuitamente un modo per creare il supporto di installazione tramite lo strumento di creazione del supporto. Devi solo acquistare la licenza e non il software stesso. Pertanto, se il supporto/disco di installazione che hai ricevuto da un venditore viene fornito con una licenza ma non funziona, potresti comunque essere in grado di utilizzare la licenza.
Indipendentemente da ciò, seguire le istruzioni seguenti per creare l’unità di installazione utilizzando la creazione di supporti:
- Visita il sito Web di download di Microsoft e seleziona la tua versione di Windows.
- Fare clic su Scarica ora sotto Crea supporto di installazione di Windows.
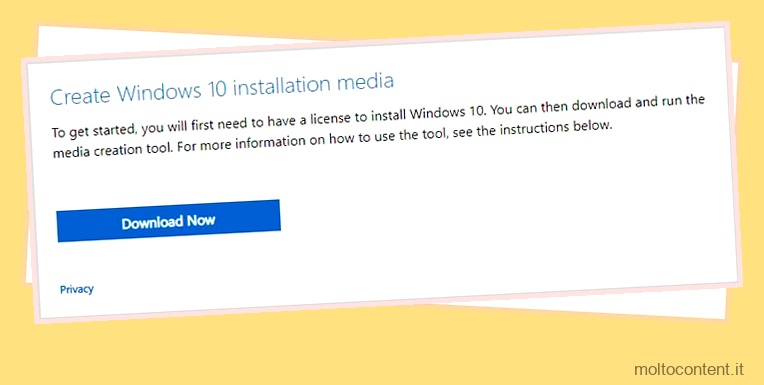
- Inserisci una nuova chiavetta USB con almeno 8 GB di spazio nel tuo PC. Se possibile, assicurati che non ci siano problemi con l’unità USB controllandola sul PC.
- Eseguire il file di installazione della creazione multimediale.
- Se ricevi una richiesta di controllo dell’account utente (UAC), confermala.
- Se mostra una pagina degli accordi di licenza, fai clic su Accetta. A seconda della versione di Windows, l’installazione potrebbe richiedere di accettare i termini molto più tardi.

- Controlla le seguenti opzioni e fai clic su Avanti dopo averle selezionate ciascuna:
- Crea un supporto di installazione (unità flash USB, DVD o file ISO) per un altro PC.
- Usa le opzioni consigliate per questo PC.
- Chiavetta USB.

- Seleziona l’unità flash USB appena inserita e premi Avanti . Quindi, seleziona Fine dopo che il supporto di installazione è pronto.
Ora avvia il computer utilizzando questa unità flash USB e installa Windows.
Cambia operazione SATA
Non è possibile installare Windows 7 su un PC il cui funzionamento SATA è impostato su RAID Autodetect/AHCI. Microsoft ha già interrotto tutto il supporto per Windows 7, quindi ti consigliamo di passare alle versioni successive. Ma se vuoi continuare a utilizzare Windows 7, devi modificare l’impostazione nel tuo BIOS per risolvere il problema.
- Accendi il tuo PC.
- Avviare il BIOS premendo il tasto BIOS subito dopo l’avvio. Potrebbe essere necessario premere il tasto più volte per ottenere i tempi corretti.
- Vai su Unità> Operazione SATA o qualsiasi impostazione simile. È necessario controllare l’opzione esatta sul sito Web del produttore della scheda madre.
- Modificare l’impostazione da RAID Autodetect/AHCI a RAID Autodetect/ATA .

- Salva le modifiche ed esci dal BIOS.
Quindi, prova a reinstallare o installare Windows e verifica se l’errore persiste.
Controlla il disco in modalità di ripristino
Se non disponi di un altro dispositivo flash USB che puoi utilizzare per creare un supporto di installazione o non hai accesso a Internet o a un altro computer per eseguire questo processo, l’unica soluzione è vedere se l’ utilità CHKDSK può risolvere il danneggiamento di il dispositivo di installazione.
Puoi anche verificare eventuali problemi sull’unità di sistema contemporaneamente nel caso in cui il tuo disco di archiviazione sia il dispositivo effettivamente responsabile dell’errore.
- Avviare utilizzando il supporto di installazione.
- Imposta le tue preferenze di lingua.
- Nella pagina Installa, fai clic su Ripara il tuo computer .
- Vai a Risoluzione dei problemi > Opzioni avanzate > Prompt dei comandi.

- Digita i comandi seguenti e premi Invio dopo ognuno di essi:
-
diskpart -
list volume
Qui, annota la lettera dell’unità dell’unità di sistema e dell’unità USB confrontando la dimensione. Potrebbe essere diversa dalla lettera di unità che vedi dopo aver effettuato l’accesso al tuo account. Supponiamo che siano D: e F: in questa soluzione. -
exit -
chkdsk /r D: -
chkdsk /r F:(sostituisci le lettere di unità di conseguenza)
-
- Dopo aver eseguito il comando, inserisci exit per uscire dal prompt dei comandi.
Quindi, riavvia il PC e tenta nuovamente l’installazione di Windows.








