Come afferma l’errore stesso, potresti riscontrare “Excel non può aprire il file perché il formato o l’estensione del file non è valido” a causa di un formato o un’estensione del file errato o non supportato. Quando riscontri questo problema, non puoi più aprire o modificare i tuoi file.
Poiché MS Excel è utilizzato principalmente da studenti e professionisti, Excel non riesce ad aprire un file può essere piuttosto problematico. Se ti sei trovato in una situazione simile, lascia che questo articolo ti guidi intorno al problema. In questo articolo, abbiamo incluso le possibili ragioni di questo messaggio di errore con soluzioni praticabili, quindi continua a leggere!
Sommario
Se volete continuare a leggere questo post su "[page_title]" cliccate sul pulsante "Mostra tutti" e potrete leggere il resto del contenuto gratuitamente. ebstomasborba.pt è un sito specializzato in Tecnologia, Notizie, Giochi e molti altri argomenti che potrebbero interessarvi. Se desiderate leggere altre informazioni simili a [page_title], continuate a navigare sul web e iscrivetevi alle notifiche del blog per non perdere le ultime novità.
Che cos’è il problema “Excel non può aprire il file perché il formato o l’estensione del file non è valido”?
Generalmente ti imbatterai in questo problema se provi ad aprire un vecchio file Excel nella versione aggiornata del programma Excel. I file Excel precedenti utilizzano un formato di file diverso che non è più supportato nelle versioni più recenti del programma Excel. Allo stesso modo, Excel visualizza questo messaggio di errore se non si dispone di autorizzazioni sufficienti per accedere al file o se il file è danneggiato.
Ecco le quattro possibili cause che abbiamo raccolto dietro questo messaggio di errore:
- Problema di compatibilità
- Formato file non supportato
- File Excel danneggiato
- Permessi insufficienti
Come risolvere il problema “Excel non può aprire il file perché il formato del file o l’estensione del file non è valido”?
Sebbene il problema possa causare abbastanza panico, le soluzioni alternative sono in realtà piuttosto semplici! Le soluzioni includono la modifica della compatibilità dei file per la riparazione di file Excel corrotti. Per ogni altro problema che abbiamo presentato nella sezione precedente, abbiamo menzionato soluzioni praticabili in questa sezione.
Cambia il formato della cartella di lavoro
Le versioni più recenti di Excel non supportano più i file creati nelle versioni precedenti di Excel. Se hai riscontrato questo messaggio durante il tentativo di aprire un file Excel precedente, dovrai modificare il formato del tuo programma Excel.
Puoi facilmente modificare il formato del file dalla tua versione dell’applicazione Excel stessa. Segui questi passaggi per cambiare il formato della cartella di lavoro supportato nel programma Excel:
- Avvia MS Excel.
- Dalla barra laterale, seleziona Opzioni . Se non lo vedi, seleziona Altro > Opzioni .
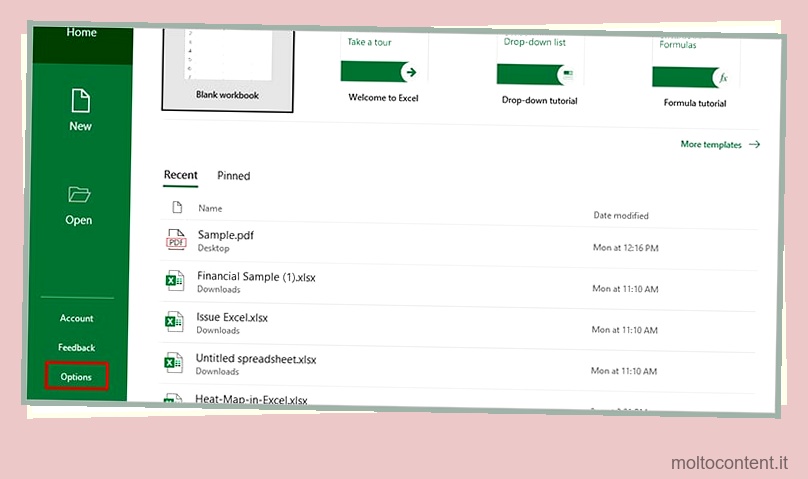
- Fai clic su Salva dal pannello alla tua sinistra.
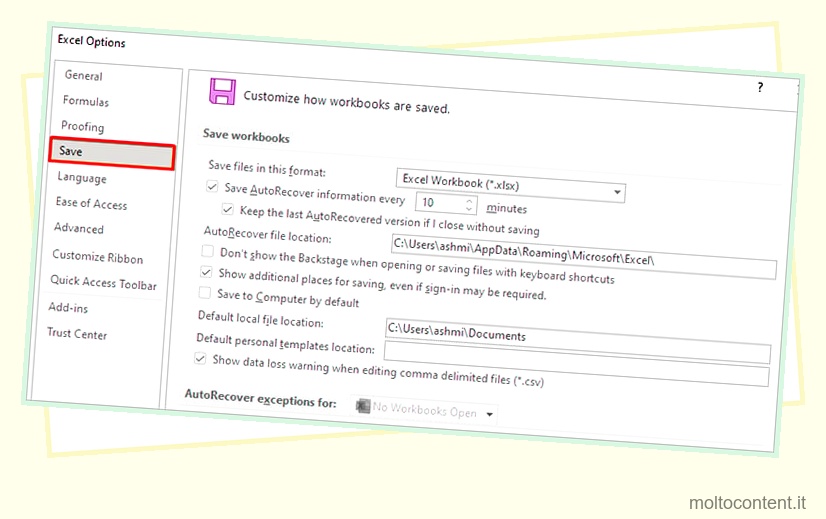
- Nella sezione Salva cartelle di lavoro, seleziona il menu a discesa accanto a Salva file in questo formato .
- Scegli il formato del file dall’elenco di opzioni.
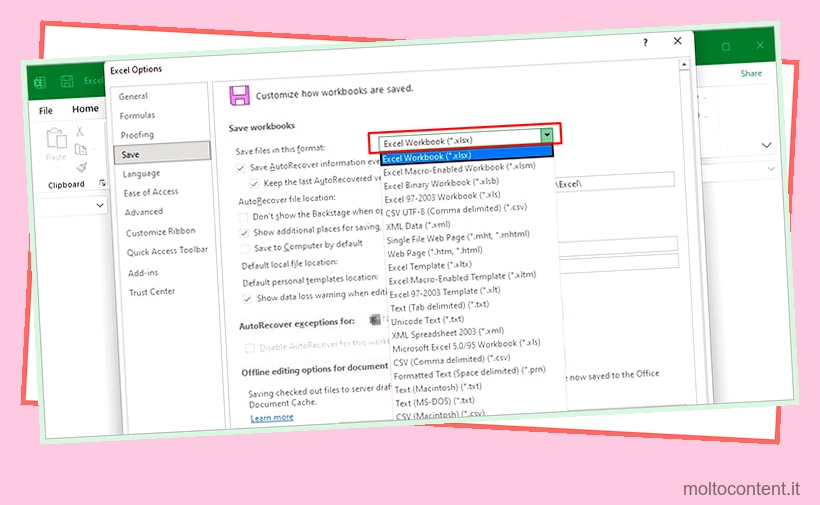
- Fare clic su OK.
Modifica le impostazioni di autorizzazione
Devi avere accesso a determinate autorizzazioni prima di accedere a qualsiasi file sul tuo dispositivo. Allo stesso modo, Excel potrebbe visualizzare questo errore perché non si dispone dell’autorizzazione adeguata per accedere al file. In questo caso, dovrai modificare le impostazioni di autorizzazione dalle proprietà del file.
Ecco i passaggi che puoi seguire per modificare le impostazioni di autorizzazione nell’accesso al file Excel problematico:
- Apri Esplora file.
- Fare clic con il tasto destro sul file problematico e selezionare Properties .
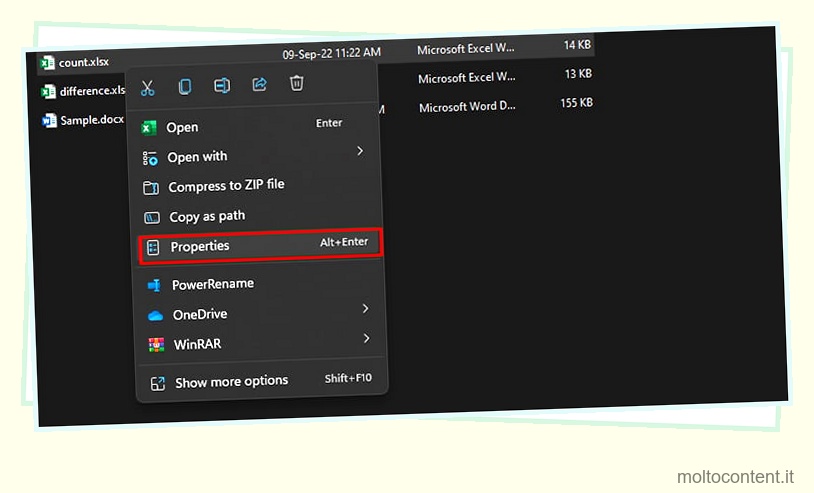
- Vai alla scheda Sicurezza.
- Fare clic sul pulsante Modifica.
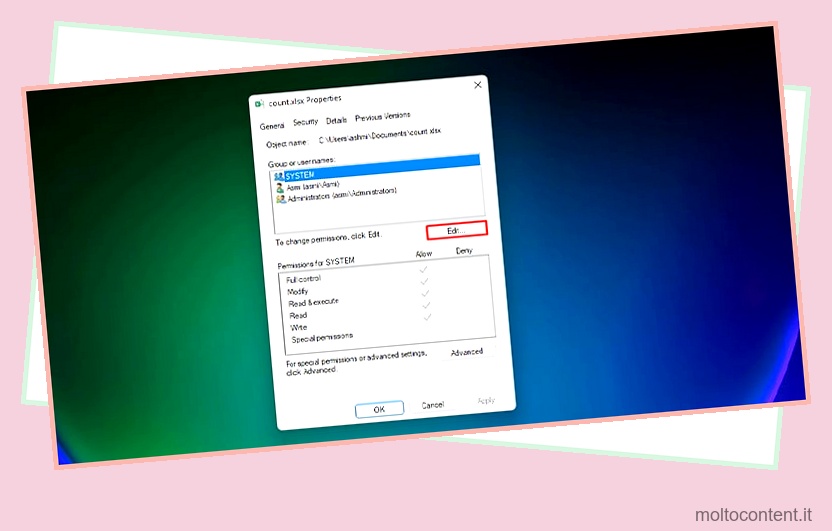
- Seleziona Aggiungi .
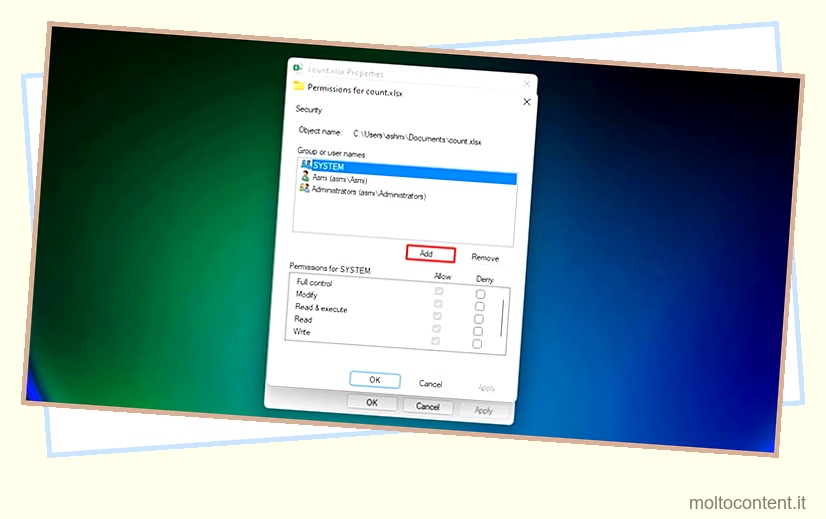
- Nella nuova finestra, fai clic su Avanzate .
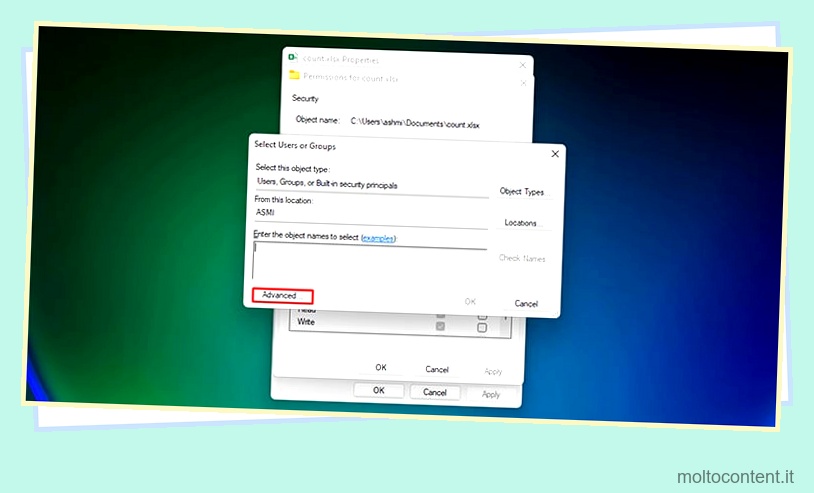
- Seleziona Trova ora alla tua sinistra.
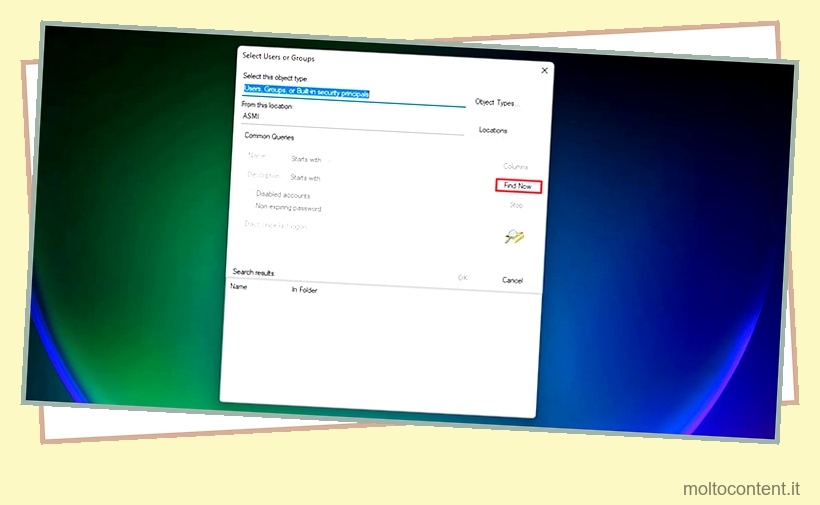
- Dalle opzioni, fai clic su Tutti .
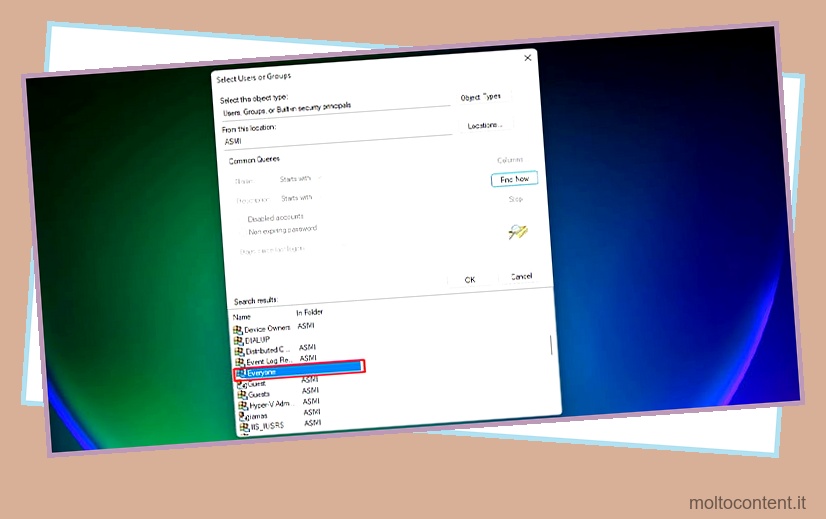
- Seleziona tutte le caselle in Consenti nella sezione Autorizzazioni per tutti.
- Seleziona Applica > OK .
Ripara file Excel
L’ultima risorsa per risolvere questo problema sarà riparare il file Excel se nessuna delle soluzioni presentate sopra funziona per te. Questa soluzione è applicabile se hai a che fare con un file Excel danneggiato. Quando un file viene danneggiato, il programma Excel non disporrà di risorse sufficienti per leggere e quindi aprire il file. Ciò attiverà il programma per visualizzare il messaggio di errore menzionato.
Per riparare il tuo file Excel, puoi utilizzare la funzione Apri e ripara offerta da MS Excel stesso. Excel proverà a riparare il tuo file in modo che tu possa aprirlo come al solito. Se desideri eseguire una riparazione, procedi nel seguente modo:
- Apri l’applicazione Excel.
- Dalla barra laterale, seleziona Apri .
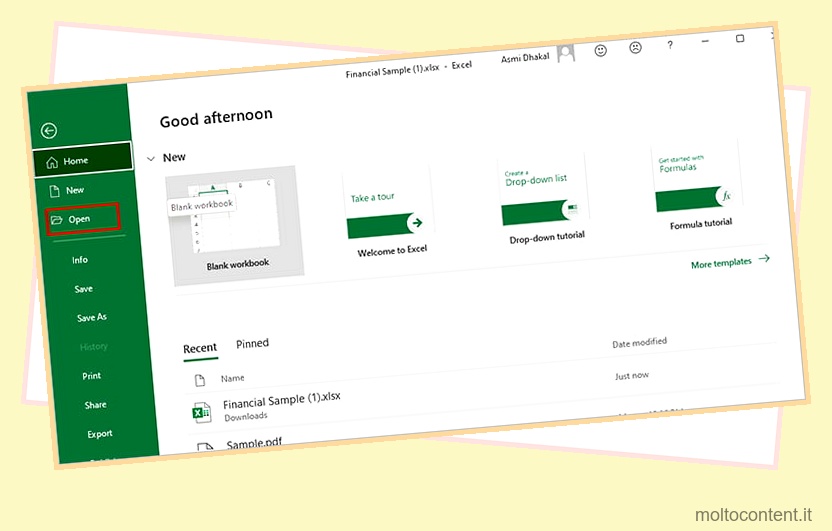
- Fare clic su Sfoglia.
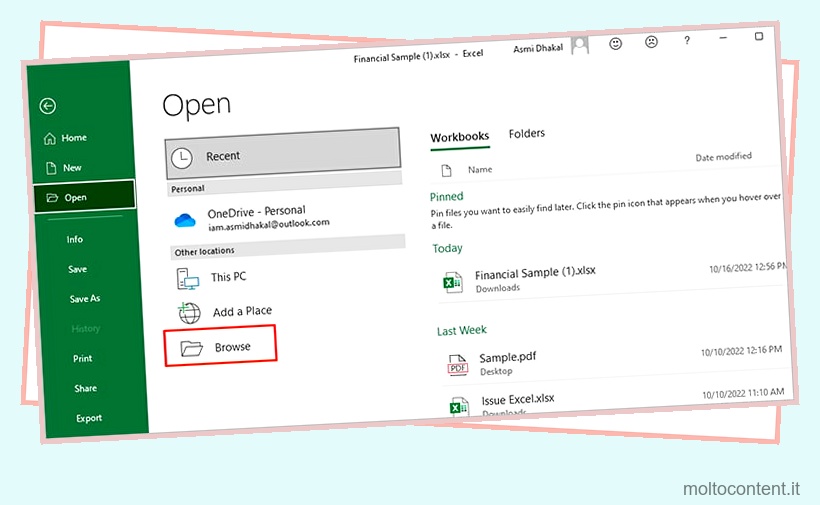
- Dal tuo dispositivo, vai alla posizione del tuo file e selezionalo.
- Rilascia il menu accanto ad Apri nell’angolo in basso a destra della finestra.
- Seleziona Apri e ripara .
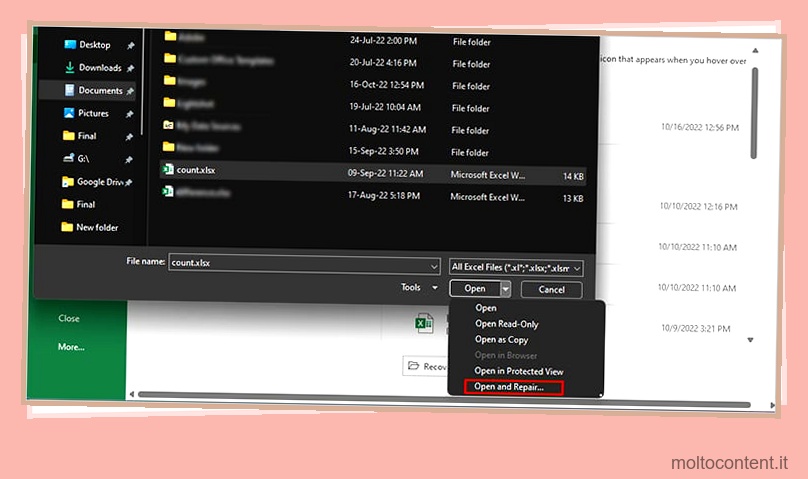
- Seleziona Ripara nella finestra di dialogo.
Anche dopo aver eseguito la riparazione, Excel potrebbe non riuscire a riparare il file. In casi come questo, potresti comunque recuperare il contenuto del tuo foglio di lavoro. Per recuperare i tuoi dati, segui gli stessi passaggi tranne l’ultimo passaggio e seleziona Estrai dati dalla finestra di dialogo. Questo recupererà i dati presenti nel file Excel.








