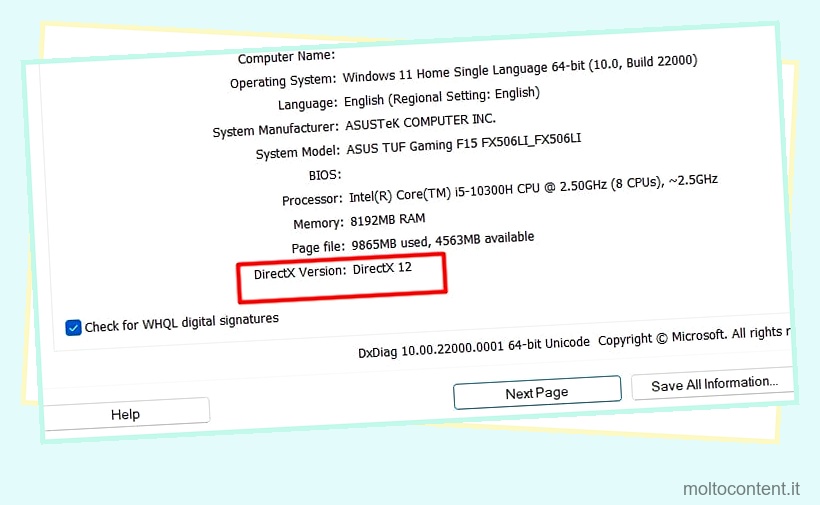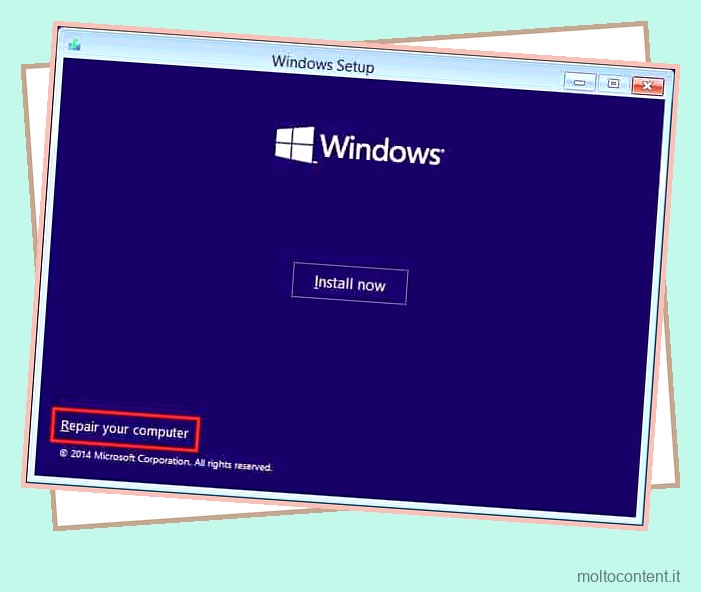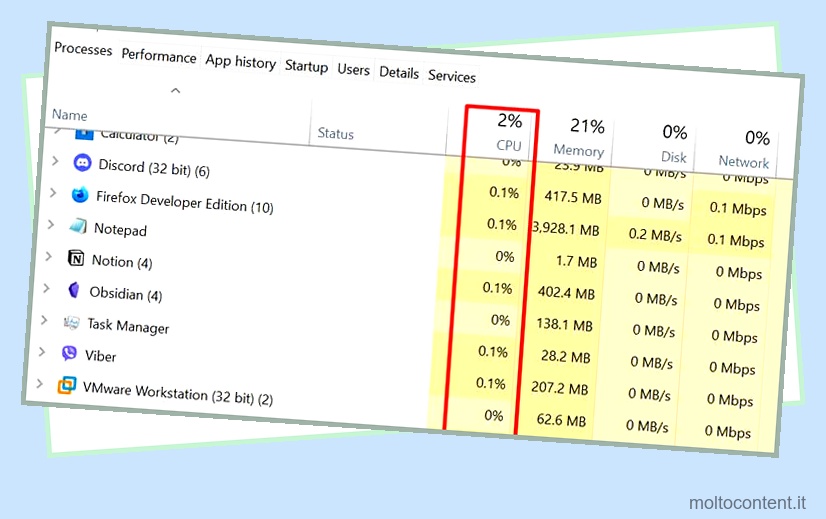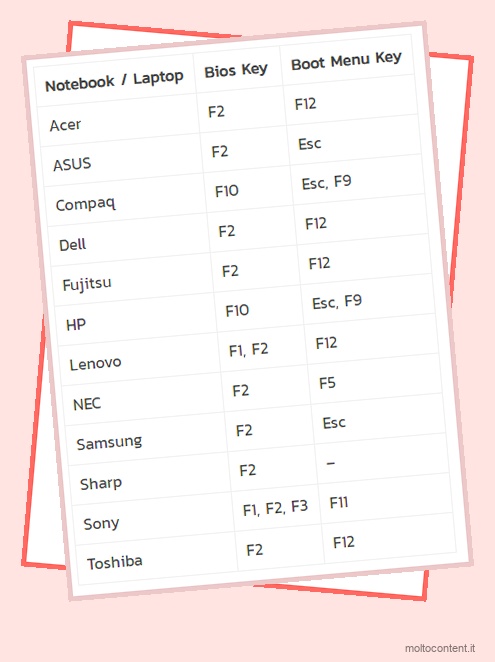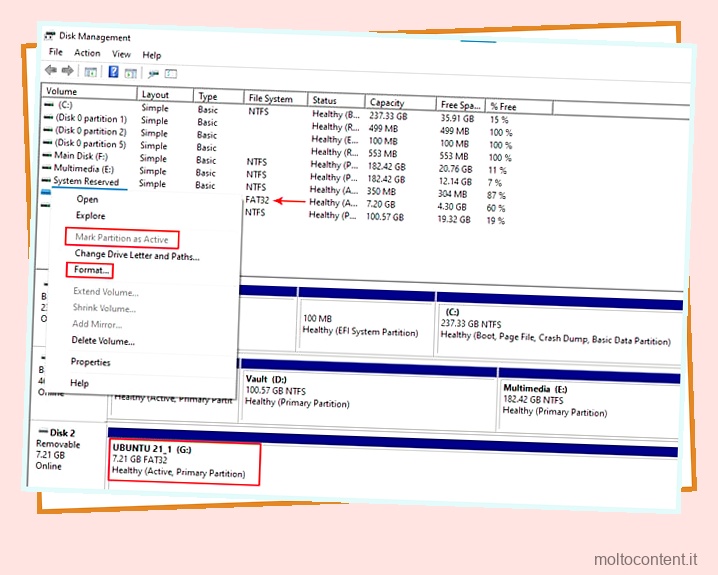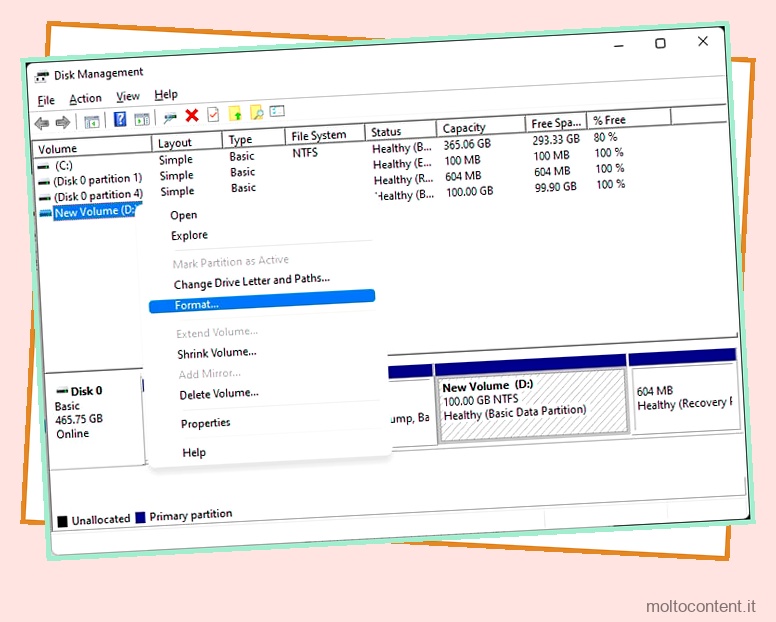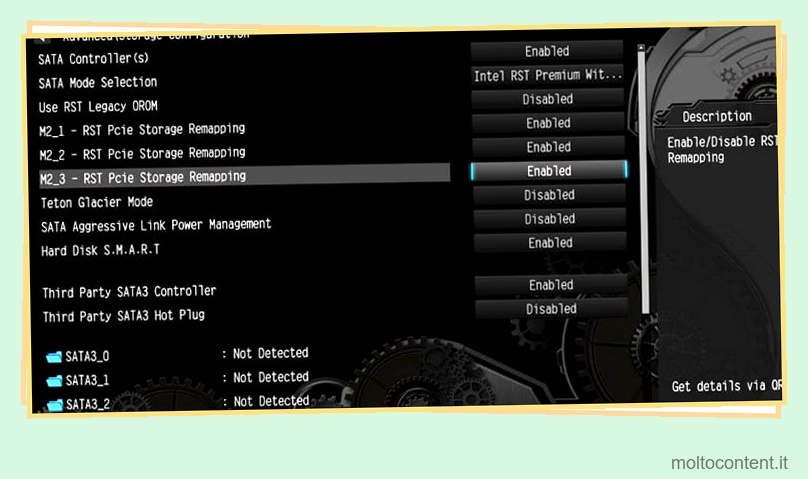A volte durante il tentativo di avviare un programma o un’applicazione, potresti aver riscontrato l’errore ” Impossibile individuare il punto di ingresso della procedura “.
Questo errore si verifica a causa dell’impossibilità del sistema operativo di cedere il controllo al programma che viene avviato. Questo di solito accade quando un file critico della libreria a collegamento dinamico (dll) è mancante, danneggiato o obsoleto.
A volte, il messaggio di errore stesso ti consente di conoscere il file esatto che sta causando il problema e puoi risolvere quel particolare problema. Altre volte, dovrai impegnarti un po’ di più.
Se volete continuare a leggere questo post su "[page_title]" cliccate sul pulsante "Mostra tutti" e potrete leggere il resto del contenuto gratuitamente. ebstomasborba.pt è un sito specializzato in Tecnologia, Notizie, Giochi e molti altri argomenti che potrebbero interessarvi. Se desiderate leggere altre informazioni simili a [page_title], continuate a navigare sul web e iscrivetevi alle notifiche del blog per non perdere le ultime novità.
La causa più probabile per l’errore Punto di ingresso non trovato è file dll mancanti o corrotti nella cartella di sistema di Windows. Altre probabili cause possono essere:
- File mancanti o danneggiati in Microsoft Visual C++ Redistributables
- File dll mancanti o corrotti per installazioni specifiche dell’applicazione.
- Driver obsoleti o danneggiati
Sommario
Come correggere l’errore del punto di ingresso non trovato
Abbiamo elencato tutte le possibili correzioni per l’errore Punto di ingresso non trovato. Scendi in fondo all’elenco finché non sei riuscito a risolvere con successo il problema.
Utilizzo del comando DISM
Lo strumento Deploy Image Servicing and Management (DISM) consente agli utenti con privilegi amministrativi di preparare, modificare e riparare le immagini delle finestre. In genere, si utilizza lo strumento SFC se un file di sistema di Windows è mancante o danneggiato, ma se l’immagine di Windows locale stessa è danneggiata o corrotta, lo strumento SFC potrebbe non essere in grado di risolvere il problema.
In questi casi, puoi utilizzare l’immagine install.wim con lo strumento DISM per riparare l’immagine, quindi utilizzare lo strumento SFC per risolvere il problema sottostante. Utilizzeremo le opzioni CheckHealth , ScanHealth e RepairHealth nello strumento DISM per riparare e ripristinare l’immagine locale di Windows danneggiata.
Seguire i passaggi seguenti per eseguire l’opzione CheckHealth con DISM:
- Premi Win + R e digita
cmd. Premi Ctrl + Maiusc + Invio per avviare il prompt dei comandi con privilegi elevati. - Nel prompt dei comandi digitare
DISM /online /cleanup-image /CheckHealth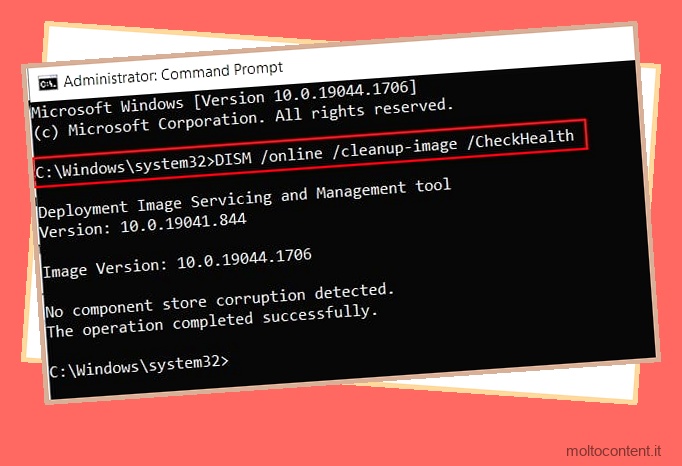
Se CheckHealth restituisce uno stato immagine integro, probabilmente non è necessario eseguire ScanHealth. In tal caso, non è necessario eseguire ulteriormente lo strumento DISM. Si prega di provare una correzione diversa nell’elenco.
Se Checkhealth restituisce uno stato di immagine riparabile, puoi procedere con l’opzione ScanHealth .
- Apri il prompt dei comandi come amministratore.
- Nel prompt dei comandi digitare
DISM /online /cleanup-image /ScanHealth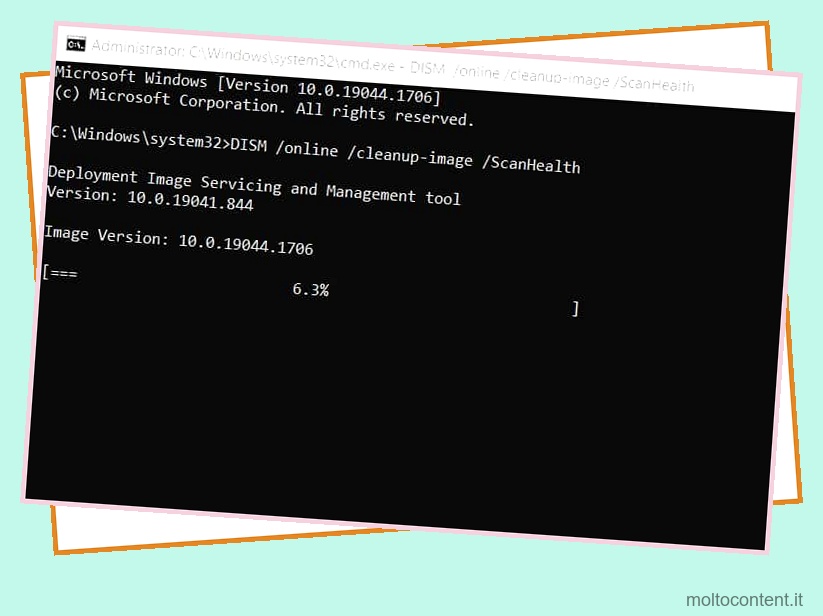
Se ScanHealth ha rilevato problemi con l’immagine locale di Windows, usa DISM con l’opzione RetoreHealth per scansionare e riparare automaticamente l’immagine.
- Avvia il prompt dei comandi con privilegi elevati.
- Nel prompt dei comandi, digita
DISM /online /cleanup-image /RestoreHealth
Assicurati di essere connesso a Internet poiché lo strumento si collegherà a Windows Update online per scaricare e sostituire i file danneggiati.
Suggerimento: a volte vale la pena provare a eseguire l’opzione ScanHealth anche se l’opzione CheckHealth ha restituito uno stato dell’immagine integro.
Scansione con Controllo file di sistema
Windows ha una comoda utility integrata chiamata System File Checker che consente agli utenti di scansionare e ripristinare i file di sistema di Windows danneggiati . Per avviare questa utilità, avviare prima un prompt dei comandi con privilegi amministrativi.
Per fare ciò, segui i passaggi seguenti:
- Avvia il prompt dei comandi con privilegi elevati.
- Una volta avviato il prompt dei comandi, digita
sfc /scannowe premi invio.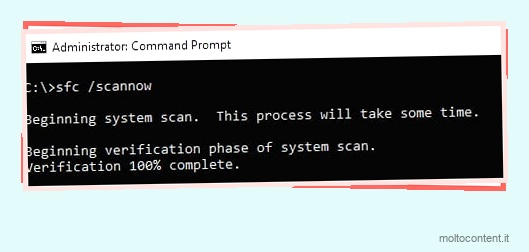
Lo strumento SFC ora procederà alla scansione di tutti i file di sistema di Windows e riparerà eventuali file danneggiati o mancanti. Attendi fino al completamento della verifica, quindi riavvia il computer.
Reinstallare l’applicazione problematica
È possibile reinstallare l’applicazione che causa l’errore e verificare se il problema è stato risolto. Seguire i passaggi seguenti per reinstallare l’applicazione problematica.
- Avvia Impostazioni dal menu Start
- Seleziona la scheda App
- Fare clic su App e funzionalità.
- Trova il programma che causa il problema e seleziona Disinstalla.
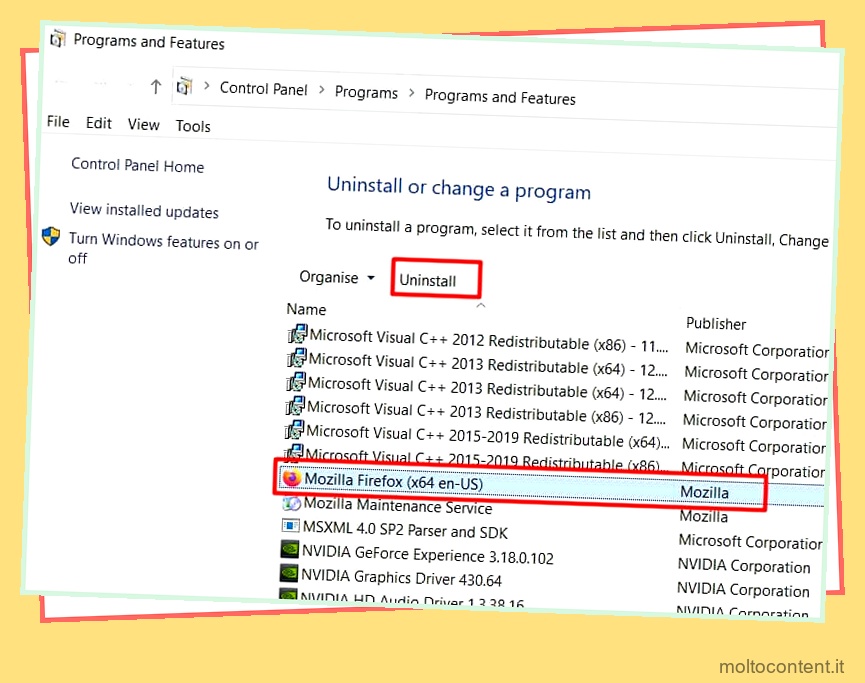
- Ora installa nuovamente il programma
- Riavvia il tuo computer quando richiesto.
Registrare nuovamente il file .dll
Se il messaggio di errore include il nome del file dll che causa l’errore Entry Point Not Found, puoi provare a registrare nuovamente il file dll.
- Apri il prompt dei comandi con privilegi elevati
- Nel prompt dei comandi, digita
regsvr32 /uper annullare la registrazione del file dll. - Ora digita
regsvr32. Questo registra nuovamente il file dll che hai appena annullato la registrazione.
Tieni presente che
Sarebbe anche possibile sostituire il file dll danneggiato con una copia. Se hai una copia funzionante nel tuo disco locale, forse potresti farlo.
Un altro tentativo è cercare una DLL su Internet. Tuttavia, non consigliamo di seguire questa strada in quanto potresti potenzialmente aprirti a infezioni da virus e malware.
Installa l’ultimo pacchetto ridistribuibile di Visual C++
I ridistribuibili di Visual C++ sono pacchetti software forniti da Microsoft utilizzati da altri programmi. Molte applicazioni necessitano di pacchetti di librerie di runtime ridistribuibili di Visual C++ per funzionare correttamente. Questi pacchetti vengono spesso installati indipendentemente dalle applicazioni, consentendo a più applicazioni di utilizzare il pacchetto pur dovendolo installare una sola volta.
I file mancanti e/o danneggiati nel pacchetto ridistribuibile di Visual C++ possono causare la generazione dell’errore Entry Point Not Found da parte del computer. In tal caso, puoi provare a installare l’ultimo pacchetto ridistribuibile di Visual C +.
- Visita il sito Web ufficiale di Microsoft per Visual C++ Redistributable.
- Scarica entrambe le versioni x86 e x64 della libreria.
- Avvia entrambi i programmi di installazione e segui le istruzioni.
- Riavvia il tuo computer.
Abbiamo anche un articolo in caso di altri problemi relativi a Visual C++. Spero che valga la pena leggerlo.
Scansiona il tuo computer alla ricerca di malware e virus.
È possibile che venga visualizzato l’errore Punto di ingresso non trovato perché il computer è stato infettato da malware o virus.
- Prova a scansionare il tuo computer con un programma antivirus affidabile alla ricerca di virus. Windows Defender con le ultime definizioni dei virus è una buona opzione.
- Inoltre, esegui una scansione alla ricerca di malware. Anche l’utilizzo di strumenti malware specializzati che forniscono protezione da adware, spyware e così via potrebbe essere una buona alternativa.
- Eseguire ognuno di questi e seguire le istruzioni fornite.
- Riavvia il computer una volta terminato.
Se stai pensando o stai già eseguendo più programmi antivirus , questo articolo è sicuramente preparato per te. Lascia i tuoi pensieri?
Aggiorna Windows
Mentre i software di produttività di livello professionale rilasciati in commercio sono generalmente stabili, lo stesso non si può dire per i videogiochi, specialmente con l’ultima versione o patch. In alcuni casi, il programma potrebbe non funzionare perché non è installata l’ ultima versione di Windows Update .
- Avvia le impostazioni di Windows Update dalla barra di ricerca.
- Controlla se sono disponibili aggiornamenti.
- Se sono disponibili aggiornamenti, fai clic su Installa ora .
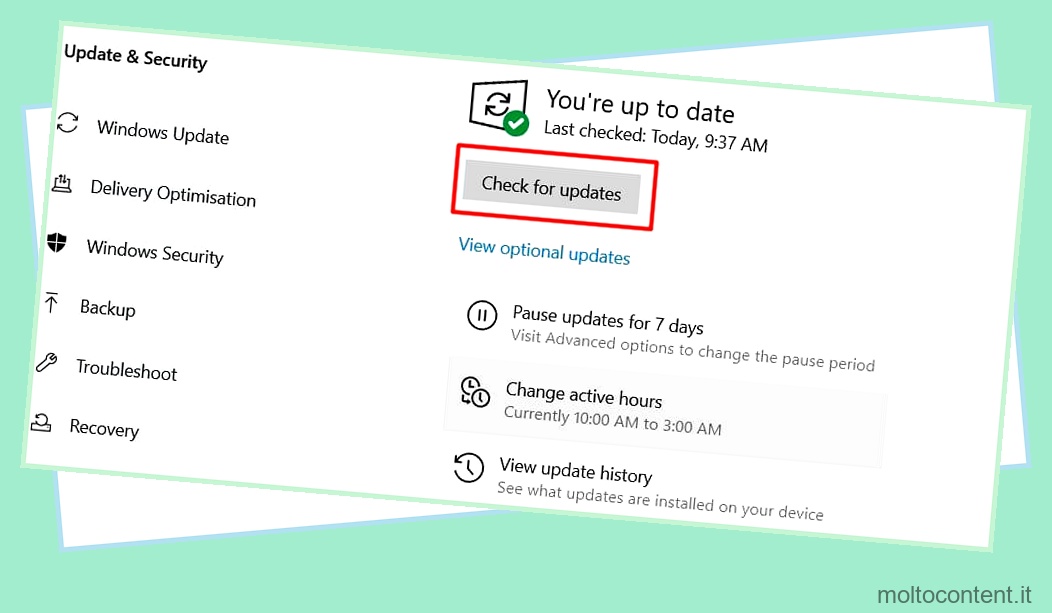
Aggiorna i driver della tua scheda grafica
I driver della scheda grafica sono un altro gruppo di colpevoli quando si tratta di giochi che possono generare errori di punto di ingresso non trovato.
- Gli utenti Nvidia possono utilizzare Geforce Experience per eseguire l’aggiornamento all’ultima versione del driver.
- Gli utenti AMD possono utilizzare il software AMD: Adrenaline Experience per aggiornare i driver.
Fallo e controlla se il problema è stato risolto.
Ripristina il tuo PC a un punto di ripristino precedente
Windows ha una funzione chiamata Ripristino configurazione di sistema che consente all’utente di ripristinare lo stato del proprio computer a quello di un momento precedente. Può essere utilizzato per ripristinare i malfunzionamenti del sistema. Per utilizzare questa funzione, dovrai sapere quando il tuo programma è stato eseguito l’ultima volta senza problemi. Segui i passaggi seguenti per utilizzare Ripristino configurazione di sistema e ripristinare l’ultimo stato di funzionamento:
- Premi Windows + R, che avvia la finestra Esegui attività .
- Digita
rstrui.exee premi invio.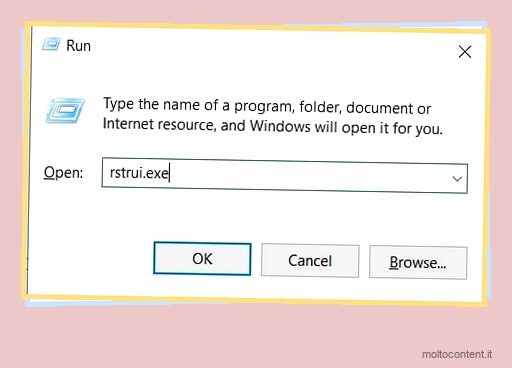
- Selezionare Avanti, quindi selezionare Mostra altri punti di ripristino.
- Seleziona una data in cui il programma ha funzionato correttamente, quindi seleziona di nuovo Avanti.
- Riavvia il sistema.
Domande frequenti
Come correggere il controller del vapore del punto di ingresso della procedura che non è stato possibile individuare nell’errore della libreria di collegamento dinamico in GTA5?
Questo di solito accade con la versione modificata di GTA 5. Questo problema si verifica quando Windows pensa che ci sia un’infezione da virus e blocca il file Steam_api64.dll. Per risolvere questo problema, seguire i passaggi indicati di seguito:
- Esegui Sicurezza di Windows dal menu Start.
- Fare clic su Protezione da virus e minacce.
- Seleziona Cronologia protezione e cerca una voce relativa a GTA5.
- Premi il pulsante di azione nell’angolo in basso a destra.
- Fare clic su Consenti e ripristina .
Come correggere un errore del punto di ingresso della procedura quando provo ad avviare un gioco su Steam?
File di gioco corrotti o mancanti potrebbero causare l’esecuzione del tuo titolo Steam preferito. Se questo è il caso, seguire i passaggi seguenti per risolvere questo problema:
- Nella libreria di Steam, fai clic con il pulsante destro del mouse sul gioco che stai tentando di avviare.
- Fare clic su Proprietà nel menu contestuale.
- Passa alla scheda File locali.
- Fai clic su Verifica l’integrità dei file di gioco.
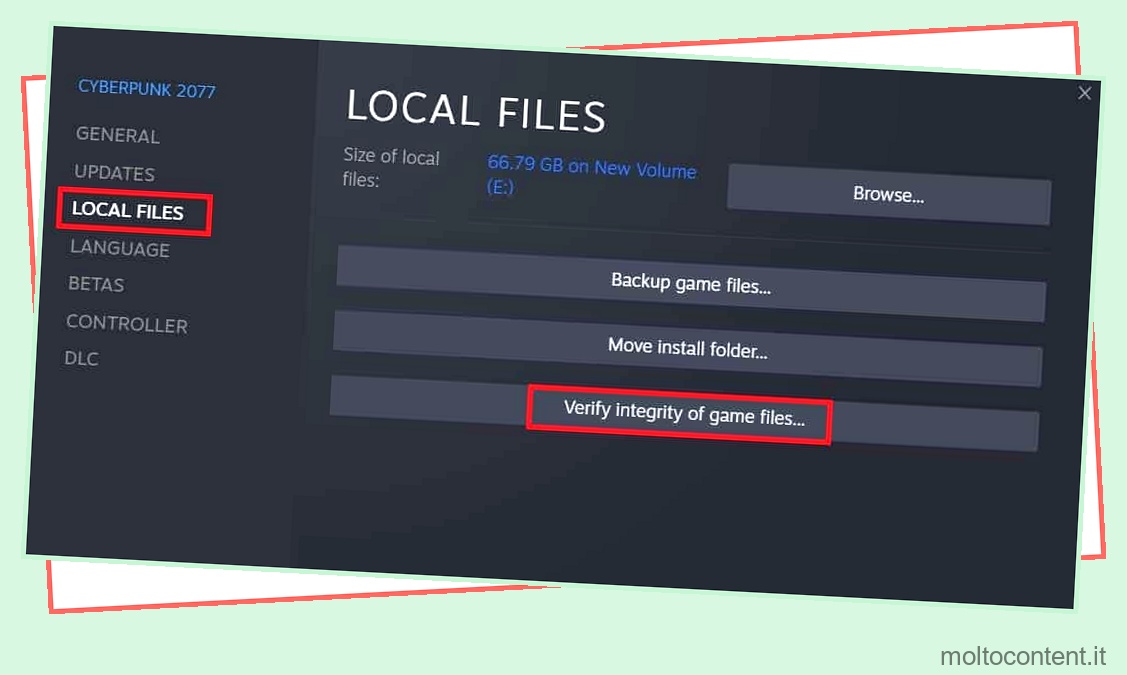
Come si risolve il punto di ingresso della procedura che non è stato possibile individuare CreateDXGIFactory2?
Questo problema si verifica a causa di un file dxgi.dll mancante o danneggiato. DXGI è l’acronimo di DirectX Graphics Infrastructure. DirectX è un’API (Application Programming Interface) che consente alla scheda grafica di comunicare con il gioco che stai tentando di eseguire. Molti giochi moderni richiedono l’esecuzione di API DirectX. Se un file in DirectX è mancante o danneggiato, non sarai in grado di eseguirlo.
L’errore Dxgi.dll potrebbe essere causato da qualche tipo di infezione da malware nel tuo sistema. In questo caso, esegui una scansione di sicurezza (vedi fix Scan Your Computer for Malware and Viruses ) e quindi esegui una scansione sfc (vedi fix Scan with System File Checker ) sopra.
Come posso correggere l’errore del punto di ingresso non trovato KERNEL32 DLL Windows 10
Kernel32.dll è un file di libreria a collegamento dinamico a 32 bit utilizzato da Windows per gestire la gestione della memoria, le operazioni di input/output e gli interrupt. Un file kernel32.dll corrotto o mancante può far sì che Windows visualizzi una schermata blu della morte (bsod), che non è divertente per chiunque sia coinvolto.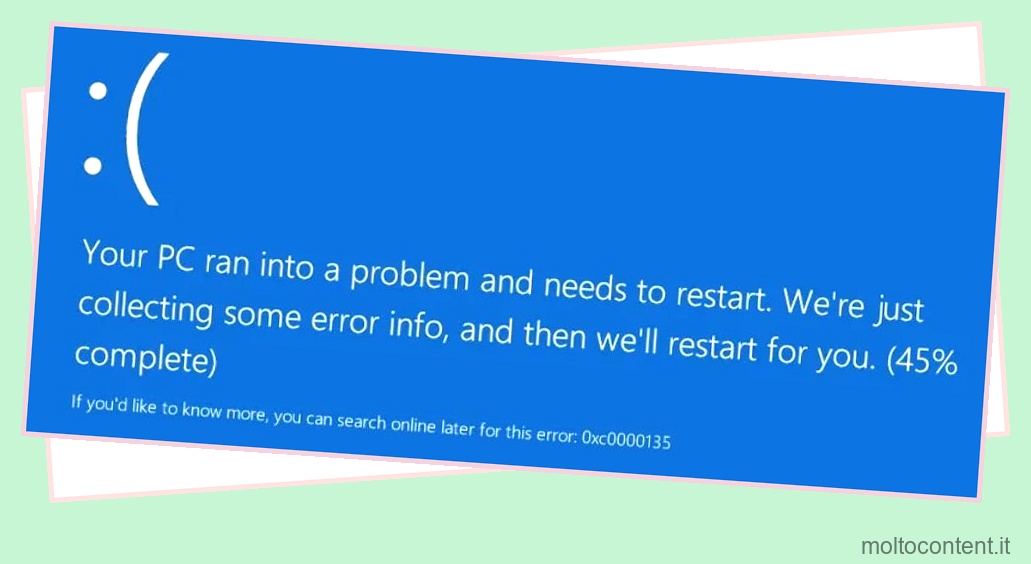
Per risolvere questo problema, puoi provare una delle seguenti soluzioni:
- Ripara il file danneggiato eseguendo il comando SFC (vedi sopra)
- Se l’utilità SFC non ha risolto questo problema, dovresti provare a riparare l’installazione di Windows utilizzando il supporto di installazione di Windows. Per sapere come farlo, consulta il nostro articolo su Come riparare Windows.