Questo errore si verifica normalmente a causa di problemi nel file system o problemi relativi alla partizione come un settore di avvio danneggiato o settori danneggiati sull’unità. Alcune altre cause comuni includono:
- Perdita di partizione
- Malware
- Driver del disco obsoleti
- Danni fisici al disco rigido o ai componenti
Se il disco rigido è nuovo di zecca e non è mai stato utilizzato prima, l’inizializzazione (Soluzione 1) è un passaggio necessario prima di poter iniziare a utilizzarlo.
Ma nel caso di vecchi dischi rigidi, l’inizializzazione non è un’opzione in quanto porterà alla perdita di dati. In questi casi, la prima cosa da fare è riavviare il PC e verificare se la dimensione del volume è visualizzata o meno in Gestione disco.
Se volete continuare a leggere questo post su "[page_title]" cliccate sul pulsante "Mostra tutti" e potrete leggere il resto del contenuto gratuitamente. ebstomasborba.pt è un sito specializzato in Tecnologia, Notizie, Giochi e molti altri argomenti che potrebbero interessarvi. Se desiderate leggere altre informazioni simili a [page_title], continuate a navigare sul web e iscrivetevi alle notifiche del blog per non perdere le ultime novità.
Le soluzioni 2-6 saranno utili se l’errore dell’unità non inizializzato si è verificato a causa di motivi software.
Se Gestione disco non mostra alcuna informazione relativa alla capacità del disco rigido, un problema hardware (disco/cartuccia) potrebbe causare questo errore, nel qual caso la soluzione 7 sarà utile.
Sommario
Utilizzare Inizializza disco
NOTA: quando si inizializza un disco, si perderanno tutti i file già presenti su di esso. Inizializza l’unità solo se si tratta di una nuova unità o se non ti dispiace perdere il contenuto dell’unità.
Se non ti va bene, salta questa soluzione e controlla gli altri per i passaggi per risolvere i problemi del disco e leggere i file senza formattazione.
Inizializza il disco tramite Gestione disco
- Premi Windows + X per aprire il menu Power User e fai clic su Gestione disco.
- Fare clic con il pulsante destro del mouse sul disco Non inizializzato e selezionare Online .
- Fai nuovamente clic con il pulsante destro del mouse e seleziona Inizializza disco .
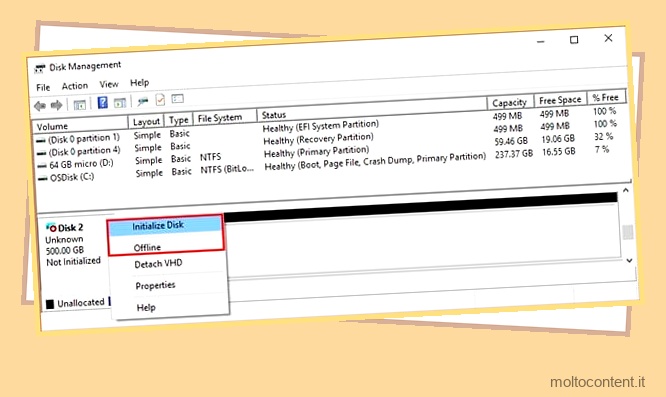
- Seleziona GPT come stile di partizione e premi OK . Leggi GPT vs MBR per ulteriori informazioni sugli stili di partizione.

- Fai clic con il pulsante destro del mouse sullo spazio non allocato sull’unità e seleziona Nuovo volume semplice .

- Premere Next , specificare la dimensione del volume (sarà impostata al massimo per impostazione predefinita) e premere nuovamente Next.
- Assegnare una lettera di unità al nuovo volume e fare clic su Avanti.
- Seleziona il file system (generalmente NTFS), quindi fai clic su Avanti e Fine .
Inizializza il disco tramite la riga di comando
Il cmdlet Initialize-Disk può essere utilizzato per inizializzare un oggetto disco in PowerShell. Per usarlo:
- Premi Windows + X e seleziona Windows PowerShell (Admin) e premi Invio.
- Digita
diskparte premi Invio. - Digita
list diske premi Invio. - Prendere nota del disco ### del disco difettoso. Dovresti essere in grado di riconoscerlo dalla dimensione del disco o dalla sua mancanza.
- Digita
exite premi Invio. - Per inizializzare un disco utilizzando lo stile di partizione GPT (impostazione predefinita), digita il comando seguente, sostituisci 1 con il numero del disco del passaggio 4 e premi Invio:
Initialize-Disk -Number 1

- Per inizializzare un disco utilizzando lo stile di partizione MBR, digitare il comando seguente, sostituire 1 con il numero del disco del passaggio 5 e premere Invio:
Initialize-Disk -Number 1 -PartitionStyle MBR
Utilizzare Ripara settore di avvio
A seconda dell’interfaccia del firmware ( UEFI o Legacy BIOS), è possibile utilizzare i comandi /FixBoot o /FixMBR per riparare un settore di avvio danneggiato.
- Premi Windows + S per visualizzare la finestra di ricerca.
- Digita le informazioni di sistema e premi Invio.
- Dalla finestra System Information, prendi nota della tua modalità BIOS .

- Premi Windows + R per avviare Esegui.
- Digita cmd e premi CTRL + Maiusc + Invio per avviare il prompt dei comandi con privilegi elevati.
- Se la tua modalità BIOS è UEFI , digita bootrec /fixboot e premi Invio.
- Se la tua modalità BIOS è Legacy , digita bootrec /fixmbr e premi Invio.
Aggiorna il driver del disco obsoleto
Se il driver del disco è obsoleto o danneggiato, ciò potrebbe anche causare il problema dell’unità non inizializzata. Per risolvere questo problema:
- Premi Windows + R per avviare Esegui.
- Digita devmgmt.msc e premi Invio.
- In Unità disco, fai clic con il pulsante destro del mouse sul disco difettoso e seleziona Aggiorna driver .

- Selezionare Cerca automaticamente il software del driver aggiornato e seguire le istruzioni sullo schermo per completare il processo di aggiornamento.
- Al termine, riavvia il PC e controlla se il problema dell’unità non inizializzata persiste.
Reinstallare il disco “non inizializzato”.
La disinstallazione e la reinstallazione tramite Gestione dispositivi è un modo comune per correggere i componenti problematici. Per fare lo stesso per il tuo disco:
- Premi Windows + R per avviare Esegui.
- Digita devmgmt.msc e premi Invio.
- In Unità disco, fai clic con il pulsante destro del mouse sul disco difettoso e seleziona Disinstalla dispositivo .

- Accetta la richiesta e segui le istruzioni sullo schermo per completare il processo di disinstallazione.
- Riavvia il PC. Il dispositivo verrà reinstallato automaticamente all’avvio.
Avvia il PC in modalità provvisoria
La modalità provvisoria avvia il tuo PC solo con software e driver minimi, che possono aiutare a diagnosticare e risolvere vari problemi. Per avviare in modalità provvisoria, devi prima accedere a Windows Recovery Environment (winRE).
- Tieni premuto Maiusc e riavvia il PC per accedere a winRE. In alternativa, riavvia il PC 3 volte.
- In winRE, seleziona Risoluzione dei problemi > Opzioni avanzate > Impostazioni di avvio > Riavvia .
- Dopo il riavvio, premi 4 o F4 per avviare il PC in modalità provvisoria.

- Se qualche programma o servizio stava causando il problema dell’unità non inizializzata, dovrebbe essere risolto in modalità provvisoria.
- Per un’ulteriore risoluzione dei problemi, puoi anche annullare eventuali modifiche recenti o disinstallare i programmi che sospetti.
Cerca malware
Dovresti utilizzare Windows Defender o un antivirus affidabile per scansionare il tuo PC alla ricerca di malware. I passaggi esatti differiranno in base all’antivirus che utilizzi, ma il tema comune è cercare l’opzione Esegui scansione o simile.
Per quanto riguarda Windows Defender , puoi eseguire una scansione rapida o una scansione completa come preferisci con i seguenti passaggi:
- Premi Windows + R , digita windowsdefender://threat/ e premi Invio.
- Selezionare Opzioni di scansione > Scansione completa e premere Esegui scansione. In alternativa, fai clic su Scansione rapida.

- Cancella tutte le minacce trovate.
Controllare e risolvere i problemi dei componenti hardware
Verificare la presenza di cavi difettosi, porte difettose, danni visibili al disco rigido o rumori anomali (clic). Gli HDD danneggiati generalmente richiedono una riparazione o sostituzione professionale. Ma prima, vale la pena provare qualche altra cosa.
Se gli altri componenti sembrano danneggiati, prova a utilizzare un diverso set di cavi o una diversa porta USB direttamente sul tuo PC, a seconda dei casi. Anche il semplice scollegamento e ricollegamento dell’HDD può risolvere il problema a volte.
Per il passaggio successivo, prova a riposizionare la batteria della scheda madre con i seguenti passaggi:
- Spegnere e scollegare il PC prima di provare a risolvere i problemi della CPU. Per i laptop, rimuovere la batteria.
- Individua la batteria CMOS sulla scheda madre. È quella piccola e rotonda simile a quelle che si vedono negli orologi o nei giocattoli.

- Sui laptop, si trova nel suo piccolo compartimento o accanto a RAM/chip di memoria.
Molti laptop moderni tendono anche a utilizzare un connettore bianco a 2 pin per connettersi alla scheda madre.
Se il tuo laptop ha lo stesso sistema, puoi semplicemente scollegare il connettore bianco dalla scheda madre, quindi ricollegarlo in un secondo momento. In caso contrario, seguire i passaggi seguenti. - Estrarre delicatamente la batteria CMOS , prendere nota di quale lato è superiore e quale è inferiore.
- Dopo alcuni minuti, rimettere la batteria nella sua posizione originale.
Se anche il riposizionamento non ha aiutato, l’ultima opzione è portare il disco rigido in un centro di riparazione e consegnarlo a un professionista. La riparazione dei dischi difettosi può essere costosa, ma è il modo migliore per massimizzare le possibilità di ripristino senza perdita di dati.
Tuttavia, il disco non viene visualizzato affatto in Gestione disco?
Se il tuo disco non viene visualizzato affatto in Gestione disco, dovresti scollegare il disco , quindi ricollegarlo . Quindi, dalla finestra Gestione disco, seleziona Azione > Nuova scansione dischi .
Nel caso di dischi rigidi interni, è necessario spegnere il PC ed estrarre la batteria (laptop) prima di scollegare e ricollegare il disco.








