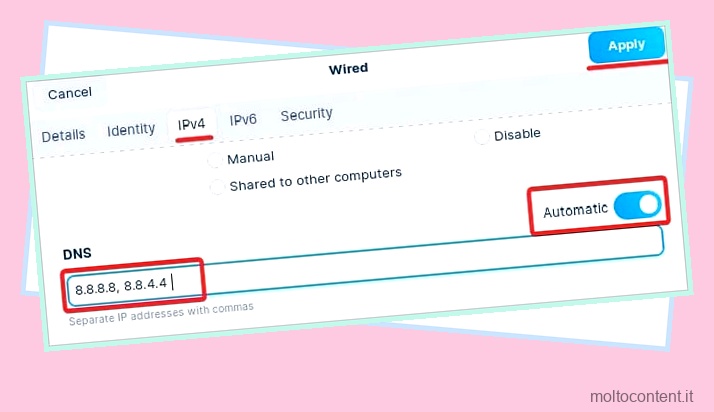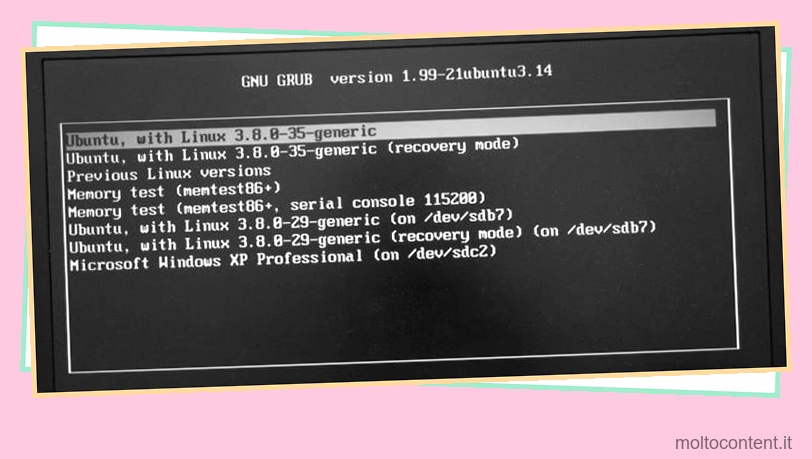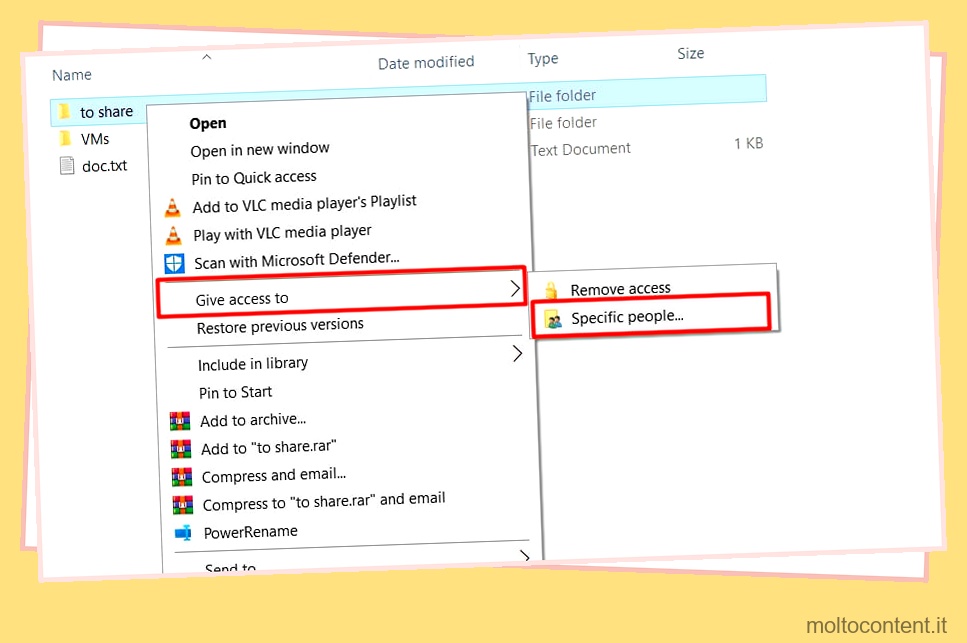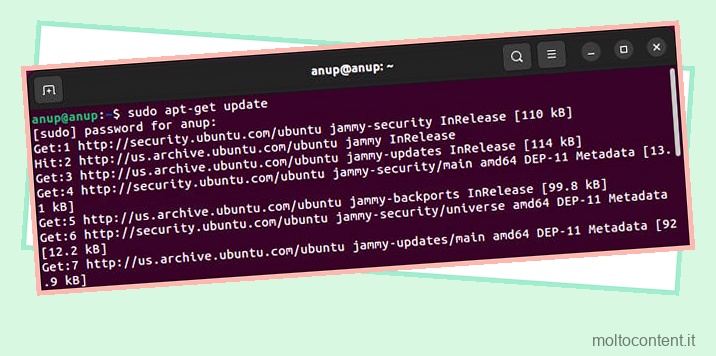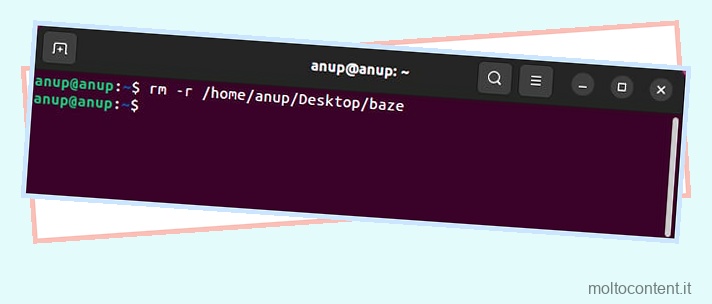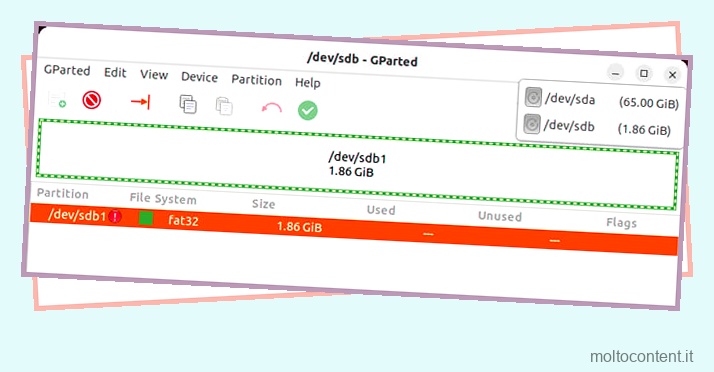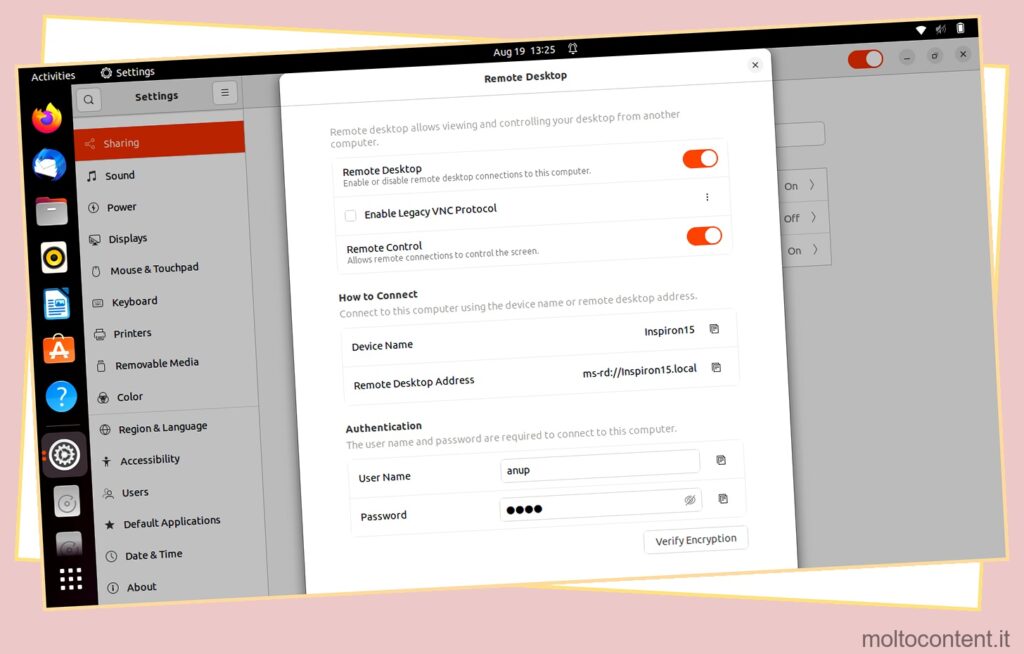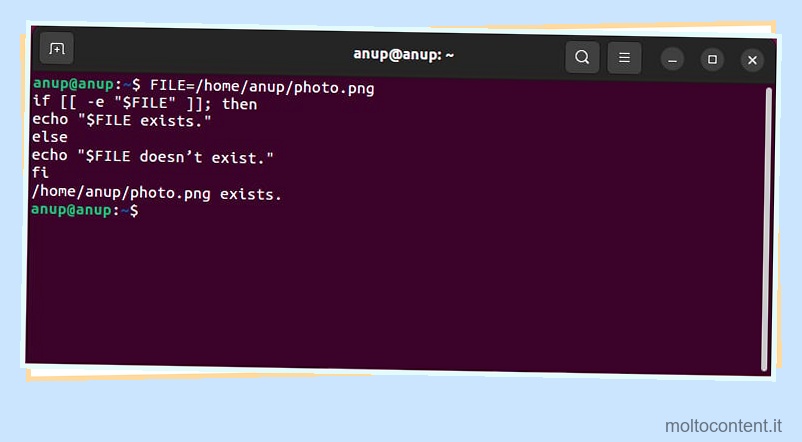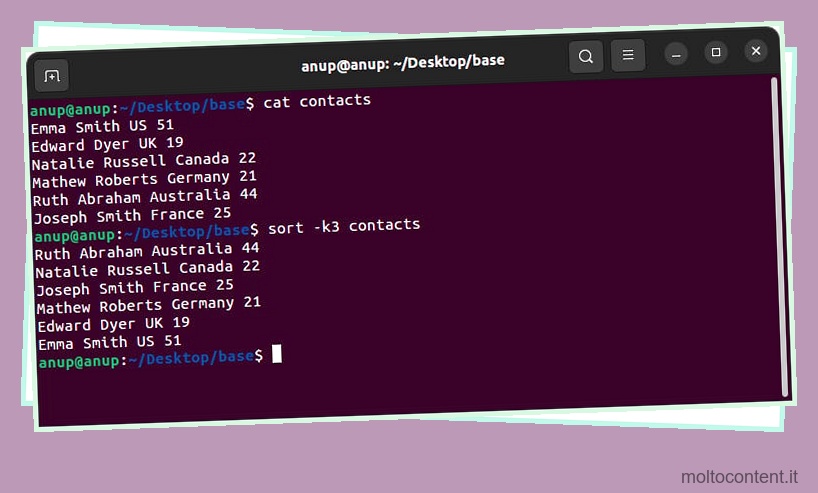Quando si tratta di un accesso a Internet veloce e ininterrotto, Ethernet rimane ancora il nostro preferito. E quando l’Ethernet fallisce, è difficile ottenere un’esperienza Internet paragonabile.
Se esegui Ubuntu sul tuo computer e la tua Ethernet sembra non funzionare correttamente, potrebbero esserci diversi motivi. Il motivo più probabile del problema è che il kernel non supporta l’adattatore Ethernet. Oppure, se hai recentemente installato Ubuntu o aggiornato a una versione recente, questo è molto comune.
Discuteremo ulteriormente questo problema e suggeriremo alcune correzioni che potrebbero aiutarti a risolvere il problema.
Se volete continuare a leggere questo post su "[page_title]" cliccate sul pulsante "Mostra tutti" e potrete leggere il resto del contenuto gratuitamente. ebstomasborba.pt è un sito specializzato in Tecnologia, Notizie, Giochi e molti altri argomenti che potrebbero interessarvi. Se desiderate leggere altre informazioni simili a [page_title], continuate a navigare sul web e iscrivetevi alle notifiche del blog per non perdere le ultime novità.
Sommario
Cosa fa sì che l’Ethernet non funzioni?
L’Ethernet può smettere di funzionare in Ubuntu dopo un importante aggiornamento del kernel. Sembra che alcune versioni del kernel abbiano il problema della gestione degli interrupt. Ciò fa sì che il sistema non riconosca l’interfaccia Ethernet. Alcuni altri motivi che potrebbero interrompere l’Ethernet sono:
- Porta o cavo Ethernet danneggiato
- Problemi con il pacchetto Ethernet
- Configurazioni di rete
Correzioni per Ethernet che non funziona su Ubuntu
Abbiamo già discusso che i problemi del kernel sono la ragione più evidente per cui Ethernet non funziona in Ubuntu. Suggeriremo le correzioni per questo problema nella parte successiva di questo articolo. Tuttavia, non possiamo mettere da parte alcuni motivi minori che possono portare problemi di Ethernet.
Pertanto, la prima cosa ovvia da fare è collegare il cavo a una porta Ethernet diversa sul router e vedere se questo aiuta. Inoltre, potrebbero esserci alcuni problemi temporanei nel sistema che vengono risolti con un normale riavvio del sistema.
Inoltre, verifica che Internet funzioni utilizzando la rete Wi-Fi. Se tutto sembra essere sotto controllo, il cavo Ethernet potrebbe essere il colpevole. Se hai un cavo di riserva, potresti provare anche quello.
Se nessuno di questi risolve il problema, prova queste correzioni e controlla se ripristina Internet.
Abilita la connessione Ethernet
Se l’Ethernet non funziona, può anche essere che la porta sia stata disabilitata. Gli utenti di Ubuntu possono facilmente abilitare l’Ethernet attraverso il terminale. Prima di tutto, devi determinare l’interfaccia Ethernet usando il terminale.
Ecco i passaggi:
- Apri il Terminale ed esegui il comando
ip addr - Vedrai tutte le informazioni relative alla tua scheda di rete. Annotare l’ID dell’adattatore. Deve essere qualcosa come eth0, eth1, eno1, ecc.
- Ora per abilitare l’Ethernet usando questo comando. Sostituisci eno1 nel comando con l’ID dell’adattatore annotato in precedenza.
sudo ip link set eno1 up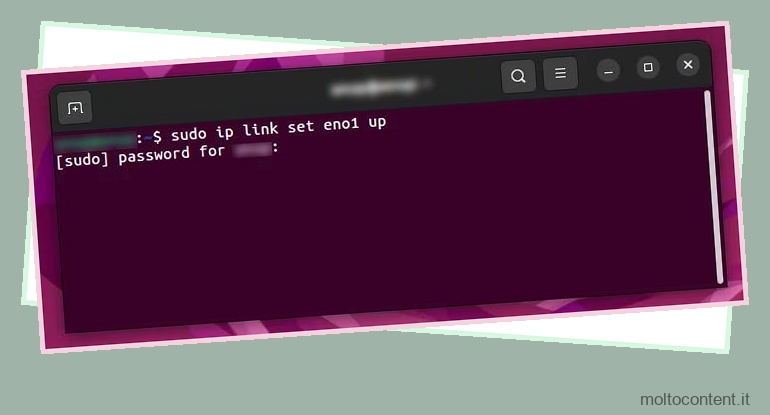
- Quando richiesto, inserire la password di sistema. Ciò abiliterà la prima porta Ethernet (ad esempio eno1) se era stata disabilitata in precedenza.
- Per quegli utenti la cui interfaccia Ethernet è già abilitata, prova a disabilitarla prima e riabilitarla di nuovo. Per disabilitarlo usa questo comando.
sudo ip link set eno1 down - Sostituisci eno1 se l’ID dell’adattatore è diverso e premi invio. Successivamente, utilizzare il comando di abilitazione Ethernet sopra menzionato per riattivarlo.
Riavvia il servizio Network Manager
Questo è un sistema che gestisce le interfacce di rete su Ubuntu. Se l’Ethernet non funziona, potrebbe anche avere qualcosa a che fare con il servizio di gestione della rete. Pertanto, il riavvio del servizio può dare risultati.
Ecco come puoi farlo:
- Prima di tutto, esegui questo comando per svuotare il DNS.
resolvectl flush-caches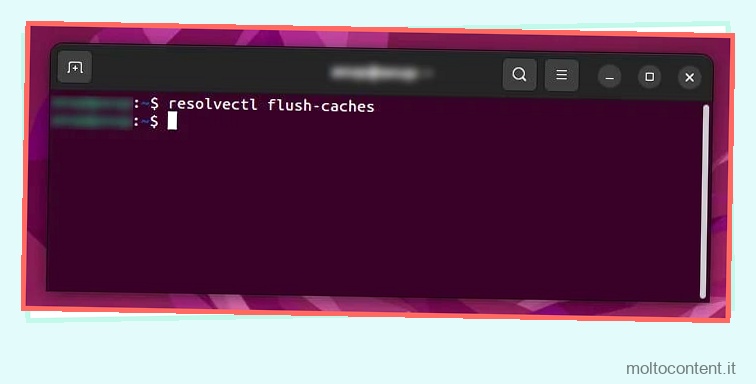
- Utilizzare questa riga di comando per riavviare il servizio Network Manager.
sudo service network-manager restart
Riavvia il computer al termine del processo. Infine, controlla Internet per vedere se l’Ethernet funziona ora.
Ripristina le impostazioni di rete predefinite
Gli utenti Linux giocano spesso con le loro configurazioni di sistema e questo potrebbe coinvolgere anche le impostazioni di rete. Ripristina le impostazioni di rete predefinite nel caso in cui eventuali impostazioni modificate abbiano ostacolato Internet.
Ecco i passaggi che puoi seguire per ripristinare le impostazioni di rete.
- Apri il terminale ed esegui
ip addr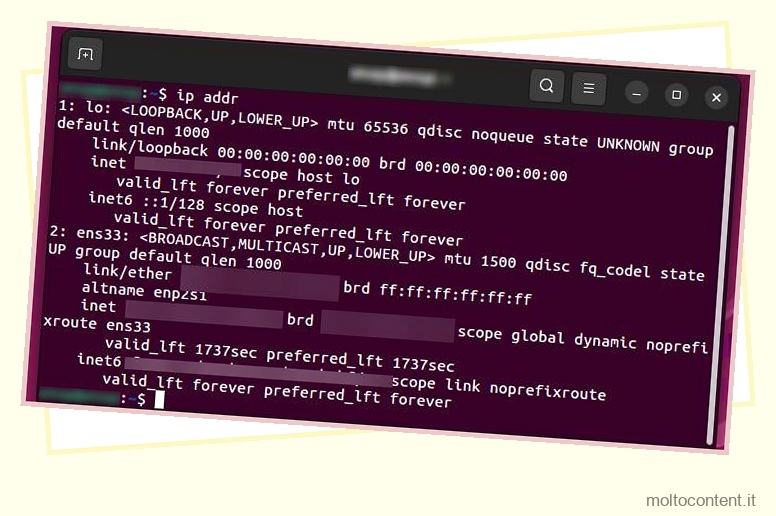
- Annotare l’ID dell’adattatore. Deve essere qualcosa come eth0 o eno1.
- Eseguire nuovamente questo comando:
sudo nano /etc/network/interfaces - Si aprirà un file con alcune informazioni. Elimina tutto e incollalo all’interno del file.
# Questo file descrive le interfacce di rete disponibili sul tuo sistema# e come attivarle. Per maggiori informazioni, vedere interfaces(5).source /etc/network/interfaces.d/*# L'interfaccia di rete di loopbackauto loiface lo inet loopback# L'interfaccia di rete primariaauto eno1iface eno1 inet dhcp
- Cambia il nome dell’adattatore con quello che hai trovato tramite l’ip addr e sostituiscilo al posto di eno1.
- Alla fine salva il file premendo Ctrl+O sulla tastiera.
Riavvia il computer al termine del processo. Ciò ripristina le impostazioni di rete ai valori predefiniti. Infine, controlla Internet per vedere se l’Ethernet funziona ora.
Installa i pacchetti di rete
L’Ethernet potrebbe non funzionare se i driver di rete non sono installati sul computer. Per risolvere il problema in questo caso, utilizzare questo metodo per identificare la scheda di rete e installare il driver corretto.
Segui questi passi:
- Vai al terminale e usa questo comando.
sudo lshw -C network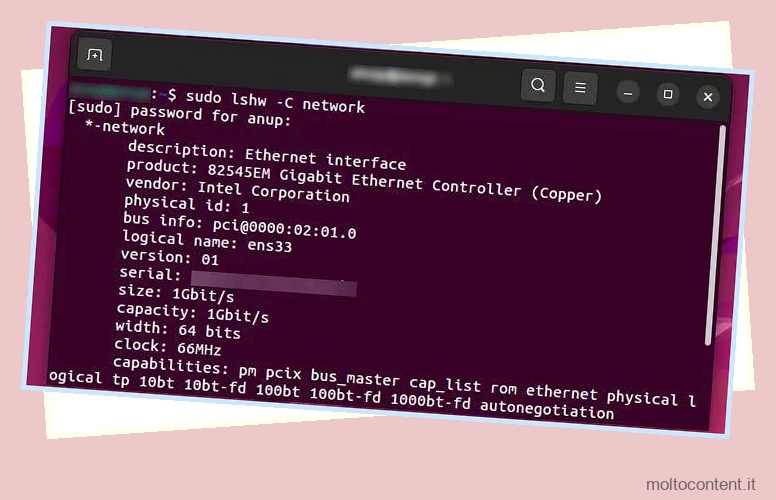
- Otterrai una serie di informazioni sugli adattatori di rete dopo aver utilizzato il comando precedente. La maggior parte degli utenti ha l’interfaccia Ethernet di Realtek e per installare i driver eseguire questo comando di aggiornamento.
sudo apt-get update -y - Ora usalo per installare il pacchetto e i depositi.
sudo apt-get install -y r8168-dkms - Riavvia il computer dopo l’installazione.
Installa nuovi kernel
Come riportato dalla maggior parte degli utenti di Ubuntu, l’installazione di kernel stabili ha risolto il problema per loro. Per tua comodità, abbiamo fornito i collegamenti ai kernel di seguito. La versione 5.9 risulta essere più stabile e risolve anche i problemi di Ethernet. Puoi anche scaricare gli ultimi aggiornamenti dal sito web, se lo desideri.
Segui questi passaggi per scaricare e installare il kernel:
- Prima di tutto scarica i file del kernel da questi link:
- linux-headers-5.9.0-050900_5.9.0-050900.202010112230_all.deb
- linux-headers-5.9.0-050900-generic_5.9.0-050900.202010112230_amd64.deb
- linux-image-unsigned-5.9.0-050900-generic_5.9.0-050900.202010112230_amd64.deb
- moduli-linux-5.9.0-050900-generic_5.9.0-050900.202010112230_amd64.deb
- Copia i file scaricati sull’unità USB all’interno di una cartella denominata kernel .
- Crea una nuova directory per montare l’unità USB usando questo comando. Assicurati di avere il terminale con privilegi di superutente. Qui, in questo comando il punto di montaggio è usb .
mkdir /media/usb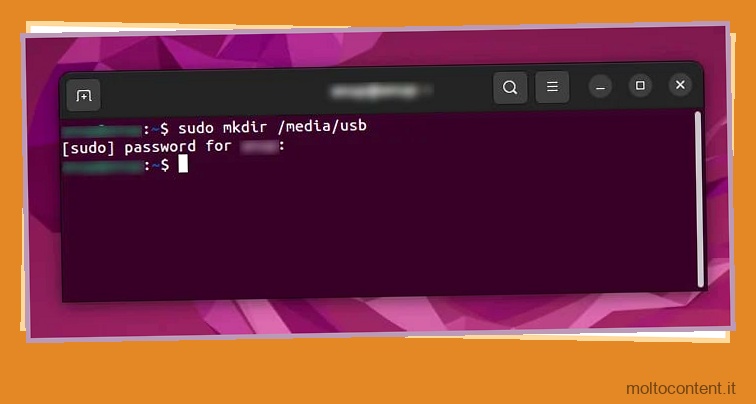
- Ora digita
lsblke premi Invio. Questo comando fornisce informazioni sui dispositivi come l’USB che sono collegati al computer. Annotare l’indirizzo dell’unità USB (Es: sdb1, sdb2) - Quindi utilizzare questo comando per montare l’USB in una cartella. Nella riga di comando, modifica sbd1 con l’indirizzo USB che hai trovato nel passaggio 4.
sudo mount /dev/sdb1 /media/usb - Ora cambia la directory.
cd /media/usb/kernel - Infine, esegui il gestore pacchetti per installare il kernel.
sudo dpkg -i *.deb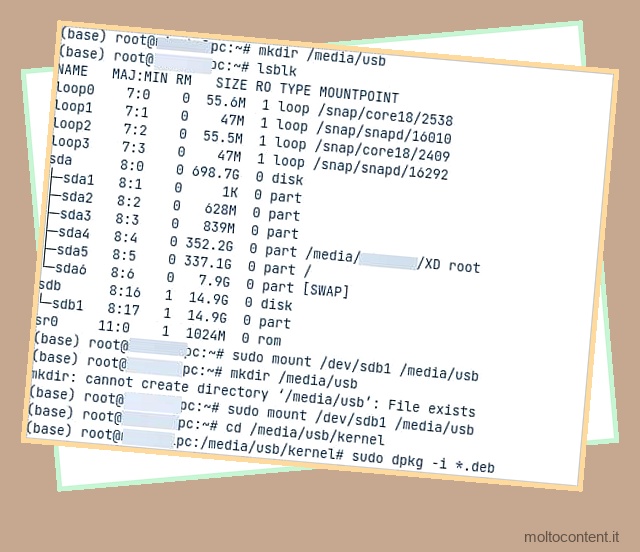
- Riavvia il computer. Questo dovrebbe risolvere i problemi di Ethernet per te.
Aggiorna il sistema operativo
Se non riesci ancora a riparare l’Ethernet, prova a eseguire gli aggiornamenti di sistema. Gli aggiornamenti regolari di Ubuntu offrono tonnellate di correzioni di bug e miglioramenti delle prestazioni. Segui questi passaggi per eseguire un aggiornamento del sistema.
È possibile utilizzare la semplice applicazione di aggiornamento della GUI in Ubuntu o utilizzare anche le righe di comando per eseguire un aggiornamento.
Per utilizzare l’aggiornamento software, attenersi alla seguente procedura:
- Nell’applicazione, cerca Software Updater e avvialo. Controlla gli aggiornamenti disponibili e li scarica.
- Si aprirà una finestra che fornirà una panoramica generale di tutti gli aggiornamenti disponibili.
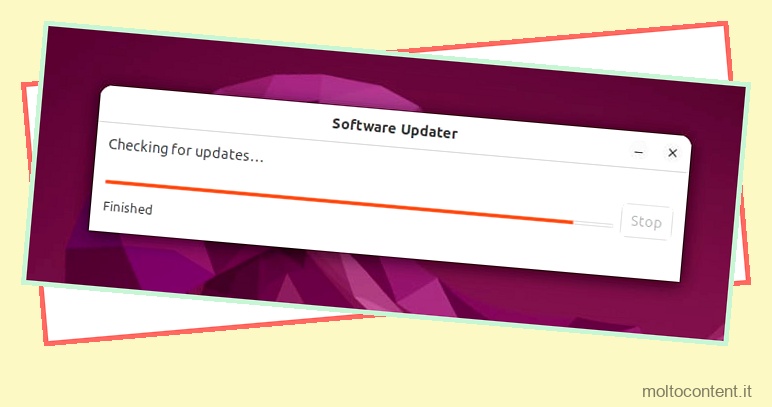
- Puoi scegliere gli aggiornamenti che desideri installare. Tuttavia, si consiglia di selezionare tutti gli aggiornamenti disponibili.
- Fare clic su Installa ora.
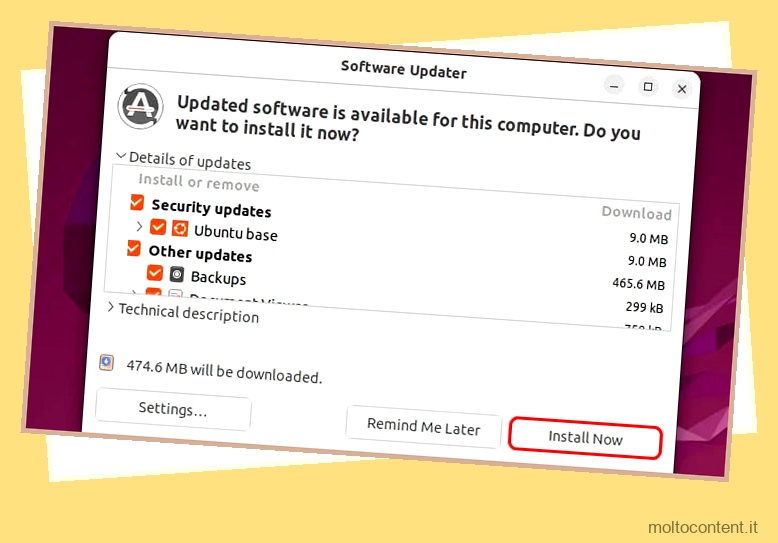
- Attendere il completamento del processo di installazione, quindi riavviare il computer.
Per eseguire l’aggiornamento utilizzando il terminale, eseguire questo comando, sudo apt update && sudo apt upgrade -y
Al termine dell’aggiornamento, potrebbe essere risolto il problema relativo a Ethernet e rendere Internet attivo e funzionante.
Cambia il DNS
È molto probabile che il problema Ethernet si assuma la colpa dell’interruzione di Internet. Tuttavia, anche il DNS è essenziale per il corretto funzionamento di Internet . L’impostazione di un buon indirizzo del server DNS può fare molta differenza in questo.
Inoltre, puoi utilizzare il DNS di Google o Cloud tariffa invece degli ISP per rendere Internet più stabile e sicuro. Se ne vuoi uno sicuro, scegli il DNS di Cloudfare mentre puoi scegliere quello di Google per l’affidabilità. Questo potrebbe anche risolvere il problema Ethernet per te.
Ecco come impostare un nuovo DNS sul tuo dispositivo Ubuntu:
- Vai alle impostazioni.
- Nel pannello di sinistra della finestra delle impostazioni, fai clic su Rete .
- Nel menu Rete, fai clic sull’icona dell’ingranaggio sul lato destro della sezione Cablata.
- Nella nuova finestra fare clic sulla scheda IPv4.
- Disattiva il pulsante Automatico per il DNS. Ciò ti consentirà di aggiungere un nuovo indirizzo del server DNS.
- Inserisci il nuovo indirizzo del server DNS:
- Indirizzo IP del server DNS di Google: 8.8.8.8, 8.8.4.4
- Indirizzo IP del server DNS di Cloudfare: 1.1.1.1, 1.0.0.1
- Salva per applicare le modifiche facendo clic sul pulsante Applica nella parte superiore della finestra.