La formattazione di un SSD lo riporta al modo in cui era appena uscito dalla fabbrica. Tuttavia, non cancella tutto e lascia parti di informazioni frammentate sul disco.
Queste informazioni possono essere facilmente recuperate da strumenti e software di ripristino. Quindi, se vuoi cancellare tutto dal tuo SSD (Solid State Drive), la cancellazione sicura è la strada da percorrere.
La cancellazione sicura può essere eseguita dal BIOS. Questo processo elimina tutto sul disco oltre il ripristino.
Se volete continuare a leggere questo post su "[page_title]" cliccate sul pulsante "Mostra tutti" e potrete leggere il resto del contenuto gratuitamente. ebstomasborba.pt è un sito specializzato in Tecnologia, Notizie, Giochi e molti altri argomenti che potrebbero interessarvi. Se desiderate leggere altre informazioni simili a [page_title], continuate a navigare sul web e iscrivetevi alle notifiche del blog per non perdere le ultime novità.
Quindi, se la tua intenzione è vendere o regalare il tuo SSD, dovrai accedere al BIOS e cancellare in modo sicuro tutto sul disco. Inoltre, la formattazione di un SSD ne riduce la durata a un ritmo maggiore rispetto alla cancellazione sicura.
Quindi, se vuoi capire come cancellare tutto dal tuo SSD, questa guida è solo per te. Qui, ci siamo concentrati in particolare sulla cancellazione sicura dell’SSD attraverso il BIOS. Tuttavia, abbiamo elencato altri metodi su come formattare completamente e anche formattare rapidamente.
Sommario
HDD vs. SSD
La principale differenza tra un HDD e un SSD sono le parti meccaniche incorporate in un disco rigido. Poiché gli SSD sono costituiti da memoria flash e non richiedono parti mobili per l’accesso ai dati, sono più efficienti, più veloci e meno soggetti a urti e danni.
Pertanto, l’SSD può essere utilizzato al meglio per archiviare il sistema operativo, i giochi e le applicazioni a cui si accede di frequente.
Inoltre, la formattazione di un SSD è diversa dalla formattazione di un HDD. Poiché entrambi questi dispositivi utilizzano tecnologie diverse, non è consigliabile cancellare l’SSD allo stesso modo dell’HDD (formattazione completa e formattazione rapida). Ciò potrebbe causare difetti e ridurne notevolmente la durata.
Come formattare SSD utilizzando il BIOS
Il BIOS contiene informazioni sulle unità disco collegate al PC. È possibile apportare modifiche al BIOS per gestire l’unità disco in modo più sensibile. Gestisce il flusso di dati tra Windows e l’unità disco.
Quindi, il BIOS può essere utilizzato per cancellare in modo sicuro il tuo SSD. I passaggi per farlo sono mostrati di seguito:
- Riavvia il tuo computer.
- Accedere al BIOS utilizzando la corretta configurazione dei pulsanti.
- Vai alla scheda Sicurezza.
- Fare clic su Utilità del disco rigido.
Alcuni sistemi hanno questa opzione elencata anche come Strumenti del disco rigido. - Seleziona Cancellazione sicura .
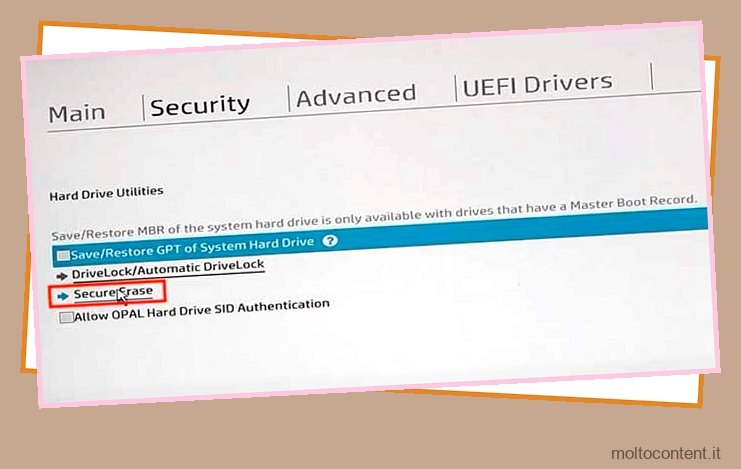
- Seleziona l’unità che desideri cancellare in modo sicuro.
- Infine, fai clic su Continua quando richiesto.
Come formattare SSD utilizzando Secure Erase
Secure Erase è il modo più sicuro per formattare un’unità SSD. È anche il metodo più affidabile per pulire l’unità disco in quanto non lascia alcuna informazione. Nessuno strumento di recupero dati può ripristinare i dati che sono stati cancellati in modo sicuro.
Il processo di cancellazione sicura sostituisce ogni dato sovrascrivendolo con zeri o uno, rendendo impossibile la divulgazione dei dati. Quindi, se il tuo piano è vendere o regalare il tuo SSD, la cancellazione sicura è un modo affidabile e sicuro per pulire l’unità disco.
Tuttavia, tieni presente che la formattazione di un SSD su cui è installato il sistema operativo Windows impedirà l’avvio del sistema. In questo caso, avrai bisogno dell’immagine di installazione originale di Windows su un dispositivo avviabile per avviare il tuo PC.
Come formattare completamente il tuo SSD
La formattazione di un’unità disco viene solitamente eseguita all’inizio; cioè quando l’unità è nuova e appena installata sul tuo PC. Senza formattare e inizializzare l’unità disco, il sistema non riuscirà a leggerlo e non verrà visualizzato nel BIOS.
L’esecuzione di una formattazione completa su un disco rigido verifica la presenza di dati errati settori al suo interno e modifica anche il file system.
Tuttavia, se il tuo SSD è già in uso, non ricorrere a questo metodo per formattarlo. Ciò potrebbe danneggiare il tuo SSD e ridurne la durata. Quindi, tenendo presente questo, segui i passaggi seguenti:
- Premi il tasto Windows + R per aprire la finestra di comando Esegui.
- Digita e inserisci
diskmgmt.msce premi Invio per aprire la gestione del disco. - Fai clic con il pulsante destro del mouse sull’unità SSD e seleziona Formato .
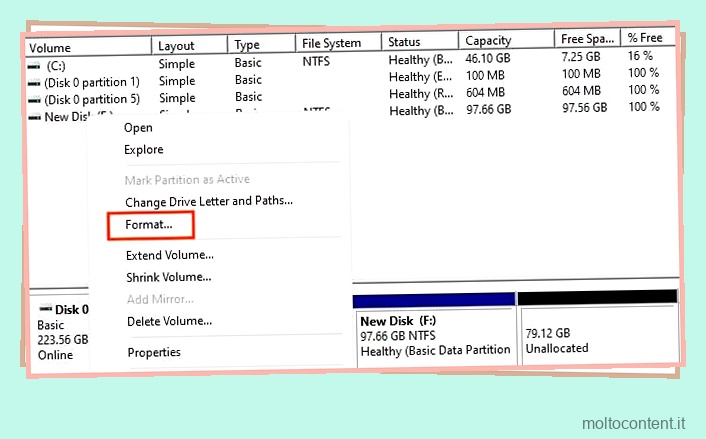
- Seleziona il file system secondo i tuoi desideri.
- Scegli una dimensione dell’unità di allocazione .
Puoi lasciare anche questo come predefinito. - Deseleziona Esegui un formato rapido .
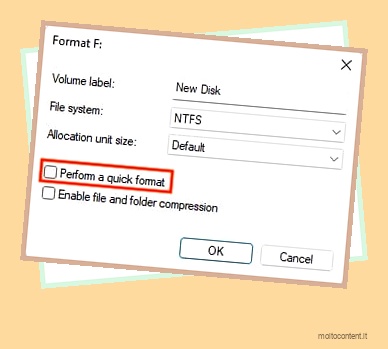
- Infine, fai clic su OK .
Qual è il modo più rapido per formattare il tuo SSD
Una formattazione rapida elimina i dati sull’unità e può modificare il file system dell’unità disco. Non eseguirà un controllo per i settori danneggiati all’interno dell’unità. Quindi, un formato veloce è più veloce di un formato completo .
Inoltre, i dati cancellati utilizzando un formato rapido possono essere facilmente recuperati utilizzando gli strumenti di recupero disponibili su Internet. Quindi, se prevedi di utilizzare il tuo SSD dopo che è stato pulito, puoi eseguire una formattazione rapida.
Tuttavia, una formattazione rapida riduce la durata del tuo SSD a una velocità maggiore rispetto al metodo di cancellazione sicura. Tenendo conto di ciò, i passaggi seguenti mostrano come eseguire una formattazione rapida.
- Premere il tasto Windows + R per aprire la finestra di comando Esegui.
- Digita e inserisci
diskmgmt.mscper aprire la gestione del disco . - Fai clic con il pulsante destro del mouse sull’unità SSD e seleziona Formato .
- Seleziona il file system secondo i tuoi desideri.
- Scegli una dimensione dell’unità di allocazione .
Puoi lasciare anche questo come predefinito. - Selezionare la casella di opzione per Esegui un formato rapido.
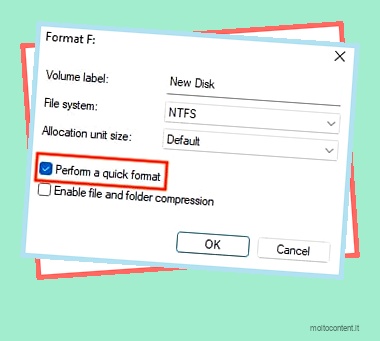
- Infine, fai clic su OK .
Formatta SSS utilizzando un’app di terze parti o il software del produttore
Ci sono molte applicazioni di terze parti che possono essere efficacemente utilizzate per cancellare il tuo SSD. Anche se non consigliamo mai di utilizzare applicazioni di terze parti, tuttavia, alcune di queste applicazioni svolgono il lavoro.
Quindi, dopo una ricerca, abbiamo scoperto che GParted ed EaseUS sono tra i migliori sul mercato in questo senso.
Inoltre, il produttore del tuo dispositivo potrebbe persino aver installato il software di gestione del disco sui propri siti. Quindi, assicurati di controllare i siti correlati per eventuali strumenti di gestione del disco.








