Viene visualizzato il messaggio di errore “Il Trusted Platform Module del tuo computer non funziona correttamente” principalmente durante l’accesso al tuo account Outlook, all’account Office 365 o all’account Microsoft Teams.
Questo errore si presenta in varie forme e codici di errore come 800900030 , C0090016 , 80090016 e 80090034 . Se ricevi uno dei codici di errore come questi, allora hai qualche tipo di problema in TPM. Ma potresti chiederti cos’è comunque il TPM?
Quindi, senza ulteriori indugi, impariamo innanzitutto cos’è il TPM, perché causa problemi e come aggirarli in diversi scenari.
Se volete continuare a leggere questo post su "[page_title]" cliccate sul pulsante "Mostra tutti" e potrete leggere il resto del contenuto gratuitamente. ebstomasborba.pt è un sito specializzato in Tecnologia, Notizie, Giochi e molti altri argomenti che potrebbero interessarvi. Se desiderate leggere altre informazioni simili a [page_title], continuate a navigare sul web e iscrivetevi alle notifiche del blog per non perdere le ultime novità.
Cos’è il TPM?
TPM o Trusted Platform Module è un microchip incorporato nella scheda madre. L’ultima versione di TPM, TPM 2.0, memorizza le chiavi di crittografia a livello hardware e fornisce funzioni relative alla sicurezza.
Inoltre, impedisce al software dannoso di manomettere le funzioni di sicurezza del TPM.
Perché causa un errore di malfunzionamento del TPM?
Esistono vari motivi per cui il TPM potrebbe non funzionare correttamente. Tuttavia, i più comuni e possibili sono i seguenti:
- Cartella Ngc danneggiata
- Driver del dispositivo TPM obsoleto
- Problema nelle chiavi TPM
Come risolvere “Trusted Platform Module non ha funzionato correttamente”
Poiché vari fattori possono causare errori nel TPM, è necessario provare diverse soluzioni. Se uno non funziona, continua a provare uno dopo l’altro finché il problema non viene risolto.
Utilizzare lo strumento Microsoft Support and Recovery Assistant
Puoi utilizzare uno strumento chiamato “Microsoft Support and Recovery Assistant tool”. Questo strumento è fornito da Microsoft e consente di diagnosticare e risolvere automaticamente vari problemi comuni di accesso a Office. Ecco come puoi usarlo per risolvere i tuoi problemi.
- Apri qualsiasi browser e scarica lo strumento dal sito Web ufficiale di Microsoft.
- Al termine del download, eseguire l’applicazione e accettare i relativi termini e accordi.
- Nella sezione Con quale app hai problemi? sezione, selezionare l’applicazione che visualizza il messaggio di errore TPM durante l’accesso.
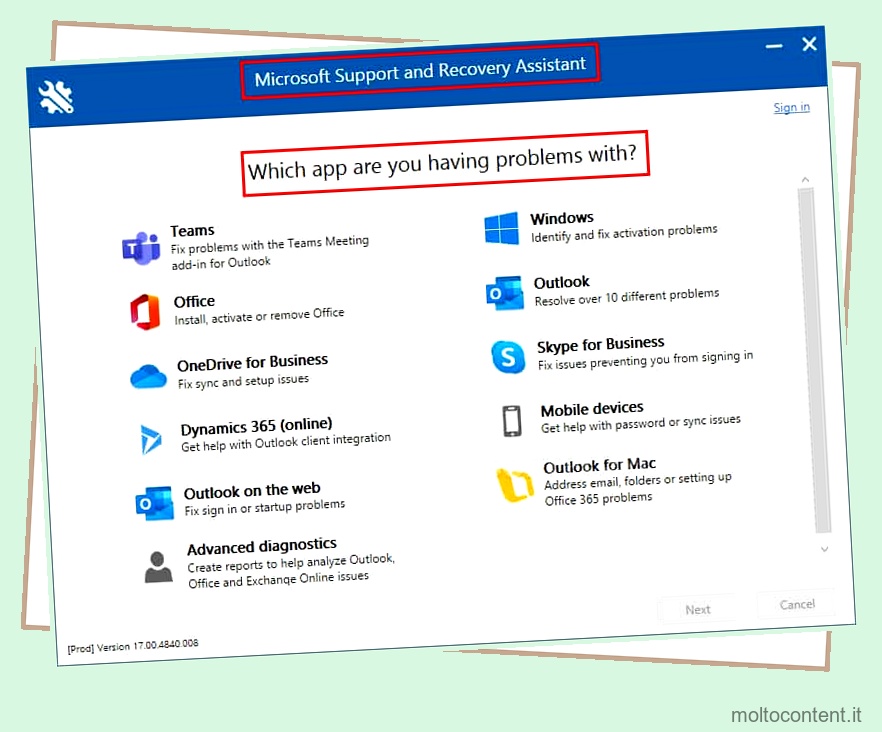
- Segui le istruzioni sullo schermo per risolvere il tuo particolare problema con lo strumento.
Aggiorna o reinstalla il driver del dispositivo TPM
È possibile che tu stia utilizzando una versione obsoleta di TPM, a causa della quale stai affrontando i problemi. Quindi, puoi provare ad aggiornare il driver del dispositivo TPM . Inoltre, puoi anche reinstallare il driver del dispositivo. Ecco come puoi fare entrambe le cose.
- Premere il tasto Windows + R e digitare il comando
devmgmt.mscper aprire Gestione dispositivi. - Fare clic per espandere l’elenco a discesa Dispositivi di sicurezza.
- Ora, fai clic con il pulsante destro del mouse su Trusted Platform Module 2.0 e seleziona l’opzione Aggiorna driver.

- Scegli l’opzione Cerca automaticamente i driver per scaricare l’aggiornamento online e Sfoglia il mio computer per cercare i driver all’interno del tuo sistema.
- Al termine dell’aggiornamento, controlla se l’errore è stato risolto.
- Se il problema persiste, fare clic con il pulsante destro del mouse su Trusted Platform Module 2.0 e selezionare l’opzione Disinstalla.

- Quindi, vai al menu Azione in alto e seleziona l’opzione Cerca modifiche hardware.
Elimina il contenuto della cartella Ngc
Il tuo problema potrebbe verificarsi perché la cartella Ngc è stata danneggiata. Per risolverlo, devi assumere la proprietà della cartella ed eliminarne il contenuto. Ecco come puoi farlo.
- Apri Esplora file e vai a
C:WindowsServiceProfilesLocalServiceAppDataLocalMicrosoft. - Fare doppio clic per aprire la cartella ” Ngc”.
- Al prompt di Ngc, fai clic su Continua .
- Quindi, al prompt successivo, fare clic sul collegamento della scheda di sicurezza.

- Ora, nella scheda Sicurezza, fai clic sul pulsante Avanzate.
- Quindi, fai clic su Modifica accanto al campo Proprietario.

- Nel campo Inserisci il nome dell’oggetto da selezionare, inserisci il nome utente del tuo account locale nella casella di testo, fai clic su Controlla nomi e premi OK .

- Successivamente, fai clic per abilitare la casella di controllo “Sostituisci proprietario su sottocontenitori e oggetti”.
- Ora apri la cartella Ngc ed elimina tutto il suo contenuto.
- Riavvia il PC e verifica se ha funzionato.
Cancella le chiavi TPM
Poiché l’origine del problema è TPM, la cancellazione delle chiavi TPM è un’ottima soluzione per risolvere il problema. In alternativa, puoi anche abilitare prima il TPM e poi provare questo metodo. Per cancellare le chiavi TPM,
- Premi il tasto Windows + I per aprire l’app Impostazioni.
- Ora vai su Aggiornamento e sicurezza > Sicurezza di Windows .
- Nella sezione Aree di protezione, fare clic su Sicurezza dispositivo.
- Quindi, sotto il processore di sicurezza, fai clic su Dettagli del processore di sicurezza .
- Ancora una volta, fai clic su Risoluzione dei problemi del processore di sicurezza .
- Infine, fai clic sul pulsante Cancella TPM.

- Riavvia il sistema e controlla se l’errore è stato risolto.
Rimuovi le credenziali
Un altro ottimo modo per risolvere il problema è rimuovere tutte le credenziali per l’applicazione problematica dal gestore delle credenziali. Rimuovere,
- Premi il tasto Windows + R, digita control e fai clic su OK .
- Quindi, vai su Account utente > Credential Manager .
- Nella sezione Gestisci le tue credenziali, fai clic su Credenziali di Windows .
- Ora, nella sezione Credenziali generiche, troverai un elenco di credenziali.
- Seleziona le credenziali dell’applicazione problematica una per una e fai clic sull’opzione “Rimuovi” dal menu a discesa per ciascuna di esse.

- Riavvia il PC e verifica se l’errore è stato risolto.
Ricollegare l’account di lavoro/scuola
Se disponi di un account di lavoro/istituto di istruzione, questo metodo può aiutarti a correggere il messaggio di errore del TPM. Ecco come puoi farlo.
- Premi il tasto Windows + I per aprire l’app Impostazioni.
- Vai su Account > Accedi all’azienda o all’istituto di istruzione .
- Seleziona l’account problematico e fai clic sul pulsante Disconnetti.

- Ora, fai clic sulla piccola icona più per configurare nuovamente il tuo account di lavoro o della scuola.
- Quindi, segui le istruzioni sullo schermo e aggiungi il tuo account.
- Riavvia l’applicazione e verifica se l’errore è scomparso.
Crea un nuovo account utente
Se nessuno dei metodi ha funzionato per te, non hai altra scelta che accedere utilizzando un nuovo account utente locale. Ecco come puoi creare un nuovo account utente .
- Premi il tasto Windows + I per aprire l’app Impostazioni.
- Ora vai su Account > Famiglia e altri utenti .
- Nella sezione Altri utenti, fai clic sul piccolo segno più accanto a Aggiungi qualcun altro a questo PC .

- Alla richiesta dell’account Microsoft, fai clic su Non ho le informazioni di accesso di questa persona .

- Segui le istruzioni sullo schermo per creare un nuovo account.
- Riavvia il PC e accedi utilizzando le nuove credenziali dell’account.








