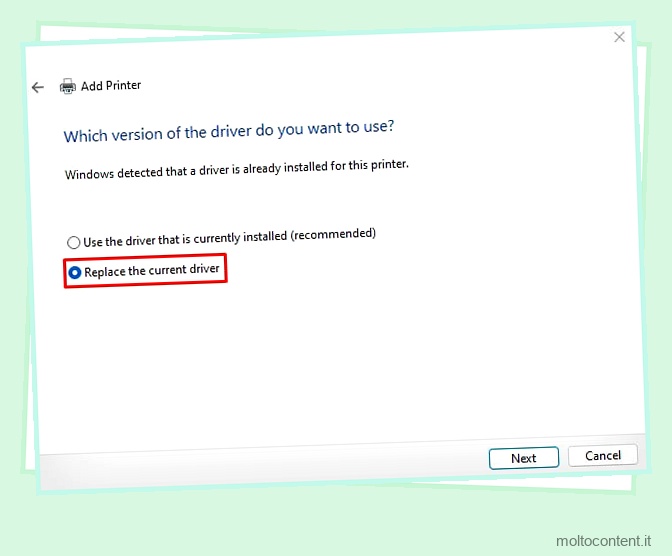In genere si incontra il messaggio “Errore di stampa sulla stampante Epson” se si tenta di stampare in modalità wireless sulla stampante Epson. Questa notifica viene visualizzata sullo schermo subito dopo l’invio di una richiesta di stampa.
Sebbene possano esserci più cause alla base di questo errore, in genere si verifica quando la stampante non è in grado di stabilire correttamente la connessione Wi-Fi, principalmente a causa della scarsa potenza del segnale. Allo stesso modo, a volte anche un conflitto di indirizzi IP tra il computer e la stampante potrebbe causare il problema.
Tuttavia, anche altre cause come il servizio di spooler che non risponde o una coda di stampa ostruita sono responsabili del problema.
Se volete continuare a leggere questo post su "[page_title]" cliccate sul pulsante "Mostra tutti" e potrete leggere il resto del contenuto gratuitamente. ebstomasborba.pt è un sito specializzato in Tecnologia, Notizie, Giochi e molti altri argomenti che potrebbero interessarvi. Se desiderate leggere altre informazioni simili a [page_title], continuate a navigare sul web e iscrivetevi alle notifiche del blog per non perdere le ultime novità.
Sommario
Risolvi i problemi generali di connessione
Quando riscontri errori di stampa sulla tua stampante Epson, ti consiglio sempre di eseguire la risoluzione dei problemi di base prima di passare a correzioni avanzate.
Il più delle volte, un errore di comunicazione generale è responsabile dell’impedimento della stampa della stampante Epson. Quindi, controlla se la stampante e il tuo dispositivo sono connessi alla stessa rete Wi-Fi. Assicurarsi che non vi siano problemi di ricezione del segnale e che la stampante stia ricevendo un segnale Wi-Fi adeguato.
Controllare se l’indicatore Wireless sul pannello dei pulsanti è acceso fisso. In caso contrario, riconnettere la stampante Epson al Wi-Fi .
Ti suggerisco anche di stampare la pagina di configurazione della rete per vedere lo stato della rete e agire di conseguenza. Ecco come puoi farlo.
Su Stampanti Con Display
- Apri Configurazione .
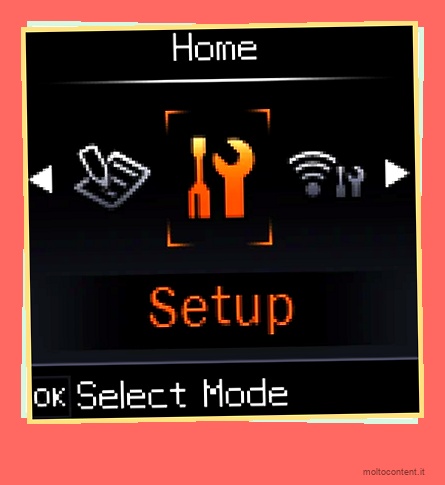
- Scegli Impostazioni Wi-Fi .
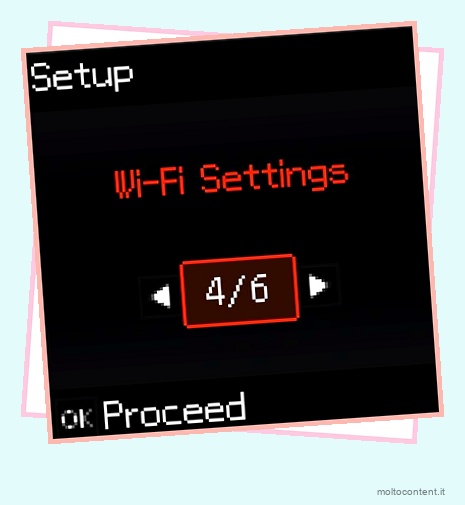
- Vai con l’opzione Stampa foglio di stato.
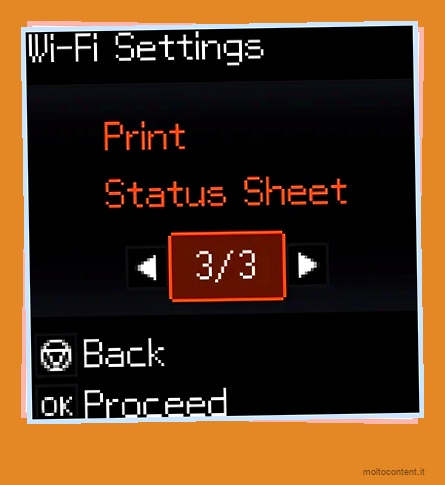
- Premere Sì.
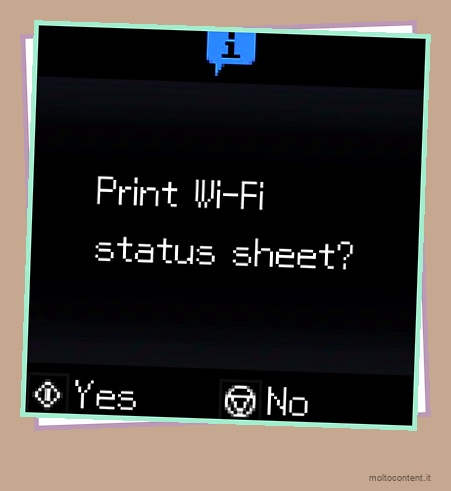
- Stamperà una pagina di configurazione di rete.
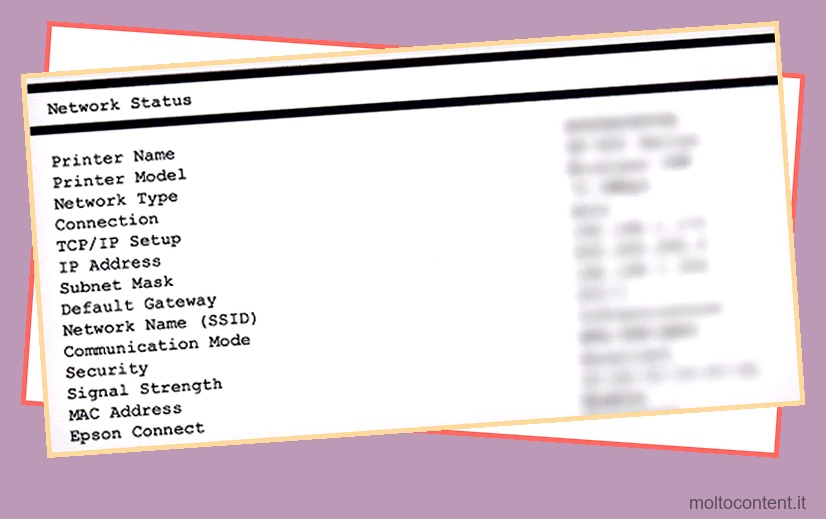
Su stampanti senza display
- Sul pannello dei pulsanti della stampante, premi il pulsante i e continua a tenerlo premuto per circa 10 secondi.

- Consulta la pagina di configurazione della rete.
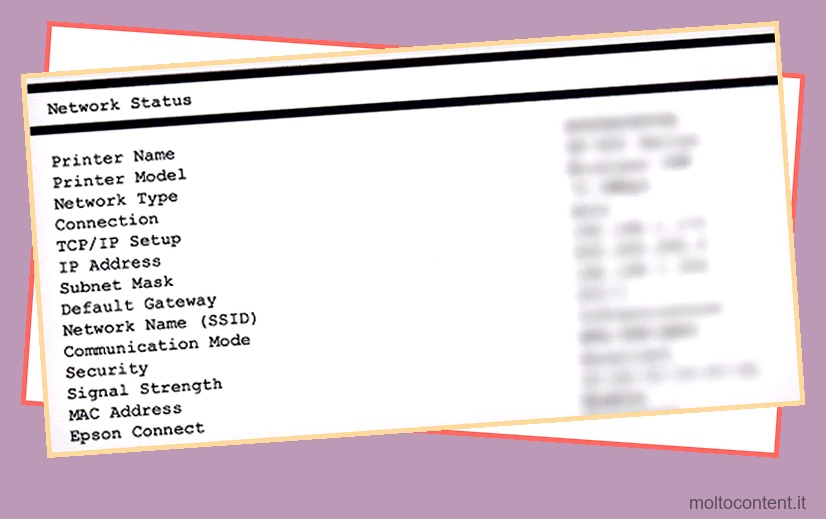
Andando oltre, controllare gli indicatori e il pannello LCD sulla stampante per eventuali spie di errore o messaggi di errore che potrebbero indicare un errore del carrello, inceppamento della carta o errori di inchiostro basso.
Fare riferimento a questa guida ufficiale di Epson per saperne di più sul modello di lampeggiamento di ciascun indicatore.
Eseguire la risoluzione dei problemi della stampante
Spesso trascuriamo lo strumento di risoluzione dei problemi della stampante integrato sul nostro computer Windows quando si tratta di risolvere gli errori della stampante.
Tuttavia, è uno degli strumenti affidabili là fuori che aiuta a verificare se eventuali lavori di stampa stanno intasando la coda, controllano i problemi di connettività di rete e molti altri.
- Apri Esegui e digita
controllì. Quindi premere il tasto Invio.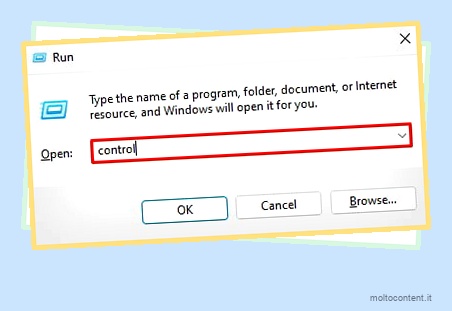
- Fare clic su Visualizza dispositivi e stampanti .
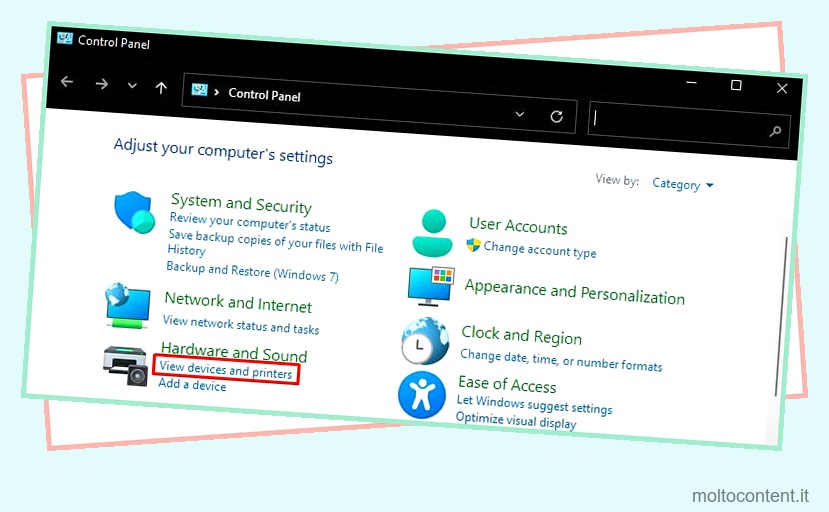
- Seleziona la tua stampante Epson, fai clic con il pulsante destro del mouse e vai con l’opzione Risoluzione dei problemi.
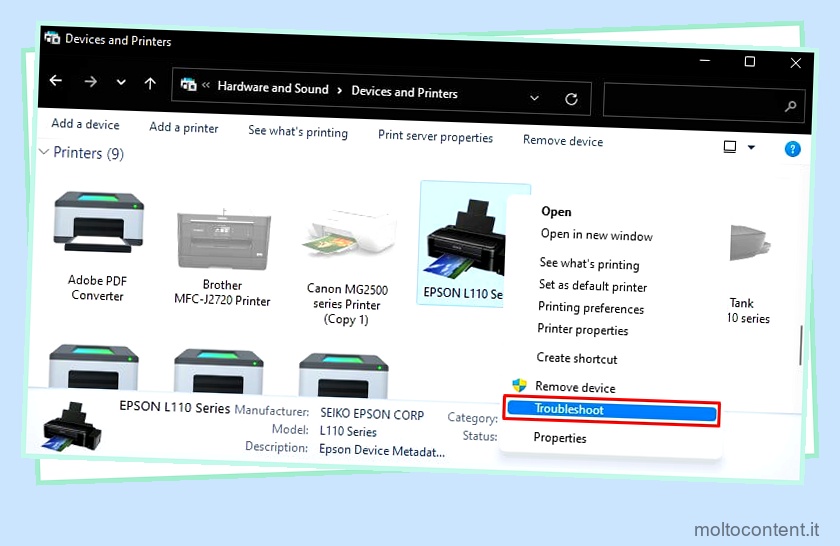
- Aspettare per un po.
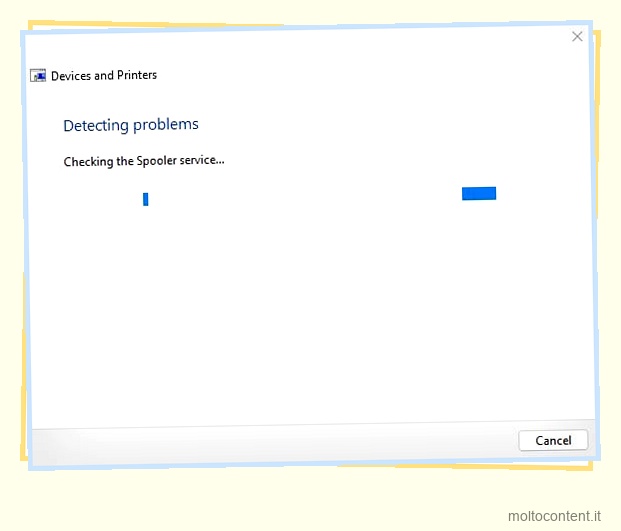
- Lo strumento di risoluzione dei problemi risolverà l’errore e ti presenterà un rapporto sulla risoluzione dei problemi.
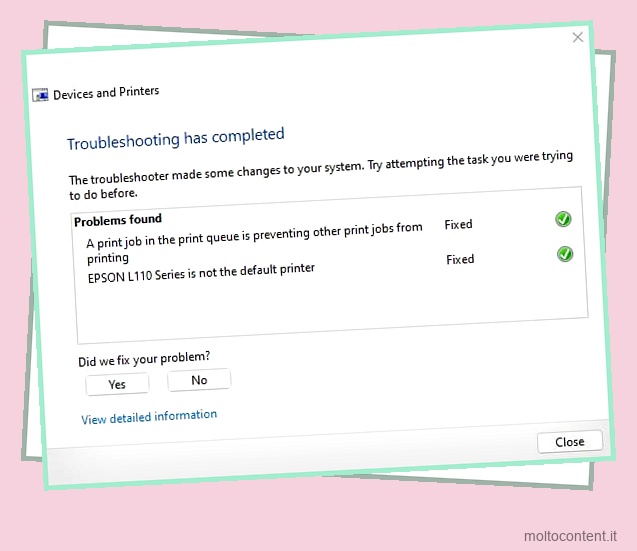
Nel mio caso, l’esecuzione dello strumento di risoluzione dei problemi imposta la stampante Epson come stampante predefinita e cancella tutte le code di stampa. Il più delle volte, queste due cose risolvono gli errori con la stampante Epson.
Se il tuo strumento di risoluzione dei problemi non ha risolto il problema, ti consiglio di cancellare manualmente la coda e impostare la stampante Epson come predefinita.
- Fare clic con il pulsante destro del mouse sulla stampante Epson e selezionare l’opzione Imposta come stampante predefinita.
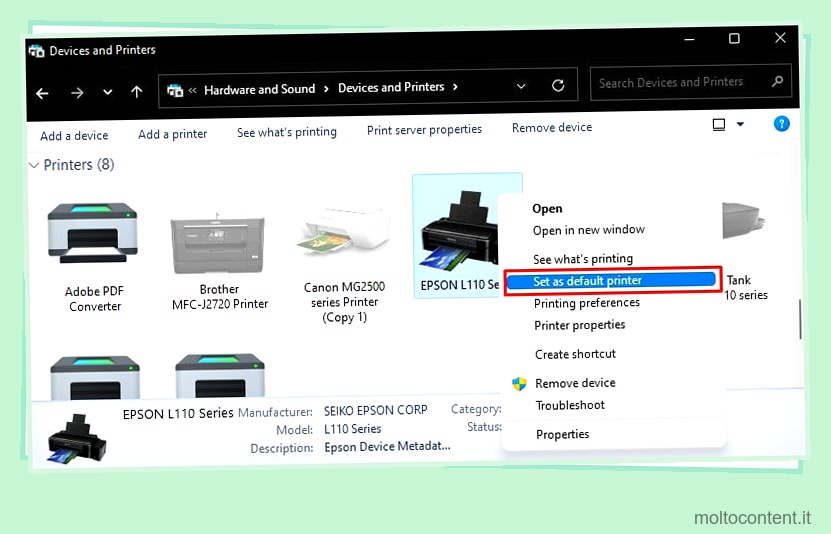
- Quindi fare clic su Visualizza stampa in corso .
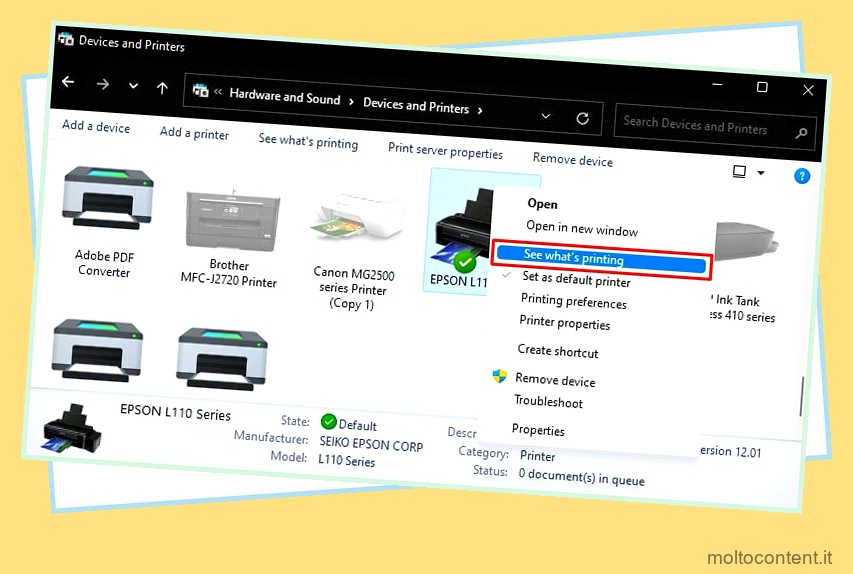
- Fare clic su Stampante > Annulla tutti i documenti > Sì .
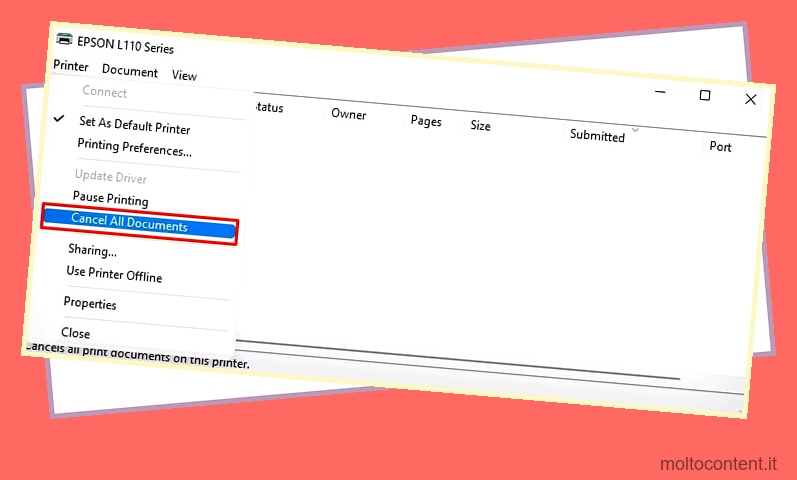
Se i lavori di stampa si rifiutano di cancellare, puoi leggere questa guida su come cancellare i lavori di stampa bloccati .
Reimposta servizio spooler
Il servizio Spooler gestisce tutti i profili di stampa sul tuo computer e coordina il processo di stampa. Quando questo servizio si arresta in modo anomalo, si verificano più errori di stampa. Quindi, puoi reinizializzare questo servizio e verificare se corregge gli errori.
- Apri il prompt dei comandi utilizzando la casella di ricerca di Windows. Assicurati di aprirlo con i privilegi di amministratore.
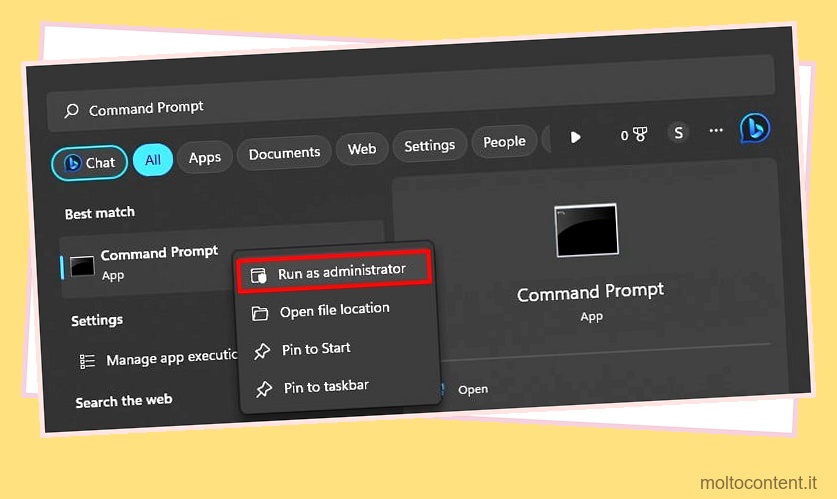
- Una volta aperta la finestra di comando, digita
net stop spoolere premi Invio. - Ora digita
net start spoolere premi Invio.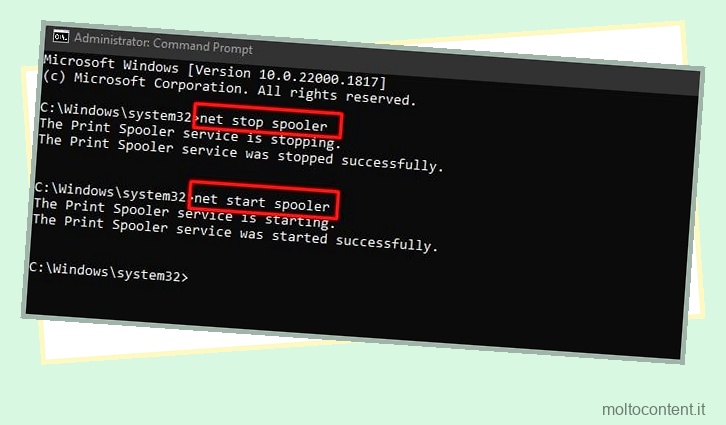
Risolvi lo stato offline
Se provi a stampare qualcosa quando la tua stampante Epson è offline , riscontri sempre un messaggio “Errore di stampa sulla stampante Epson” sul tuo computer. La stampante per lo più va offline quando ci sono problemi di connettività tra il computer e la stampante.
Per essere più precisi, accade nel caso di una stampante wireless quando è configurata per ricevere IP DHCP. Allo scadere del periodo di lease dell’IP DHCP, si verifica un problema di mancata corrispondenza dell’indirizzo IP e la stampante si rifiuta di stampare.
Altrimenti, ci sono raramente possibilità che la tua stampante possa andare offline. Quindi, assegna sempre un IP statico alla tua stampante wireless per prevenire eventuali errori relativi alla stampa.
- Innanzitutto, stabilisci una connessione Wi-Fi sulla tua stampante Epson.
- Apri il portale del tuo router e vai su DHCP > Funzione di prenotazione degli indirizzi. Tieni presente che i passaggi per riservare l’indirizzo IP variano a seconda del produttore del router. È possibile consultare il manuale o il sito Web del router per assistenza.
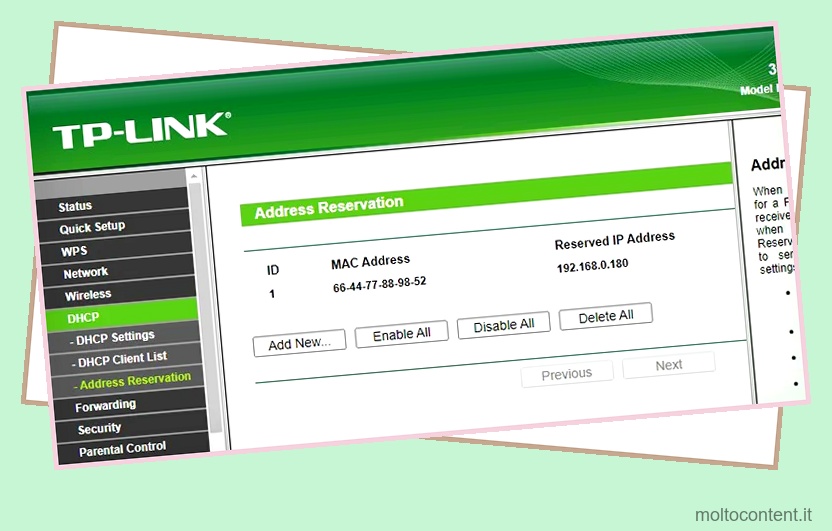
- Ricorda l’IP che hai assegnato alla stampante.
- Connetti il tuo computer alla stessa rete a cui hai collegato la stampante.
- Apri Impostazioni .
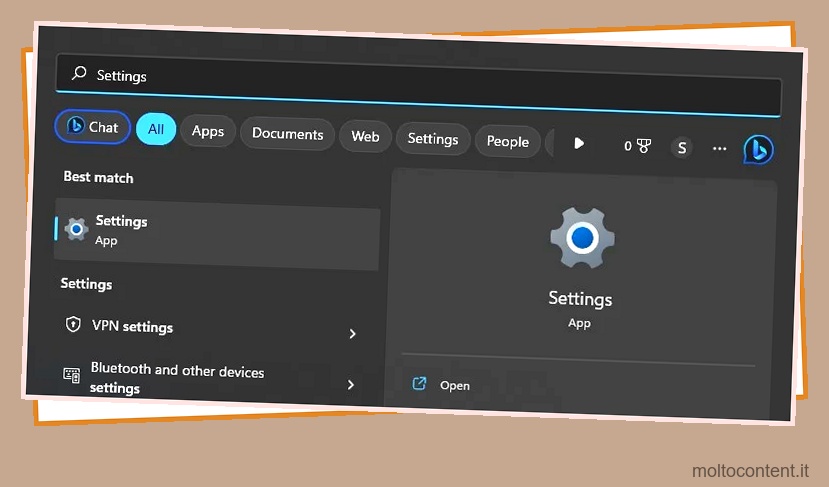
- Fare clic su Bluetooth e dispositivi a sinistra e Stampanti e scanner nel riquadro a destra.
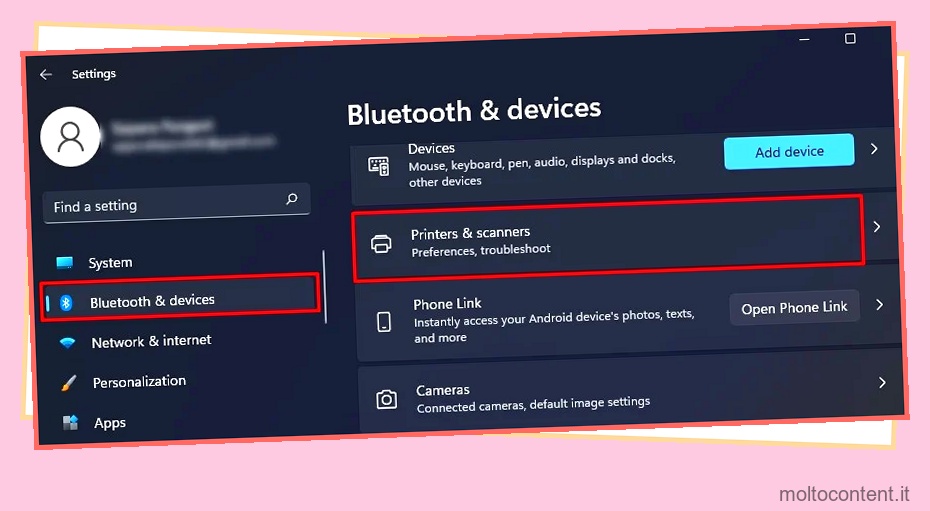
- Fai clic su Aggiungi dispositivo > Aggiungi manualmente .
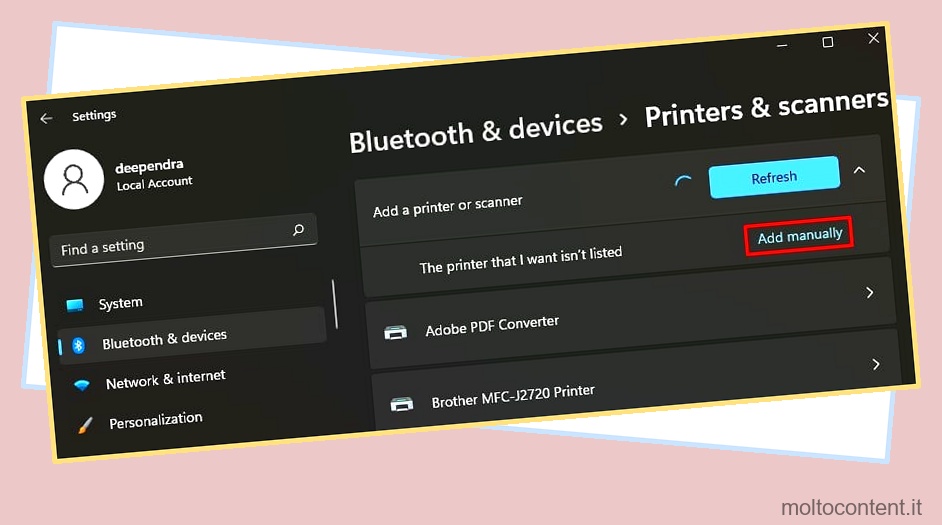
- Seleziona la casella accanto alla terza opzione come mostrato nell’immagine qui sotto.
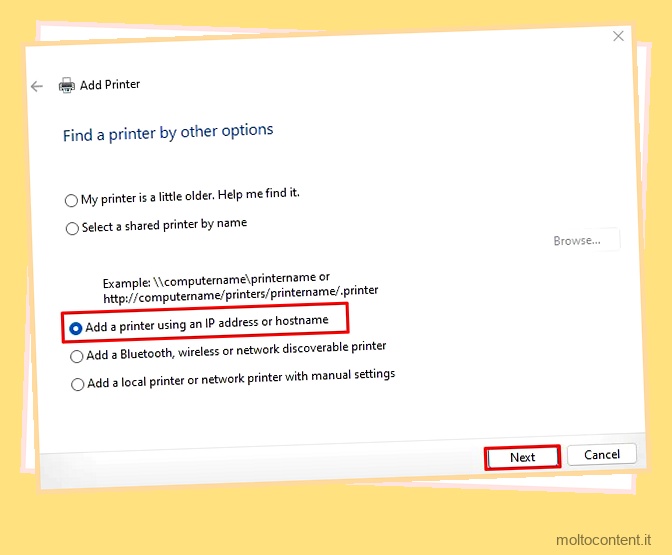
- Digitare l’indirizzo IP nel campo Nome host e fare clic su Avanti.
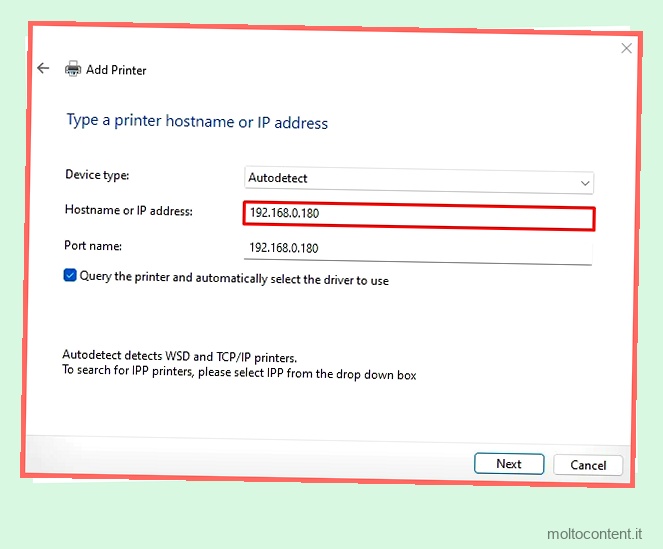
- Windows rileverà e aggiungerà la stampante su quell’IP.
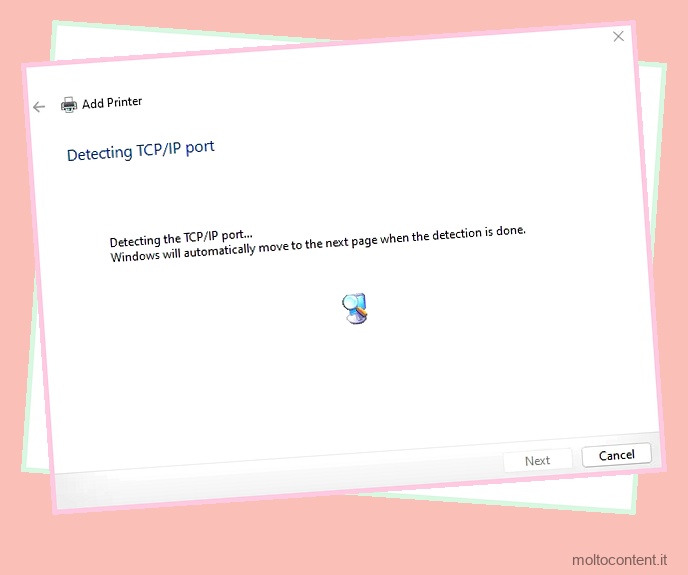
Reinstallare i driver della stampante
Se non si utilizzano i driver Epson ufficiali o si utilizza un driver della stampante incompatibile, potrebbero verificarsi errori di stampa sulle stampanti Epson. Pertanto, si consiglia di installare sempre un driver della stampante compatibile realizzato per il proprio modello di stampante.
- Vai al sito Web ufficiale di Epson per scaricare lo strumento di configurazione del driver.
- Nella pagina di benvenuto, fare clic sul pulsante Epson Connect Printer Setup Utility.
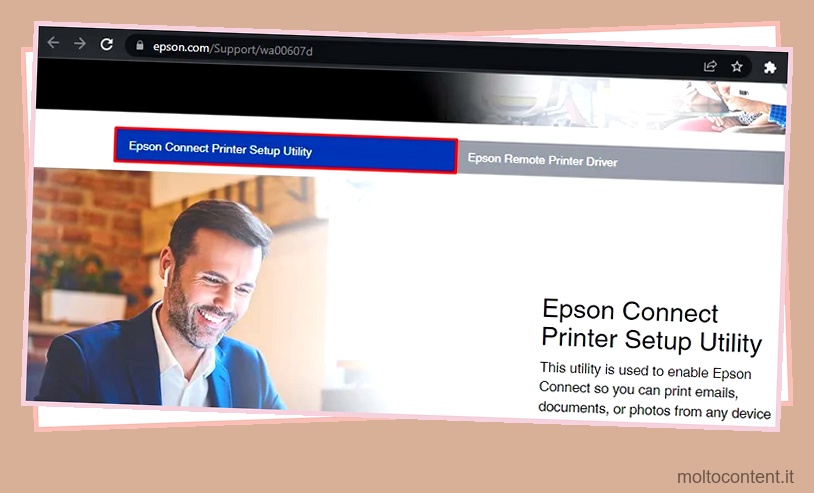
- Fai clic sul pulsante Download sotto Windows .
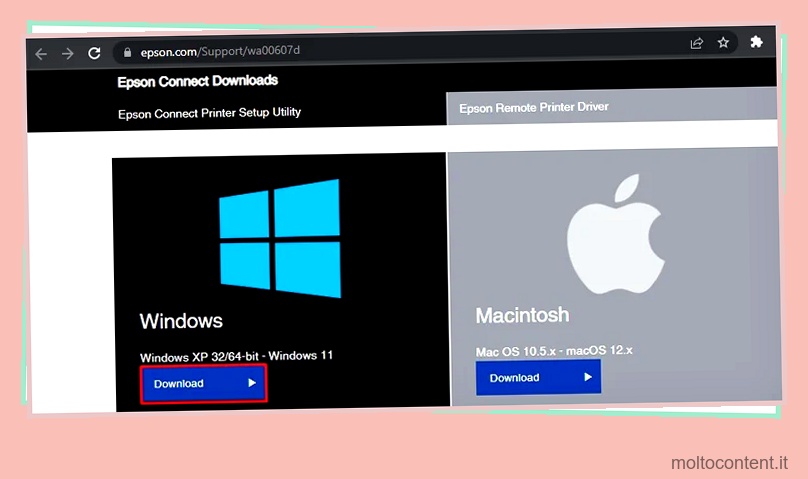
- Apri il file di installazione scaricato e segui le istruzioni per installare i driver ufficiali.
Inoltre, anche i driver della stampante possono essere danneggiati e potresti riscontrare errori durante la stampa. Seguire questi passaggi per riparare l’installazione del driver.
- Apri Esegui e digita
control printerslì. Quindi premi il tasto Invio.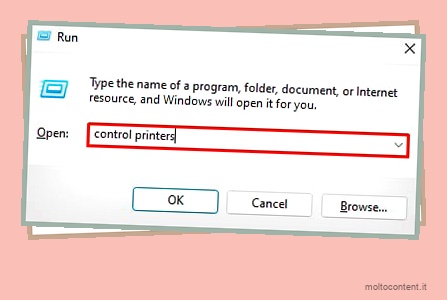
- Seleziona la tua stampante Epson, fai clic con il pulsante destro del mouse e vai con l’opzione Rimuovi dispositivo.
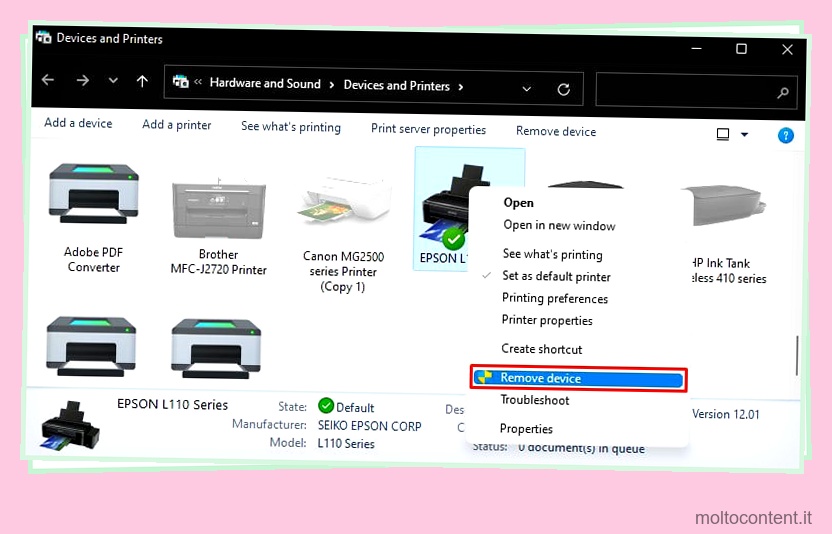
- Fare clic su Sì.
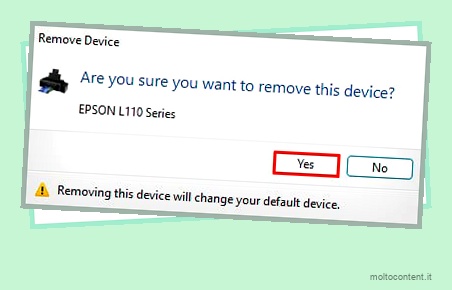
- Ora apri Impostazioni .
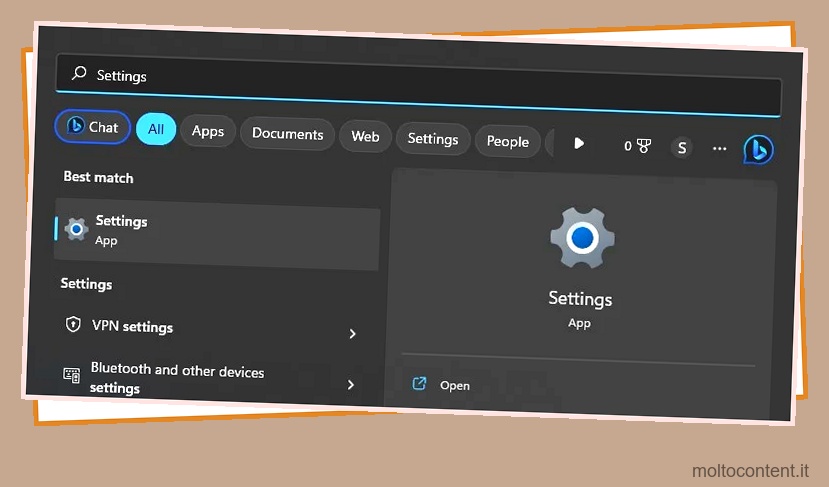
- Cerca stampanti e scanner e aprilo.
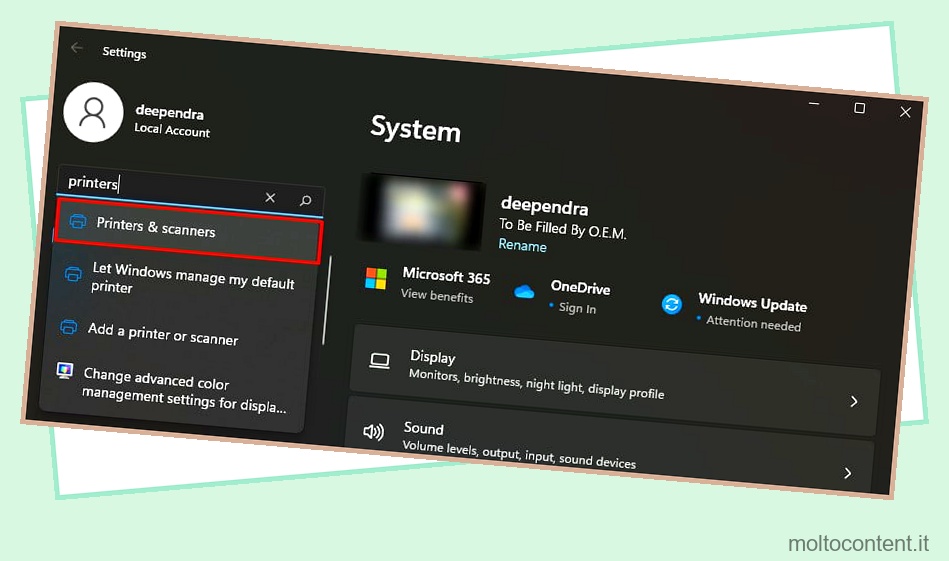
- Poi Aggiungi dispositivo > Aggiungi manualmente.
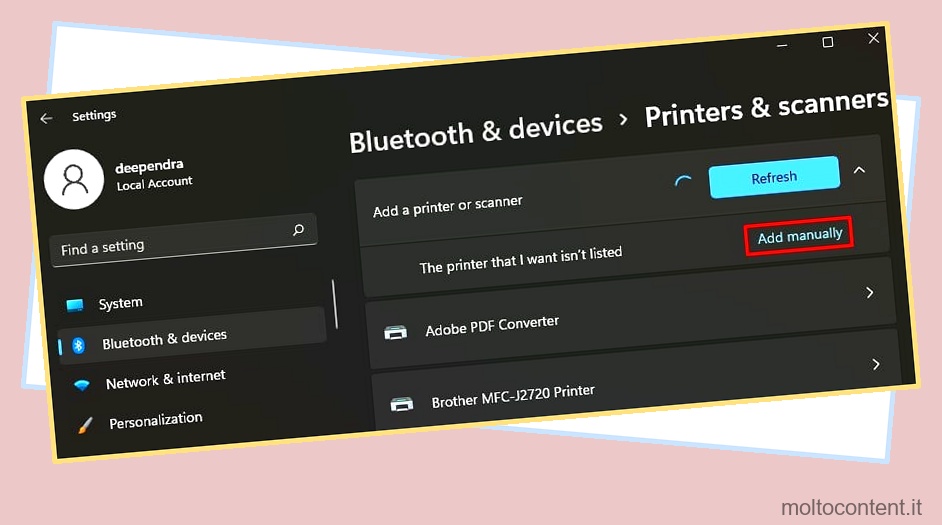
- Scegli questa opzione.
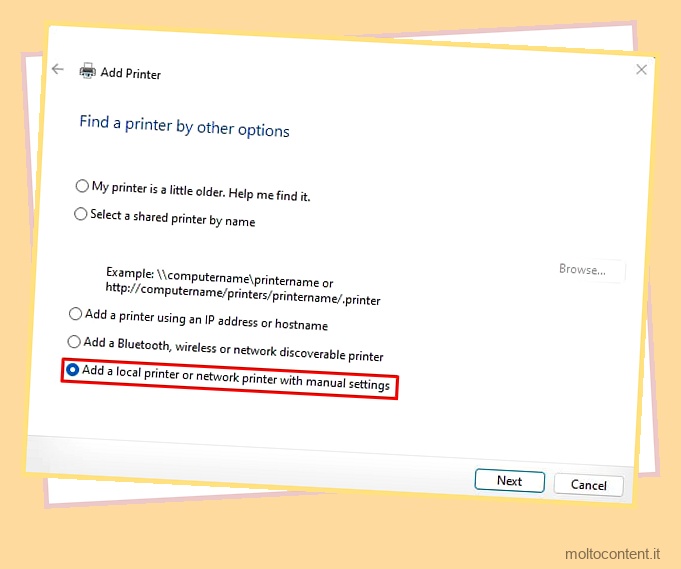
- Specificare la porta a cui è collegata la stampante.
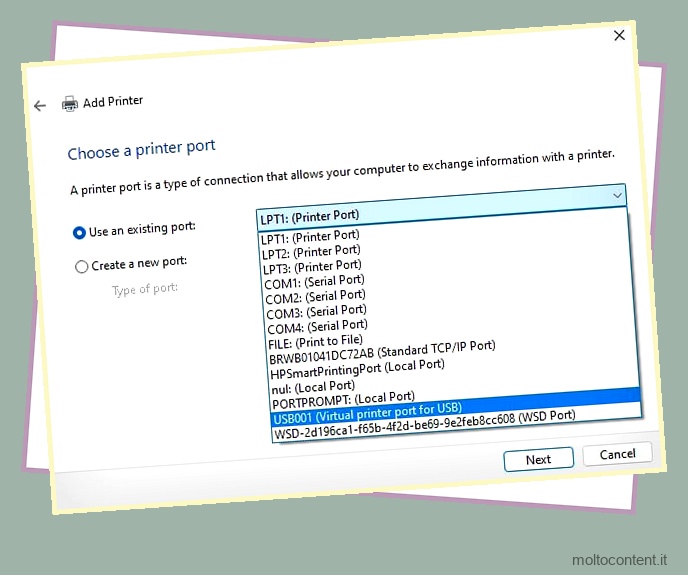
- Scegliere il driver della stampante Epson corrispondente.
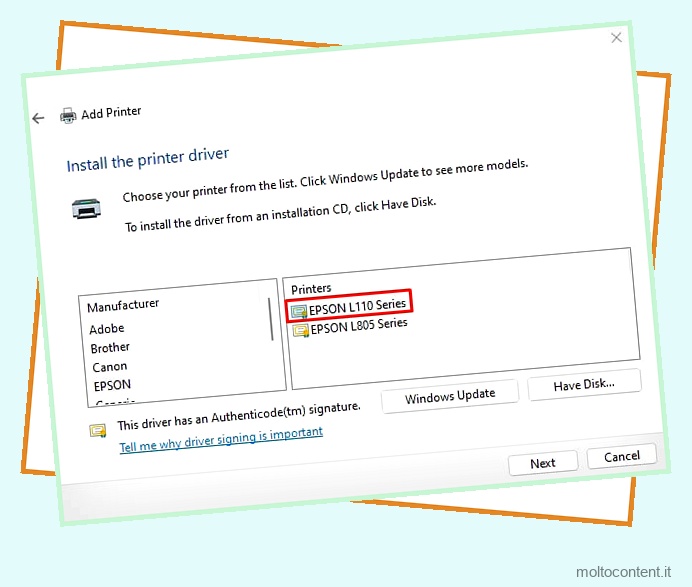
- Scegli l’opzione Sostituisci il driver corrente e procedi. Reinstalla il driver.