Sia che tu voglia cambiare il tuo disco o l’intero PC, probabilmente dovrai trasferire dei file.
Il modo più veloce per trasferire file di grandi dimensioni su Windows è semplicemente scambiare l’unità disco. Ma non è così pratico ogni volta.
Il metodo tradizionale consiste nel copiare e incollare, eseguito con clic manuali o scorciatoie da tastiera. Ma ci sono molti modi più veloci per trasferire file di cui potresti non essere a conoscenza. Consulta questo articolo per scoprire i metodi più convenienti.
Se volete continuare a leggere questo post su "[page_title]" cliccate sul pulsante "Mostra tutti" e potrete leggere il resto del contenuto gratuitamente. ebstomasborba.pt è un sito specializzato in Tecnologia, Notizie, Giochi e molti altri argomenti che potrebbero interessarvi. Se desiderate leggere altre informazioni simili a [page_title], continuate a navigare sul web e iscrivetevi alle notifiche del blog per non perdere le ultime novità.
Sommario
Quali sono i metodi più veloci?
Il trasferimento di file include il processo di copia e spostamento dei dati nella destinazione desiderata. La funzione di copia integrata di Windows utilizza ampiamente le risorse interne del PC. Quindi, è meglio chiudere tutte le applicazioni prima di trasferire i file.
Inoltre, puoi interrompere tutti i processi in background non necessari. Quindi, salta nei metodi menzionati di seguito, a seconda di quale ti sembra fattibile.
Esegui il comando ROBOCOPY
ROBOCOPY è l’acronimo di Robust File Copy. È una riga di comando in Windows per trasferire i tuoi file in modo controllato. È più veloce del metodo copia-incolla perché il processo si avvia immediatamente senza eseguire la scansione delle cartelle o delle unità.
Le versioni precedenti di Windows supportavano solo il comando XCOPY per il lavoro. ROBOCOPY è il successore di XCOPY, che aveva meno funzionalità.
Se desideri trasferire file all’interno dello stesso PC, procedi nel seguente modo:
- Digita
cmdsulla barra di ricerca e apri il prompt dei comandi. - Digita il comando
robocopy D: E: file.txte premi invio.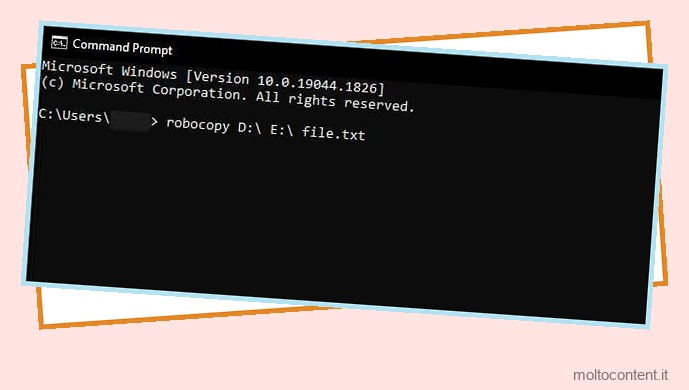
Nota : Qui, D: è la cartella di origine, E : è la destinazione e file.txt è il file che vuoi spostare. Pertanto, questo comando trasferisce file.txt da D: alla cartella E:. Puoi seguire questo formato come robocopy 'source' 'destination' 'file' .
Questo comando ha anche funzionalità estese. Ad esempio, puoi programmare il processo. Leggi la documentazione Microsoft per maggiori dettagli.
Trasferimento tramite fili
I dati vengono trasferiti più velocemente attraverso i canali cablati perché sono connessioni fisiche. I dati vengono convertiti in impulsi elettrici, che passano attraverso i fili alla velocità della luce. Gli unici limiti sono la capacità di lettura/scrittura dell’unità, la potenza di calcolo del PC ei protocolli di trasferimento.
Di seguito sono riportati alcuni cavi che puoi utilizzare per trasferire i tuoi file più velocemente.
Cavo Ethernet

I cavi Ethernet sono i percorsi veloci per trasferire file da un dispositivo all’altro. La velocità di condivisione può superare i 100 MB/sec. Utilizzare un cavo Ethernet per collegarli e procedere con i seguenti passaggi:
- Apri il Pannello di controllo dalla barra di ricerca.
- Vai su Rete e Internet e poi su Centro connessioni di rete e condivisione.
- Apri la scheda Modifica impostazioni di condivisione avanzate.
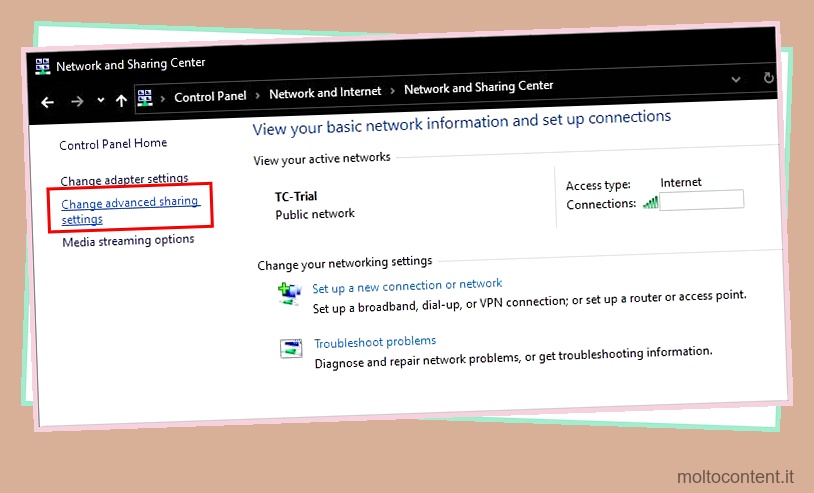
- Espandi la sezione Ospite o Pubblico e seleziona le seguenti opzioni:
- Attiva l’individuazione della rete
- Attiva la condivisione di file e stampanti
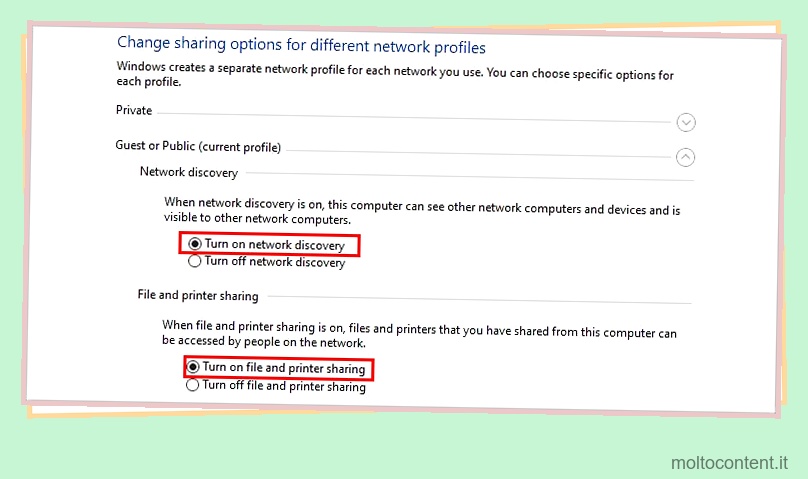
- Nella sezione Tutte le reti , seleziona le seguenti opzioni all’interno della sezione Condivisione protetta da password,
- Disattiva la condivisione protetta da password.
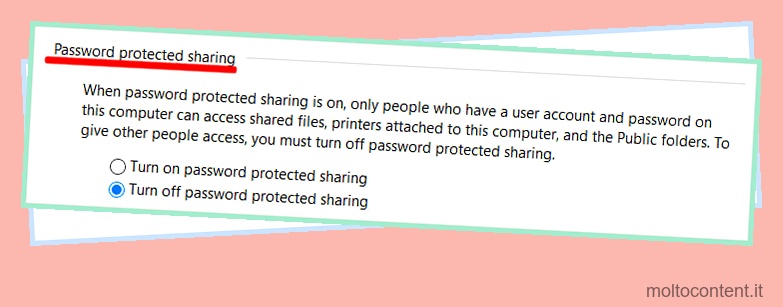
- Disattiva la condivisione protetta da password.
- Premi il pulsante Salva modifiche.
Questo dovrebbe stabilire una connessione tra i tuoi dispositivi. Quindi, nel computer di origine, segui questi passaggi:
- Fai clic con il pulsante destro del mouse sul file che desideri condividere.
- Espandi l’opzione Concedi l’accesso a.
- Scegli Persone specifiche.
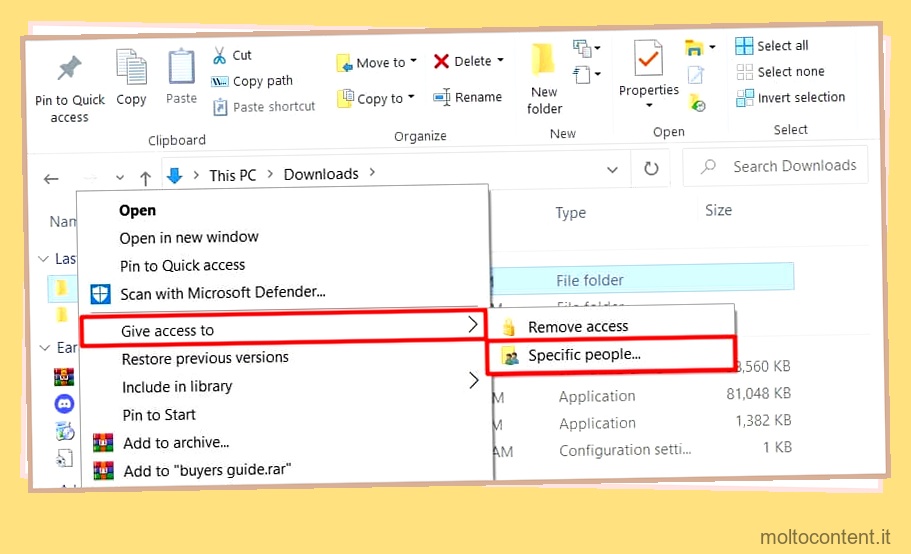
- Fai clic sull’icona a discesa e seleziona Tutti .
- Fai clic sul pulsante Condividi.
Ora, all’interno di Esplora file del PC in cui desideri trasferire il file:
- Fai clic su Rete nel menu della barra di sinistra.
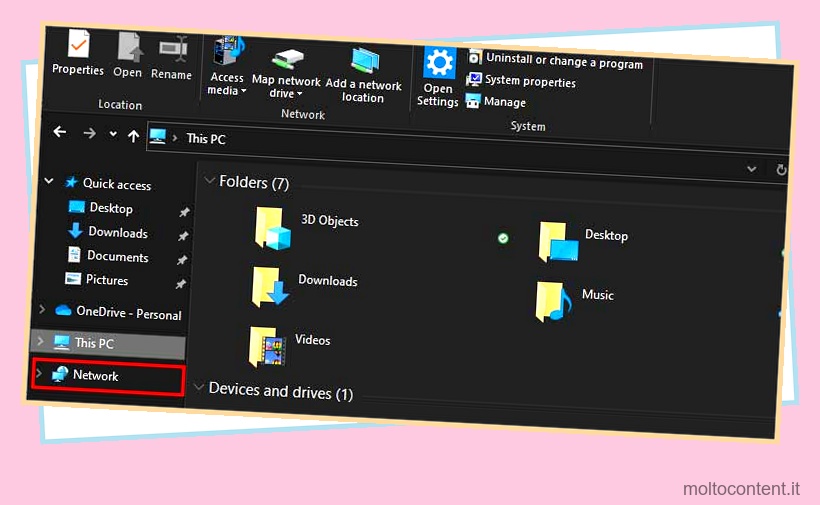
- Apri l’opzione con il nome del tuo computer di origine.
- Copia e incolla il file nella destinazione desiderata.
Se hai più file , non ripetere il processo per ciascuno di essi. Invece, mettili in un’unica cartella. E poi continua a dare accesso a tutta la cartella.
Cavi di trasferimento

Un modo per spostare i file è utilizzare cavi di trasferimento da USB a USB. Tali cavi ti consentono di collegare due dei tuoi PC e condividere file tra di loro.
Puoi cercare online tali cavi e acquistare quello che si adatta al tuo budget. Plugable e Cables Matters sono due delle tante aziende che forniscono diversi tipi di cavi di trasferimento.
La tecnologia Thunderbolt aiuta a trasferire i file più velocemente tra i PC . Ma questi cavi funzionavano solo con i dispositivi Apple perché richiedono speciali porte Thunderbolt. Tuttavia, al giorno d’oggi sono disponibili anche con porte di tipo C per Windows. Questo cavo può funzionare con i tuoi PC per trasferire file se le tue porte di tipo c hanno simboli di fulmini.
Spostati su Internet
I file possono essere trasferiti tramite Internet tramite FTP (File Transfer Protocol). Sebbene questo metodo dipenda dalla velocità di Internet, è comunque praticabile. Quindi, se disponi di una connessione Internet veloce, puoi utilizzare vari archivi cloud o applicazioni di terze parti per spostare i file.
GoogleDrive e OneDrive sono i due rinomati archivi cloud. Puoi caricare i tuoi file nella memoria da un PC e poi scaricarli su un altro computer.
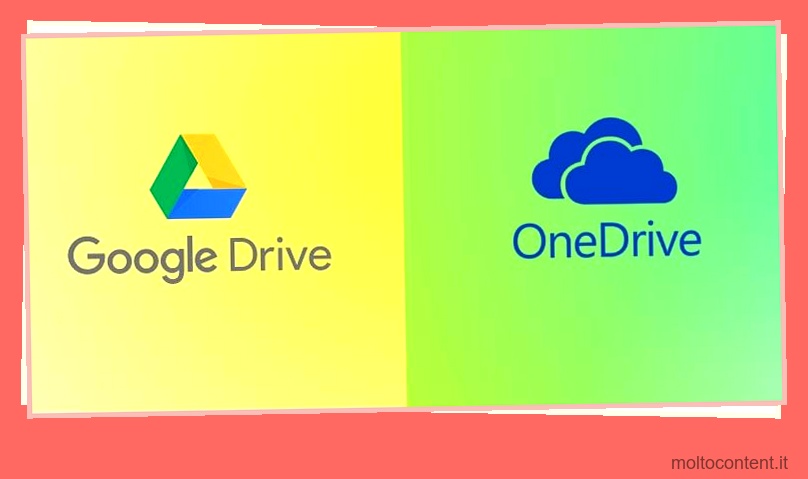
Le ultime app di terze parti utilizzano una tecnologia molto più efficiente per trasferire i file. Alcune app utilizzano Internet per configurare i server FTP (File Transfer Protocol) e alcune sfruttano i tuoi metodi di connessione wireless. Puoi facilmente trovare numerosi tutorial online per qualsiasi software di terze parti.
Ma prova a cercare applicazioni più sicure. Poiché i tuoi file possono essere condivisi tramite Internet, devono essere crittografati. DropBox e PCmover sono alcuni nomi per questo lavoro.
Usa unità esterne

Ci sono un sacco di dispositivi di archiviazione periferici disponibili sul mercato. Dopo aver collegato tali dispositivi al PC, puoi copiare e incollare i file su di essi. Successivamente, puoi copiare quei file da loro e incollarli sul computer desiderato. Puoi anche eseguire il comando robocopy per la stessa attività.
Parlando di unità, gli SSD PCIe esterni tramite cavo SATA funzionano velocemente per questo processo. La loro velocità di trasferimento può superare i 300 MB/sec. Ma gli SSD supportano anche cavi USB generici.
Puoi utilizzare unità flash USB e schede SD se il tuo budget non è adatto agli SSD. Questi dispositivi compatti al giorno d’oggi sono dotati di enormi dimensioni di archiviazione. Tuttavia, funzionano più lentamente degli SSD.
Comprimi i file prima di condividerli
Il computer deve copiare e incollare tutti i dati in un file durante il trasferimento. È evidente che i file più piccoli contengono meno dati e quindi vengono condivisi velocemente. Quindi, puoi comprimere i tuoi file per ridurne le dimensioni prima di spostarti.
Per comprimere il file, segui:
- Fare clic con il tasto destro sul file che si desidera comprimere.
- Passa il mouse sopra l’opzione Invia a, che apre il suo sottomenu.
- Scegli la cartella Compressa (zippata).
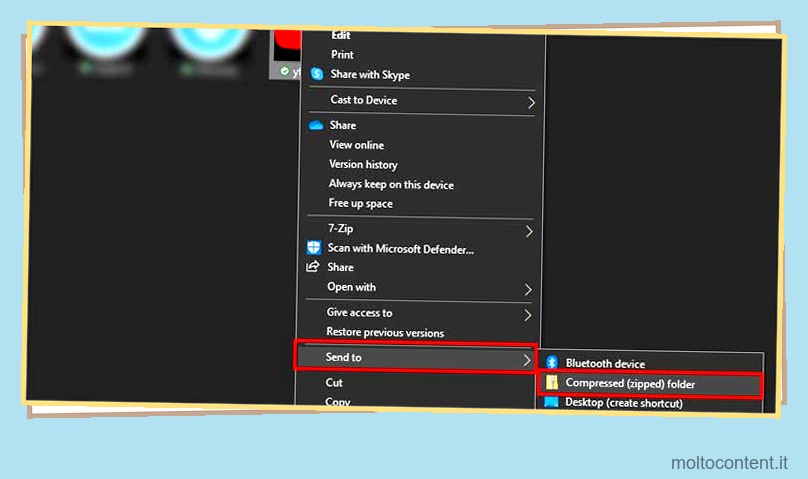
Questo creerà una cartella zip compressa separata che conterrà il tuo file. Quindi puoi spostare questa cartella zippata con i metodi sopra menzionati.
Puoi anche utilizzare strumenti come WinRAR per comprimere.
Condivisione nelle vicinanze
Se il tuo computer è integrato con qualsiasi tecnologia wireless come Bluetooth, puoi anche usarli per trasferire file. I laptop con Windows 10 e 11 sono dotati di opzioni di condivisione nelle vicinanze. Innanzitutto, devi abilitare la condivisione nelle vicinanze sul tuo laptop per utilizzare questa tecnologia.
- Cerca e apri Impostazioni Condivisione nelle vicinanze dalla barra di ricerca.
- Espandi la sezione Condivisione nelle vicinanze.
- Seleziona Tutti nelle vicinanze .
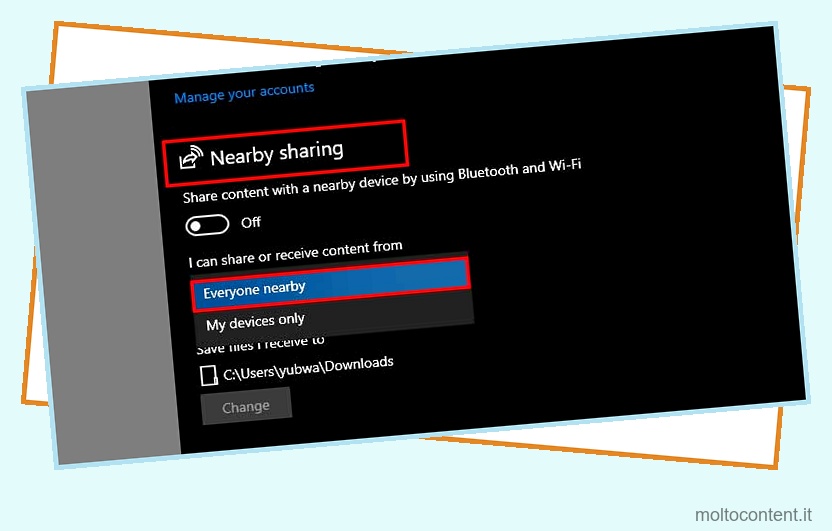
- Segui gli stessi passaggi sull’altro PC.
- Fai clic con il pulsante destro del mouse sul file che desideri condividere.
- Passa il mouse sopra l’opzione Condividi.
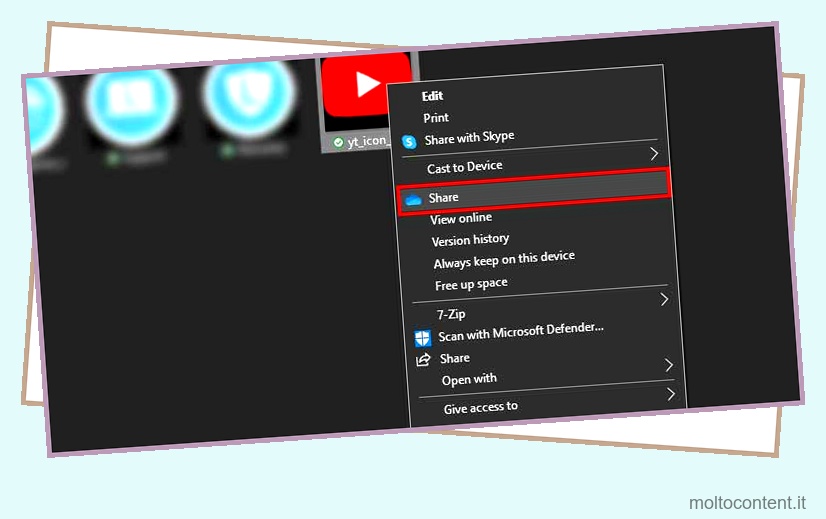
- Seleziona l’altro PC all’interno della scheda estesa.
Nota: questo metodo funziona solo con Windows 10 e 11.
Clonazione dell’unità
Un clone si riferisce alla replica esatta di una certa cosa. La clonazione dell’unità significa anche il processo di creazione di una copia dei dati in una nuova unità. Alcuni software hanno anche la capacità di clonare i dati da settore a settore.
Quindi, la clonazione è un metodo affidabile e uno dei più veloci per trasferire file più grandi sebbene sia di uso specifico. Leggi il nostro articolo dedicato su Come clonare un hard disk per seguire i passaggi necessari.








