A volte, il file explorer smette improvvisamente di rispondere e ti impedisce di accedere o modificare i file all’interno. Di solito accade quando provi ad apportare alcune modifiche o eseguire alcune azioni sull’esploratore.
Ogni volta che riscontri l’errore, prova a riavviare Esplora risorse. Esegui Task Manager premendo Ctrl + Maiusc + Esc. Quindi, individua Esplora risorse nella scheda dei processi, fai clic con il pulsante destro del mouse su di esso e seleziona Termina operazione per chiuderlo. Successivamente, fai clic su File> Esegui nuova attività, quindi digita explorer e premi Invio per eseguire nuovamente questo processo.
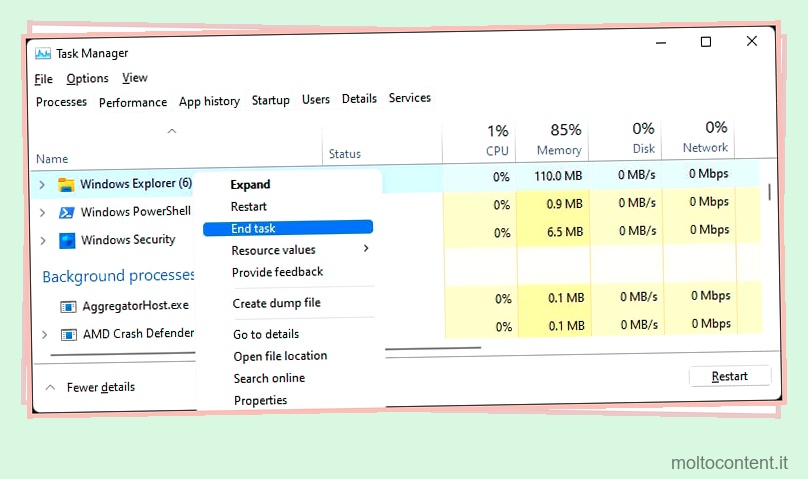
Se volete continuare a leggere questo post su "[page_title]" cliccate sul pulsante "Mostra tutti" e potrete leggere il resto del contenuto gratuitamente. ebstomasborba.pt è un sito specializzato in Tecnologia, Notizie, Giochi e molti altri argomenti che potrebbero interessarvi. Se desiderate leggere altre informazioni simili a [page_title], continuate a navigare sul web e iscrivetevi alle notifiche del blog per non perdere le ultime novità.
Se persiste ancora, è necessario applicare le possibili soluzioni di seguito. Inoltre, se File Explorer che non risponde rallenta o blocca il sistema, è possibile chiudere Esplora risorse da Task Manager prima di eseguire le correzioni.
Sommario
Controlla le estensioni della shell di terze parti
Anche le estensioni della shell instabili per Windows Explorer possono causare l’errore precedente. Se utilizzi molti strumenti di ricerca o indicizzazione o software di sicurezza, di solito ti imbatterai in questo problema.
A parte questo, anche alcune applicazioni di terze parti aggiungono automaticamente tali estensioni.
È necessario controllare ciascuno di essi per risolvere il problema. È possibile utilizzare il programma Autoruns di Microsoft Sysinternals per farlo.
- Scarica Autoruns ed estrai il contenuto.
- Apri Autoruns64 se hai un sistema a 64 bit o Autoruns in caso contrario.
- Fai clic su Opzioni nella barra dei menu e assicurati di selezionare Nascondi voci Microsoft e Nascondi posizioni vuote .
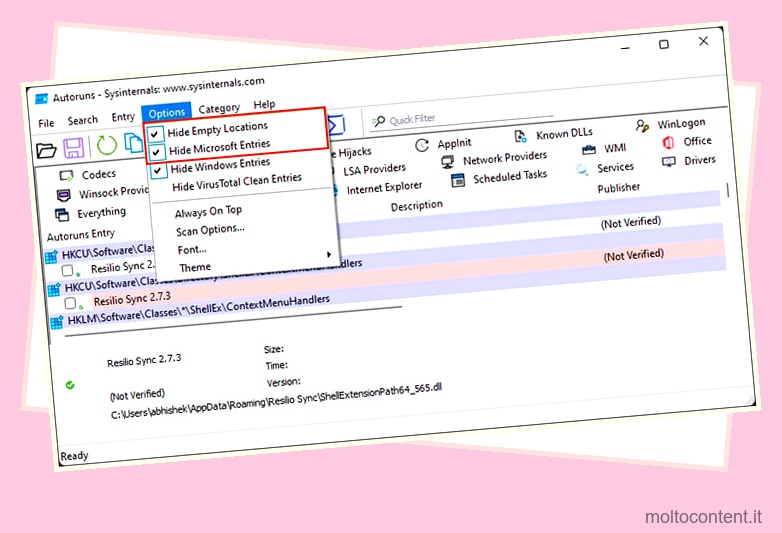
- Vai alla scheda Explorer e deseleziona tutte le estensioni della shell per disabilitarle.
- Esci dal tuo account utente e accedi di nuovo.
- Quindi, apri di nuovo Esplora file e verifica se riscontri ancora l’errore.
In caso contrario, puoi provare ad abilitare ciascuna estensione e verificare utilizzando gli stessi passaggi. Dopo aver determinato quale estensione ha causato l’errore, puoi fare clic con il pulsante destro del mouse su di essa e selezionare Elimina o disinstalla del tutto l’app corrispondente.
Scollegare i dispositivi di archiviazione esterni
Il sistema enumera tutti i dispositivi di archiviazione collegati al PC dopo l’apertura di Esplora file. Se i dispositivi di archiviazione presentano problemi o non rispondono al sistema in tempo, Esplora file si bloccherà.
In uno scenario del genere, è necessario scollegare tali dispositivi e verificare se l’errore persiste. Prova ad aggiornare o reinstallare il driver di tutti i dispositivi che causano questo errore. Se anche così facendo non lo risolvi, devi invece passare a un altro dispositivo di archiviazione.
Elimina file temporanei
Il tuo sistema alloca dello spazio libero dall’unità di sistema come memoria virtuale se non è disponibile abbastanza RAM. Quindi, se hai poco spazio disponibile, Esplora file smetterà di rispondere a causa di risorse di memoria insufficienti.
Innanzitutto, elimina i file temporanei seguendo i passaggi seguenti.
- Apri Esegui premendo Win + R.
- Digita
%temp%e premi Invio per aprire la cartella AppData Temp. - Elimina tutti i contenuti. Salta quelli che non puoi eliminare.
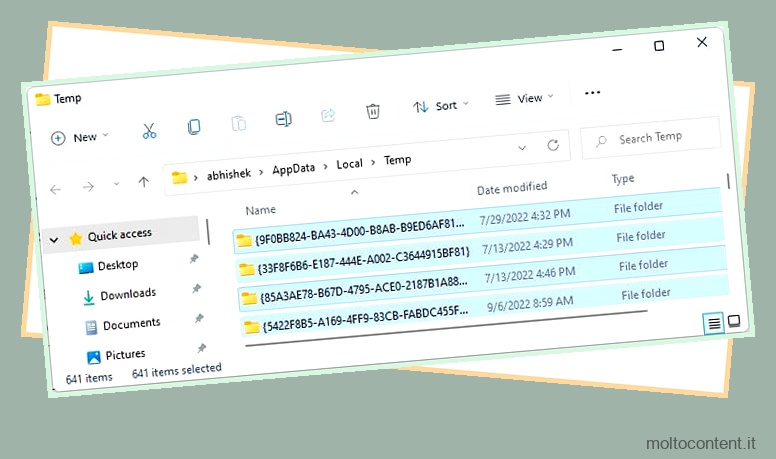
- Digita
tempeprefetchsu Esegui separatamente e fai lo stesso per entrambi.
Se non hai ancora abbastanza spazio libero, ti consigliamo di visitare il nostro articolo su Come pulire l’unità C e di eseguire i passaggi indicati.
Se disponi di capacità RAM o spazio su disco di archiviazione insufficienti, dovresti anche cercare di estenderli.
Chiudi i processi in background non necessari
I processi in background consumano molta memoria di sistema. Se hai molti processi in esecuzione sul tuo sistema, Esplora file potrebbe non averne abbastanza per funzionare correttamente, causando questo problema.
Quindi, devi terminarli per liberare le risorse di memoria.
- Premi Ctrl + Maiusc + Esc per aprire Task Manager .
- Nella scheda Processi, cerca eventuali app o processi in background di cui non hai bisogno al momento.
- Fai clic destro su di essi e seleziona Termina attività .
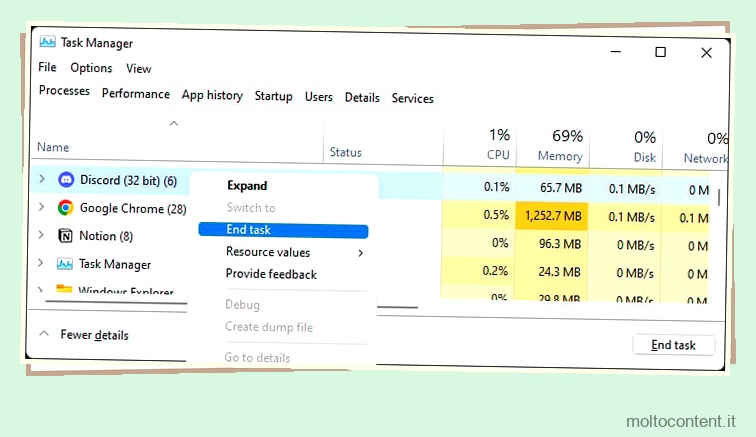
Elimina la cronologia di Esplora file
Il tuo File Explorer salva una cronologia di file e cartelle che apri all’interno di questo programma, da cui la finestra di accesso rapido mostra gli ultimi 20 elementi. Quindi, se ci sono più elementi in questa cronologia, il tuo file explorer a volte può rimanere bloccato durante la lettura dell’elenco della cronologia. Puoi risolvere questo problema cancellando la cronologia.
- Apri Esegui.
- Digita
control folderse premi Invio per aprire Folder Options . - Nella scheda Generale, guarda sotto Privacy.
- Fare clic su Cancella e quindi su OK.
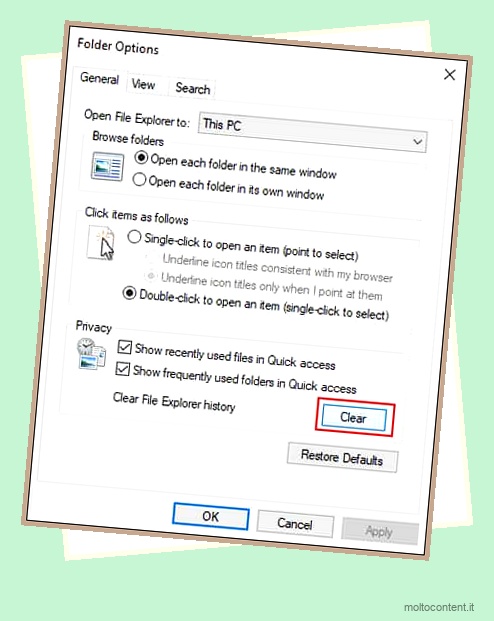
Se non riesci ad aprire Esplora file, puoi anche utilizzare il prompt dei comandi per eliminare i file manualmente.
- Avvia il prompt dei comandi.
- Immettere
cd %APPDATA%MicrosoftWindowsRecentAutomaticDestinationsper passare alla directory. - Immettere
del *.*per eliminare tutto il contenuto della cartella.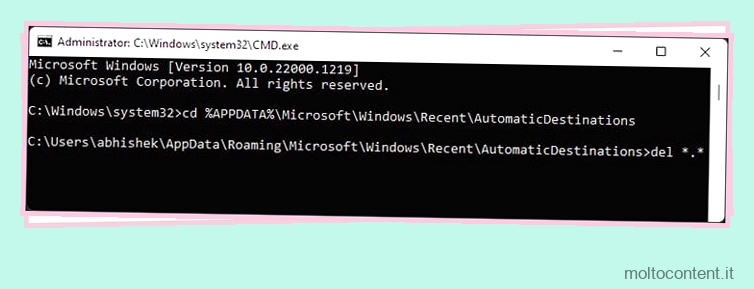
Cerca malware
Molti programmi malware che possono infettare Windows Explorer sono disponibili su Internet. Quindi, vale la pena cercare malware ogni volta che incontri questo errore.
- Apri Esegui.
- Digita
ms-settings:windowsdefenderper aprire Windows Security . - Vai a Protezione da virus e minacce .
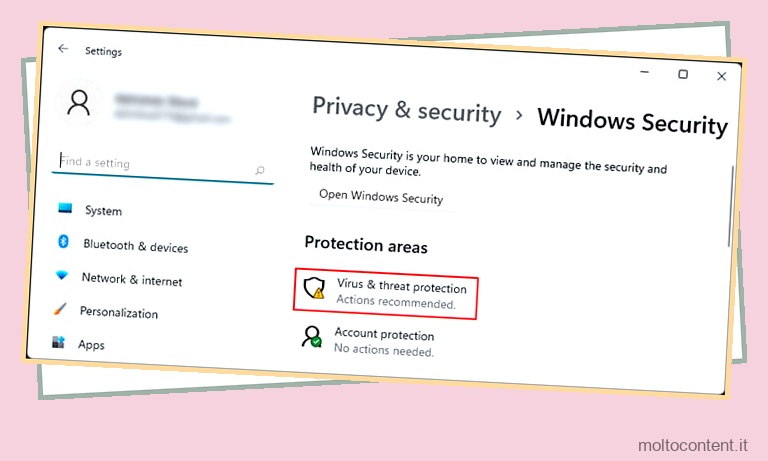
- Fare clic su Opzioni di scansione.
- Seleziona Scansione completa e premi Scansiona ora .
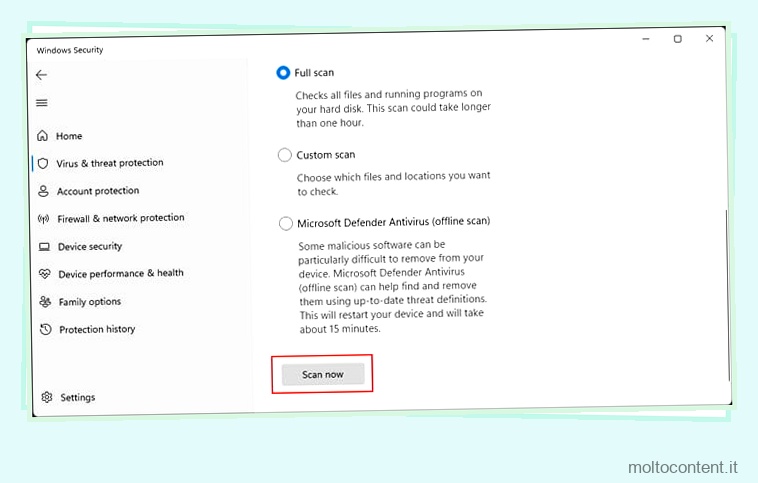
Aggiorna o reinstalla il driver grafico
Il driver grafico è responsabile di fornire l’interfaccia per Esplora file. Quindi anche i problemi con il driver sono una possibile causa di questo errore. È necessario mantenere il driver completamente aggiornato per evitare tali problemi.
- Apri Esegui.
- Digita
devmgmt.msce premi Invio per aprire Gestione dispositivi. - Espandi Schede video e fai clic con il pulsante destro del mouse sul dispositivo grafico.
- Selezionare Aggiorna driver e quindi Cerca automaticamente i driver.
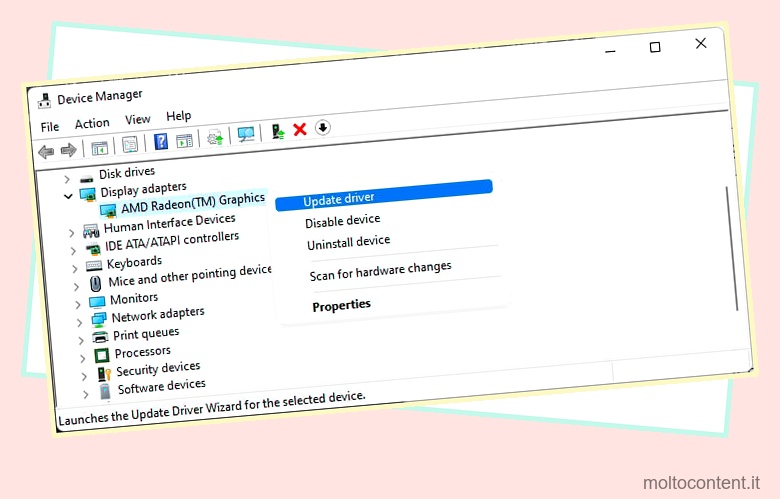
Se hai già l’ultima versione, prova a reinstallarla. In questo modo si risolveranno eventuali bug nel software del driver.
- Apri Gestione dispositivi ed espandi Schede video.
- Fare clic con il tasto destro sulla scheda grafica e selezionare
Uninstall device>Uninstall
- Riavvia il PC per installare automaticamente il driver.
Puoi anche provare a eseguire Display Driver Uninstaller per rimuovere completamente il driver e quindi installare l’ultima versione dai siti Web ufficiali.
Disattiva miniature
Se il tuo file explorer smette di rispondere durante l’apertura di determinate cartelle, è probabile che nella directory siano presenti file di immagini o video danneggiati. In questo caso, il tuo esploratore si blocca mentre controlla il file per creare la cache delle miniature e visualizzare le miniature.
Puoi verificare se questo caso si applica a te seguendo i passaggi seguenti:
- Immettere
systempropertiesadvancednella finestra di dialogo Esegui. - In Prestazioni, fai clic su Impostazioni .
- Nella scheda Effetti visivi, deseleziona Mostra miniature anziché icone e premi Ok .
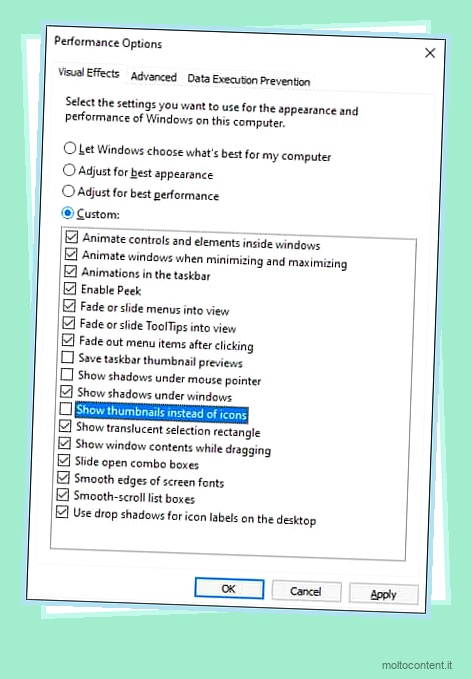
Se questo risolve l’errore, controlla i file danneggiati e recuperali/eliminali.
Ripara/reinstalla le applicazioni
Se il tuo file explorer smette di rispondere solo quando provi a eseguire determinate applicazioni e funziona altrimenti, l’applicazione stessa è problematica. In tali casi, riparare o reinstallare l’applicazione seguendo i passaggi seguenti:
- Apri il comando Esegui.
- Digita
appwiz.cple premi Invio per aprire Programmi e funzionalità . - Individua e seleziona il programma.
- Fare clic su Ripara o Disinstalla/Cambia > Ripara .
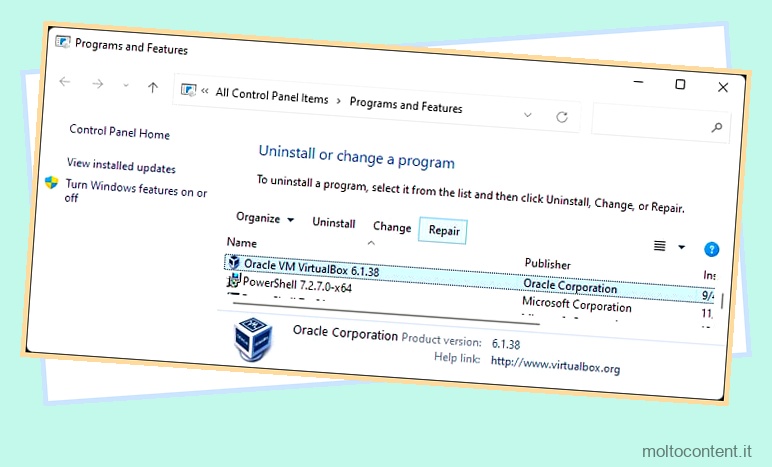
Se la riparazione non funziona, disinstallali. Quindi, installa le versioni più recenti dai siti Web ufficiali.
Alcune app pesanti possono anche influire su Esplora file se il tuo sistema non ha specifiche sufficienti. Sarà necessario aggiornarlo per eseguire tali applicazioni.
Aggiorna o ripristina Windows
Alcuni precedenti aggiornamenti di Windows contenevano bug che potevano causare questo problema. Sebbene Microsoft abbia già risolto tali problemi, è possibile che alcuni bug futuri facciano lo stesso. Pertanto, se riscontri l’errore dopo aver aggiornato il tuo sistema operativo, segnalalo a Microsoft e installa eventuali correzioni di bug o aggiornamenti successivi non appena sono disponibili.
Nel frattempo, puoi tornare alla versione precedente disinstallando l’aggiornamento.
- Apri Programmi e funzionalità e fai clic su Visualizza aggiornamenti installati .
- Cerca l’ultimo aggiornamento in Microsoft Windows e selezionalo.
- Fare clic su Disinstalla e confermare la scelta.
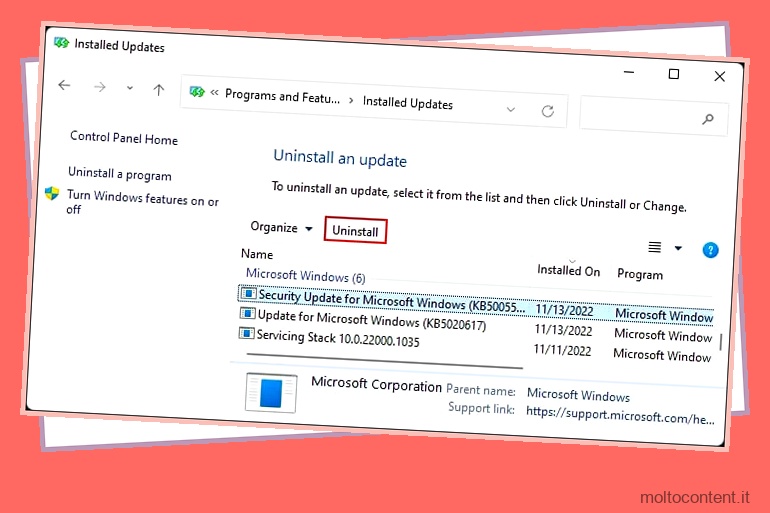
Eseguire la riparazione sul posto
Se soffri di questo problema da molto tempo e i metodi precedenti erano inutili, devi eseguire una riparazione sul posto. Reinstalla il sistema operativo rispetto all’installazione precedente senza influire sugli altri file.
È necessario un software di installazione di Windows che corrisponda alla build e alla lingua correnti del sistema per eseguire una riparazione. È meglio utilizzare un file ISO, poiché malware o altri software non saranno in grado di modificarne il contenuto.
- Scarica e monta il file ISO di Windows.
- Vai all’unità di installazione e carica
setup.exe. - Fare clic su Modifica modalità di download degli aggiornamenti da parte dell’installazione di Windows.
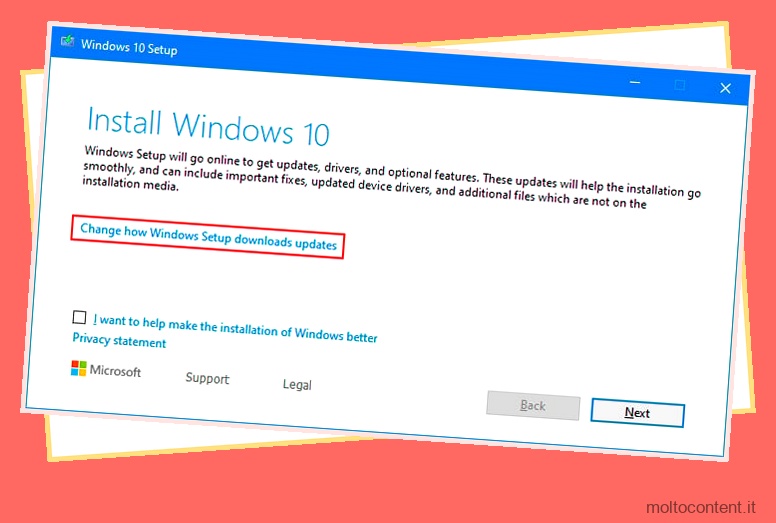
- Seleziona Non adesso e seleziona Avanti .
- Fare clic su Accetta e seguire le istruzioni sullo schermo.
- Fai clic su Installa nella pagina finale.
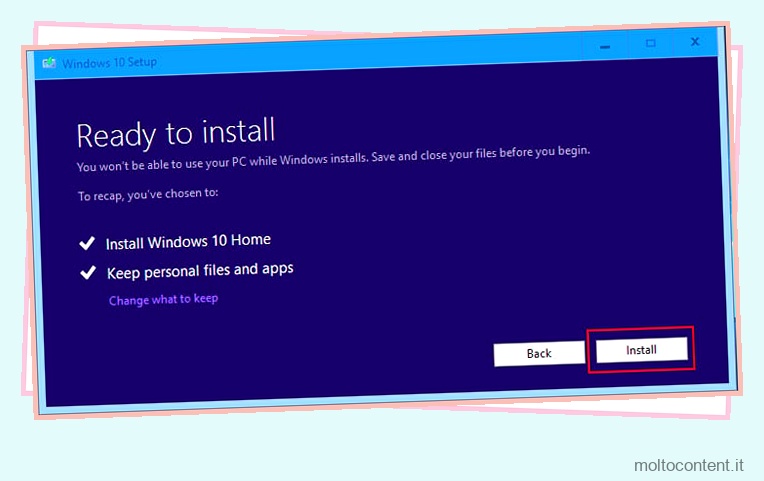
Avvia la cartella Windows in un processo separato
Questa non è esattamente una soluzione. Ma se non vuoi che questo errore ostacoli tutte le tue attività, dovresti abilitare l’avvio di finestre di cartelle diverse in processi separati. In questo modo, anche se una finestra di Esplora file smette di rispondere, puoi eseguire altre finestre.
- Apri Esplora file e vai su Visualizza> Opzioni cartella> Visualizza scheda.
- Cerca e seleziona Avvia le finestre delle cartelle in un processo separato.
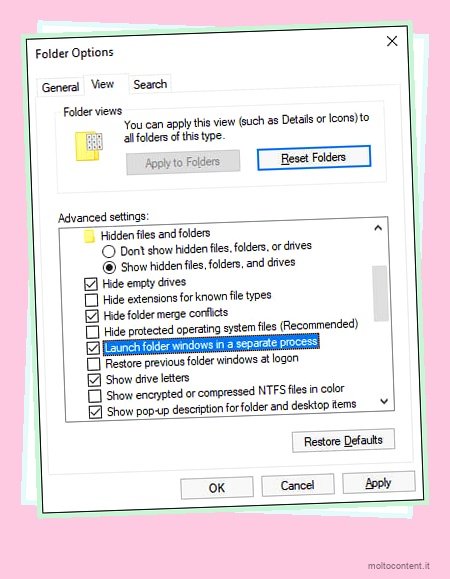
- Fare clic su Applica e OK.








