È fastidioso quando il nostro schermo va a dormire nel bel mezzo del nostro lavoro o mentre giochiamo. Tuttavia, tali problemi sono temporanei e non devi preoccuparti di loro.
Bene, i nostri monitor potrebbero andare a dormire in modo casuale quando non abbiamo aggiornato le impostazioni generali. Inoltre, questo potrebbe essere un problema dovuto ad alcuni errori di sistema o driver obsoleti.
Qualunque sia la ragione, possono essere risolti utilizzando tecniche semplici. Alla fine di questo articolo, imparerai perché il tuo monitor andrà a dormire in modo casuale e i metodi di base per risolverli.
Se volete continuare a leggere questo post su "[page_title]" cliccate sul pulsante "Mostra tutti" e potrete leggere il resto del contenuto gratuitamente. ebstomasborba.pt è un sito specializzato in Tecnologia, Notizie, Giochi e molti altri argomenti che potrebbero interessarvi. Se desiderate leggere altre informazioni simili a [page_title], continuate a navigare sul web e iscrivetevi alle notifiche del blog per non perdere le ultime novità.
Perché il mio monitor va a dormire in modo casuale?
Se non hai modificato alcune impostazioni di sospensione, il monitor potrebbe andare in modalità di sospensione. Inoltre, potresti riscontrare questo problema con la connettività o errori di sistema. Oltre a questi, potrebbero esserci altri possibili motivi:
- Il software o i driver sono obsoleti.
- Se stai utilizzando un secondo monitor, non hai modificato alcune impostazioni che potrebbero aver impostato lo schermo in modalità di sospensione.
- Ci sono alcuni problemi con i cavi o altro hardware.
- Alcuni virus o malware potrebbero aver modificato le impostazioni di sospensione.
- Infine, potrebbero esserci problemi di fondo se hai installato una scheda grafica sul tuo dispositivo.
Come correggere il monitor che va a dormire in modo casuale
Prima di procedere con queste correzioni, ti consigliamo di verificare prima eventuali aggiornamenti di sistema. Inoltre, puoi provare a riavviare il PC in quanto ciò potrebbe risolvere alcuni errori comuni che mandano il monitor in stato di stop.
Inoltre, dovresti verificare la presenza di virus che potrebbero giocare con le impostazioni del tuo sistema. È interessante notare che puoi installare più programmi antivirus sul tuo dispositivo per risolvere questi problemi.
Ora, tuffiamoci nei semplici modi in cui puoi sistemare il monitor andando a dormire in modo casuale. Se uno non funziona per te, provane altri, poiché è probabile che uno di questi metodi risolva il problema.
Disattivare o ridurre le impostazioni di sospensione del computer
Consapevolmente o inconsapevolmente, potremmo aver modificato le impostazioni in modo tale che il sistema metta in pausa il nostro monitor in breve tempo. Pertanto, stiamo affrontando questo problema frequentemente e in modo casuale.
Quindi, il primo metodo è disabilitare l’opzione di sospensione. Oppure, possiamo aumentare il tempo in cui il sistema invia il monitor a dormire.
I seguenti passaggi ti guideranno su come disattivare l’opzione di sospensione del computer su Windows 11:
- Passare al Pannello di controllo e selezionare Sistema e sicurezza.
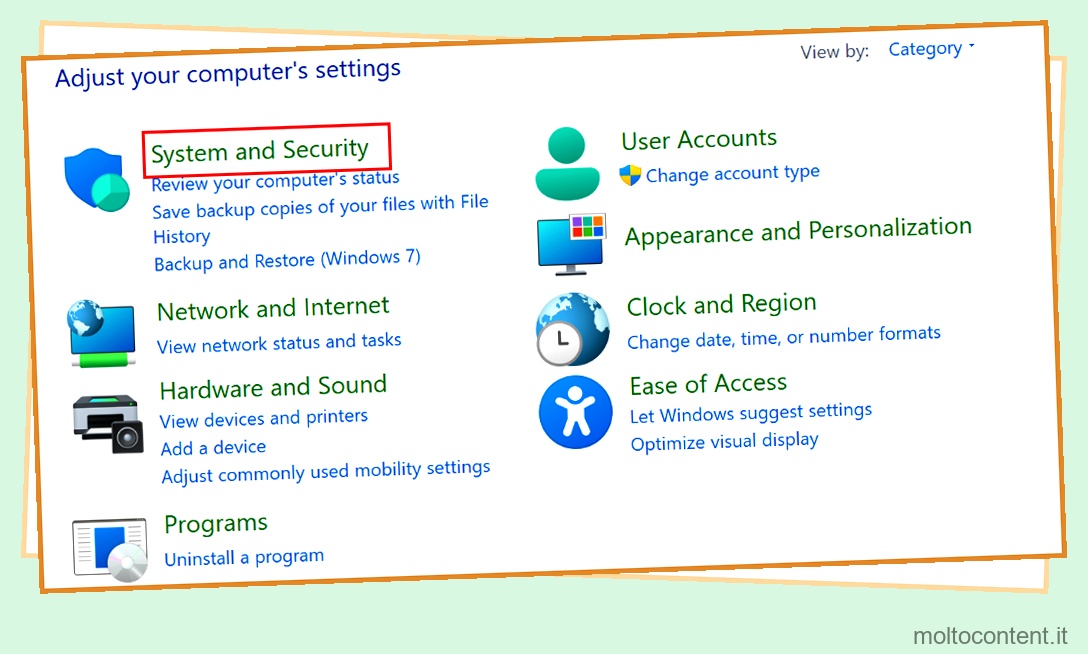
- Successivamente, visita la scheda Opzioni risparmio energia.
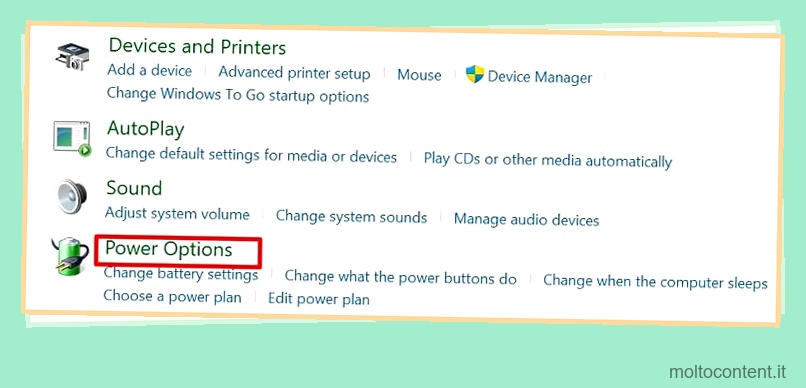
- Quindi tocca Modifica impostazioni piano .
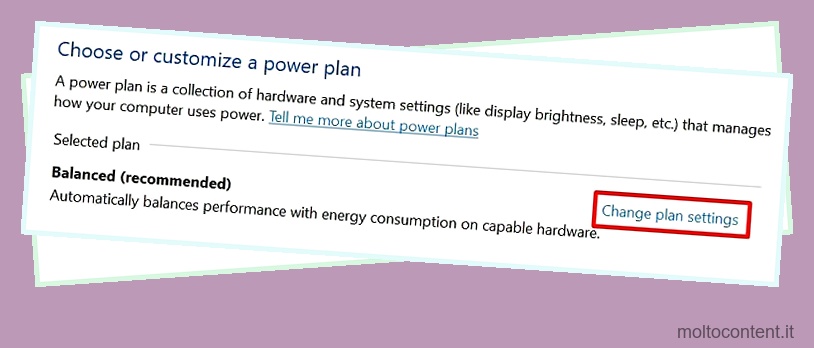
- Sotto l’opzione Metti il computer in stato di stop, scegli Mai per entrambe le opzioni A batteria e Collegato. Altrimenti, puoi scegliere un momento appropriato in cui desideri che il tuo computer vada in sospensione.
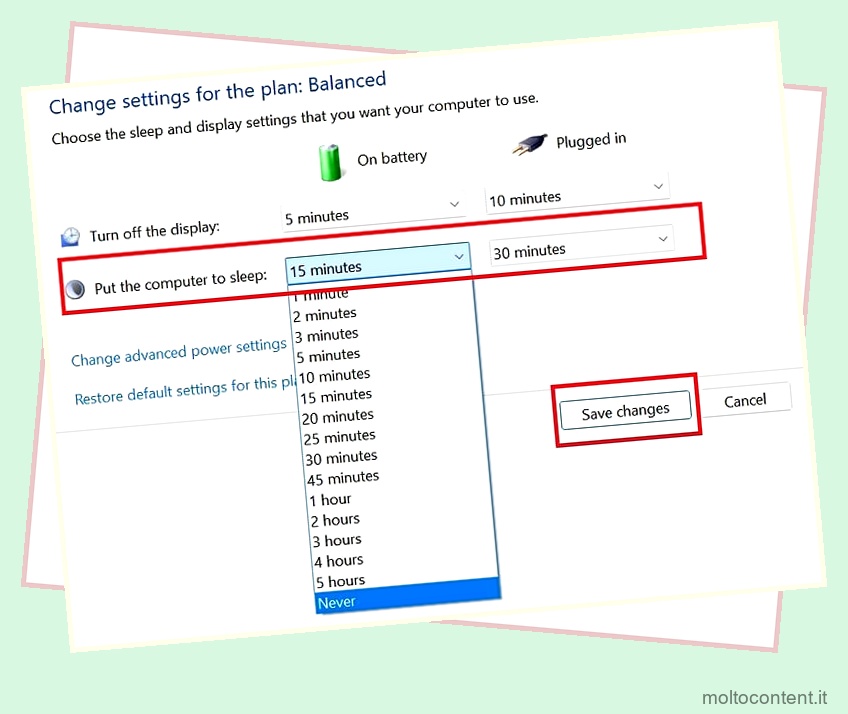
- Infine, fai clic su Salva modifiche.
Bene, c’è anche un’opzione per cambiare l’ora di spegnimento del display. Tuttavia, se scegli Mai nell’opzione Sospendi il computer, questa impostazione verrà disabilitata automaticamente.
Disabilita l’opzione Consenti sospensione ibrida
Se la disattivazione delle impostazioni di sospensione non ha funzionato, è possibile che una funzione nascosta stia mandando il computer in sospensione. Quindi, ecco come puoi disabilitare l’opzione Consenti sospensione ibrida sul tuo PC:
- Avvia il Pannello di controllo , quindi vai su Sistema e sicurezza > Opzioni risparmio energia > Modifica impostazioni piano.
- Ora scegli Modifica impostazioni di alimentazione avanzate.
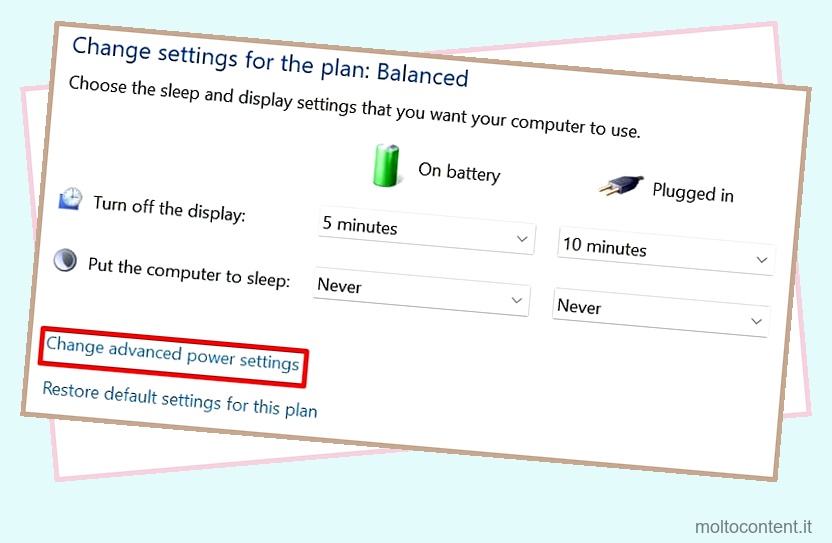
- Quando si apre una nuova finestra di impostazione, premi l’icona “+” accanto a Sospensione per espanderla.
- Quindi, seleziona Consenti sospensione ibrida e assicurati che l’opzione sia disattivata sia in modalità Collegato che A batteria.

- Infine, fai clic sul pulsante Ok per applicare le modifiche.
Aumentare la durata del timeout sospensione automatica del sistema
A volte, apportare modifiche al registro di Windows può risolvere il problema. Per rendere visibile il timeout di sospensione automatica del sistema, dobbiamo prima modificare alcune modifiche nell’editor del registro. Segui le linee guida generali per risolvere i problemi di sonno del monitor utilizzando questa tecnica:
- Passare all’Editor del Registro di sistema dal menu Start.
- Successivamente, espandi il menu a discesa Alimentazione dal riquadro di sinistra.
- Ancora una volta, espandi il menu Impostazioni alimentazione.
- Sotto 238c9fa8-0aad-41ed-83f4-97be242c8f20 , seleziona 7bc4a2f9-d8fc-4469-b07b-33eb785aaca0 . In alternativa, puoi copiare e incollare direttamente il percorso dal basso:
ComputerHKEY_LOCAL_MACHINESYSTEMCurrentControlSetControlPowerPowerSettings238c9fa8-0aad-41ed-83f4-97be242c8f207bc4a2f9-d8fc-4469-b07b-33eb785aaca0
- Ora, fai doppio clic su Attributi dal pannello di destra.
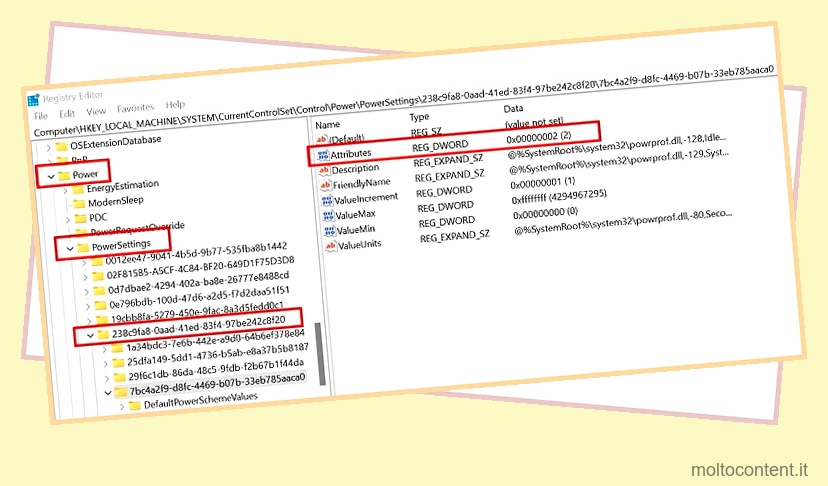
- Modifica i dati del valore su 2 e premi OK.
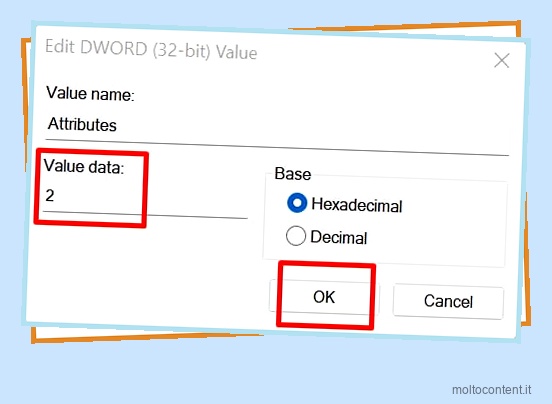
- Infine, puoi navigare in Pannello di controllo > Sistema e sicurezza > Opzioni risparmio energia > Modifica impostazioni piano > Modifica impostazioni risparmio energia avanzate .
- Espandi la sezione Sospensione e scegli Timeout sospensione automatica del sistema . Tuttavia, questa opzione non sarà visibile se non si apportano modifiche al registro.
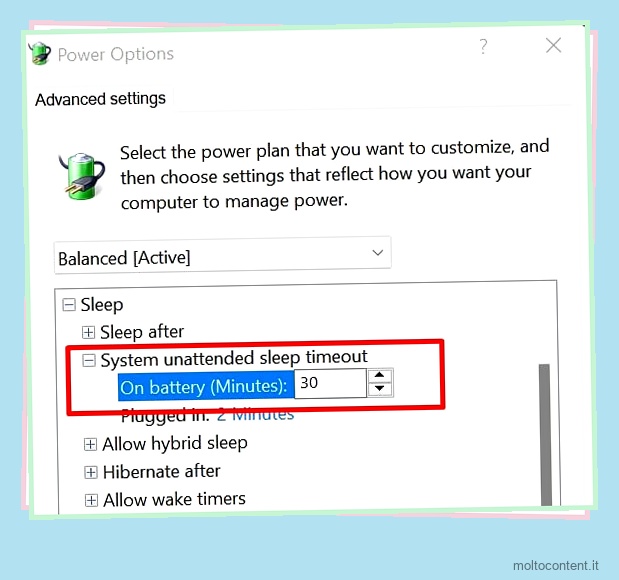
- Per impostazione predefinita, questo valore è impostato su 2 minuti. Quindi, sia per On Battery che Plugged In, aumentare la durata e premere Ok.
L’utilizzo dell’editor del registro senza esperienza precedente può comportare nuovi problemi. Quindi, è meglio eseguire il backup dell’editor del registro prima di giocare con le impostazioni. Leggi questo articolo per scoprire come farlo.
Modifica le opzioni del secondo schermo [per utenti con doppio monitor]
Se utilizzi uno schermo esterno, a volte lo schermo potrebbe non essere visualizzato sul dispositivo. Ciò è probabilmente dovuto al fatto che il tuo dispositivo principale è impostato su Solo schermo PC. Segui i passaggi seguenti per sapere come modificare questa modifica:
- Premi i tasti Windows + P per avviare le impostazioni del progetto.
- Con il tuo dispositivo esterno connesso, scegli Solo secondo schermo . Questo manderà il tuo dispositivo principale a dormire e risolverà il problema sul tuo monitor secondario.

Bene, ci sono molti modi per cambiare il monitor principale e secondario. Se vuoi saperne di più, leggi il nostro altro articolo.
Prova a eseguire lo strumento di risoluzione dei problemi di alimentazione
L’esecuzione dello strumento di risoluzione dei problemi di alimentazione risolve automaticamente eventuali problemi sottostanti con le impostazioni di sospensione. Leggi le linee guida di seguito per risolvere questi problemi utilizzando questo strumento integrato di Windows:
- Passare a Impostazioni > Sistema > Risoluzione dei problemi.

- Successivamente, tocca l’opzione Altri strumenti per la risoluzione dei problemi.
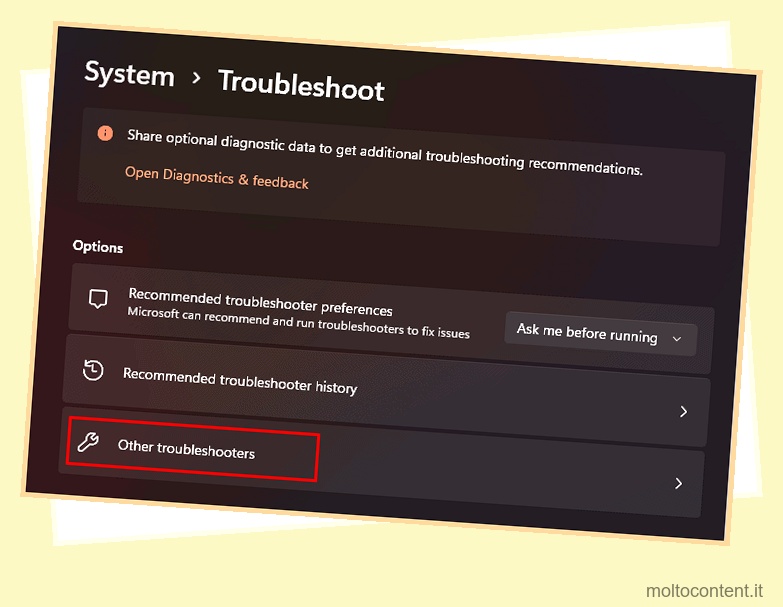
- In Altro, trova Alimentazione e fai clic sul pulsante Esegui.

- Ora, attendi fino a quando i problemi non vengono rilevati. Quindi, puoi chiudere lo strumento di risoluzione dei problemi.
Scansiona e ripara i file Windows danneggiati
Spesso, i file del sistema operativo danneggiati possono portare il monitor a dormire in modo casuale senza motivo. Quindi, per risolvere questi problemi, utilizziamo due comandi popolari sul prompt dei comandi: sfc e dism .
Per eseguire il comando dism, visita semplicemente il prompt dei comandi sul tuo computer e digita quanto segue e attendi alcuni minuti:
dism /online /cleanup-image /restorehealth
Puoi utilizzare la seguente riga di comando per eseguire il comando sfc sul tuo terminale:
sfc /scannow
Tuttavia, il comando scannow potrebbe non funzionare a volte. Se riscontri questo problema, ecco il nostro articolo su come risolverlo .
Aggiorna il driver dello schermo
Bene, è ovvio che la maggior parte delle impostazioni dello schermo sono controllate dagli adattatori dello schermo. Pertanto, è possibile che i problemi che si basano sul driver possano far dormire il monitor in modo casuale.
Esegui i seguenti passaggi per sapere come aggiornare il driver dello schermo su Windows 11:
- Vai al Pannello di controllo e scegli Hardware e suoni.

- In Dispositivi e stampanti, seleziona Gestione dispositivi .

- Passare a Monitor e fare clic con il pulsante destro del mouse sul driver grafico.
- Quindi, seleziona Aggiorna driver .
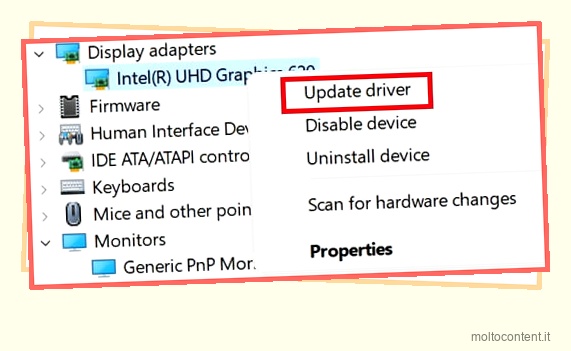
- Ora tocca l’opzione Cerca automaticamente i driver e attendi fino a quando non viene aggiornato.
Ripristina il piano di alimentazione alle impostazioni predefinite
Se nessuna delle correzioni funziona, la nostra ultima opzione è reimpostare il piano di alimentazione. Ecco come fare proprio questo:
- Apri Opzioni risparmio energia dal Pannello di controllo.
- Vai a Scegli le impostazioni del piano e seleziona Ripristina le impostazioni predefinite per questo piano .
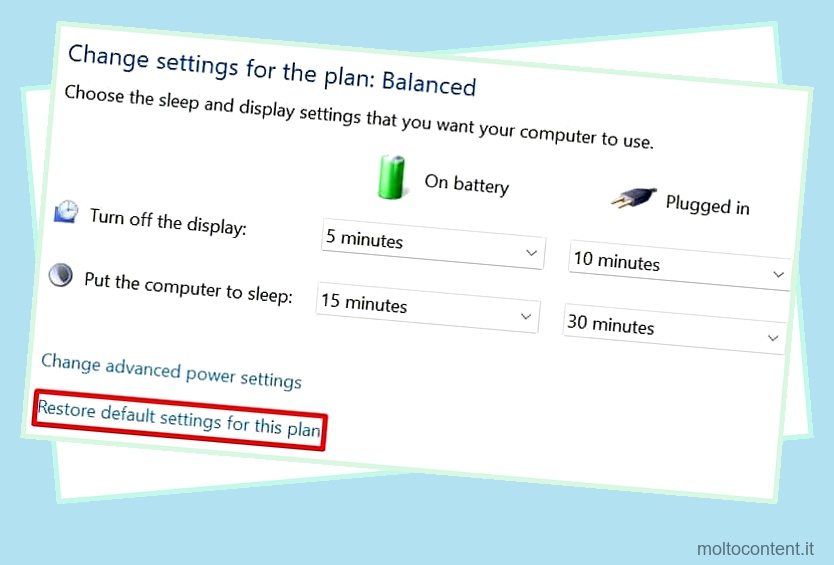
- Ora ti verrà chiesto di ripristinare le impostazioni predefinite. Quindi, fai clic sul pulsante Sì.
Anche se il ripristino delle impostazioni predefinite non ha fatto la magia, controlla se i tuoi cavi funzionano correttamente. Se il problema persiste, potrebbe essere necessario ripristinare l’intero sistema.








