Di solito, un problema con il driver o qualche complicazione con i file di sistema causa il malfunzionamento di una tastiera cablata. Tuttavia, se utilizzi una tastiera wireless, diversi altri motivi potrebbero impedire il funzionamento della tastiera. Una batteria scarica e una mancata corrispondenza della versione Bluetooth sono alcuni di questi.
La maggior parte delle volte, disconnettere e ricollegare la tastiera dovrebbe risolvere un problema quando la tastiera smette di funzionare in modo casuale. Tuttavia, in caso contrario, abbiamo preparato questo articolo insieme ad alcune delle soluzioni più valide per riparare una tastiera che smette di funzionare .
Sommario
Se volete continuare a leggere questo post su "[page_title]" cliccate sul pulsante "Mostra tutti" e potrete leggere il resto del contenuto gratuitamente. ebstomasborba.pt è un sito specializzato in Tecnologia, Notizie, Giochi e molti altri argomenti che potrebbero interessarvi. Se desiderate leggere altre informazioni simili a [page_title], continuate a navigare sul web e iscrivetevi alle notifiche del blog per non perdere le ultime novità.
Perché la mia tastiera smette di funzionare in modo casuale?
Ecco alcuni dei motivi per cui la tua tastiera potrebbe smettere di funzionare.
- Filo spezzato
- Driver della tastiera obsoleto
- PC infetto da malware
- Elevato utilizzo della CPU
- Batteria scarica della tastiera
- Mancata corrispondenza della versione Bluetooth
- Hardware difettoso
- Finestre obsolete
Come riparare una tastiera che smette di funzionare in modo casuale
Prima di passare alle soluzioni, assicurati che i fili non siano rotti. Verificare la presenza di eventuali danni alla porta, al cavo o alla tastiera stessa. Se la tastiera sembra a posto dall’esterno, probabilmente ci sono alcuni problemi interni o alcuni errori di configurazione all’interno del sistema operativo.
Ma prima, puoi abilitare la tastiera su schermo come alternativa.
- Fare clic sull’icona di Windows e selezionare Tutte le app.
- Scorri verso il basso e fai clic su Impostazioni .
- Vai su Accessibilità .
- In Interazione, seleziona Tastiera.
- In Tastiera su schermo, tasti di accesso e Stampa schermo , abilita Tastiera su schermo .
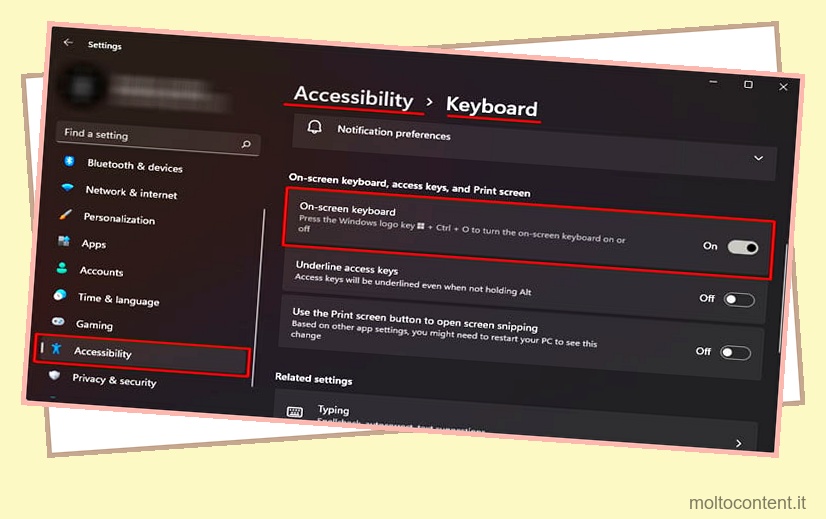
Ora che hai abilitato la tastiera su schermo, prova le seguenti soluzioni per riparare la tastiera.
Sostituire le batterie
Quando le batterie di una tastiera wireless iniziano a scaricarsi, potrebbe non registrare la pressione di un tasto in una volta sola. Se ritieni che il sistema operativo non rilevi la pressione dei tasti, prova a cambiare le batterie. Se disponi di una tastiera wireless ricaricabile, assicurati di caricarla.
Disabilita la modalità di risparmio energetico USB
Quando una porta USB non viene utilizzata per un certo periodo, il sistema operativo interrompe l’alimentazione. Questa particolare impostazione provoca la disconnessione della tastiera di tanto in tanto . Sebbene la porta USB funzioni dopo aver premuto un pulsante qualsiasi, potrebbe non funzionare se la tastiera rimane inattiva per lungo tempo.
Puoi risolvere questo problema semplicemente rimuovendo e reinserindo il connettore nella porta USB. Tuttavia, puoi disabilitare la sospensione selettiva USB per rimuovere completamente questa funzione.
- Premi il tasto Windows + R sulla tastiera su schermo per aprire Esegui.
- Digita
powercfg.cple premi Invio per aprire Opzioni risparmio energia . - Fare clic su Modifica impostazioni piano nel piano di alimentazione selezionato
- Fare clic su Modifica impostazioni avanzate di alimentazione.
- Scorri verso il basso ed espandi le impostazioni USB.
- Espandere l’impostazione di sospensione selettiva USB.
- Seleziona Disabilita .

- Fare clic su Applica, quindi su OK.
Disattiva le opzioni di risparmio energetico del dispositivo
Anche le opzioni di risparmio energetico del dispositivo funzionano in modo simile alla sospensione selettiva USB. Se abilitato, il computer spegnerà qualsiasi dispositivo inattivo per risparmiare energia. Seguire i passaggi seguenti per disattivare la modalità di risparmio energetico del dispositivo.
- Fare clic con il tasto destro sull’icona di Windows e selezionare Gestione dispositivi.
- Espandi Tastiere.
- Fai doppio clic sulla tastiera che stai attualmente utilizzando. Se non riesci a determinare il dispositivo, scollega la tastiera e controlla il dispositivo che scompare dall’elenco. Ora, collega la tastiera.
- Vai alla scheda Risparmio energia e deseleziona Consenti al computer di spegnere questo dispositivo per risparmiare energia.

Disattiva tasti filtro
L’abilitazione dei tasti filtro ignora i tasti ripetuti in rapida successione. Ciò può essere particolarmente utile per gli utenti che soffrono di condizioni fisiche come parkinson o artrite. Per quanto riguarda l’uso generale, può impedire al sistema operativo di rilevare la pressione dei tasti e dare la sensazione che la tastiera non risponda.
- Sulla tastiera su schermo, fai clic sul tasto Windows + I per aprire Impostazioni.
- Vai su Accessibilità > Tastiera .
- Qui, disabilita i tasti Filtro.

Disinstallare l’applicazione complementare
Un’applicazione complementare per la tua tastiera può anche interrompere in modo casuale il funzionamento di una tastiera. Queste applicazioni hanno il controllo completo sul microcontrollore della tastiera. Se queste applicazioni non sono configurate correttamente, potrebbero causare il malfunzionamento dell’intera tastiera.
Disinstalla queste applicazioni per verificare se risolve il problema.
- Premi il tasto Windows + R sulla tastiera su schermo per aprire Esegui.
- Digita
appwiz.cple premi Invio. - Fare clic sull’applicazione che si desidera rimuovere e selezionare Disinstalla.

Minore utilizzo elevato della CPU
Un computer con un elevato utilizzo della CPU impiegherà un certo tempo per eseguire anche un’attività semplice. Durante un elevato utilizzo della CPU, il processore rimane impegnato nell’esecuzione dei calcoli. E poiché il processore è già pesantemente caricato, a volte il PC non rileverà la pressione di un tasto durante un utilizzo elevato della CPU.
Per avere spazio sulla CPU per altre istruzioni, il processo impegnativo deve essere completato o terminato. Per ridurre l’utilizzo della CPU ,
- Premi Ctrl + Maiusc + Esc sulla tastiera su schermo per aprire Task Manager.
- Fare clic su Maggiori dettagli se il task manager mostra solo l’applicazione attualmente in esecuzione e non il processo in background.
- Fare clic sul processo che richiede elevate risorse della CPU.
- Seleziona Termina attività.

Esegui la risoluzione dei problemi relativi a tastiera e hardware
La funzione di risoluzione dei problemi in Windows verifica eventuali guasti ed errori e tenta di risolverli. Per risolvere le complicazioni con la tastiera, esegui lo strumento di risoluzione dei problemi relativi a tastiera e hardware.
- Premi il tasto Windows + I per aprire Impostazioni utilizzando la tastiera su schermo.
- Vai su Sistema > Risoluzione dei problemi > Altri strumenti per la risoluzione dei problemi.
- Ora esegui lo strumento per la risoluzione dei problemi della tastiera.

- Una volta completato il processo, premi il tasto Windows + R per aprire Esegui.
- Digita
msdt.exe -id DeviceDiagnostice premi Invio per aprire lo strumento di risoluzione dei problemi relativi a hardware e dispositivi. - Fare clic su Avanti per eseguire lo strumento di risoluzione dei problemi hardware.

Aggiorna i driver necessari
I driver che devono funzionare correttamente quando si collega una tastiera sono il driver USB, il driver della tastiera e il driver Bluetooth se si utilizza una tastiera wireless Bluetooth. Quando questi driver non sono aggiornati, avranno problemi di comunicazione con il sistema operativo moderno.
Ciò può far sì che la tastiera smetta di funzionare in modo casuale. Seguire i passaggi seguenti per aggiornare i driver necessari .
- Fare clic con il tasto destro sull’icona di Windows e selezionare Gestione dispositivi.
- Aggiorna tutti i driver di dispositivo all’interno di Keyboards, Universal Serial Bus Controllers e Bluetooth se utilizzi una tastiera wireless Bluetooth.

Pulisci la tastiera
 Pulizia della tastiera dalla polvere
Pulizia della tastiera dalla polvere
Un altro motivo comune per cui la tastiera smette di funzionare in modo casuale è dovuto alla polvere depositata sotto i tasti. La tastiera avrà più aperture attraverso le quali entra la polvere. E se abbastanza polvere entra nel microcontrollore della tastiera, potrebbe smettere di funzionare.
Pulisci l’intera tastiera per vedere se risolve il problema. Abbiamo alcuni articoli che ti forniscono una guida passo passo sulla rimozione dei tasti e sulla pulizia della tastiera.
Quando cambiare la tastiera?
Se nessuna delle soluzioni funziona, controlla se la tastiera funziona su un altro PC. Se ancora non funziona, c’è un’alta possibilità che tu abbia una tastiera difettosa. Sostituire la tastiera con una nuova dovrebbe risolvere il problema.








