È sempre una buona idea mantenere il tuo sistema Windows completamente aggiornato, sia per evitare problemi non necessari sia per ottenere nuove funzionalità sul tuo sistema. Tuttavia, a volte Windows non riesce a scaricare o installare l’aggiornamento.
Può verificarsi a causa di vari motivi, ad esempio problemi con servizi, driver e programmi di terze parti, danneggiamento dei file di sistema e così via. Poiché ci sono molte cause, ci sono soluzioni corrispondentemente diverse per ogni caso.
In questo articolo, abbiamo menzionato le cause più comuni di questo errore fornendo le soluzioni corrispondenti.
Se volete continuare a leggere questo post su "[page_title]" cliccate sul pulsante "Mostra tutti" e potrete leggere il resto del contenuto gratuitamente. ebstomasborba.pt è un sito specializzato in Tecnologia, Notizie, Giochi e molti altri argomenti che potrebbero interessarvi. Se desiderate leggere altre informazioni simili a [page_title], continuate a navigare sul web e iscrivetevi alle notifiche del blog per non perdere le ultime novità.
Sommario
Cause per cui Windows non riesce a installare o scaricare gli aggiornamenti
Ecco alcune delle potenziali cause per cui Windows non riesce a installare o scaricare il sistema o gli aggiornamenti facoltativi:
- Mancanza di spazio su disco sufficiente.
- Impostazioni di data e ora errate.
- Problemi con i servizi di aggiornamento.
- File di aggiornamento scaricati corrotti.
- Antivirus di terze parti che blocca il processo.
- Conflitti dovuti ad app e driver incompatibili.
- Corruzione del file di sistema
Come risolvere l’errore di installazione o download di Windows Update non riuscito?
Innanzitutto, riavvia il PC e riprova l’aggiornamento facendo clic su Riprova o Installa ora nelle Impostazioni aggiornamento ( ms-settings:windowsupdate in Esegui). Se riscontri ancora l’errore, devi seguire le possibili soluzioni che abbiamo menzionato di seguito per risolvere il problema.
Scollegare i dispositivi periferici
I driver o il firmware di alcuni dispositivi esterni potrebbero entrare in conflitto con i file che un aggiornamento sta tentando di installare sul sistema. In tali casi, il processo non può essere completato portando a questo problema.

Puoi semplicemente disconnettere i tuoi dispositivi periferici durante gli aggiornamenti di sistema per evitare tali errori. Se è un dispositivo di cui hai veramente bisogno, come un mouse, puoi provare a utilizzare altri dispositivi al posto di quello originale per verificare la presenza di tali problemi.
Spazio libero su disco
È inoltre necessario disporre di spazio sufficiente sull’unità di sistema per scaricare i file di aggiornamento. Quindi, se lo spazio libero è basso, eliminare o trasferire i file non necessari per rendere disponibile spazio sufficiente per l’aggiornamento. Puoi anche fare riferimento al nostro articolo su Come pulire l’unità C per conoscere ulteriori cose che puoi fare a questo scopo.
Controlla data e ora
Il server di Microsoft controlla l’ora locale sul tuo sistema prima di fornirti i file di aggiornamento. Se ci sono grandi differenze tra l’ora sul tuo computer e quella del server, non ti fornirà i file per motivi di sicurezza.
Pertanto, il sistema non riesce a scaricare l’aggiornamento. Quindi, è necessario mantenere la data e l’ora corrette sul PC. Fare così,
- Fai clic con il pulsante destro del mouse sulla data e l’ora sulla barra delle applicazioni (lato destro) e seleziona Modifica data e ora .
- Toggle On Imposta automaticamente il fuso orario . Se mostra un fuso orario errato, disattivalo e imposta manualmente quello corretto.
- Attiva Imposta ora automaticamente .
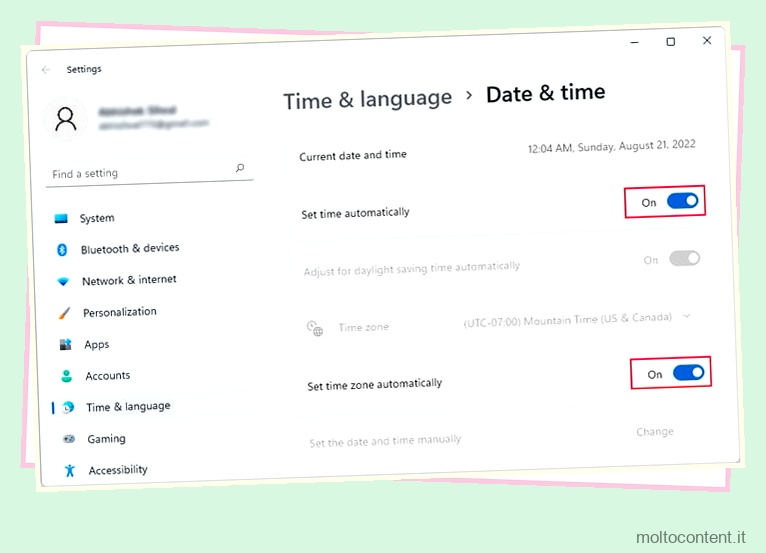
- Fare clic su Sincronizza ora.
Esegui la risoluzione dei problemi di Windows Update
Windows viene fornito con strumenti di risoluzione dei problemi dedicati che ti aiutano a risolvere molti problemi di sistema. Include anche lo strumento di risoluzione dei problemi di Windows Update, che puoi eseguire ogni volta che riscontri problemi di aggiornamento. Ecco come puoi farlo:
- Apri Esegui premendo Win + R.
- Digita
ms-settings:troubleshootper aprire Troubleshoot Settings . - Fai clic su Altri strumenti per la risoluzione dei problemi o Altri strumenti per la risoluzione dei problemi .
- Seleziona Esegui accanto a Windows Update (Windows 11) o seleziona Windows Update > Esegui questo strumento di risoluzione dei problemi (Windows 10).
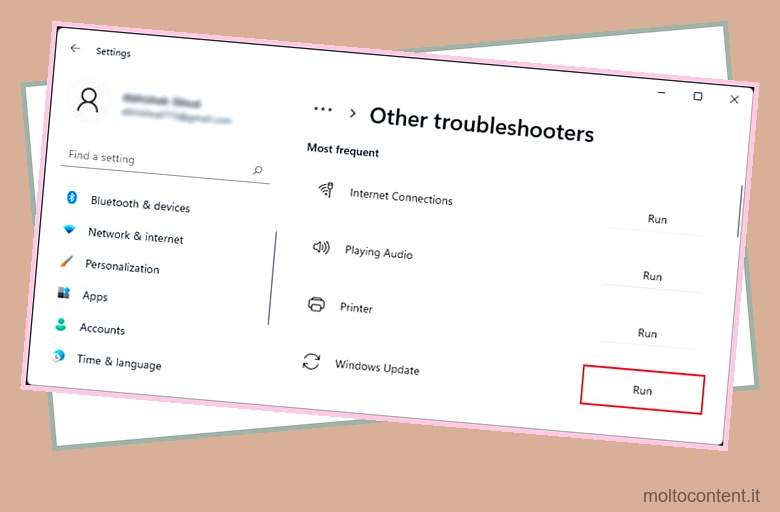
- Segui le istruzioni sullo schermo.
Ripristina componenti di aggiornamento
È possibile che i servizi necessari per il processo di aggiornamento non si avviino correttamente o si siano bloccati. Inoltre, i file di aggiornamento scaricati dai servizi potrebbero essere incompleti o danneggiati, causando il fallimento dell’aggiornamento.
Puoi risolvere entrambe le situazioni reimpostando i componenti dell’aggiornamento . Qui, riavvii i servizi mentre elimini tutti i file pre-scaricati per consentire al tuo sistema di ricominciare da capo il processo di download. Ecco cosa devi fare:
- Apri Esegui.
- Digita
cmde premi Ctrl + Maiusc + Invio per aprire il prompt dei comandi con privilegi elevati. - Immettere i seguenti comandi:
-
net stop appidsvc -
net stop bits -
net stop cryptsvc -
net stop wuauserv
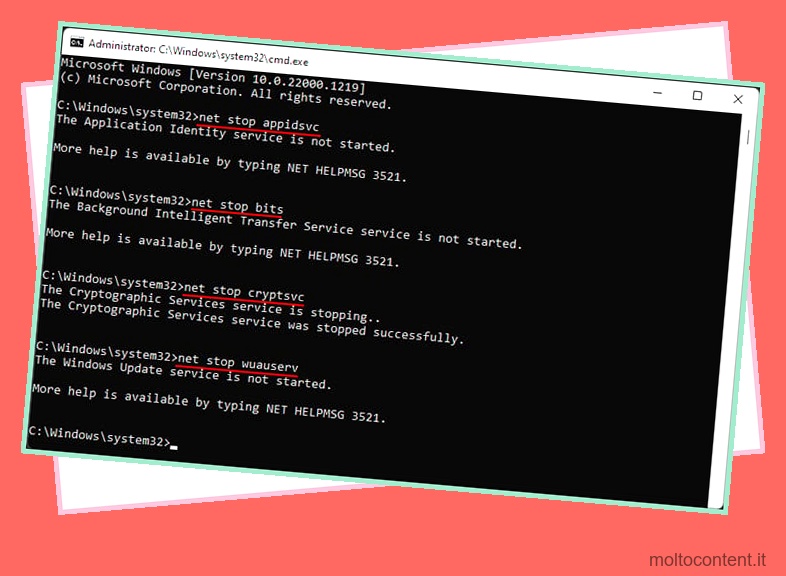
-
del "%ALLUSERSPROFILE%Application DataMicrosoftNetworkDownloaderqmgr*.dat"
(Se non ottieni l’accesso o il file/directory non esiste, inserisci il comando:
del "%ALLUSERSPROFILE%MicrosoftNetworkDownloaderqmgr*.dat")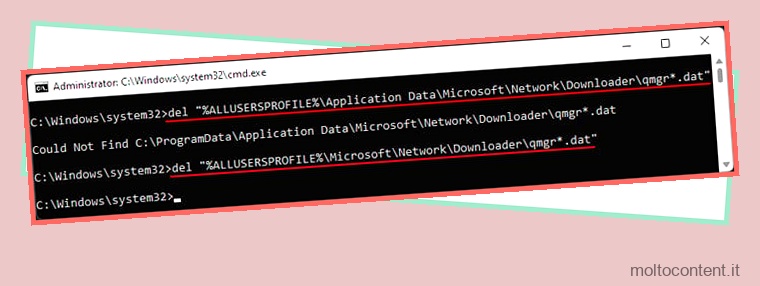
-
rmdir %systemroot%SoftwareDistribution /S /Q -
rmdir %systemroot%system32catroot2 /S /Q
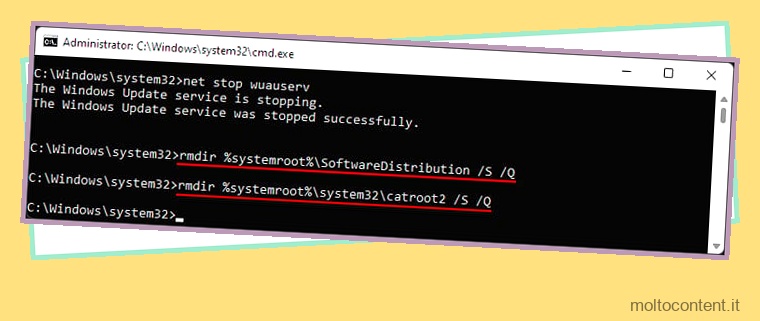
-
- Se non riesci a rimuovere le cartelle, i servizi che hai interrotto in precedenza (comandi net stop) sono stati riavviati. Quindi, eseguili di nuovo e quindi rimuovi le cartelle usando il comando
rmdir. - Quindi continuare a inserire i comandi seguenti per reimpostare il catalogo Winsock e quindi riavviare il servizio precedente:
-
netsh winsock reset
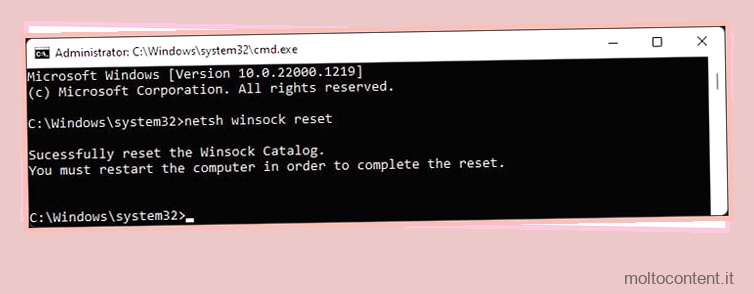
-
net start appidsvc -
net start bits -
net start cryptsvc -
net start wuauserv
-
Riavvia il PC e prova ad aggiornare nuovamente il sistema.
Disabilita l’antivirus di terze parti
Alcuni programmi di sicurezza di terze parti potrebbero impedire al sistema di scaricare o installare alcuni file di aggiornamento considerandoli come minacce anche quando sono sicuri. È possibile evitare questo problema disabilitando temporaneamente tali applicazioni finché non si installano correttamente gli aggiornamenti.
Il processo per farlo differisce tra le varie applicazioni. Quindi, è meglio controllare le fonti ufficiali se hai bisogno di maggiori informazioni.
Disattiva app e servizi di avvio
Alcune delle tue applicazioni attive possono anche entrare in conflitto con il processo di aggiornamento a causa di problemi di compatibilità. È necessario terminare tutti i processi attivi che non sono necessari per eseguire il sistema operativo e provare ad aggiornare nuovamente per risolverli.
Il modo più semplice per farlo è disabilitare i processi di avvio e riavviare il sistema prima di installare gli aggiornamenti. Ecco i passaggi necessari:
- Apri Esegui.
- Digita
msconfige premi Invio per aprire System Configuration . - Vai alla scheda Servizi.
- Seleziona Nascondi tutti i servizi Microsoft e fai clic su Disabilita tutto .
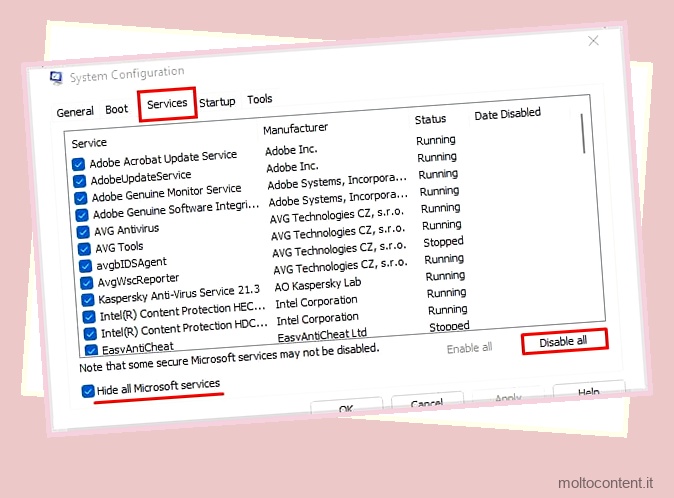
- Fare clic su Applica e quindi andare alla scheda Avvio.
- Premi Apri Task Manager .
- Qui, seleziona ciascun programma abilitato (vedi la colonna Stato) e fai clic su Disabilita .
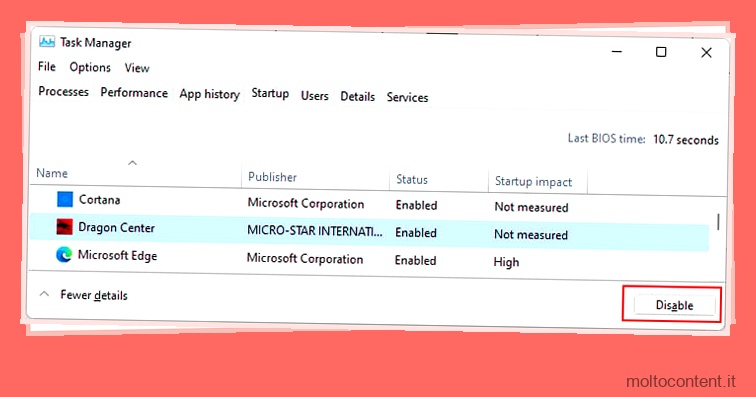
Riavvia il sistema e prova a eseguire nuovamente l’aggiornamento.
Ripara i file di sistema corrotti
Un altro possibile motivo per questo problema è dovuto a file di sistema corrotti o settori di unità. Il processo di aggiornamento richiede l’esecuzione di molti programmi di sistema, quindi è necessario riparare tutta questa corruzione.
È possibile utilizzare DISM (Deployment Image Servicing and Management) e System File Checker (SFC) per riparare i file di sistema danneggiati e lo strumento di controllo del disco (CHKDSK) per riparare i settori di avvio danneggiati. Fare così,
- Apri il prompt dei comandi con privilegi elevati.
- Immettere i seguenti comandi:
-
dism /online /cleanup-image /restorehealth -
sfc /scannow -
chkdsk /r /x C:
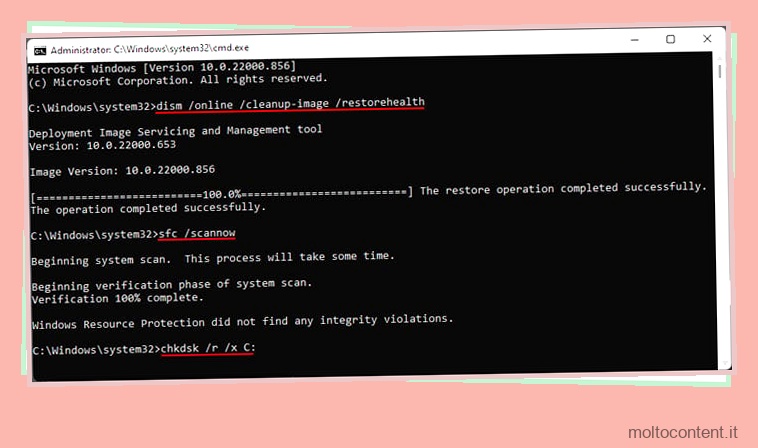
-
Aggiorna driver
Driver corrotti o problematici possono anche impedire al sistema di installare gli aggiornamenti di Windows. Gli aggiornamenti includono anche modifiche al driver o ai relativi file di sistema, il che non è possibile se il driver limita tali azioni. È necessario aggiornare tutti i driver per risolvere tali problemi. Ecco come puoi farlo:
- Apri Esegui.
- Digita
devmgmt.msce premi Invio per aprire Gestione dispositivi. - Espandi le categorie e fai clic con il pulsante destro del mouse sui singoli dispositivi.
- Fare clic su Aggiorna driver e quindi su Cerca automaticamente i driver.
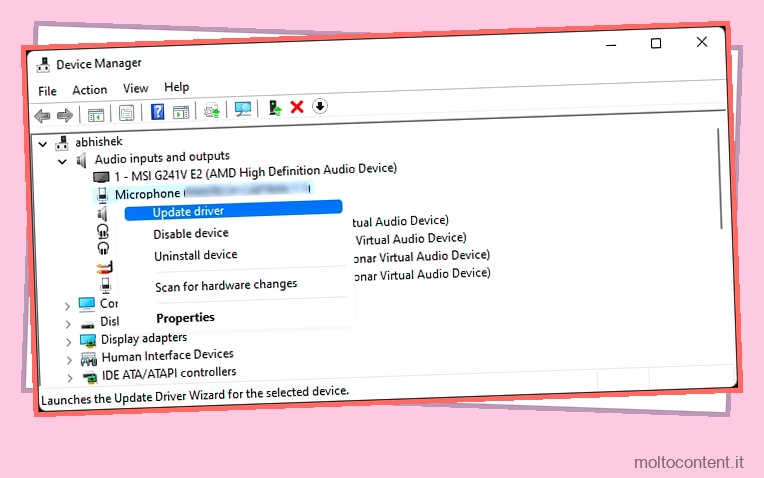
Aggiorna utilizzando Update Assistant o Media Creation
Se non riesci ad aggiornare il tuo sistema tramite le impostazioni integrate, puoi utilizzare l’ Assistente aggiornamento per questo scopo. Tuttavia, tieni presente che puoi usarlo solo per Windows 10 a partire dalla data di pubblicazione di questo articolo. Ecco cosa devi fare:
- Vai alla pagina Web di download di Windows di Microsoft e seleziona la tua versione di Windows.
- Innanzitutto, utilizza l’Assistente aggiornamento seguendo i passaggi seguenti:
- Seleziona Aggiorna ora .
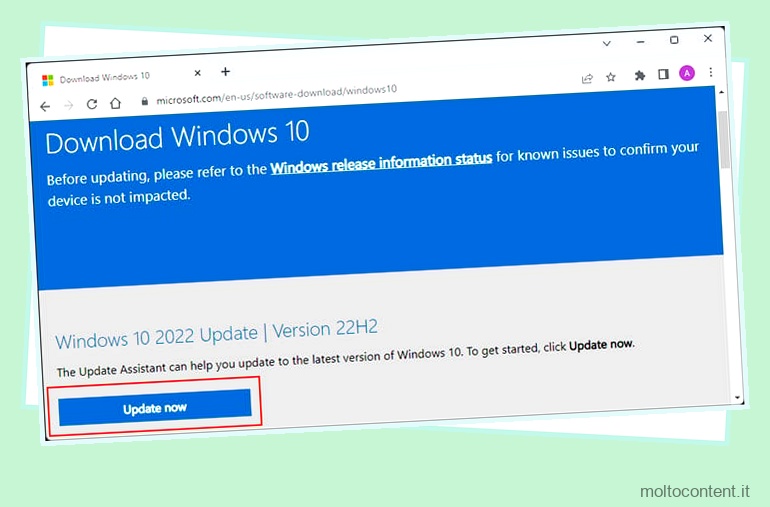
- Eseguire il programma di installazione scaricato e seguire le istruzioni.
- Seleziona Aggiorna ora .
- Se non riesci a installare l’aggiornamento, puoi utilizzare Media Creation procedendo nel seguente modo:
- Seleziona Scarica lo strumento ora .
- Eseguire l’installazione.
- Conferma il prompt UAC e accetta i termini della licenza.
- Seleziona Aggiorna questo PC ora e seleziona Avanti .
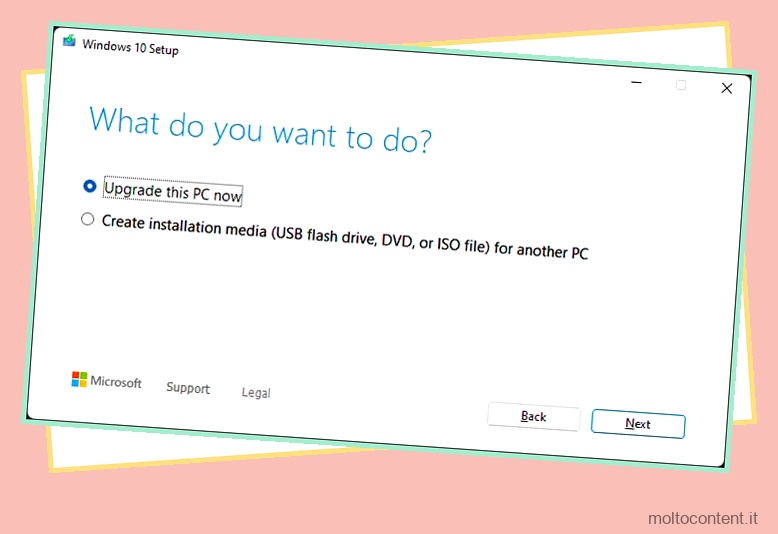
- Fare clic su Modifica cosa conservare per vedere quali modifiche verranno apportate dal processo e modificarle se necessario.
- Torna alla pagina precedente e scegli Installa .








