Se vuoi video/immagini in movimento più nitide o se vedi qualche effetto fantasma apparire sul tuo monitor, potresti voler regolare le impostazioni di overdrive.
Quindi, cosa fa esattamente l’impostazione dell’overdrive al tuo monitor? In poche parole, questa impostazione cambia la velocità con cui un pixel cambia colore.
Ora, entriamo in cos’è l’overdrive e cosa fa in dettaglio.
Se volete continuare a leggere questo post su "[page_title]" cliccate sul pulsante "Mostra tutti" e potrete leggere il resto del contenuto gratuitamente. ebstomasborba.pt è un sito specializzato in Tecnologia, Notizie, Giochi e molti altri argomenti che potrebbero interessarvi. Se desiderate leggere altre informazioni simili a [page_title], continuate a navigare sul web e iscrivetevi alle notifiche del blog per non perdere le ultime novità.
Cos’è Overdrive su un monitor
L’abilitazione o la disabilitazione dell’overdrive su un monitor regola l’effetto ghosting visualizzato sul monitor. Pertanto, prima di entrare nelle impostazioni di overdrive, è necessario conoscere il ghosting e il ghosting inverso.
Effetto fantasma su un monitor
Per visualizzare un’immagine, il monitor illumina ogni pixel di un colore diverso a seconda dell’immagine stessa. Quindi, quando un monitor riproduce un video, il colore di questi pixel deve cambiare in base al video.
Tuttavia, su alcuni monitor, il colore di questi pixel non cambia istantaneamente. Quindi, quando hai un oggetto, come il cursore del mouse, su un movimento dello schermo, vedrai una piccola scia dietro un oggetto che si muove velocemente.
Ad esempio, supponi di avere un oggetto su un monitor che si muove ad alta velocità con uno sfondo nero. In un fotogramma, un particolare insieme di pixel si illumina per visualizzare questo oggetto. Quando questo oggetto si muove, i pixel corrispondenti si illuminano.
Ora, il pixel precedentemente illuminato deve cambiare il suo colore nel colore di sfondo. Tuttavia, non può farlo istantaneamente e richiede una certa quantità di tempo. Questo cambiamento graduale nel colore di un pixel lascia una scia di pixel debolmente illuminati dietro l’oggetto reale, che assomiglia allo stesso oggetto in movimento ad alta velocità.

Questo fenomeno è chiamato ghosting o artefatto fantasma su un monitor . Puoi vederlo accadere soprattutto quando esegui un gioco frenetico.
Il tempo di risposta di un monitor è uno dei principali fattori che ci dicono se un monitor mostra un effetto ghosting.
Consideriamo un monitor a 60Hz. Questo monitor aggiorna un’immagine 60 volte al secondo. Quindi, matematicamente, ci sono 16,67 millisecondi tra due cicli di aggiornamento. Ciò significa che un pixel deve cambiare colore in meno di 16,67 millisecondi.
- Per un monitor a 144 Hz, il tempo tra i fotogrammi è di 6,64 ms.
- Per un monitor a 240 Hz, il tempo tra i fotogrammi è di 4,17 ms.
- Per un monitor a 360 Hz, il tempo tra i fotogrammi è di 2,78 ms.
Se il tempo di risposta di un pixel supera questo limite, l’oggetto sullo schermo lascia una scia visibile dietro i suoi bordi.
Per ridurre al minimo il ghosting su qualsiasi oggetto su uno schermo, abilitiamo la funzione di overdrive su un monitor.
Overdrive su un monitor
Attiviamo l’impostazione overdrive per eliminare la scia lasciata da un oggetto in rapido movimento su un monitor. L’abilitazione dell’overdrive riduce il tempo di transizione dei pixel.
Una riduzione del tempo di transizione dei pixel modifica la velocità con cui un pixel cambia colore. Quindi, quando abilitiamo l’overdrive, non consente a un pixel di cambiare leggermente colore. Lo fa quasi istantaneamente. Ciò ridurrà la scia luminosa di un oggetto e, quindi, ridurrà l’effetto ghosting.
Accesso all’impostazione Overdrive su un monitor
Per accedere alle impostazioni di overdrive sul monitor, apri il menu OSD. Puoi aprirli premendo il pulsante su uno dei lati. Navigare nell’OSD utilizzando detti pulsanti e cercare le impostazioni di overdrive.
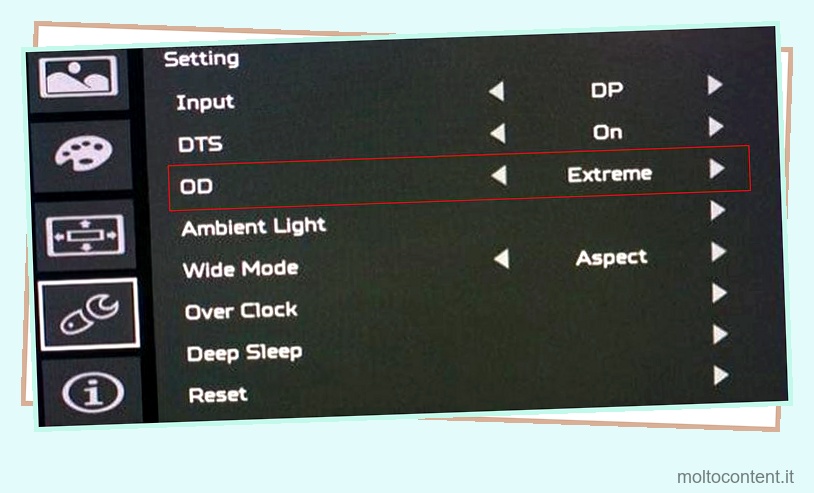 Impostazioni per il monitor Acer Predator X34
Impostazioni per il monitor Acer Predator X34
A seconda del produttore, il tuo monitor avrà nomi diversi che indicano le impostazioni di overdrive. Cerca le impostazioni denominate Rampage Response, OD, Overdrive, Response Time, TraceFree.
Qual è la migliore impostazione di overdrive
Una volta trovata l’impostazione dell’overdrive sul monitor, impostala su normale o media. Se ci sono numeri per impostare il livello di overdrive, 50 sarebbe il migliore. L’impostazione dell’Overdrive a intervalli medi riduce la scia di ghosting sul monitor senza causare ghosting inverso.
Se non riesci a trovare le impostazioni di overdrive sul tuo monitor, è possibile che non abbia queste impostazioni. Controlla i dettagli del tuo monitor per vedere se il tuo monitor ha un’impostazione di overdrive.
Quali sono gli svantaggi nell’abilitare le impostazioni di overdrive
Sebbene abilitare le impostazioni di overdrive sia un ottimo modo per ridurre il ghosting su un monitor, presenta alcuni inconvenienti. Quindi, senza ulteriori indugi, discutiamone alcuni.
Aumenta il ritardo di input

Se hai un monitor più vecchio, l’algoritmo che esegue l’overdrive può causare un certo ritardo di input sul tuo PC. L’input lag si verifica generalmente quando c’è un certo ritardo nella visualizzazione dei frame inviati dalla GPU al monitor.
Fortunatamente, i moderni produttori di monitor hanno una soluzione a questo problema. Quindi, probabilmente non avrai problemi di input lag.
Fantasma inverso
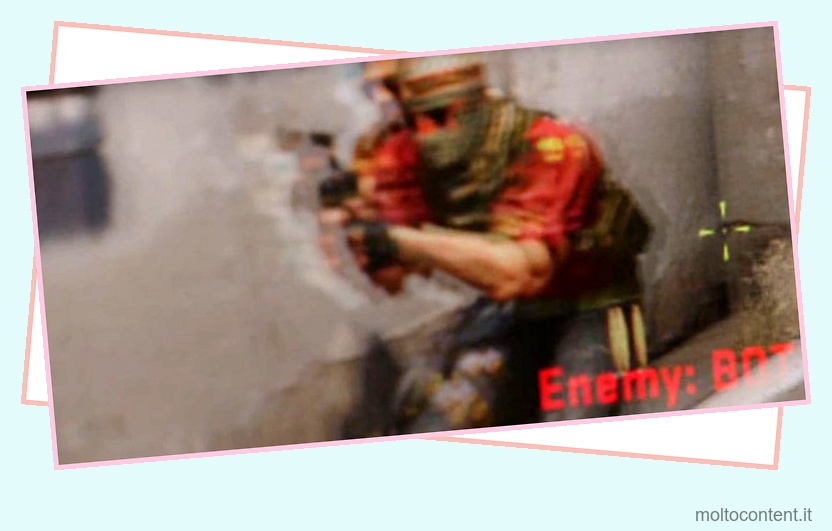
Come discusso sopra, l’overdrive aumenta il tempo di transizione di un pixel, ma se fatto all’estremo, questo cambiamento può andare oltre quello che dovrebbe essere il colore target. Ciò si traduce in un alone luminoso attorno all’oggetto in movimento.
Ghosting e Inverse Ghosting, in generale, non influenzano il gameplay o FPS (Frames Per Second). È, tuttavia, un difetto visivo poco attraente che potrebbe allontanarti dall’immersione del gioco.
Come verificare se il tuo monitor ha il ghosting
Ci sono più siti su Internet che ti aiutano a verificare se il monitor ha ghosting o ghosting inverso. Tuttavia, testufo ha uno straordinario test di movimento che puoi utilizzare per determinare se il tuo monitor soffre di ghosting.
Una volta aperto il sito Web, attendi qualche secondo affinché il sito si adatti alla frequenza di aggiornamento del tuo monitor.
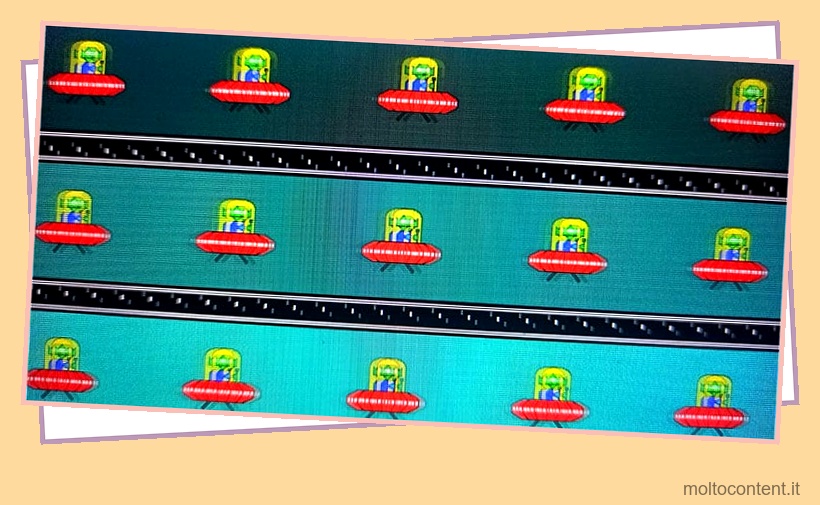
Nella pagina web puoi vedere tre sezioni orizzontali con gli UFO che vanno da sinistra a destra. Controlla la sezione centrale. Se il tuo monitor ha un tempo di risposta più alto, vedrai una piccola scia dietro i bordi di un UFO.
Una traccia inferiore indica che il monitor ha un buon tempo di risposta dei pixel o tempo di transizione dei pixel.
L’overdrive è necessario?
Se esegui un monitor a 240 Hz e i suoi pixel impiegano più di 6,94 ms (tempo tra i fotogrammi), otterrai un effetto fantasma sul monitor. Questo è molto più comune nei monitor con una frequenza di aggiornamento più elevata.
Quindi, Overdrive è assolutamente necessario se utilizzi un monitor con una frequenza di aggiornamento di 144Hz o superiore.
Abilitare l’overdrive fa bene al monitor?
L’attivazione dell’overdrive riduce il ghosting, offrendoti un oggetto in movimento più nitido sullo schermo. Tuttavia, se imposti l’overdrive all’estremo, può causare ghosting inverso o pixel shooting.
L’overdrive influisce sulle prestazioni?
Le impostazioni di overdrive sono accessibili solo tramite il monitor, il che significa che GPU, CPU o RAM non sono coinvolte in questo processo. Pertanto, possiamo concludere che l’overdrive non influisce sulle prestazioni del tuo sistema fintanto che lo imposti su medio.
Tuttavia, sui monitor meno recenti, se si impostano le impostazioni di overdrive su estremo o alto, si vedrà un piccolo ritardo tra i fotogrammi video inviati al monitor e il monitor che visualizza il suddetto fotogramma.
Inoltre, se imposti le impostazioni di overdrive al massimo, il tuo monitor avrà un difetto visivo. Questo problema visivo è chiamato ghosting inverso,








