Il tasto Windows è uno dei tasti più utilizzati con accesso rapido a diverse applicazioni e funzioni. A causa del suo uso continuo, a volte possono esserci problemi come il tasto Windows che smette di funzionare.
Quindi, esploriamo le cause per cui il tasto Windows smette improvvisamente di funzionare e come risolverlo.
Sommario
Se volete continuare a leggere questo post su "[page_title]" cliccate sul pulsante "Mostra tutti" e potrete leggere il resto del contenuto gratuitamente. ebstomasborba.pt è un sito specializzato in Tecnologia, Notizie, Giochi e molti altri argomenti che potrebbero interessarvi. Se desiderate leggere altre informazioni simili a [page_title], continuate a navigare sul web e iscrivetevi alle notifiche del blog per non perdere le ultime novità.
Perché la mia chiave di Windows non funziona?
Ci possono essere diverse cause per cui le chiavi di Windows non funzionano.
- Danno fisico
- La modalità di gioco è attiva
- Driver della tastiera obsoleti o incompatibili
- Potenziale malware
- Applicazioni di terze parti difettose
Come risolvere la chiave di Windows che non funziona?
Prima di iniziare, ecco alcune soluzioni rapide che puoi provare prima di passare ad altre soluzioni.
Problema hardware
Controlla la tastiera per segni di danni fisici o rifiuti attorno al tasto Windows per assicurarti che non si tratti di un problema hardware. Se puoi, connettiti a una tastiera diversa e verifica se funziona sul tuo dispositivo.
Tasto Windows disabilitato
Attiva la tastiera su schermo. Se il tasto Windows continua a non funzionare, potrebbe essere disabilitato a livello di sistema. Per attivare la tastiera su schermo, procedi nel seguente modo:
Per Windows 10/11
- Fare clic sul pulsante di ricerca.
- Cerca Tastiera su schermo e fai clic su di essa.
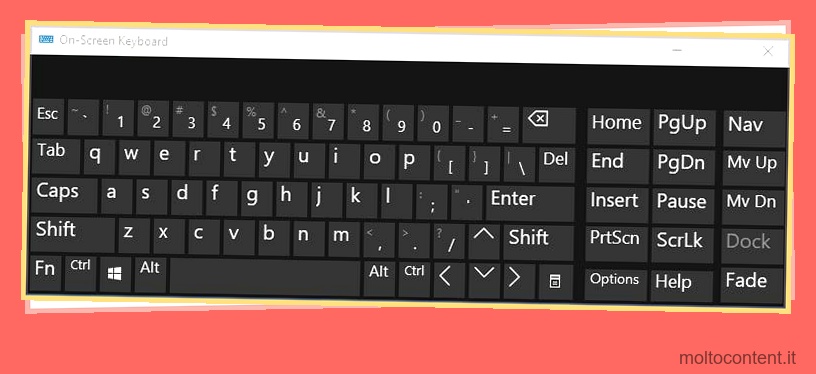
Per Windows 8
- Fare clic con il tasto destro sulla barra delle applicazioni.
- Vai a Barre degli strumenti.
- Fare clic su Tastiera touch.
Per Windows 7
- Fare clic sul logo di Windows.
- Fare clic su Impostazioni.
- Fare clic su Facilità di accesso.
- Vai a Tastiera.
- Attiva “Usa la tastiera su schermo”.

Modalità di gioco attiva
Alcune tastiere da gioco hanno funzionalità che disabilitano il tasto Windows poiché premendolo per errore durante il gioco è possibile uscirne. Per disattivare la modalità di gioco , puoi seguire i passaggi seguenti. L’opzione della modalità di gioco è disponibile solo in Windows 10/11.
Per Windows 10/11
- Fare clic sul logo di Windows.
- Fare clic su Impostazioni.
- Seleziona Gioco.
- Vai alla modalità Gioco nel pannello di sinistra.
- Disattiva “Modalità gioco”.

Tasto Windows bloccato
Simile a Caps lock e Num lock, alcune tastiere hanno anche win lock, che sta per Windows lock. Assicurati che il tasto Win lock non sia attivo e spegnilo se vuoi che il tuo tasto Windows funzioni di nuovo.
Tasti filtro abilitati
I tasti filtro vengono abilitati quando i tasti vengono premuti ripetutamente. Ciò potrebbe impedire il funzionamento della chiave Windows poiché è una delle chiavi più utilizzate. Per disabilitare la chiave filtro, puoi seguire i passaggi seguenti:
Per Windows 11
- Vai su Windows.
- Fare clic su Impostazioni.
- Scegli Accessibilità dal pannello di sinistra.
- Fare clic su Tastiera nella casella a destra.

- In Tasti permanenti, Filtro e Attiva/disattiva, disattiva l’opzione Tasto filtro .
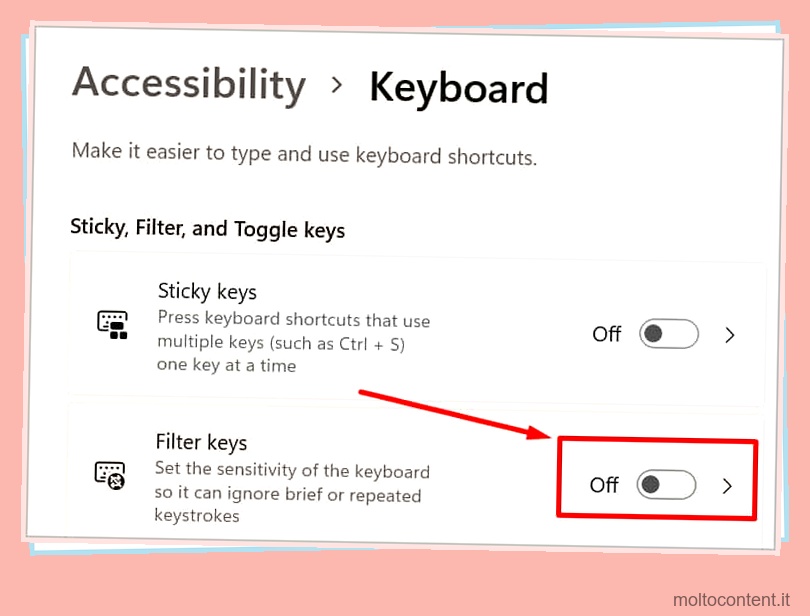
Per Windows 10/7/8
- Vai su Windows.
- Fare clic su Impostazioni.
- Scegli Facilità di accesso.
- Fai clic su Tastiera nel pannello di sinistra.
- Nella casella di destra, scorri verso il basso fino a Filtro chiavi.
- Disattivare l’opzione Filtro chiave.

Risoluzione dei problemi
Se nessuna delle soluzioni rapide funziona, puoi anche eseguire lo strumento di risoluzione dei problemi della tastiera per vedere se Windows è in grado di rilevare eventuali problemi. In tal caso, Windows consiglierà automaticamente anche le soluzioni. È possibile seguire i passaggi seguenti per eseguire lo strumento di risoluzione dei problemi:
- Vai su Windows.
- Fare clic su Impostazioni.
- Vai su Aggiornamento e sicurezza.
- Vai a Risoluzione dei problemi nel pannello di sinistra.
- Fai clic su Strumenti per la risoluzione dei problemi aggiuntivi.
- Seleziona Tastiera.
- Fare clic su Esegui lo strumento di risoluzione dei problemi.
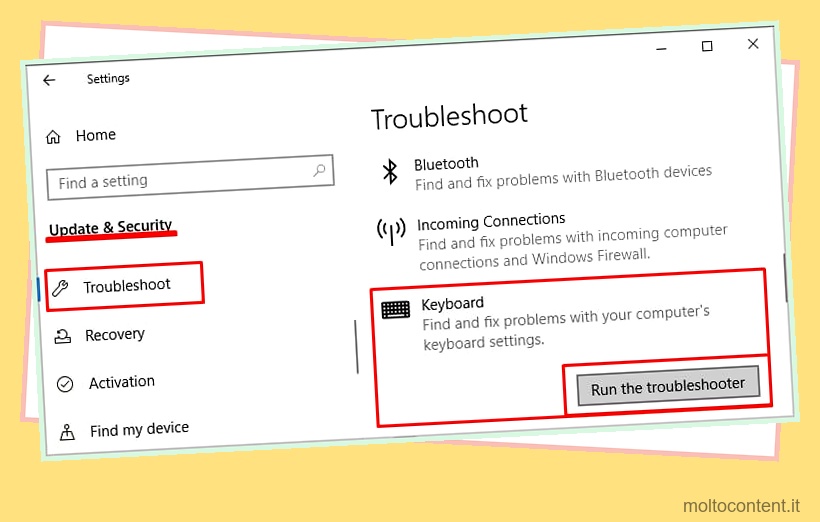
- Windows inizierà a rilevare i problemi e fornirà soluzioni.
Aggiorna il driver della tastiera
L’installazione del driver più recente garantisce la correzione di problemi o problemi precedenti. Per aggiornare il driver della tastiera , procedi nel seguente modo:
- Fare clic sul logo di Windows.
- Vai a Gestione dispositivi.
- Vai a Tastiere.
- Espandi l’opzione.
- Fai clic con il tasto destro sulla tastiera.
- Seleziona Aggiorna driver.

- Seleziona “Cerca automaticamente i driver” o “Cerca driver nel computer” se lo hai scaricato manualmente.
Abilita la chiave di Windows utilizzando la modifica del registro
L’abilitazione della chiave Windows tramite la modifica del registro consente di eliminare le configurazioni che potrebbero essere state effettuate da applicazioni di gioco di terze parti o altre applicazioni per disabilitare la chiave Windows. Per abilitare la chiave di Windows utilizzando la modifica del registro, procedi nel seguente modo:
- Fare clic sul logo di Windows.
- Fare clic su Esegui.
- Digita regedit e fai clic su OK.
- Copia e incolla questa posizione. ”
HKEY_LOCAL_MACHINESYSTEMCurrentControlSetControlKeyboard Layout” nella barra degli indirizzi. - Nella cartella Keyboard Layout, troverai ScanCode Map .
- Fare clic destro su di esso, selezionare Elimina.
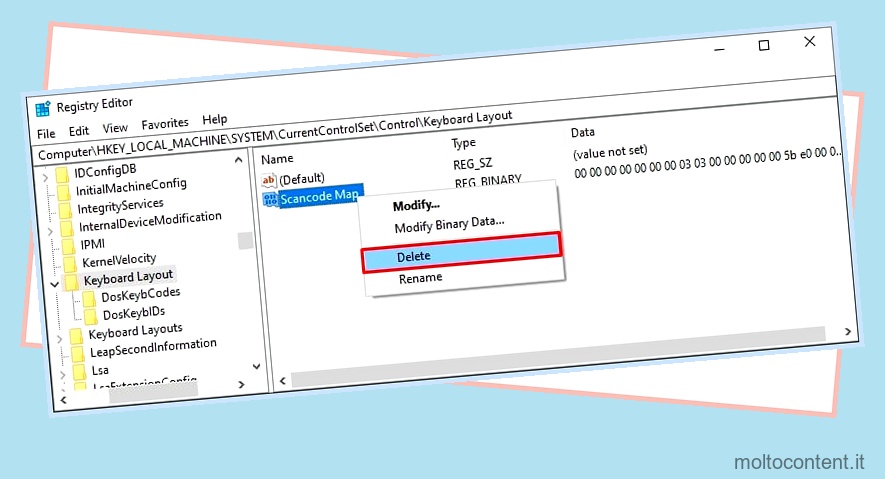
- Chiudi il registro di Windows e riavvia il computer.
Cerca malware
Scansiona il dispositivo alla ricerca di malware in quanto può impedire il funzionamento della chiave di Windows. Puoi utilizzare Windows Defender integrato in Windows. Si prega di seguire il passaggio seguente:
- Fare clic sul logo di Windows.
- Vai alle impostazioni.
- Fare clic su Aggiornamento e sicurezza.
- Fare clic su Sicurezza di Windows nel pannello di sinistra.
- Nella casella di destra, fai clic su “Apri sicurezza di Windows”.
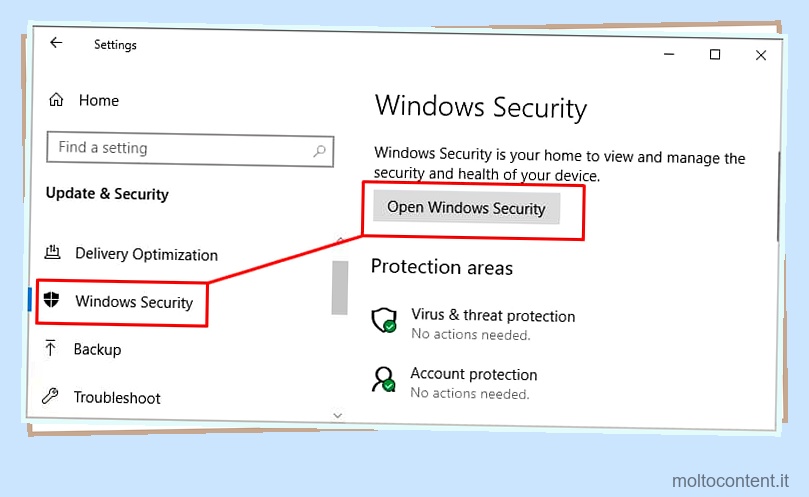
- Fare clic su Protezione da virus e minacce.
- Fare clic su Scansiona ora.

Se vengono rilevati file con malware, puoi metterli in quarantena, eliminarli o eseguire altre azioni consigliate.
Puoi anche andare su Aggiornamenti della protezione da virus e minacce e verificare la disponibilità di aggiornamenti.
Usa Powershell per registrare nuovamente tutte le applicazioni
Powershell consente l’automazione delle attività multipiattaforma e la gestione della configurazione. Se una qualsiasi delle applicazioni o del software sta causando il malfunzionamento della chiave di Windows, questa correzione risolverà il problema. Tuttavia, poiché influisce sul sistema operativo, prestare attenzione durante l’utilizzo di questa correzione.
- Fare clic con il tasto destro su uno spazio vuoto nella barra delle applicazioni.
- Seleziona Gestione attività.
- Vai al file.
- Fare clic su Esegui nuova attività.
- Digita powershell.
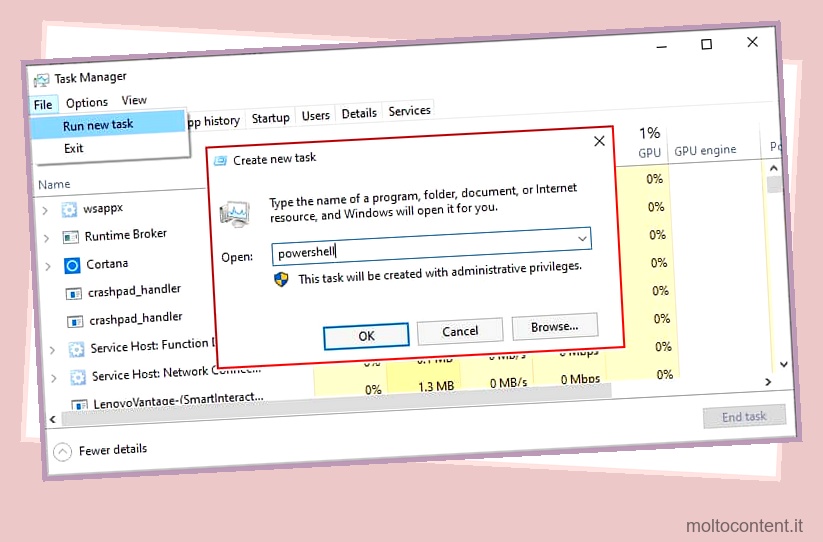
- Fare clic su Ok.
- Copia e incolla questo nella casella:
Get-AppXPackage -AllUsers | Foreach {Add-AppxPackage -DisableDevelopmentMode -Register “$($_.InstallLocation)AppXManifest.xml”}
- Premere Invio.
- Riavvia il tuo computer.
Domande frequenti
Cosa fare se la chiave di Windows ha smesso di funzionare dopo un aggiornamento del driver della tastiera?
Se il tasto Windows smette di funzionare dopo un aggiornamento del driver, puoi provare l’opzione di rollback disponibile nello strumento Gestione dispositivi. Questa funzione ripristina il driver allo stato precedente all’aggiornamento. Per applicare l’opzione di rollback, procedi nel seguente modo:
- Vai al logo di Windows.
- Fare clic su Gestione dispositivi
- Espandi la categoria Tastiere facendo clic sull’icona Aggiungi
- Fare clic con il tasto destro sul driver della tastiera e selezionare il file ‘Proprietà. ‘
- Vai alla scheda “Autista”.
- Fare clic sull’opzione “Ripristina driver”.

- Fare clic sul pulsante OK/Sì nella finestra di conferma.
Come disabilitare il tasto Windows durante il gioco?
È possibile disabilitare la chiave di Windows utilizzando la modifica del registro, che modifica le impostazioni di configurazione del dispositivo. Per fare ciò, seguire i passaggi seguenti.
- Fare clic sul logo di Windows.
- Fare clic su Esegui.
- Digita Regedit e fai clic su OK.
- Copia e incolla questa posizione
HKEY_LOCAL_MACHINESYSTEMCurrentControlSetControlKeyboard Layoutsulla barra degli indirizzi. - Fare clic con il pulsante destro del mouse sullo spazio vuoto all’interno della cartella Keyboard Layout sotto Default.
- Seleziona Nuovo.
- Fare clic su Valore binario.

- Denominalo Scancode Map e fai clic su di esso.
- Apparirà la casella Modifica valore binario.
- Fare doppio clic su Scancode Map e inserire:
00 00 00 00 00 00 00 00
03 00 00 00 00 00 5B E0
00 00 5C E0 00 00 00 00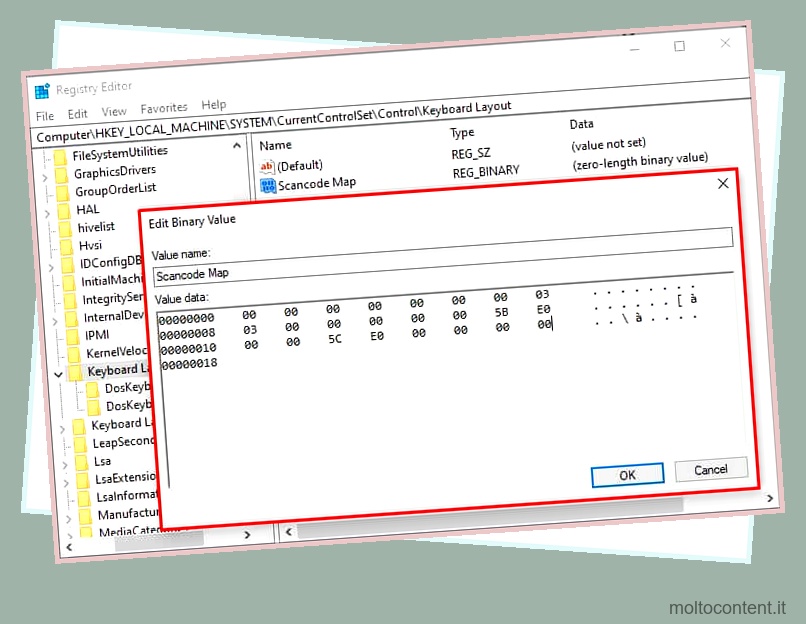
- Fare clic su Ok.
- Chiudi il registro di Windows e riavvia il computer.
Scorciatoia per bloccare e sbloccare la chiave di Windows
Il tasto di scelta rapida per bloccare e sbloccare il tasto Windows è Fn+F6 o Fn+Win.








