Il tasto Windows è una scorciatoia molto comoda per aprire il menu Start e varie altre app. Molti utenti usano spesso i tasti di scelta rapida Win, come Win + E, Win + R e molti altri.
Se questa chiave smette di funzionare sul tuo PC, è probabile che sia a causa di alcune impostazioni del registro o di driver difettosi.
Non essere più in grado di utilizzare la chiave può essere un problema. Ma non c’è bisogno di farsi prendere dal panico. Puoi risolvere facilmente questo problema utilizzando le soluzioni che abbiamo fornito di seguito.
Se volete continuare a leggere questo post su "[page_title]" cliccate sul pulsante "Mostra tutti" e potrete leggere il resto del contenuto gratuitamente. ebstomasborba.pt è un sito specializzato in Tecnologia, Notizie, Giochi e molti altri argomenti che potrebbero interessarvi. Se desiderate leggere altre informazioni simili a [page_title], continuate a navigare sul web e iscrivetevi alle notifiche del blog per non perdere le ultime novità.
Sommario
Perché la chiave di Windows non funziona?
Ecco i potenziali motivi per cui la chiave di Windows non funziona su Windows 11:
- Danni fisici alla chiave.
- Configurazione del registro non corretta.
- Abilitazione della modalità di gioco durante l’utilizzo delle tastiere di gioco.
- Problemi con il driver della tastiera.
- Corruzione del file di sistema.
Come far funzionare di nuovo la chiave di Windows?
Innanzitutto, riavvia il PC e controlla se il tasto Windows riprende a funzionare. Quindi, scollega tutte le altre periferiche, in particolare i controller. Questo perché i driver per alcuni di essi di solito entrano in conflitto con la tastiera.
Se il tasto continua a non funzionare, passa alle possibili soluzioni di seguito:
Controlla se il Blocco finestre è attivo
Alcune tastiere sono dotate del tasto Win Lock. Premendo questo tasto si blocca/sblocca il tasto Windows. La tua tastiera dovrebbe anche avere un indicatore per lo stato del tasto Win. Quindi controlla l’indicatore e premi il tasto Win Lock se è bloccato.
Esegui la risoluzione dei problemi della tastiera di Windows
Windows viene fornito con strumenti per la risoluzione dei problemi per verificare ed eseguire il debug dei problemi con i componenti del sistema. L’esecuzione dello strumento di risoluzione dei problemi della tastiera risolverà problemi minori con i tasti. Seguire i passaggi seguenti per eseguire lo strumento:
- Premi Win + I per aprire Impostazioni .
- Vai a Sistema > Risoluzione dei problemi > Altri strumenti per la risoluzione dei problemi .
- Cerca Tastiera e fai clic su Esegui al suo fianco.
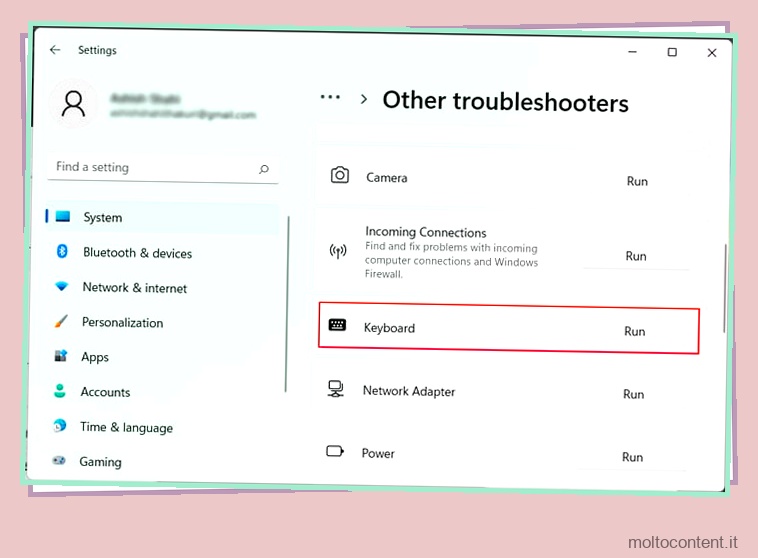
Elimina la voce di registro della mappa della tastiera
Puoi creare voci di registro per rimappare tutte le tue chiavi. Se una voce di questo tipo disabilita il tasto Finestra, è necessario eliminarlo per reimpostare la mappa dei codici della tastiera. Prima di ciò, assicurati di eseguire il backup del registro per tenere conto di errori imprevisti. Quindi, attenersi alla procedura seguente per eliminare la voce di registro della mappa codici:
- Apri Esegui (Win + R) e inserisci
regedit. Carica l’Editor del Registro di sistema. - Navigare verso
ComputerHKEY_LOCAL_MACHINESystemCurrentControlSetControlKeyboard Layout - Se trovi la voce Scancode Map, fai clic destro su di essa e seleziona Elimina .
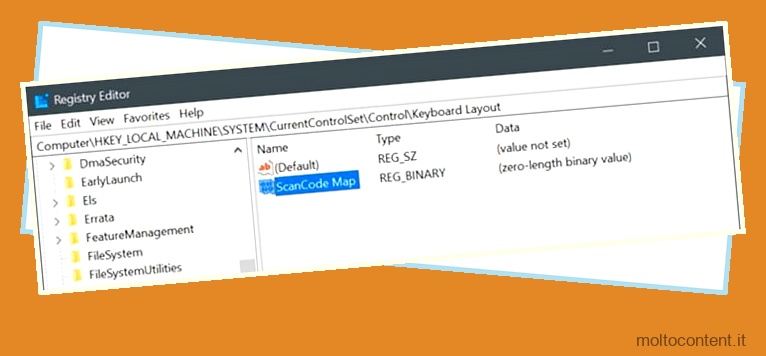
- Fare clic su Sì.
Riavvia il PC in modo che il sistema esegua nuovamente la scansione di un’altra mappa del codice della tastiera. Se non riesci a trovare la voce Scancode Map, passa alle correzioni successive.
Aggiorna/reinstalla il driver della tastiera
Anche i driver della tastiera obsoleti o difettosi possono impedire il funzionamento dei tasti. È necessario aggiornare i driver per risolvere tali problemi. Fare così,
- Immettere
devmgmt.mscsu Esegui per aprire Gestione dispositivi. - Espandi Tastiere e fai clic con il pulsante destro del mouse sulla tastiera.
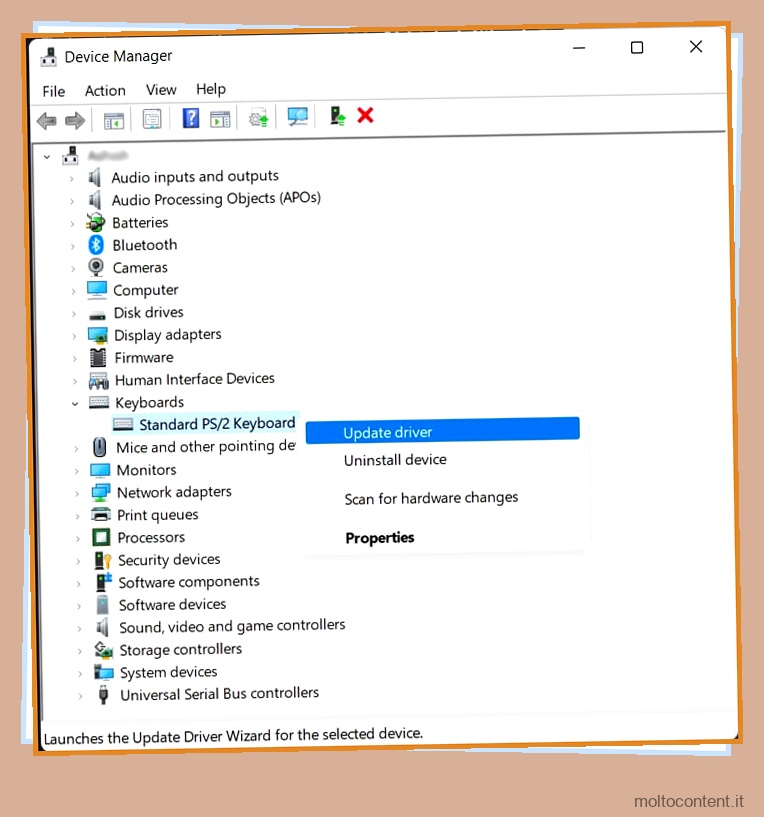
- Selezionare Aggiorna driver e quindi Cerca automaticamente i driver.
Se utilizzi tastiere USB, anche l’aggiornamento dei driver USB è una buona idea. Inoltre, se disponi già dei driver più recenti, puoi reinstallarli. Eseguirà il debug di problemi minori con il software. Disinstallali da Gestione dispositivi e riavvia il PC per reinstallare i driver.
Abilita i tasti di scelta rapida dei tasti di Windows
Se riesci ad aprire il menu Start con il tasto Windows, ma i tasti di scelta rapida Win non funzionano, è probabile che i collegamenti siano disabilitati. L’abilitazione dell’impostazione dei criteri risolverà questo problema. Ecco come puoi farlo:
- Avvia Esegui e inserisci
gpedit.msc. - Vai a Configurazione utente > Modelli amministrativi > Componenti di Windows > Esplora file .
- Cerca e fai doppio clic su Disattiva tasti di scelta rapida Windows Key .
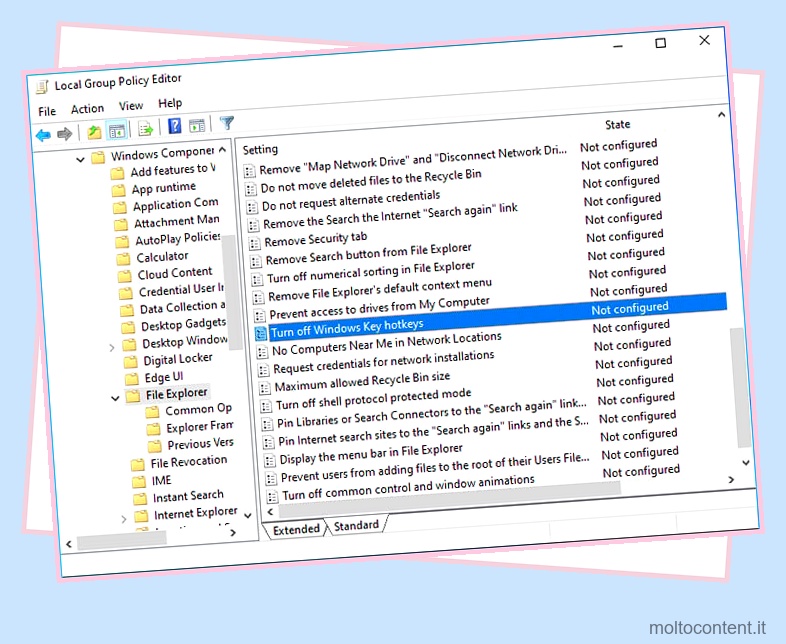
- Seleziona Non configurato o Disabilitato e fai clic su OK.
- Ora apri l’Editor del Registro di sistema.
- Passare
ComputerHKEY_CURRENT_USERSoftwareMicrosoftWindowsCurrentVersionPoliciesExplorer - Selezionare NoWinKeys , se disponibile.
- Premere il tasto Elimina/Canc e fare clic su Sì .
Riavvia il PC e controlla se il problema si risolve.
Disabilita la modalità di gioco
L’abilitazione della modalità di gioco su Windows disabilita il tasto Windows sulle tastiere di gioco dedicate. Quindi, se hai una tastiera da gioco, probabilmente stai giocando o il tuo sistema considera un’app attiva come un gioco.
Alcune tastiere da gioco hanno un tasto separato per abilitare/disabilitare la modalità di gioco. Ma per gli altri, devi usare l’app Impostazioni di Windows. Segui i passaggi seguenti per disabilitare la modalità di gioco:
- Premi Win + I per aprire Impostazioni .
- Vai a Gioco > Modalità gioco .
- Disattiva l’interruttore.
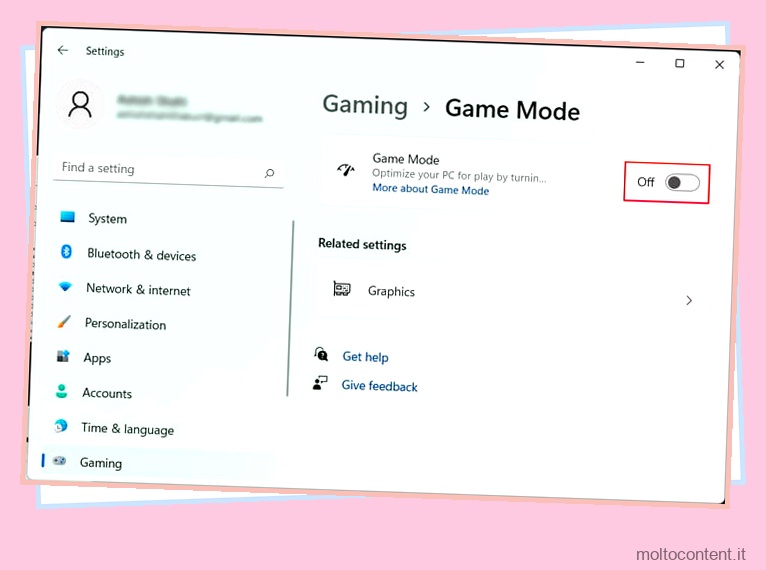
Disabilita le scorciatoie da tastiera che controllano le app
Esistono molte app che alcuni utenti utilizzano per modificare le scorciatoie da tastiera. In uno scenario del genere, le app potrebbero sovrascrivere il tasto Win predefinito o le scorciatoie da tastiera Win.
Pertanto, ti consigliamo di disabilitare o disinstallare tali app. Se non lo desideri, controlla la configurazione del collegamento personalizzato e modifica le scorciatoie del tasto Win in base alle tue esigenze.
È anche meglio risolvere i problemi in modalità di avvio pulito . Questo per verificare la presenza di altre app di terze parti che interferiscono con la chiave di Windows.
Disabilita filtro o tasti permanenti
Sebbene l’abilitazione di Filtro o Tasti permanenti non interrompa il funzionamento del tasto Windows, potrebbe influire su di esso. Se premi il tasto Win molto velocemente con i tasti filtro abilitati, impedisce al tuo sistema di registrare la sequenza di tasti.
Inoltre, con i tasti permanenti, il tuo PC attende un altro tasto nella combinazione di tasti di scelta rapida dopo aver premuto il tasto Win. Quindi, dovrai premere nuovamente il tasto per aprire il menu Start.
Se ritieni che tali impostazioni siano fastidiose, è meglio disabilitarle. Ecco come puoi farlo:
- Apri Esegui e inserisci
control access.cpl. - Fare clic su Rendi la tastiera più facile da usare .
- Deseleziona le opzioni per abilitare Tasti permanenti o Filtro tasti .
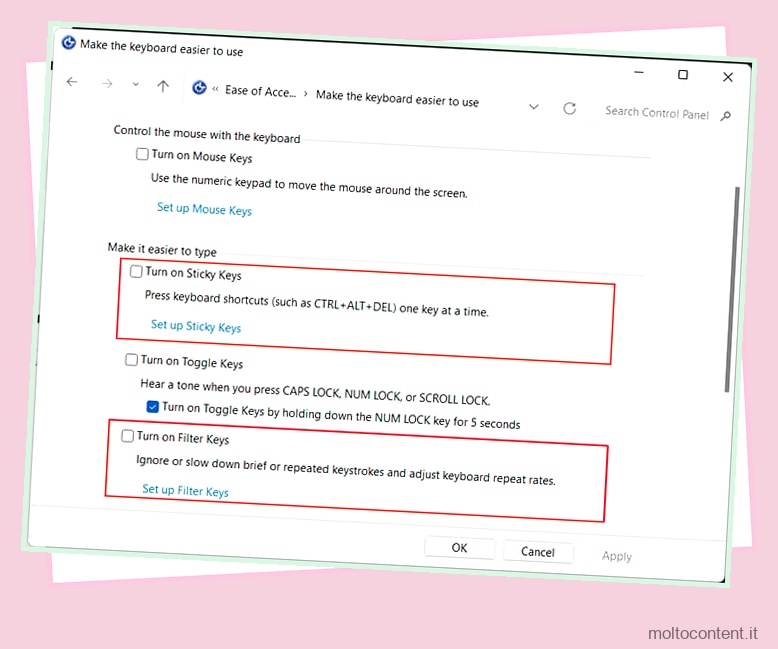
- Fare clic su Applica e OK.
Risoluzione dei problemi relativi al menu Start non funzionante
Il problema con cui stai lottando potrebbe effettivamente essere dovuto al menu Start e non alla chiave di Windows. Puoi controllare facendo clic sull’icona Start. Per risolvere questo problema, consulta il nostro articolo su Come risolvere il menu Start non funzionante.
Controlla l’hardware della tastiera
Se la tua chiave Windows continua a non funzionare, potrebbe essere a causa di un danno fisico alla chiave o all’interruttore a chiave. Chiedi a uno specialista di hardware di controllare la tastiera per eventuali difetti di questo tipo. Quindi riparalo o sostituiscilo a seconda della situazione.
Applicare alcune correzioni generali
Il problema con la chiave di Windows non funzionante può verificarsi a causa di problemi di sistema anziché della chiave. Tali scenari causano anche altri problemi insieme alla chiave malfunzionante. In tali casi, è possibile seguire i passaggi generali per la risoluzione dei problemi come segue:
Ripara i file di sistema danneggiati
È possibile eseguire gli strumenti DISM e SFC per scansionare e riparare i file di sistema corrotti nel caso in cui causino il problema. Fare così,
- Apri Esegui.
- Digita
cmde premi Ctrl + Maiusc + Invio. - Immettere i seguenti comandi:
dism /online /cleanup-image /restorehealth
sfc /scannow
Cerca malware
I programmi malware causano diversi problemi di sistema. Vale la pena eseguire la scansione del sistema quando si verifica un errore, indipendentemente dalla sua gravità. Per eseguire una scansione completa utilizzando Windows Defender ,
- Apri il prompt dei comandi.
- Immettere i seguenti comandi:
cd C:ProgramDataMicrosoftWindows DefenderPlatform4.*
MpCmdRun -Scan -ScanType 2
Aggiorna Windows
Se riscontri un problema di questo tipo dopo un aggiornamento del sistema, la soluzione migliore è segnalarlo a Microsoft e attendere ulteriori aggiornamenti. L’installazione degli aggiornamenti successivi dovrebbe risolvere questo bug. Nel frattempo, puoi ripristinare il sistema operativo alla versione precedente per evitare il problema.
Usa la tastiera su schermo
Se la tua chiave è danneggiata o non riesci a risolvere il problema, ti consigliamo di utilizzare la tastiera sullo schermo come alternativa temporanea. Premi Ctrl + Win + O per aprire questa utility in Windows 11.








