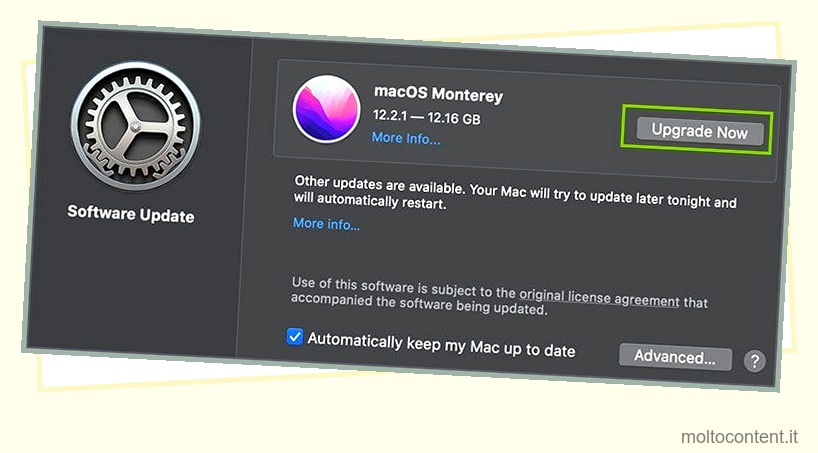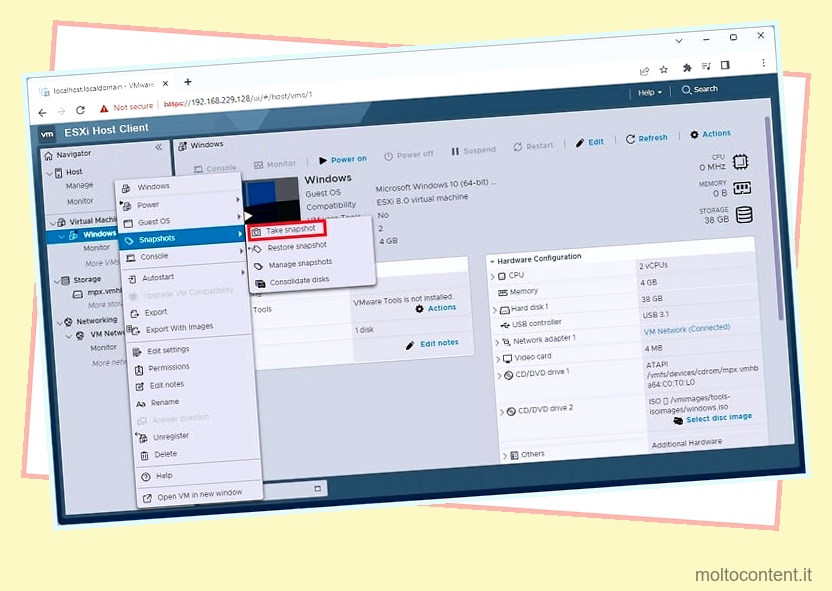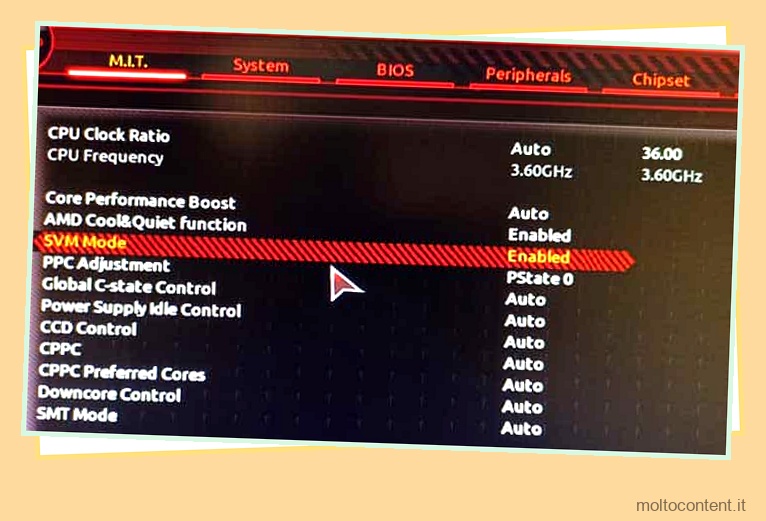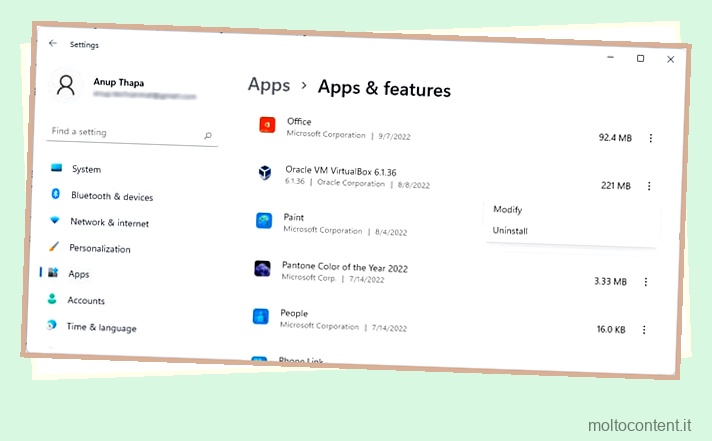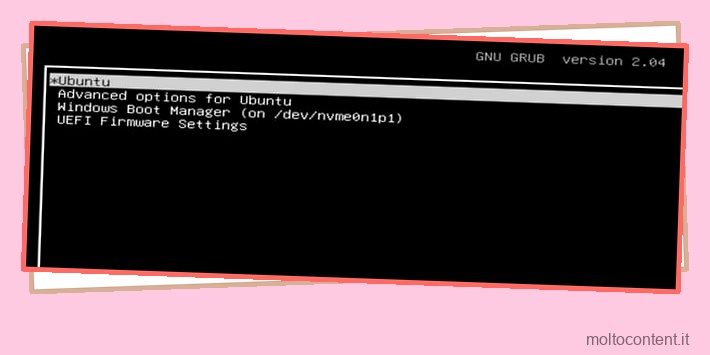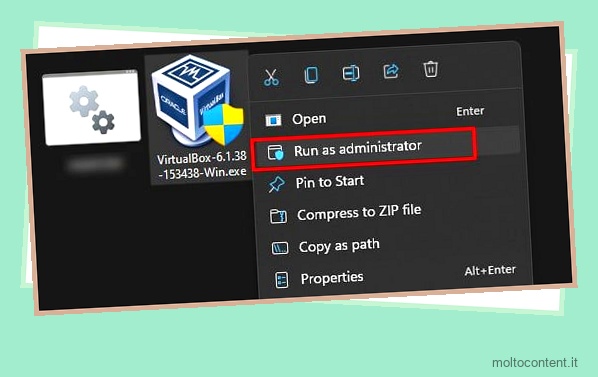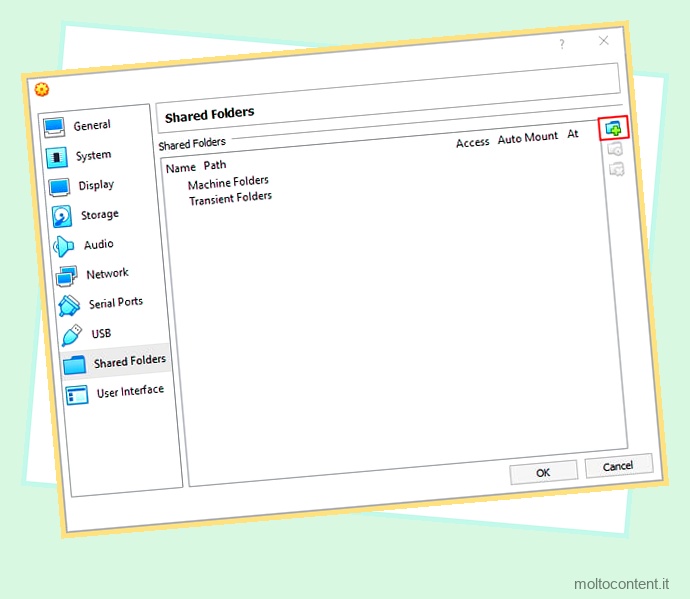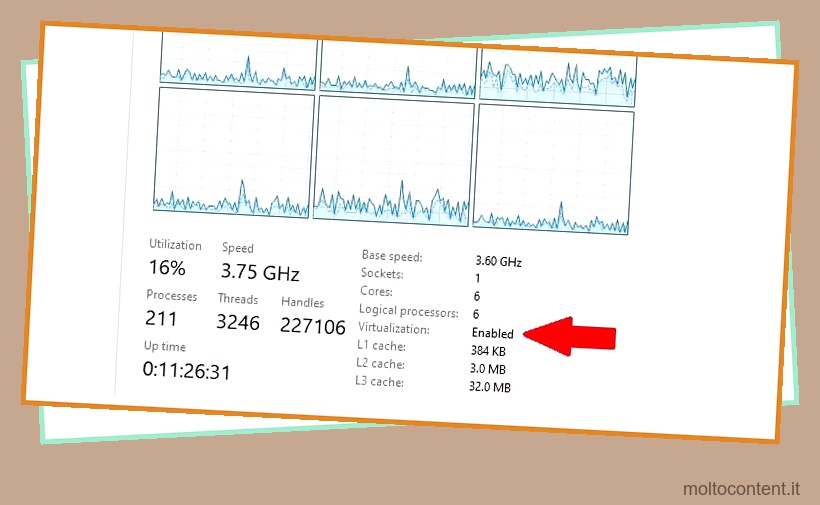La registrazione dello schermo è una funzione utile, soprattutto durante la realizzazione di video tutorial. Ma a volte smette di funzionare per una serie di motivi, come batteria scarica, spazio, connessione Internet o altro.
Quindi, discutiamo perché la registrazione dello schermo smette di funzionare e come risolverlo su Mac, Windows, Android e iPhone.
Sommario
Se volete continuare a leggere questo post su "[page_title]" cliccate sul pulsante "Mostra tutti" e potrete leggere il resto del contenuto gratuitamente. ebstomasborba.pt è un sito specializzato in Tecnologia, Notizie, Giochi e molti altri argomenti che potrebbero interessarvi. Se desiderate leggere altre informazioni simili a [page_title], continuate a navigare sul web e iscrivetevi alle notifiche del blog per non perdere le ultime novità.
Perché la registrazione del mio schermo non funziona
Le cause comuni su tutti i dispositivi per la registrazione dello schermo che non funziona sono:
- Restrizioni che non sono state configurate per consentire la registrazione dello schermo.
- Mancanza di spazio o batteria scarica che non consente al dispositivo di registrare.
- Applicazioni di registrazione di terze parti che potrebbero interferire con il funzionamento della funzionalità integrata.
- I problemi di copyright possono anche bloccare la registrazione dello schermo da determinati siti Web o applicazioni.
Oltre a queste, ci sono anche diverse cause specifiche per ogni dispositivo. Di seguito sono riportate le cause e le soluzioni per la registrazione dello schermo che non funziona.
Come risolvere la registrazione dello schermo che non funziona in Windows
L’applicazione predefinita in Windows che consente la registrazione dello schermo è la barra di gioco. Puoi esaminare le varie cause del problema e le rispettive correzioni.
Abilita la registrazione dello schermo tramite la barra di gioco
Innanzitutto, puoi assicurarti che la registrazione dello schermo sia abilitata tramite la barra di gioco. Per fare ciò, segui i passaggi seguenti:
- Fare clic sul logo di Windows.
- Fare clic sull’icona a forma di ingranaggio per aprire Impostazioni.
- Clicca su Gioco.
- In “Registra clip di gioco, screenshot e trasmetti utilizzando la barra di gioco”, assicurati che l’interruttore sia attivato.
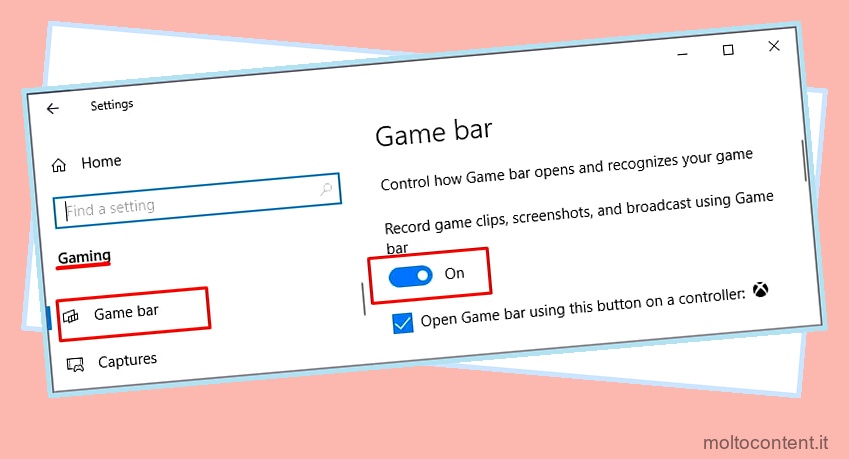
Aggiorna il driver della scheda grafica
Tutto ciò che riguarda il malfunzionamento della grafica può essere correlato a driver grafici obsoleti. Un driver obsoleto significa che il tuo PC non può interfacciarsi con la scheda grafica. Per aggiornare il driver della scheda grafica , procedi nel seguente modo:
- Fare clic sul logo di Windows.
- Digita Gestione dispositivi e selezionalo.
- Vai a Schede video e fai clic sul menu a discesa.
- Seleziona la scheda video.
- Fare clic con il tasto destro sul driver.
- Selezionare l’opzione Aggiorna driver.
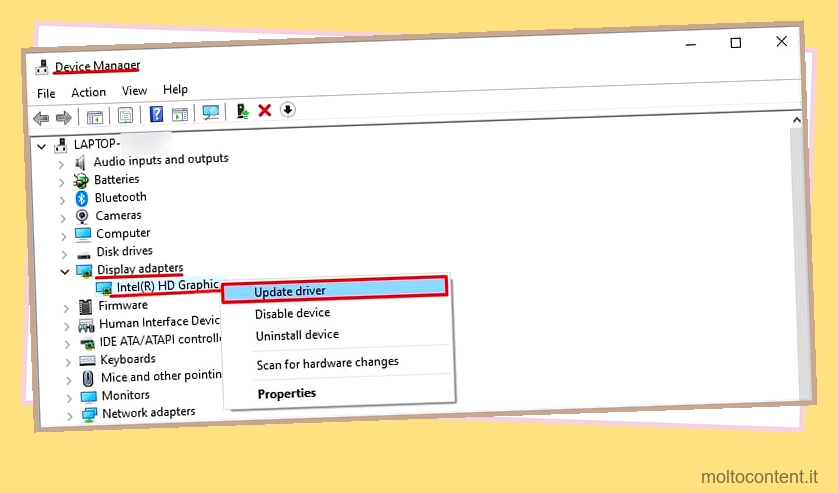
Disattiva i processi che richiedono troppa CPU
Se stai utilizzando l’intero schermo per registrare, le notifiche e i processi pesanti in esecuzione in background potrebbero ostacolare il processo e interromperlo. Anche qualsiasi programma che utilizza molta CPU può causare un problema. Puoi disattivarli tramite il task manager. Si prega di seguire i passaggi seguenti per farlo,
- Fare clic sul logo di Windows.
- Cerca Task Manager e fai clic su Task Manager
- Vai alla scheda Processi
- Controlla se ci sono applicazioni che occupano troppa CPU.
- Selezionali.
- Fai clic su Termina attività, che si trova in basso a destra
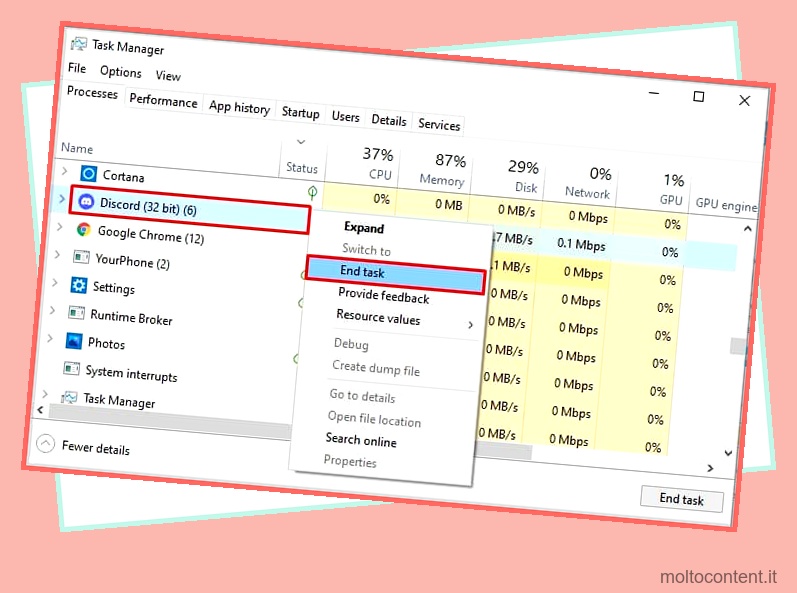
Come risolvere la registrazione dello schermo che non funziona su Android?
Puoi abilitare la registrazione dello schermo in Android tramite le Impostazioni rapide. Scorri verso il basso lo schermo e apri le impostazioni rapide, cerca Screen Record e toccalo. Se non trovi l’opzione, controlla se il tuo telefono consente la registrazione dello schermo.
Verifica compatibilità
La registrazione dello schermo in Android è possibile solo su Android 11. Se la tua versione è precedente, potresti non trovare questa opzione. Per scoprire quale Android possiedi, procedi nel seguente modo:
- Tocca su Impostazioni.
- Tocca Informazioni sul telefono.
- Controlla per vedere quale versione hai.
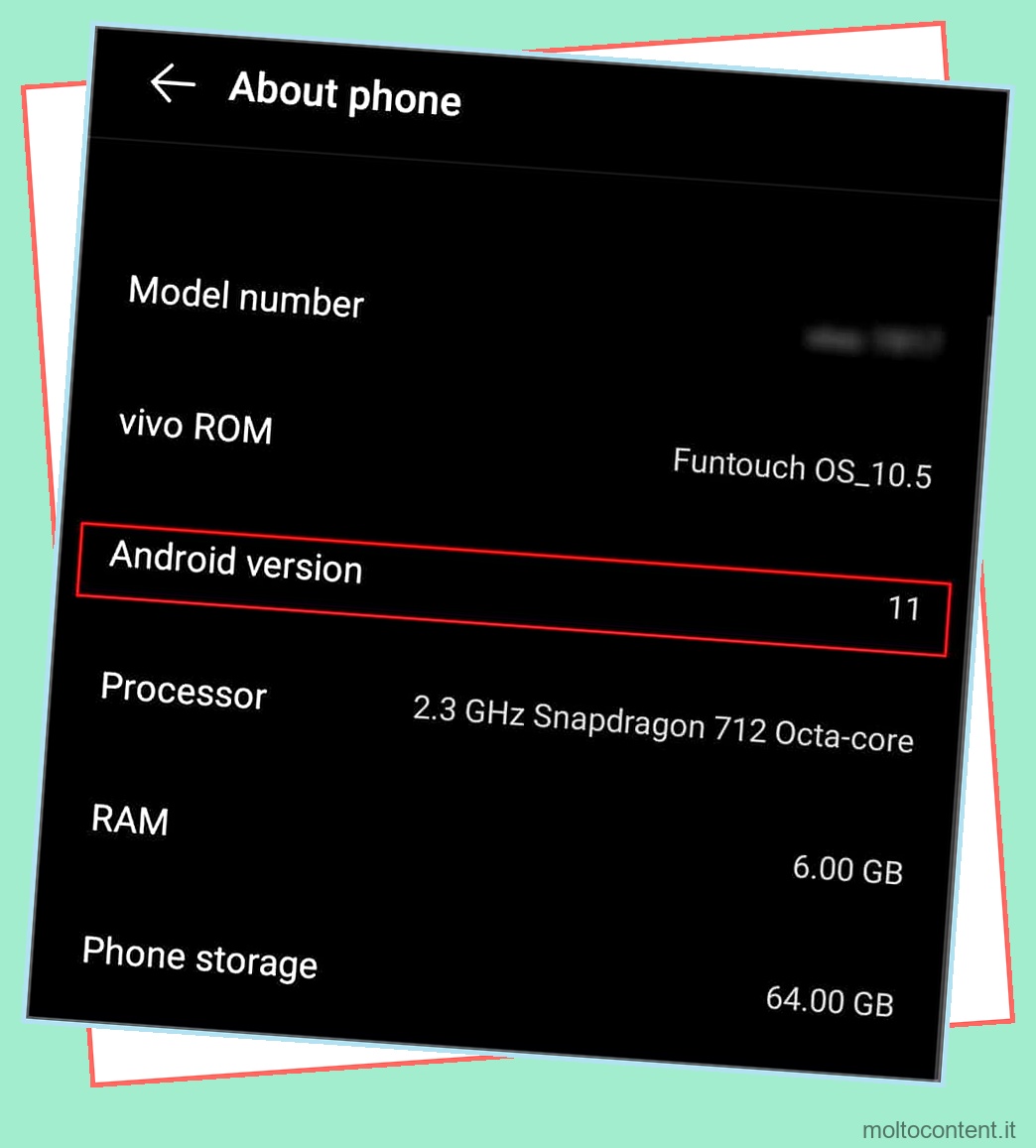
- Aggiorna a una versione più recente, se possibile.
Disabilita Forza modalità desktop
Potrebbero verificarsi problemi audio e video se è attiva la modalità Force Desktop. Per disattivarlo, procedi nel seguente modo:
- Tocca su Impostazioni.
- Vai a Sistema.
- Tocca Opzioni sviluppatore.
- Scorri verso il basso fino a Forza modalità desktop.
- Disattiva il pulsante.
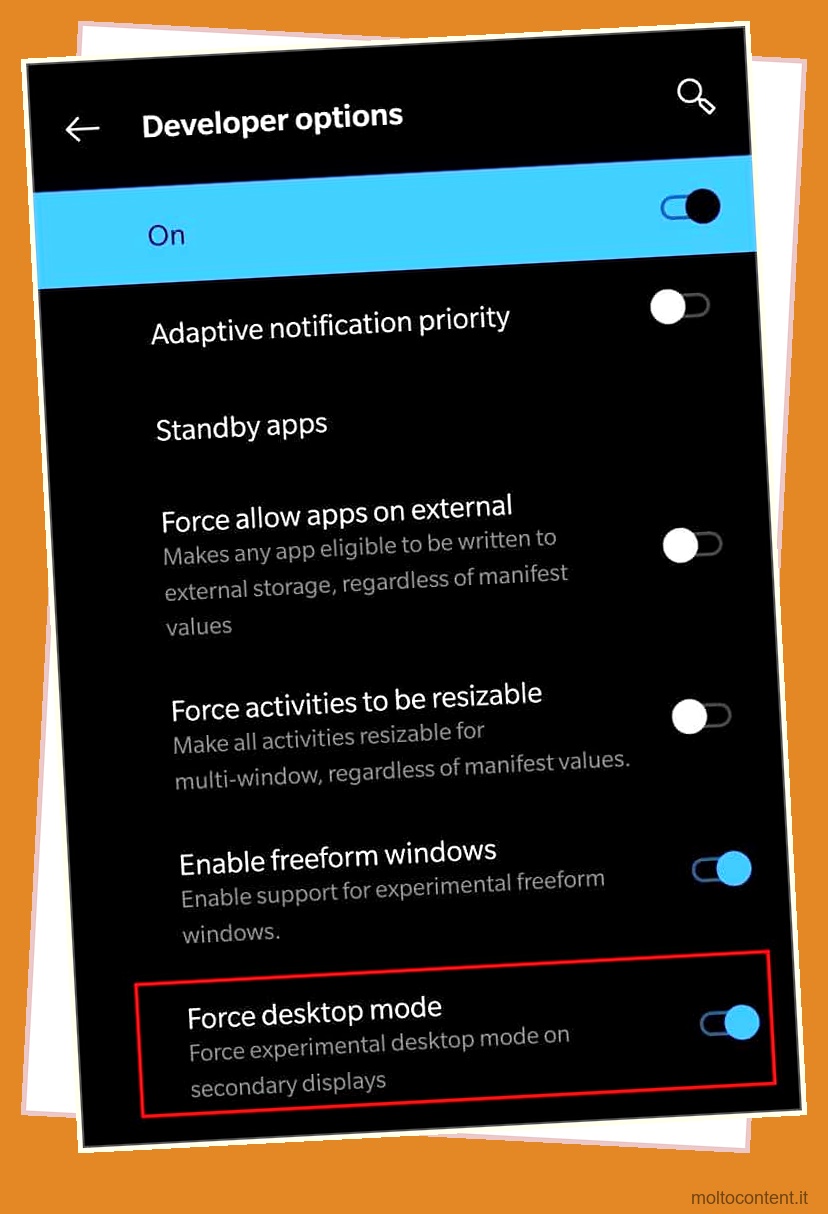
- Riavvia il telefono per verificare se il problema persiste.
Disattiva le applicazioni di registrazione di terze parti
Se sul telefono sono presenti applicazioni di registrazione di terze parti, anche queste potrebbero interferire con l’applicazione di registrazione integrata. Se riscontri problemi, prova a disabilitare le applicazioni di registrazione di terze parti e verifica se il problema persiste. Per fare ciò, segui i passaggi seguenti:
- Tocca su Impostazioni.
- Tocca su App.
- Trova le applicazioni di registrazione di terze parti.
- Toccalo.
- Tocca l’opzione Disabilita / disinstalla.

Abilita Notch
Se non riesci a registrare lo schermo perché risulta molto pixelato o poco chiaro, devi abilitare Notch. Per farlo, segui i passaggi seguenti:
- Tocca su Impostazioni.
- Tocca Sistema.
- Tocca Opzioni sviluppatore.
- Nella sezione Disegno, trova Ritaglio display o Simula un display senza ritaglio nella sezione Disegno e toccalo.
- Selezionare l’opzione predefinita del dispositivo.
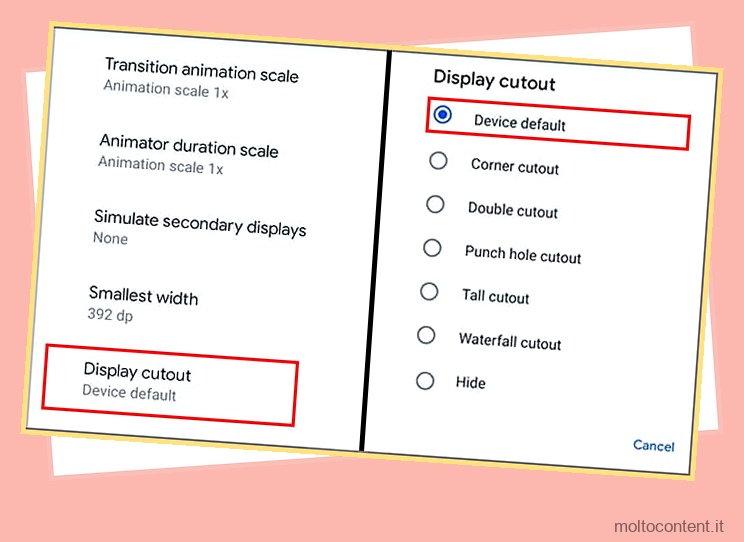
- Riavvia il telefono.
Come risolvere la registrazione dello schermo che non funziona su iPhone?
La registrazione dello schermo potrebbe non funzionare su iPhone per motivi quali; mancanza di spazio, restrizioni sull’applicazione, mancanza di alimentazione e così via. Le correzioni per il problema sono abbastanza semplici e possono essere eseguite in pochi passaggi. Si prega di seguire le correzioni di seguito.
Consenti la registrazione dello schermo
Per verificare le restrizioni sul tuo iPhone, procedi nel seguente modo:
- Tocca su Impostazioni.
- Cerca Screen time e toccalo.
- Tocca su Restrizioni sui contenuti e sulla privacy.

- Tocca Restrizioni sui contenuti.
- Vai al Game Center situato in basso.
- Controlla se la registrazione dello schermo è consentita o meno.
- In caso contrario, tocca Registrazione schermo.

- Tocca Consenti.

Disabilita la modalità a basso consumo
La modalità a basso consumo disabilita alcune delle funzioni per risparmiare energia. Se il tuo iPhone è in modalità a basso consumo, potrebbe essere il motivo per cui la registrazione dello schermo non funziona. Per risolvere questo problema, disabilita la modalità a basso consumo seguendo i passaggi seguenti.
- Tocca su Impostazioni.
- Cerca la batteria e toccala.
- Disabilita la modalità a basso consumo attivando il pulsante accanto alla modalità a basso consumo.
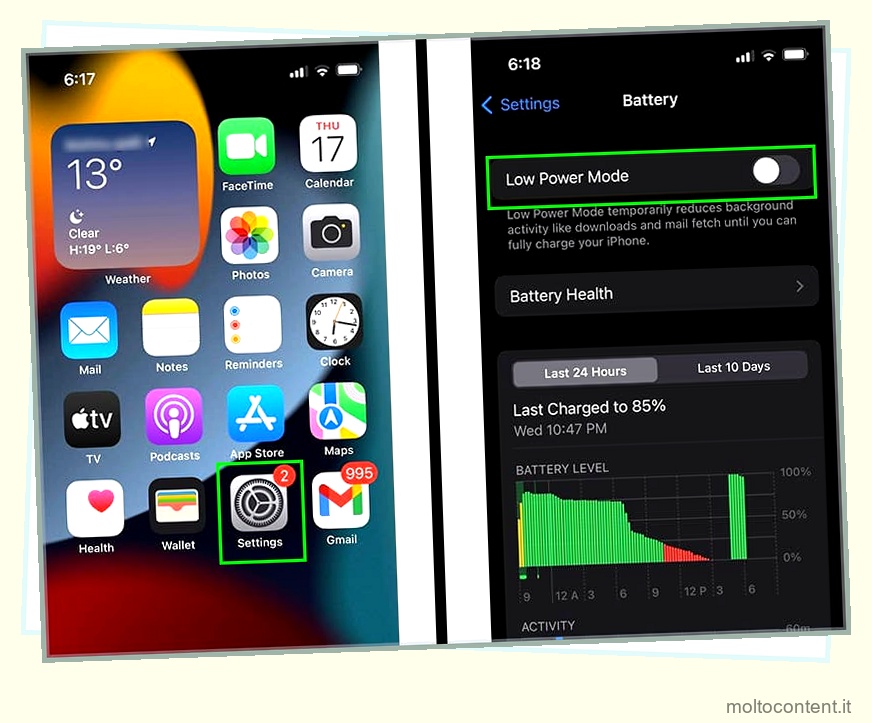
Controlla Archiviazione
Se non disponi di spazio di archiviazione sufficiente sul telefono, la registrazione dello schermo potrebbe non funzionare poiché non ci sarà spazio per salvarla. Per verificare lo spazio di archiviazione, procedi nel seguente modo:
- Tocca su Impostazioni.
- Vai a Generale.
- Tocca la memoria dell’iPhone.
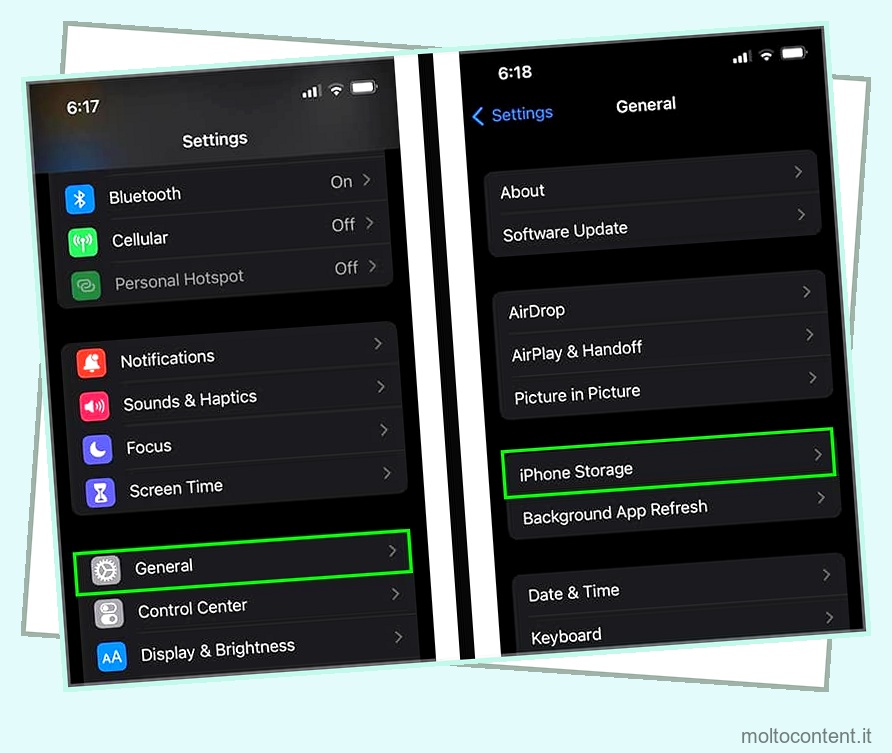
- Qui puoi vedere le diverse applicazioni e i dati di sistema che occupano spazio.
- Controlla se alcune applicazioni non sono necessarie e occupano molto spazio ed eliminale.
Impossibile salvare a causa di 5823
Se il contenuto è protetto da copyright, riceverai una notifica che indica che la registrazione non può essere salvata a causa del 5823. Sfortunatamente, non esiste una soluzione a questo problema.
Riavvia l’iPhone
Il riavvio del tuo iPhone può risolvere alcuni dei problemi che si verificano nel dispositivo. Funziona soprattutto se il tuo dispositivo ha smesso di funzionare all’improvviso e non puoi fare nulla anche sullo schermo. Per riavviare il tuo iPhone, procedi nel seguente modo:
- Tieni premuti contemporaneamente il pulsante di riduzione del volume e il pulsante sul lato destro.
- Far scorrere per spegnere.
- Accendi il telefono premendo nuovamente il pulsante laterale.
Aggiorna il tuo iPhone
Mantenere aggiornato il tuo iPhone è sempre una buona idea poiché ogni nuovo aggiornamento apporta nuove correzioni e prestazioni migliori. Se il problema di non essere in grado di schermare i record continua a persistere a causa di altre applicazioni e funzionalità, anche un aggiornamento potrebbe essere d’aiuto. Per aggiornare il tuo iPhone, procedi nel seguente modo:
- Tocca su Impostazioni.
- Tocca Generale.
- Tocca Aggiornamento software.
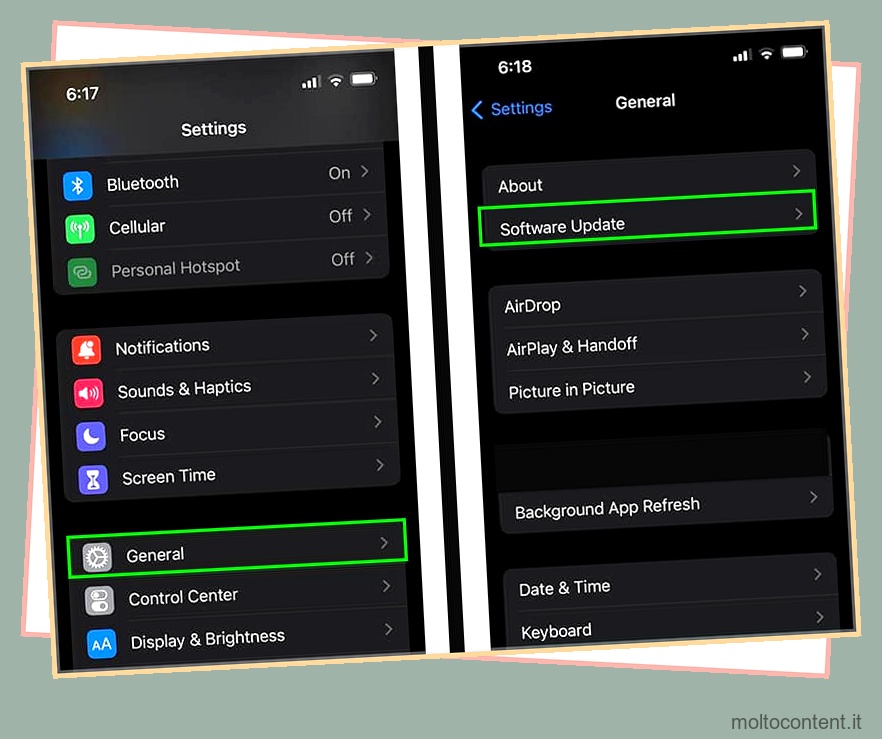
- Se sono presenti nuovi aggiornamenti, fare clic su Scarica e installa.
- Puoi anche attivare gli aggiornamenti automatici attraverso questo.
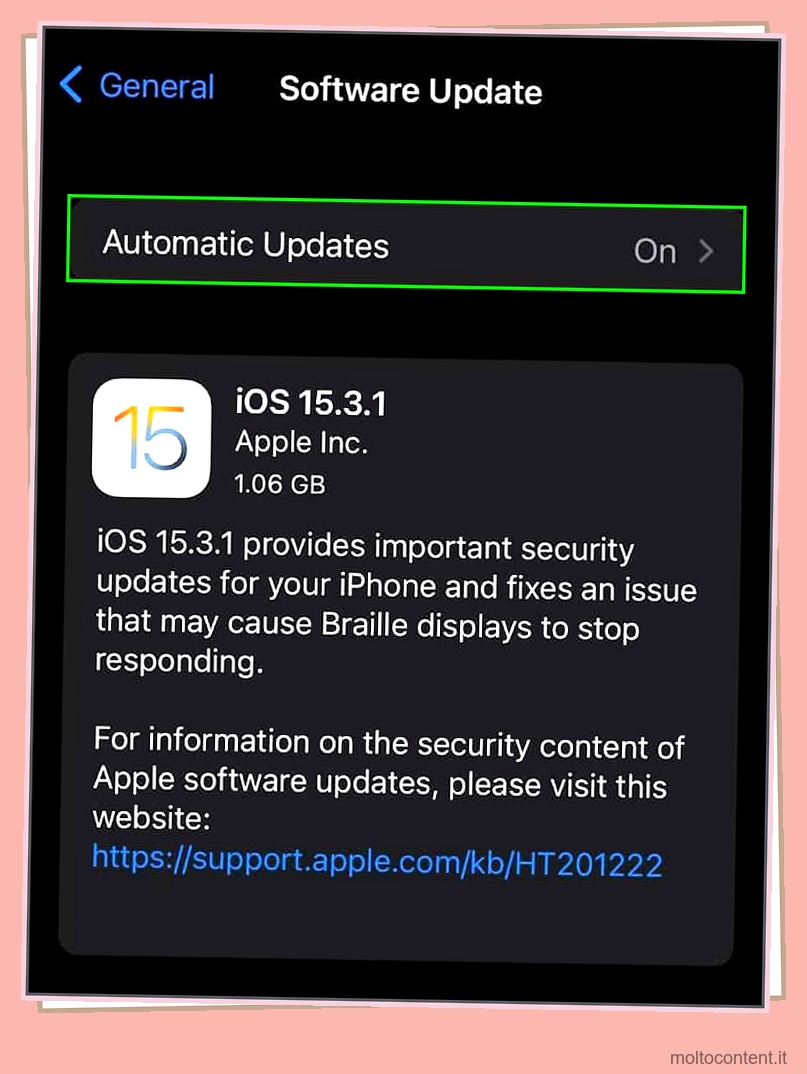
Come correggere la registrazione dello schermo che non funziona su Mac
Per registrare il tuo schermo su Mac, puoi semplicemente utilizzare l’applicazione integrata QuickTime player o la scorciatoia da tastiera command+shift+5 . Se desideri che altre applicazioni come Teams o Zoom utilizzino la registrazione dello schermo, devi abilitarla.
Abilita la registrazione dello schermo
La registrazione dello schermo potrebbe non funzionare a causa di restrizioni nel sistema. Per verificarlo e risolverlo, procedi nel seguente modo:
- Fare clic sul logo Apple.
- Vai a Preferenze di Sistema.
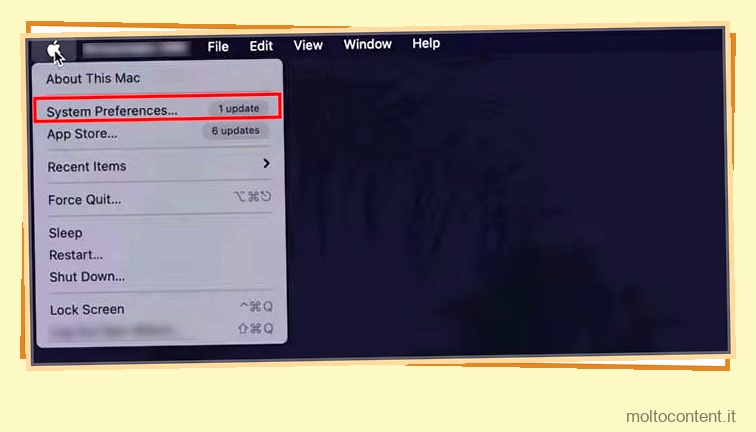
- Fare clic su Sicurezza e privacy.
- Vai alla scheda Privacy.
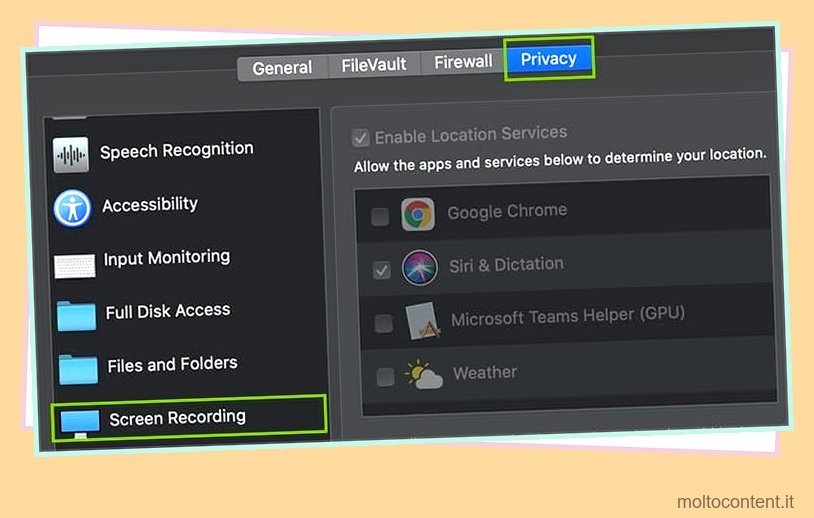
- Seleziona Registrazione schermo dal pannello di sinistra.
- Troverai un elenco di applicazioni autorizzate a registrare schermate.
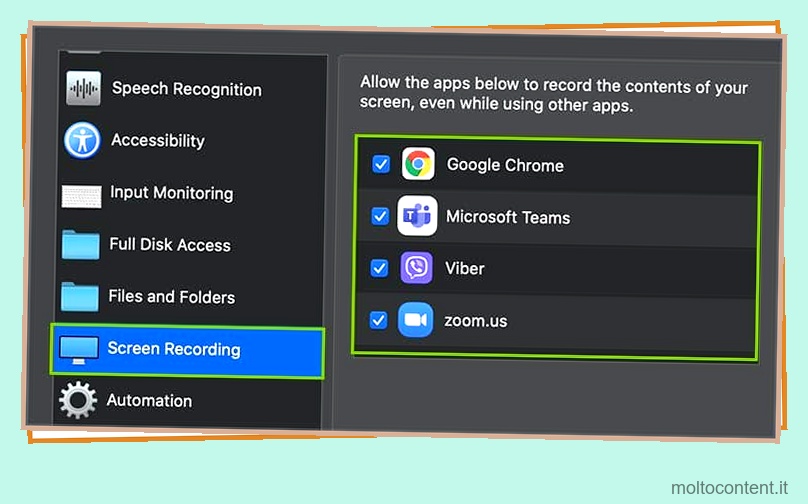
- Seleziona e deseleziona in base alle tue preferenze.
Ripara tramite Utility Disco
Se stai utilizzando Quicktime player e si chiude inaspettatamente durante la registrazione dello schermo o ha problemi a salvare i file, puoi provare a risolvere questo problema con Utility Disco che risolve tali problemi. Per fare ciò, segui i passaggi seguenti:
- Vai all’opzione di ricerca.
- Digita Utility Disco.

- Clicca su Pronto Soccorso.
- Seleziona Esegui.

Gestione dell’archiviazione
Se non disponi di spazio di archiviazione sufficiente sul tuo Mac, potrebbe ostacolare la registrazione dello schermo poiché il dispositivo non è in grado di archiviare la registrazione. Per risolvere questo problema, puoi utilizzare la gestione dell’archiviazione e ordinare i file e le applicazioni.
- Vai all’icona di ricerca.
- Digita Gestione archiviazione.
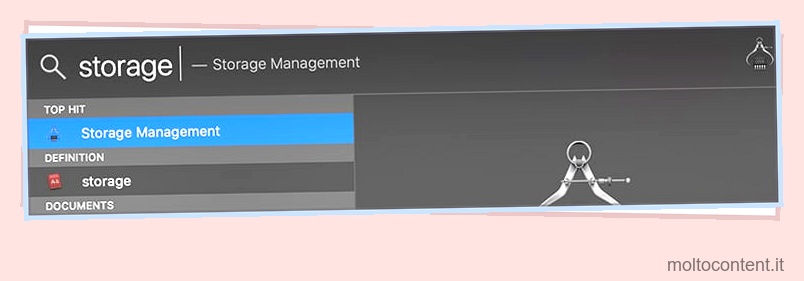
- Fai clic su Consigli dal riquadro di sinistra.

- Scegli una delle opzioni nel menu a destra per liberare spazio.
Aggiorna Mac
Come tutti i dispositivi, anche l’aggiornamento del Mac risolve i problemi riscontrati in precedenza nel sistema. Per aggiornare il Mac, procedi nel seguente modo:
- Fare clic sul logo Apple.
- Vai a Preferenze di sistema.
- Fare clic su Aggiornamento software.
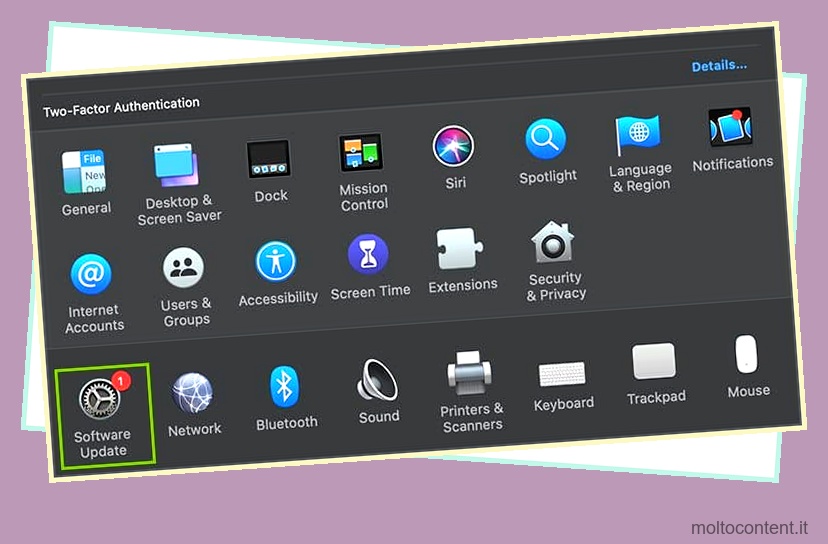
- Se sono disponibili aggiornamenti, fare clic su Aggiorna ora.