Se hai riscontrato un problema durante l’aggiornamento del firmware del tuo sistema QNAP e hai ricevuto l’errore 4, non preoccuparti, sei nel posto giusto. In questo post, ti forniremo soluzioni e suggerimenti per risolvere questo problema comune e assicurarti di poter eseguire correttamente l’aggiornamento del firmware del tuo dispositivo QNAP. Continua a leggere per scoprire come risolvere l’errore 4 e ripristinare il corretto funzionamento del tuo sistema QNAP.
Come aggiornare il firmware di un QNAP?
Per aggiornare il firmware di un QNAP, segui questi passaggi:
1. Accedi al Pannello di controllo del tuo QNAP. Puoi farlo digitando l’indirizzo IP del tuo QNAP nel browser web.
Se volete continuare a leggere questo post su "[page_title]" cliccate sul pulsante "Mostra tutti" e potrete leggere il resto del contenuto gratuitamente. ebstomasborba.pt è un sito specializzato in Tecnologia, Notizie, Giochi e molti altri argomenti che potrebbero interessarvi. Se desiderate leggere altre informazioni simili a [page_title], continuate a navigare sul web e iscrivetevi alle notifiche del blog per non perdere le ultime novità.
2. Una volta effettuato l’accesso, vai nella sezione “Sistema” nel menu principale del Pannello di controllo.
3. Nella sezione “Sistema”, troverai l’opzione “Aggiornamento firmware”. Fare clic su di essa per aprire la pagina di aggiornamento del firmware.
4. Nella pagina di aggiornamento del firmware, fare clic su “Aggiornamento firmware” per avviare il processo di aggiornamento.
5. Verrà visualizzata una finestra di dialogo che ti chiederà di selezionare il file immagine del firmware estratto. Fare clic su “Sfoglia” e selezionare il file immagine del firmware che hai scaricato in precedenza.
6. Dopo aver selezionato il file immagine del firmware, fare clic su “Aggiorna sistema” per avviare l’aggiornamento.
7. Durante il processo di aggiornamento, il tuo QNAP potrebbe riavviarsi più volte. Assicurati di non interrompere il processo di aggiornamento fino a quando non viene completato.
Una volta completato l’aggiornamento, il tuo QNAP dovrebbe essere dotato dell’ultima versione del firmware. Assicurati di controllare regolarmente il sito web del produttore per verificare la disponibilità di nuovi aggiornamenti del firmware e mantenerlo sempre aggiornato per garantire la massima sicurezza e funzionalità.
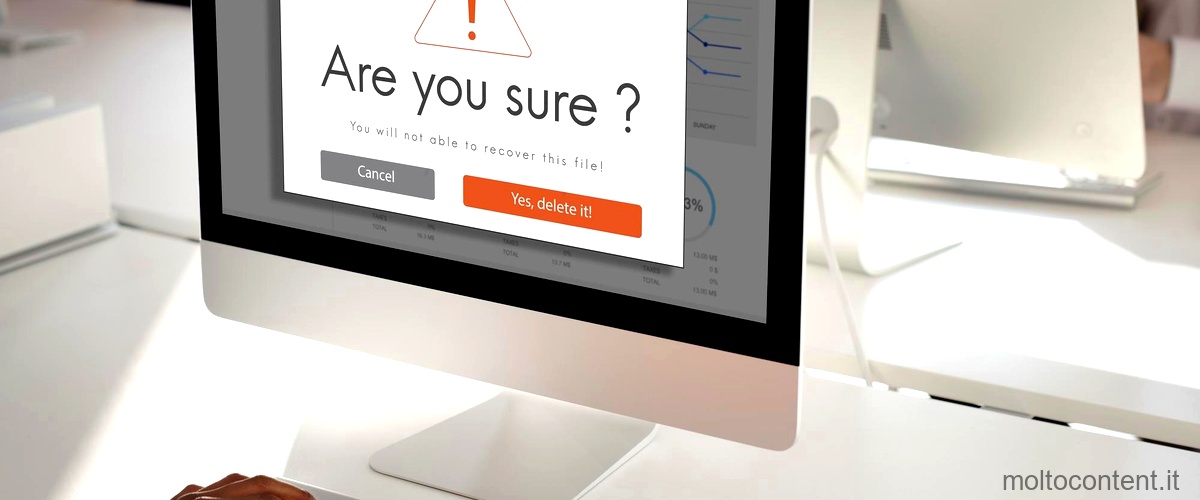
QNAP: soluzioni per l’aggiornamento firmware bloccato
Se il tuo dispositivo QNAP si blocca durante l’aggiornamento del firmware, ci sono diverse soluzioni che puoi provare:
- Spegni il dispositivo e riavvialo. A volte questo è sufficiente per sbloccare il processo di aggiornamento.
- Controlla la connessione di rete. Assicurati che il tuo dispositivo QNAP sia correttamente connesso alla rete e che la connessione sia stabile. Un problema di connessione potrebbe causare il blocco dell’aggiornamento.
- Rimuovi eventuali dispositivi esterni. Se hai collegato dispositivi esterni al tuo dispositivo QNAP, come dischi rigidi USB o schede di espansione, prova a scollegarli e riprova l’aggiornamento del firmware.
- Verifica lo spazio libero sul disco. Assicurati che ci sia spazio sufficiente sul disco del tuo dispositivo QNAP per l’aggiornamento del firmware. Se lo spazio è limitato, potrebbe essere necessario liberare spazio prima di continuare.
- Ripristina il dispositivo alle impostazioni di fabbrica. Se tutte le soluzioni precedenti non funzionano, puoi provare a ripristinare il dispositivo alle impostazioni di fabbrica. Tieni presente che questa operazione cancellerà tutti i dati presenti sul dispositivo, quindi assicurati di aver effettuato il backup dei tuoi dati importanti prima di procedere.
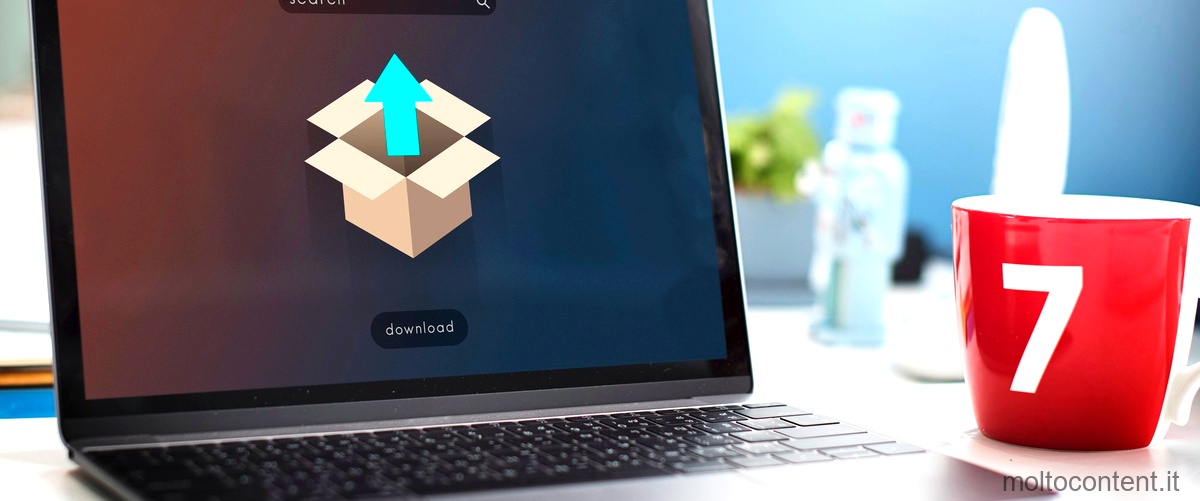
Come scaricare versioni precedenti del firmware QNAP
Per scaricare una versione precedente del firmware QNAP, segui questi passaggi:
- Visita il sito web ufficiale di QNAP.
- Cerca la sezione di supporto o download del sito.
- Trova il modello del tuo dispositivo QNAP e selezionalo.
- Dovresti vedere una lista di firmware disponibili per il tuo dispositivo. Cerca la versione precedente che desideri scaricare e fai clic sul collegamento per avviare il download.
- Dopo aver scaricato il firmware, segui le istruzioni fornite da QNAP per installarlo sul tuo dispositivo.

Problemi comuni nell’aggiornamento del firmware QNAP e come risolverli
Durante l’aggiornamento del firmware QNAP, potresti incontrare alcuni problemi comuni. Ecco alcuni dei problemi più frequenti e come risolverli:
- Errore di connessione di rete:
- Blocco del dispositivo durante l’aggiornamento: se il tuo dispositivo si blocca durante l’aggiornamento del firmware, prova a riavviarlo o a scollegare eventuali dispositivi esterni collegati. Se il problema persiste, potresti dover ripristinare il dispositivo alle impostazioni di fabbrica.
- Malfunzionamento del sistema dopo l’aggiornamento: se il tuo dispositivo QNAP presenta problemi dopo l’aggiornamento del firmware, potresti provare a eseguire un ripristino alle impostazioni di fabbrica. Assicurati di aver effettuato il backup dei tuoi dati importanti prima di procedere.
se il tuo dispositivo QNAP non riesce a connettersi a Internet durante l’aggiornamento del firmware, controlla la connessione di rete e assicurati che sia stabile. Potresti anche verificare le impostazioni del firewall o del router per assicurarti che non bloccino la connessione.
Risoluzione dell’errore 4 durante l’aggiornamento del firmware QNAP
L’errore 4 durante l’aggiornamento del firmware QNAP è spesso causato da una connessione di rete instabile o da problemi di connessione. Ecco alcune soluzioni che puoi provare:
- Controlla la connessione di rete. Assicurati che il tuo dispositivo QNAP sia correttamente connesso alla rete e che la connessione sia stabile. Prova a riavviare il router o a utilizzare una connessione di rete diversa se possibile.
- Disabilita temporaneamente il firewall. Se hai un firewall attivo sul tuo dispositivo o sulla rete, prova a disabilitarlo temporaneamente e riprova l’aggiornamento del firmware.
- Scarica manualmente il firmware e installalo. Se l’aggiornamento automatico non funziona a causa dell’errore 4, puoi provare a scaricare manualmente il firmware dal sito web di QNAP e installarlo sul tuo dispositivo seguendo le istruzioni fornite.
Aggiornamento firmware QNAP: cosa fare se il dispositivo non si aggiorna
Se il tuo dispositivo QNAP non si aggiorna, ci sono diverse azioni che puoi intraprendere:
- Controlla la connessione di rete. Assicurati che il tuo dispositivo QNAP sia correttamente connesso a Internet e che la connessione sia stabile. Se hai problemi di connessione, prova a riavviare il router o a utilizzare una connessione di rete diversa.
- Verifica lo spazio disponibile sul disco. Assicurati che ci sia spazio sufficiente sul disco del tuo dispositivo QNAP per l’aggiornamento del firmware. Se lo spazio è limitato, potrebbe essere necessario eliminare alcuni file non necessari o liberare spazio in altro modo.
- Prova a utilizzare un metodo di aggiornamento diverso. Se stai utilizzando il metodo di aggiornamento automatico, potresti provare a utilizzare il metodo di aggiornamento manuale e viceversa. Segui le istruzioni fornite da QNAP per l’aggiornamento manuale del firmware.
- Ripristina il dispositivo alle impostazioni di fabbrica. Se tutte le soluzioni precedenti non funzionano, puoi provare a ripristinare il dispositivo alle impostazioni di fabbrica. Tieni presente che questa operazione cancellerà tutti i dati presenti sul dispositivo, quindi assicurati di aver effettuato il backup dei tuoi dati importanti prima di procedere.








