Roblox è un’enorme piattaforma di gioco. Poiché si tratta di un servizio solo online, il codice di errore 103 in Roblox indica che qualcosa sta bloccando la connettività.
L’errore viene visualizzato su Xbox One, Xbox Series e PC. Quando succede, non puoi unirti a un server di gioco. Roblox ti avvia e ti avvisa con il messaggio “Il gioco Roblox a cui stai tentando di partecipare non è attualmente disponibile. Codice di errore: 103 .”
L’errore 103 è in qualche modo tipico, quindi siamo a conoscenza delle correzioni. Potresti avere a che fare con problemi di privacy sbagliati o contenuti soggetti a limiti di età. In altre parole, devi essere più giovane per giocare al gioco Roblox che hai appena cliccato.
Se volete continuare a leggere questo post su "[page_title]" cliccate sul pulsante "Mostra tutti" e potrete leggere il resto del contenuto gratuitamente. ebstomasborba.pt è un sito specializzato in Tecnologia, Notizie, Giochi e molti altri argomenti che potrebbero interessarvi. Se desiderate leggere altre informazioni simili a [page_title], continuate a navigare sul web e iscrivetevi alle notifiche del blog per non perdere le ultime novità.
Sommario
Codice di errore 103 nelle cause dell’errore Roblox
Capire la causa dell’errore può aiutarti a risolverlo più velocemente. Pertanto, abbiamo compilato l’elenco dei possibili colpevoli:
- Il contenuto a cui stai tentando di accedere ha un limite di età. Se la data di nascita sul tuo account indica che hai meno di 13 o 18 anni, questo è l’errore che stai riscontrando.
- Le impostazioni sulla privacy del tuo account Xbox non ti consentono di giocare. Queste impostazioni influiscono sulle tue piattaforme Xbox (Xbox One, Xbox Series e app Xbox).
- Un errore casuale sulla tua Xbox ti impedisce di accedere al contenuto.
- Le impostazioni di sicurezza integrate nel router bloccano il contenuto (impostazioni NAT e UPnP).
Le correzioni sono relativamente semplici a meno che non abbiamo a che fare con le impostazioni del router. In tal caso, avrai bisogno di alcune conoscenze tecniche extra per risolverlo (ma tratteremo comunque il tutorial).
Come risolvere il codice di errore 103 in Roblox?
Stiamo esaminando una serie di correzioni e puoi provarle una per una finché non trovi la soluzione.
Queste correzioni vanno dalla modifica della data di nascita al “port forwarding” del router sul PC.
Crea un nuovo account Roblox
La soluzione più comune è cambiare la tua data di nascita, se lo desideri. In alternativa, prova un altro gioco Xbox, poiché quello a cui stai provando potrebbe richiedere che tu abbia 13 o 18 anni.
E se hai 18 anni, puoi saltare questo passaggio. Altrimenti, devi creare un nuovo account Roblox e digitare una data di nascita che ti faccia sembrare maggiore di 18 anni.
Roblox utilizza le informazioni sul tuo account anziché sul tuo account Xbox. Inoltre, non c’è modo di cambiare la data di nascita del tuo account Roblox, quindi devi crearne uno nuovo.
È gratuito, ma prima devi uscire da tutti i tuoi account Roblox:
Sing-Out da Roblox su Xbox
Roblox gestisce tutte le piattaforme su un singolo account. Quindi, quando esci o accedi, tutti i tuoi dispositivi faranno lo stesso.
Poiché dobbiamo iniziare questo passaggio abbandonando il tuo vecchio account, ecco i passaggi per chiuderlo:
- Sul tuo PC, apri il tuo browser web.
- Vai al sito di Roblox.
- Fai clic sul pulsante di accesso in alto se non sei registrato.
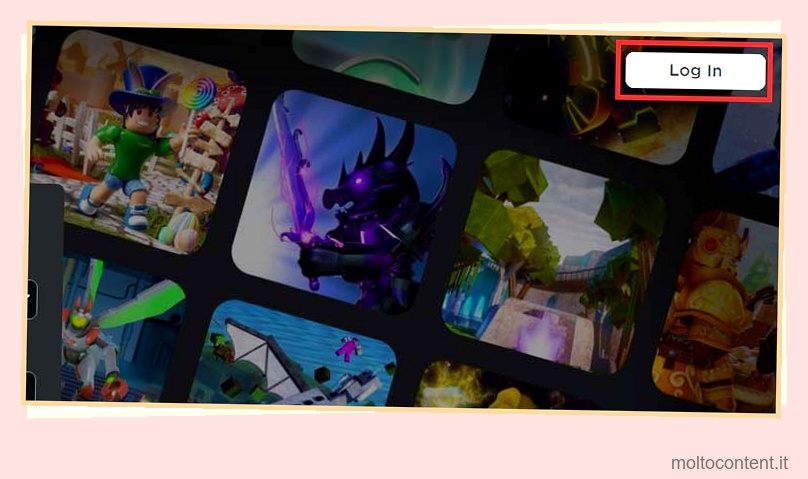
- Quindi, fai clic sull’icona a forma di ingranaggio in alto e seleziona Impostazioni .
- Vai a Sicurezza sul lato sinistro.
- Vai in fondo e seleziona “Esci” su “Esci sicuro”.
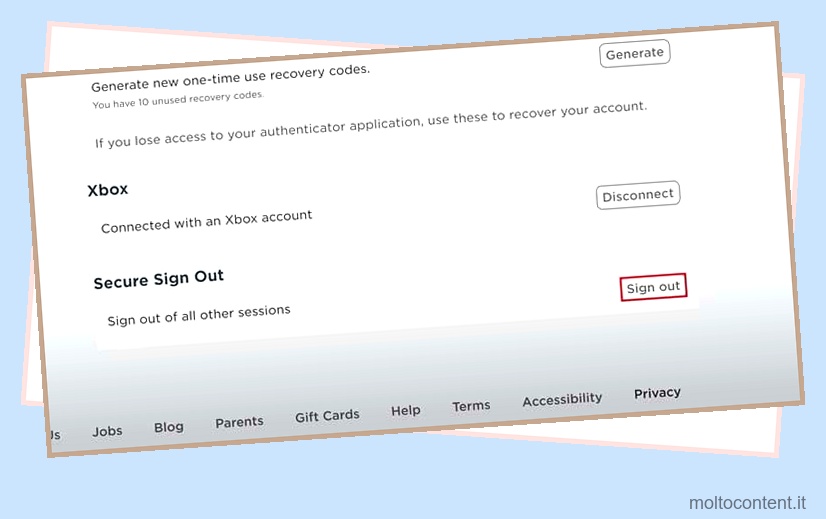
- Confermare facendo clic su “Ok”.
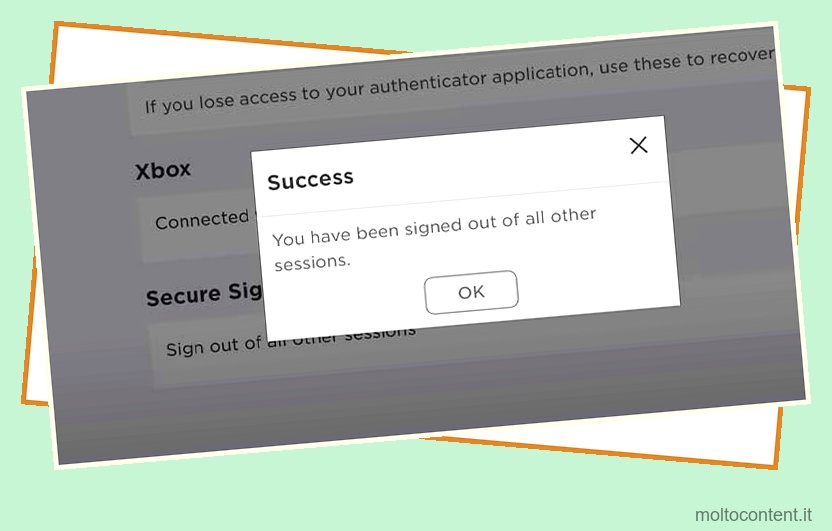
Crea un nuovo account Roblox
Successivamente, devi creare un nuovo account Roblox:
- Sul tuo PC, apri il tuo browser web.
- Visita il sito Web ufficiale di Roblox per creare un nuovo account Roblox.
- Clicca su “Registrati”.
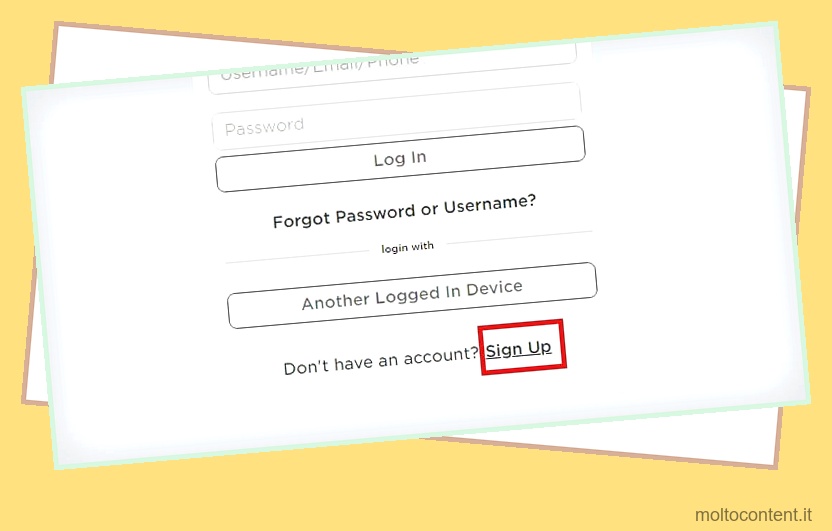
- Compila le informazioni. Assicurati di inserire almeno un anno di nascita 2003 nella data della fascia di nascita.
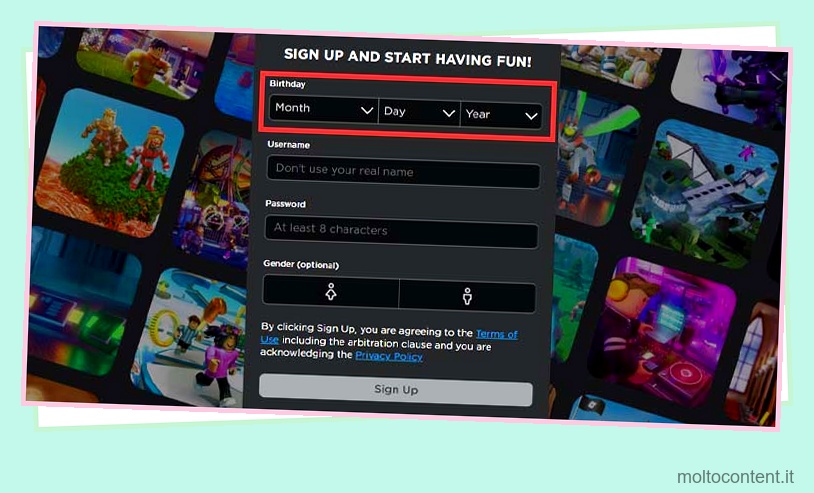
Usa il tuo nuovo account Roblox
Dopo aver creato il nuovo account, usalo per giocare al gioco a cui non potevi giocare prima.
Poiché ti sei disconnesso dal vecchio account, l’app ti chiederà di accedere quando riapri Roblox (su Xbox o PC). Quando raggiungi questo punto, digita le tue nuove credenziali.
Modifica le impostazioni sulla privacy di Xbox
Forse non è la tua età, o forse non è solo la tua età. La Xbox presenta un menu delle impostazioni sulla privacy che personalizza la tua esperienza online.
Probabilmente dovrai cambiarlo per goderti Roblox. Ed è meglio farlo sul browser web:
- Vai al tuo PC
- Apri il browser web.
- Vai alla pagina di accesso di Xbox.
- Digita le credenziali del tuo account Xbox. Potrebbe essere necessario verificare con un collegamento e-mail.
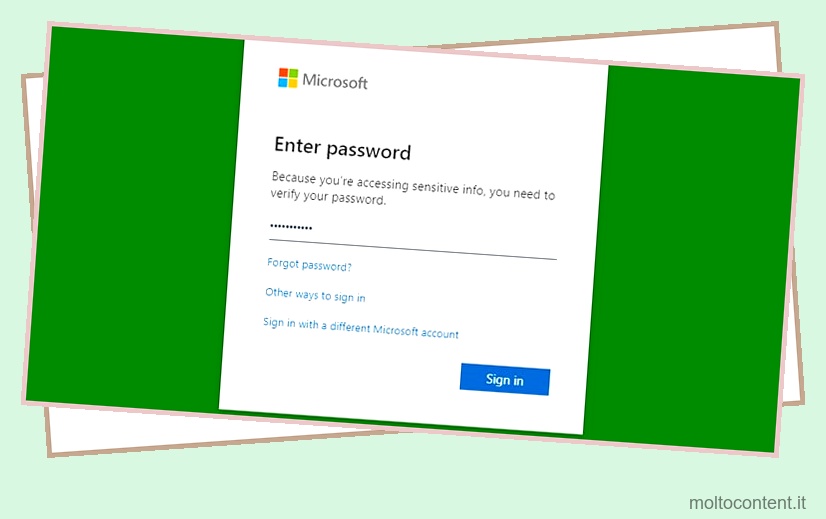
- Il link qui sopra ti porterà direttamente alle impostazioni sulla privacy.
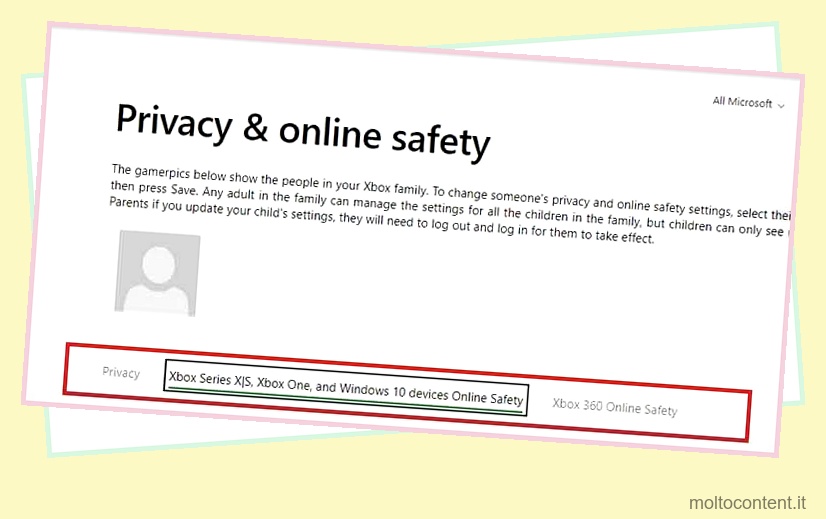
- Ci sono varie impostazioni che devi avere per giocare correttamente a Roblox.
- Nella scheda privacy, seleziona “Tutti” in “Puoi vedere e caricare le creazioni della community”. Questa è la funzione di sicurezza più critica, che ti consente di riprodurre contenuti creati dalla comunità.
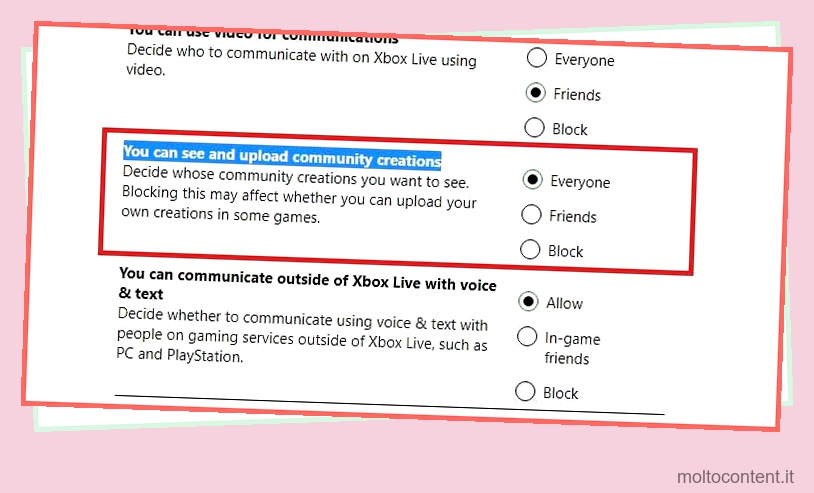
- Nella scheda Privacy, seleziona “Amici” o “Tutti” in “Gli altri possono vedere i dettagli del tuo profilo Xbox”.
- Nella scheda privacy, seleziona “Tutti” o “Amici” su ” Gli altri possono comunicare con voce, testo o inviti “.
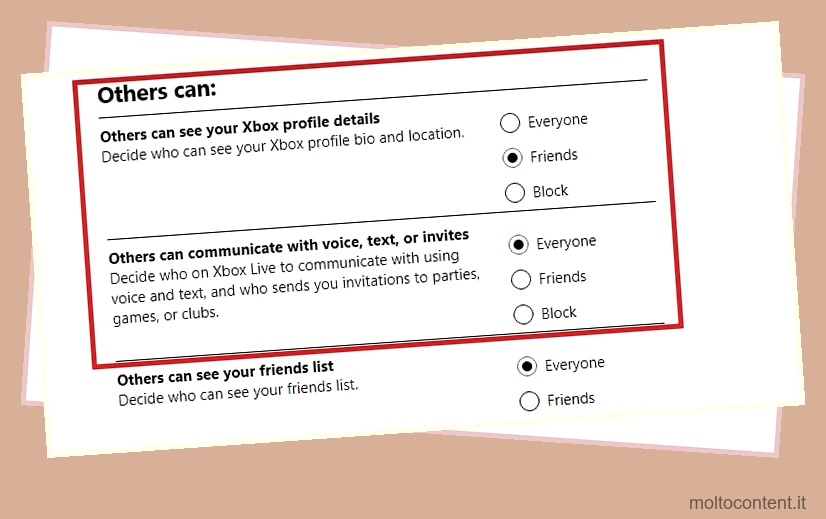
- Fai clic sul pulsante Invia in basso a questo punto.
- Infine, nella sezione “Sicurezza online dei dispositivi Xbox Series X | S, Xbox One e Windows 10”, seleziona “Consenti” in “Puoi unirti ai giochi multiplayer”. Quindi, premi di nuovo il pulsante Invia in basso.
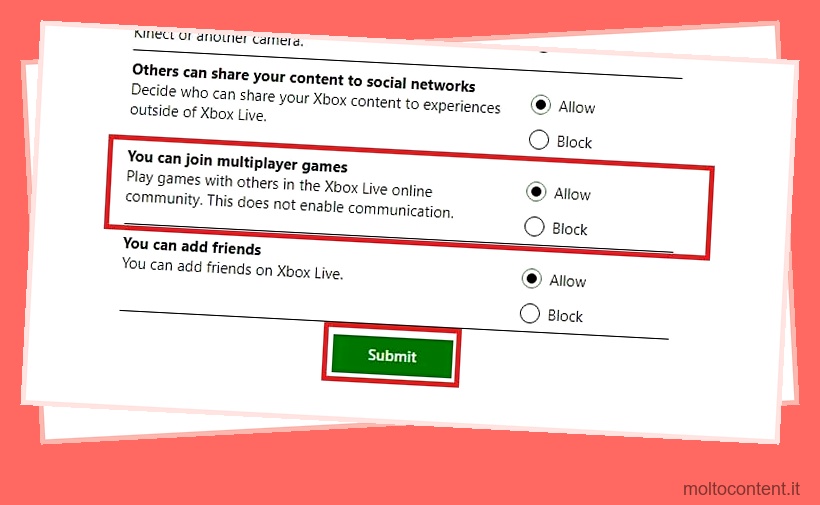
- Nella scheda privacy, seleziona “Tutti” in “Puoi vedere e caricare le creazioni della community”. Questa è la funzione di sicurezza più critica, che ti consente di riprodurre contenuti creati dalla comunità.
Puoi anche modificare le impostazioni sulla privacy dalla console:
- Accendi la console.
- Premi il pulsante Xbox sul controller.

- Seleziona Profilo e sistema .
- Vai alle impostazioni .
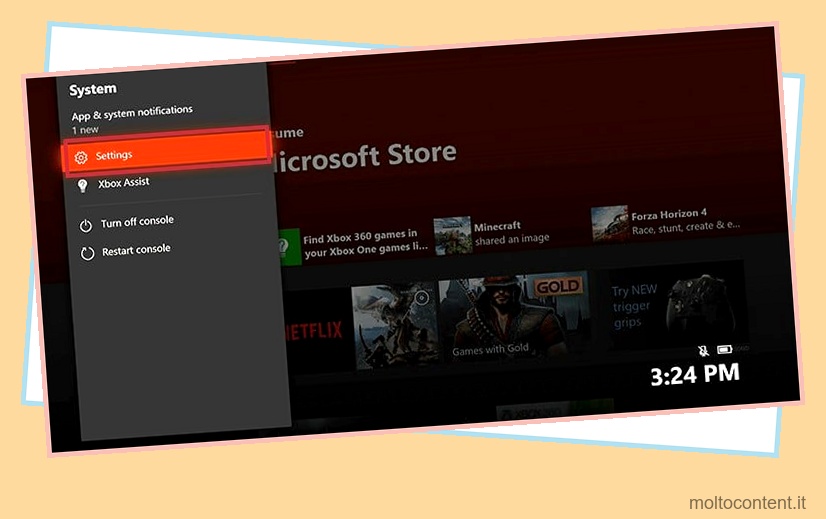
- Seleziona Conto .
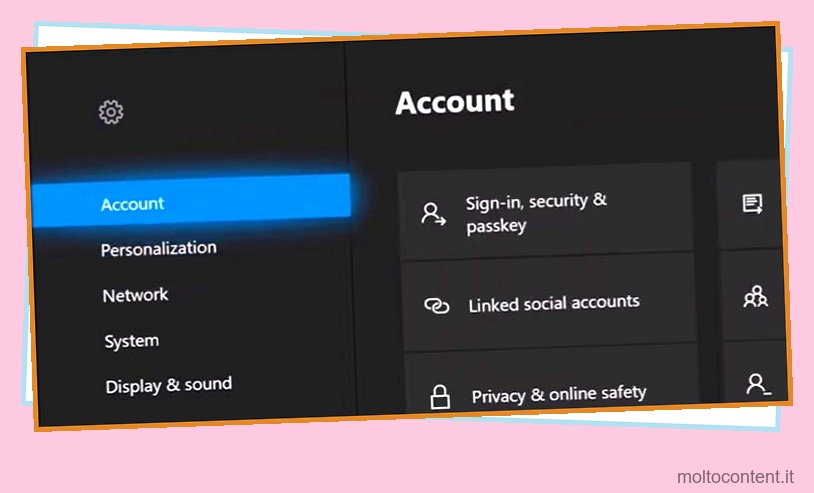
- Vai a Online Safe & Family sulla destra.
- Vai a Privacy e sicurezza online > Privacy Xbox .
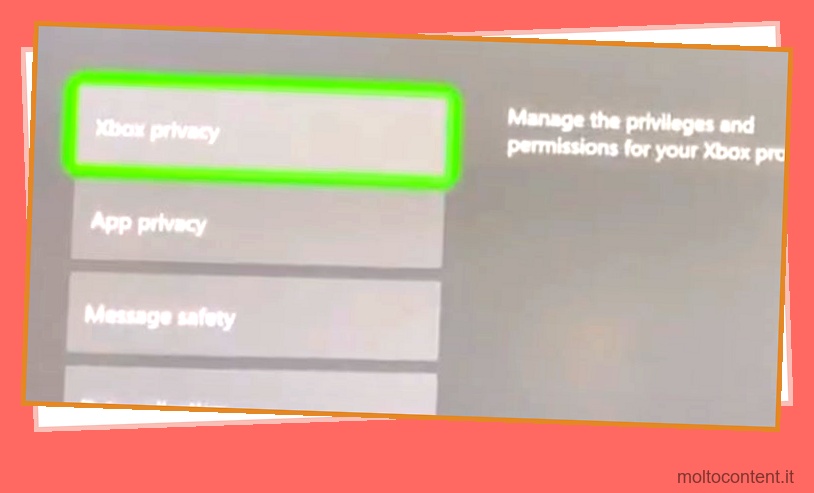
- Seleziona Visualizza dettagli e personalizza .
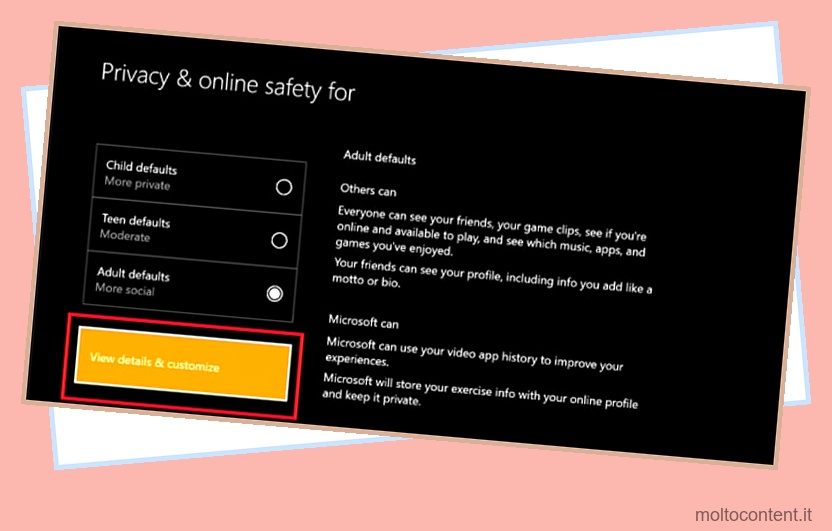
- Scorri verso destra per vedere le opzioni disponibili e trova quelle che ho elencato sopra. Per modificare una configurazione, premere il menu a discesa all’interno di ciascuna parentesi.
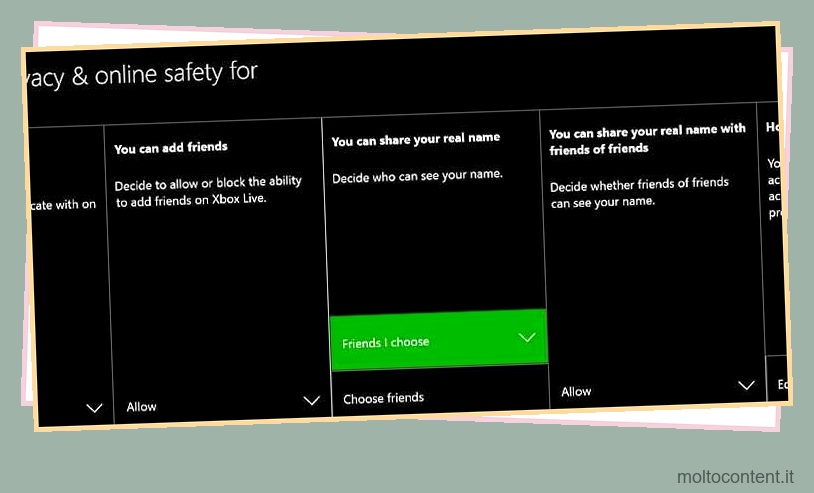
Potrebbe essere necessario correggere le tue impostazioni sulla privacy per impostazione predefinita. Forse il tuo account aveva impostazioni rivolte ai bambini.
Se stai utilizzando un account per bambini su Xbox, il gestore della famiglia (forse un fratello maggiore o un genitore) dovrà modificare queste impostazioni per te.
Questi sarebbero i passaggi:
- Premi di nuovo il pulsante Xbox.

- Vai a Profilo e sistema .
- Seleziona Aggiungi o Cambia e seleziona l’account del gestore della famiglia (o qualsiasi account per adulti su Xbox).
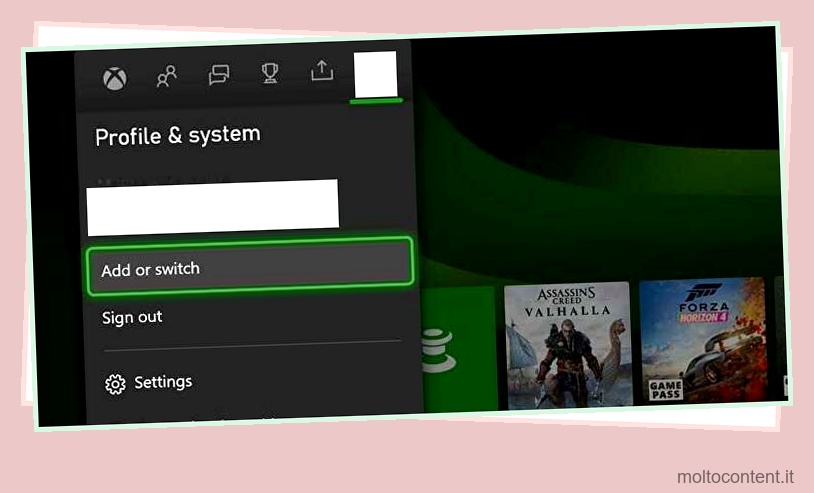
- Vai di nuovo su Impostazioni.
- Vai di nuovo su Account.
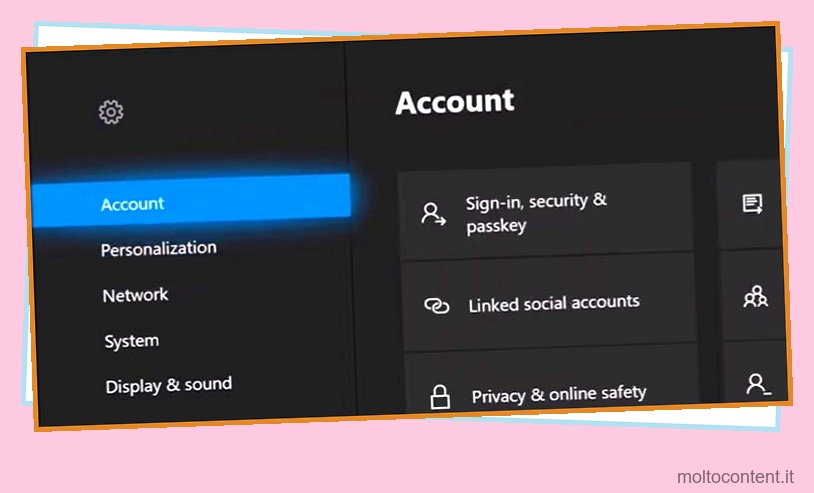
- Seleziona Impostazioni familiari .
- Seleziona Gestisci impostazioni familiari .
- Seleziona il tuo account (l’account per minorenni) o seleziona Aggiungi a famiglia per aggiungere l’account.
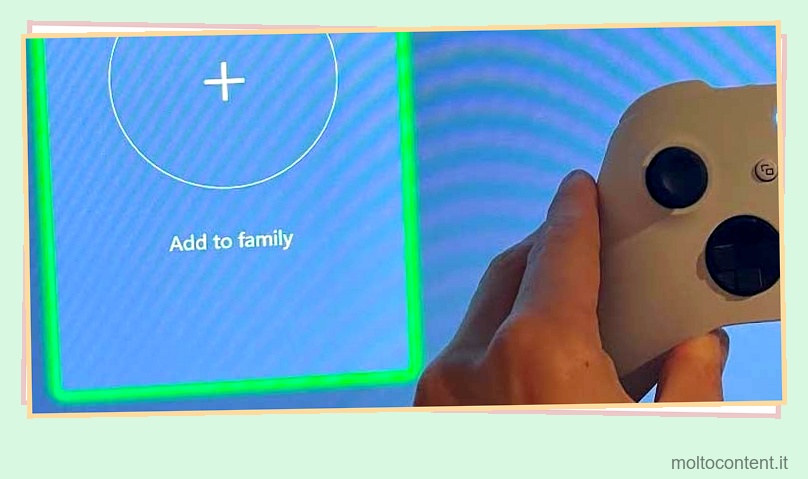
- Ora seleziona Privacy e sicurezza online .
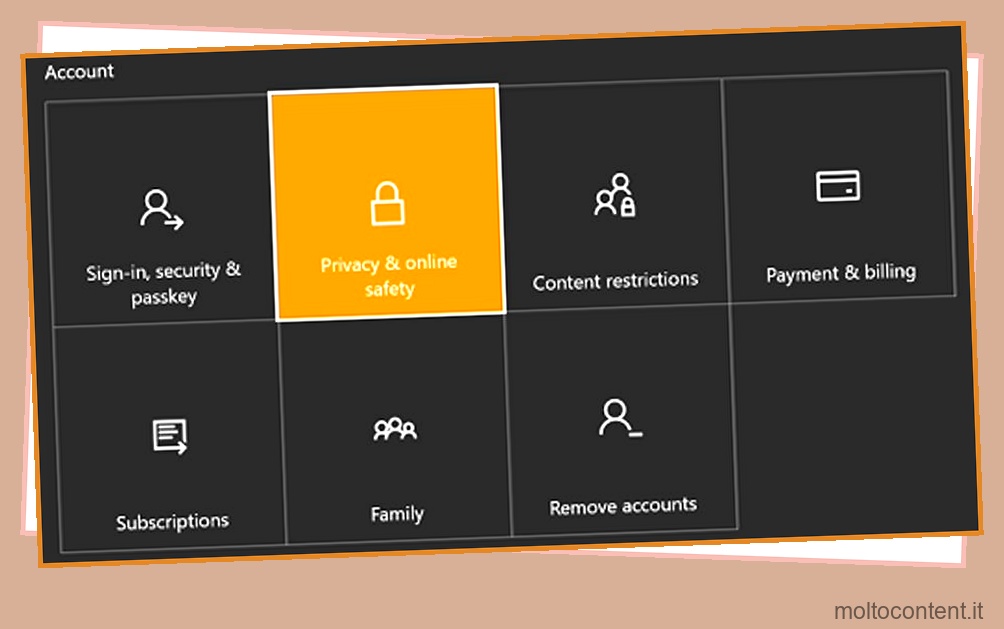
- Seleziona Privacy Xbox .
- Seleziona Visualizza dettagli e personalizza .
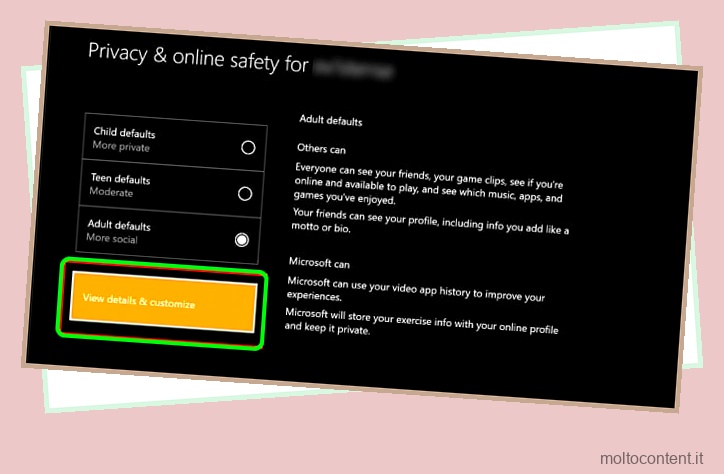
- Infine, apporta le modifiche di cui abbiamo discusso in precedenza.
Porta il tuo PC
I router sono dotati di una configurazione di sicurezza e privacy integrata che conosciamo come NAT (traduzione dell’indirizzo di rete). Determina in che modo i dispositivi sulla tua rete possono interagire con altri dispositivi sul Web.
Ecco il grafico:
| Tipo NAT | Aprire | Moderare | Rigoroso |
|---|---|---|---|
| Aprire | SÌ | SÌ | SÌ |
| Moderare | SÌ | SÌ | NO |
| Rigoroso | SÌ | NO | NO |
Se il tuo router fornisce un tipo NAT rigoroso, bloccherà quasi tutto. Ma se ha un tipo Open NAT, non fermerà nulla. Ad esempio, un router Open NAT può creare e accedere a tutte le lobby. Tuttavia, un tipo Strict NAT sarà in grado di accedere solo alle lobby aperte.
Sembra complesso, ma, in ogni caso, puoi cambiarlo con un port forward. Una porta avanti significa dire a un dispositivo di lavorare con le porte specifiche di un servizio, dove le sue comunicazioni possono essere libere.
Il processo è lungo su Xbox e puoi consultare la guida separata per completare il processo.
Prima, però, puoi controllare il tipo di NAT che hai in questo modo. Purtroppo, è facile farlo su Xbox ma molto difficile su Windows. Allo stesso tempo, non è necessario controllare il tipo di NAT su Windows, poiché il port forwarding su un PC Windows è semplice e innocuo.
Controlla il tipo di NAT su Xbox
Questi sono i passaggi per controllare il tuo tipo di NAT su Xbox:
- Premi il pulsante Xbox .
- Vai a Profilo e sistema .
- Seleziona Impostazioni .
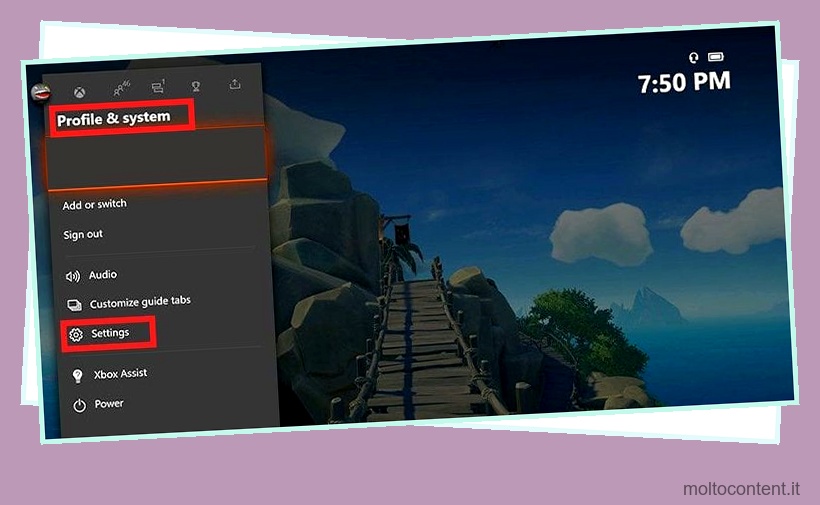
- Seleziona Generale .
- Vai a Impostazioni di rete sulla destra.
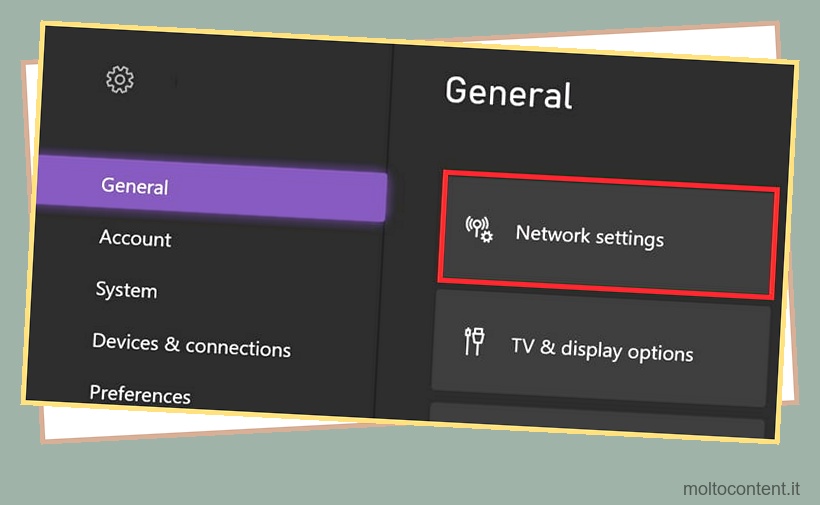
- Il tuo tipo di NAT è in “Stato corrente della rete”.
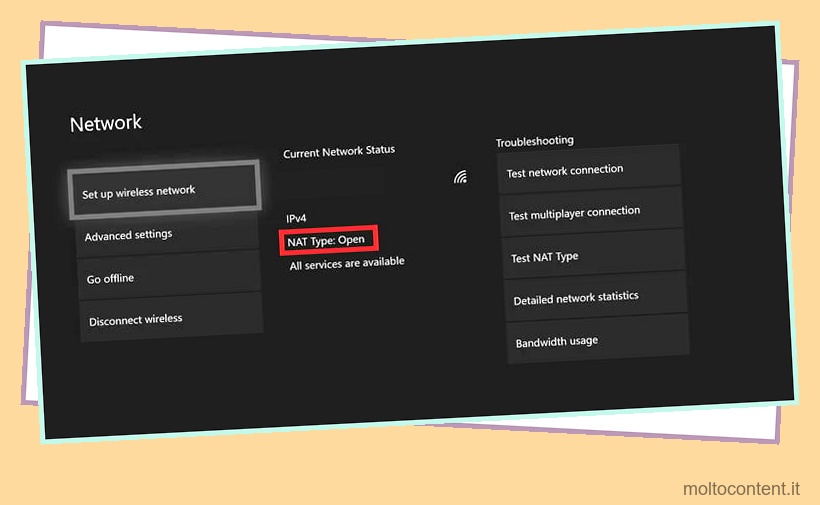
In alternativa, puoi premere “Test NAT Type”.
A questo punto, potresti vedere un errore correlato: ” Rilevato doppio NAT “. Abbiamo una guida anche per questo.
Effettua il port forwarding del tuo PC Windows
Puoi eseguire il port forwarding del tuo PC Windows tramite l’app integrata di Windows Firewall e protezione della rete.
- Fare clic sul tasto Windows sulla tastiera.
- Vai alle impostazioni .
- Vai alla scheda Privacy e sicurezza a sinistra.
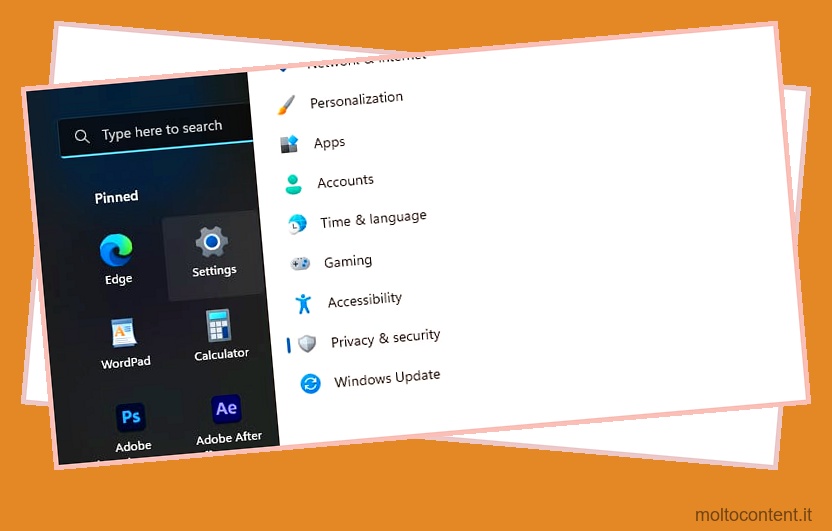
- Fai clic su “Sicurezza di Windows”.
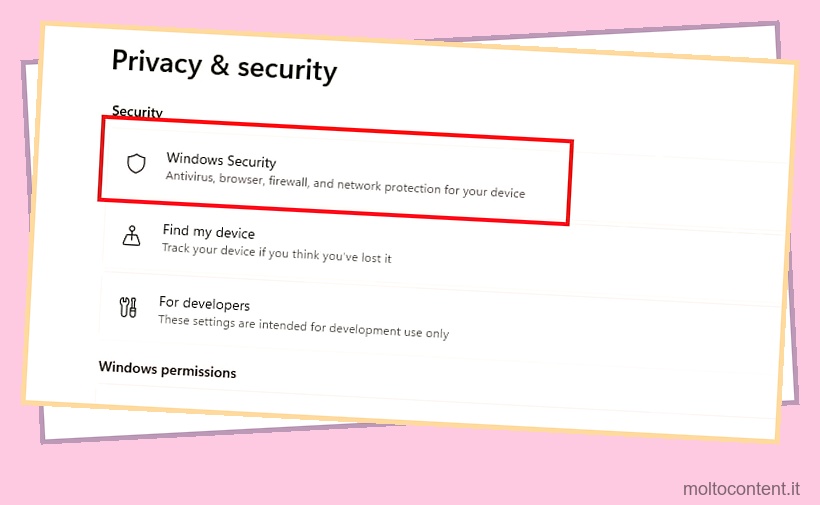
- Fare clic sul pulsante “Apri sicurezza di Windows”.
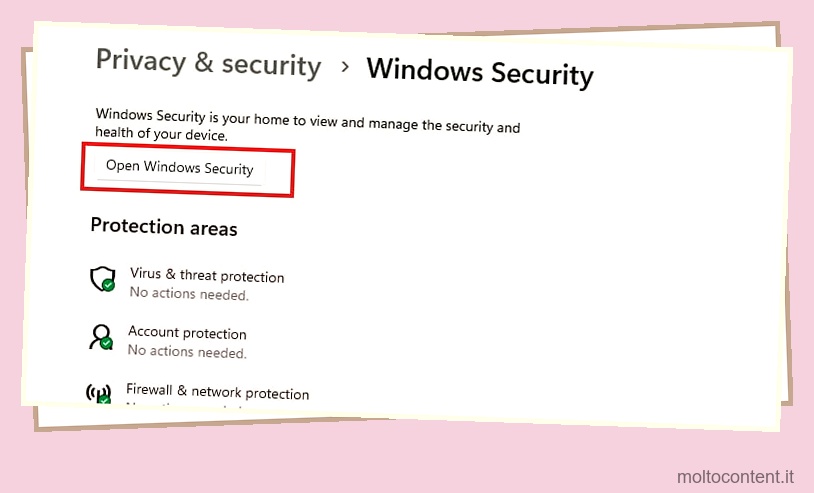
- Seleziona la scheda “Firewall e protezione della rete” sulla sinistra.
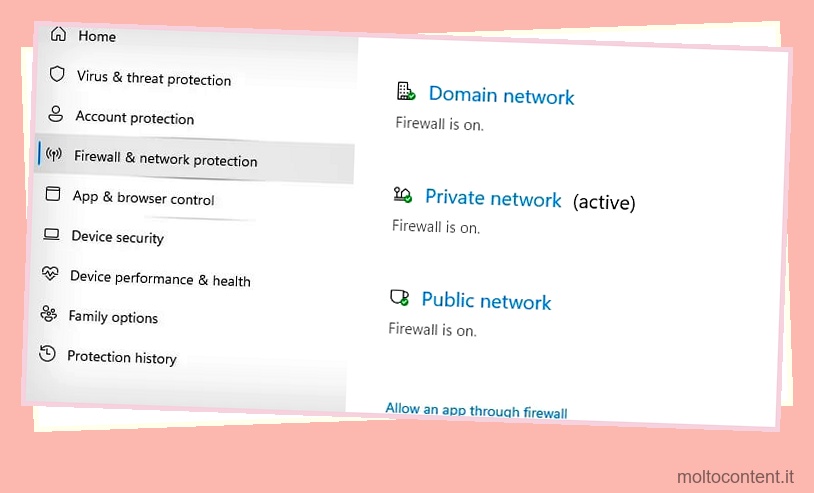
- Sul lato destro, fai clic su Impostazioni avanzate .
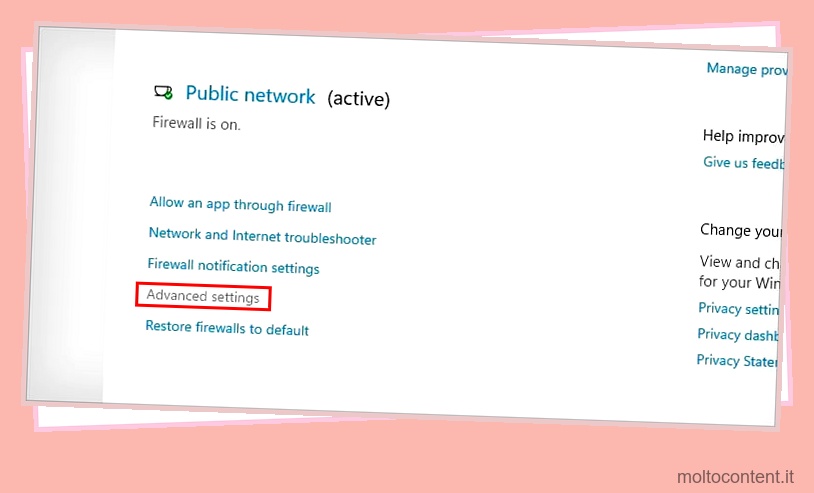
- Ora, seleziona Seleziona regole in entrata a sinistra.
- Sul lato destro, seleziona Nuova regola .
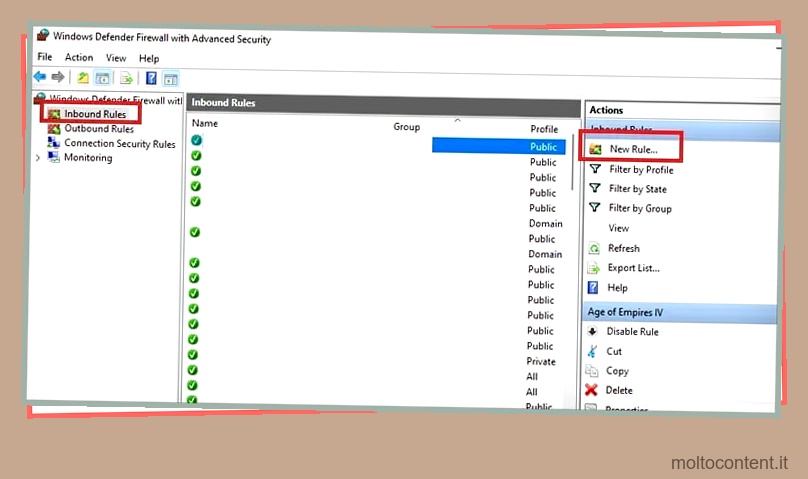
- Seleziona Porta nella prima pagina, quindi fai clic su Avanti .
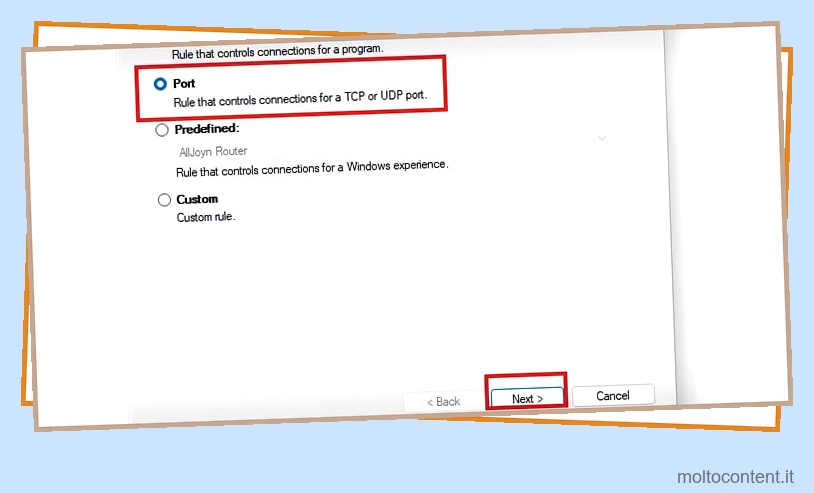
- Successivamente, controlla il “TPC” in alto. Di seguito, seleziona “Porte locali specifiche”; e digitare il seguente numero nella casella: 3074.
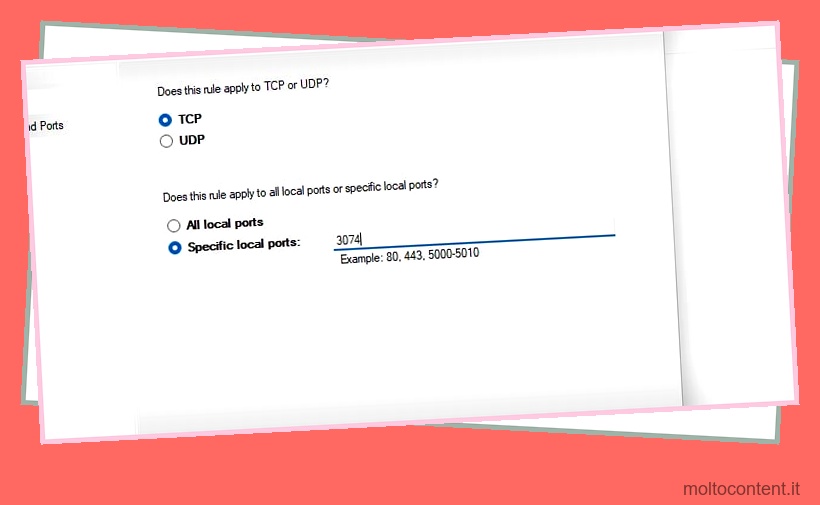
- Fare clic su Avanti.
- Nella pagina successiva, seleziona ” Consenti la connessione “.
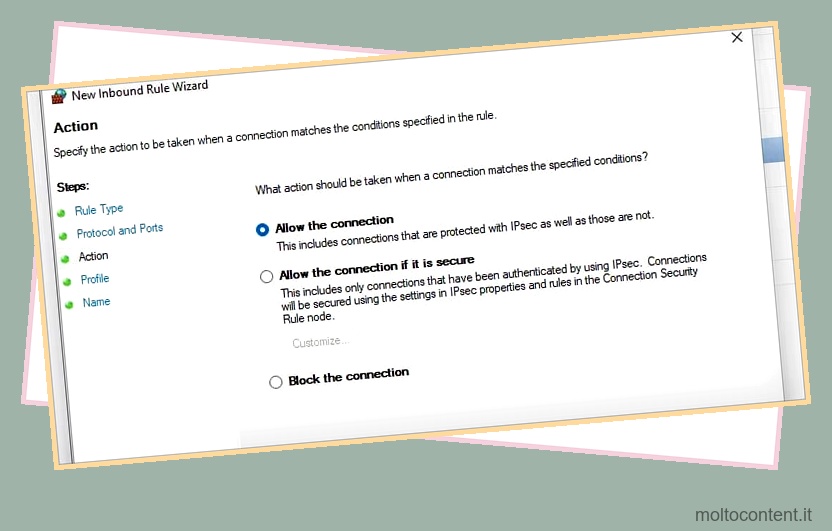
- Fare clic su Avanti.
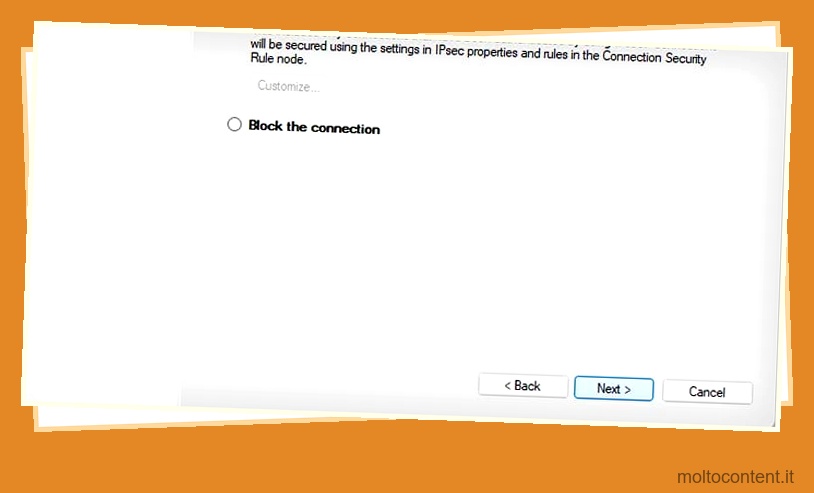
- Nella pagina Profilo, seleziona tutte e tre le opzioni (sotto “Quando si applica questa regola?”).
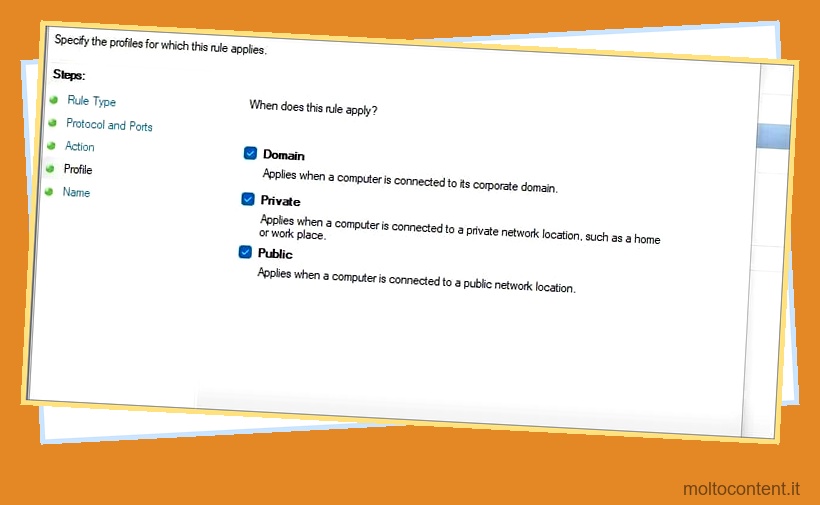
- Fare di nuovo clic su Avanti per confermare.
- Se lo desideri, digita un nome e una descrizione per la porta.
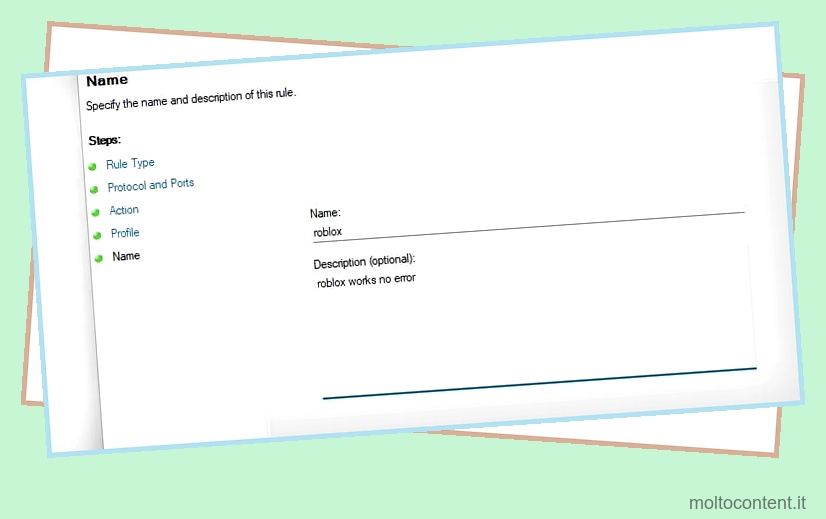
- Fare clic su Fine per confermare.
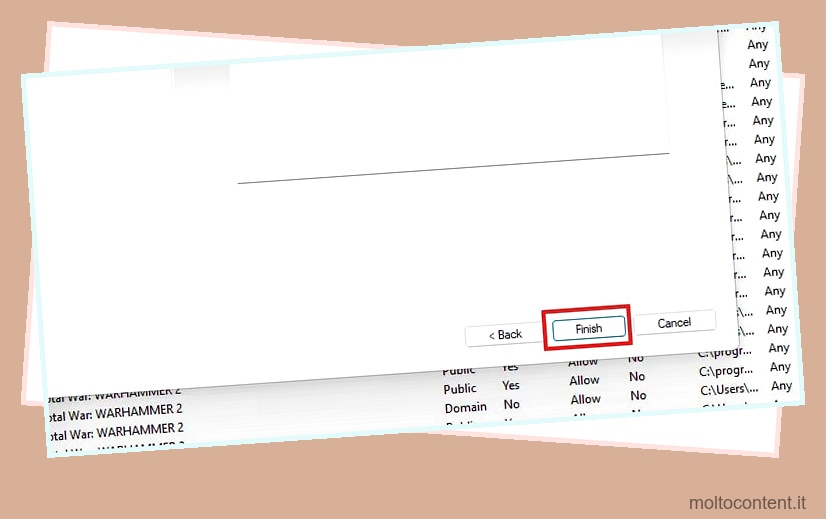
- Riavvia il PC e riprova Roblox.
Trasferisci la tua Xbox One o Xbox Series
Il processo è più difficile su Xbox, quindi abbiamo realizzato una guida specifica per la procedura.
In generale, dovrai:
- Aggiungi un IP statico alla Xbox.
- Vai alla pagina di amministrazione del tuo router.
- Trova le regole di port forwarding.
- Aggiungere TCP 3070 come porte nella regola di port forwarding.
- Aggiungi l’IP statico della tua console alla regola.
Abilita UPnP
L’ultima soluzione è abilitare UPnP sul router. UPnP è “Universal Plug n’ Play”, una funzione di sicurezza integrata nel router.
Ecco come cambiarlo:
- Apri il browser Web e accedi alla pagina del browser. Puoi accedervi copiando e incollando uno di questi due indirizzi IP standard:
- Se non riesci a trovare l’indirizzo, prova uno di questi due IP standard:
- 192.168.1.1
- 192.168.0.1
- In alternativa, troverai la pagina di amministrazione del router sul retro del tuo router o gateway. Dovrebbe essere vicino a “Nome utente” e “Password”.
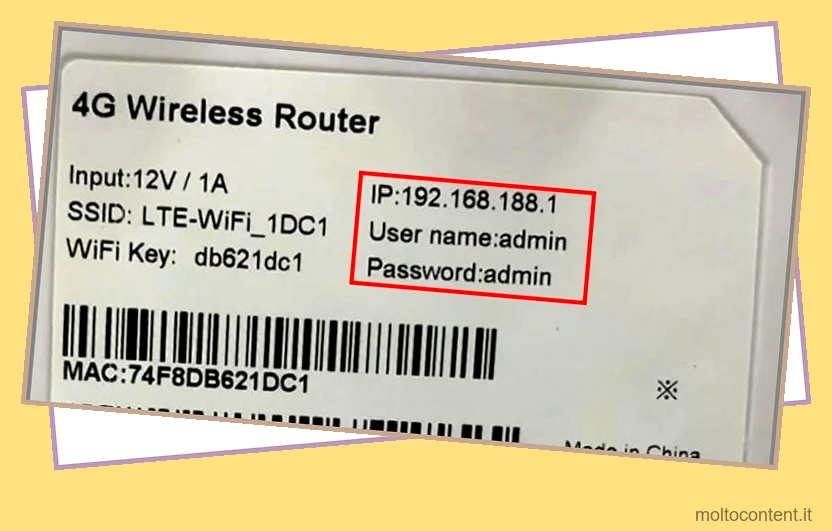
- Digita il nome utente e la password sulla pagina. Il nome utente e la password si trovano in genere sul retro del router, come mostrato nell’immagine sopra. Altrimenti, prova queste combinazioni standard:
- Nome utente: admin
- Parola d’ordine: admin
- Se hai già effettuato l’accesso alla pagina e non ricordi la password, dovrai reimpostare il router per riportarlo ai valori predefiniti. Il pulsante di ripristino sul router si trova solitamente all’interno di un piccolo foro. Puoi tenerlo premuto con uno spillo o qualcosa di simile per circa sette secondi per ripristinare le impostazioni predefinite del router.
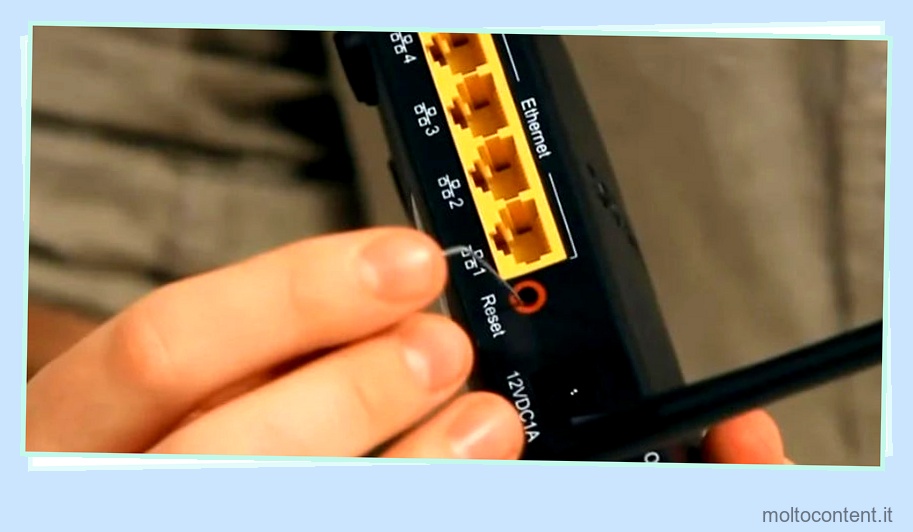
Allo stesso modo, se hai effettuato l’accesso alla pagina in precedenza, ma non ricordi la password, reimposta anche il router. - Fare clic sull’opzione UPnP. Di solito è all’interno di impostazioni o configurazioni avanzate.
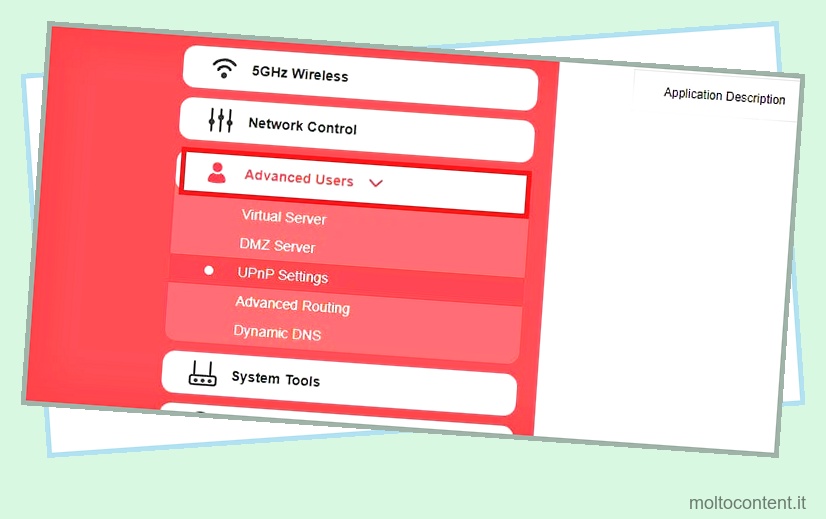
- Abilita impostazioni UPnP .
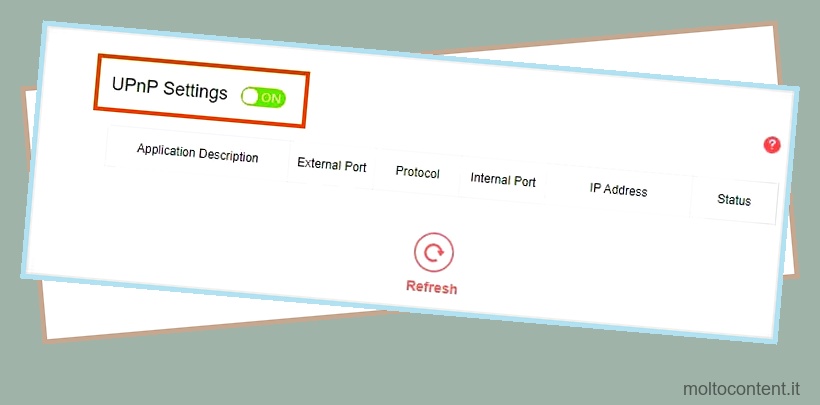
Successivamente, prova a giocare di nuovo a Roblox.
Reinstalla Roblox
Se tutto il resto fallisce, l’ultimo passaggio è reinstallare Roblox. Un bug casuale può influire sul gioco stesso e disinstallarlo eliminerà tutta la sua corruzione.
Su Xbox
- Premi il pulsante Xbox del controller .
- Vai a I miei giochi e app a sinistra.
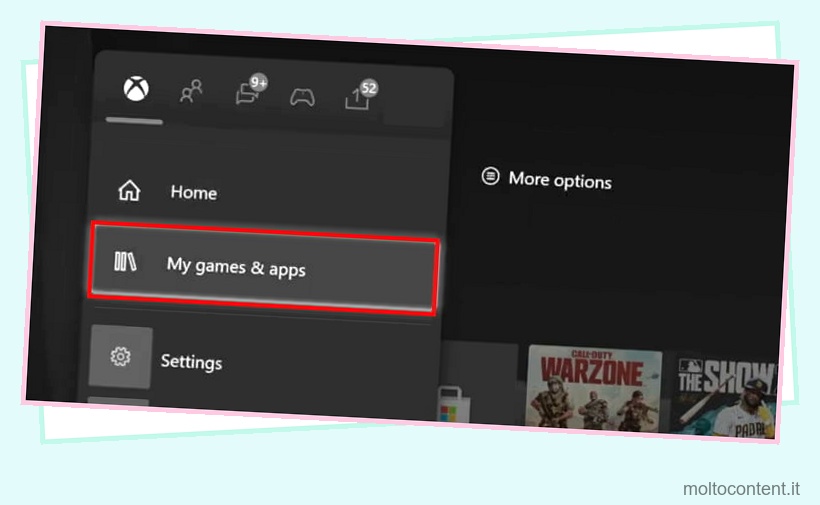
- Vai a Vedi tutto .
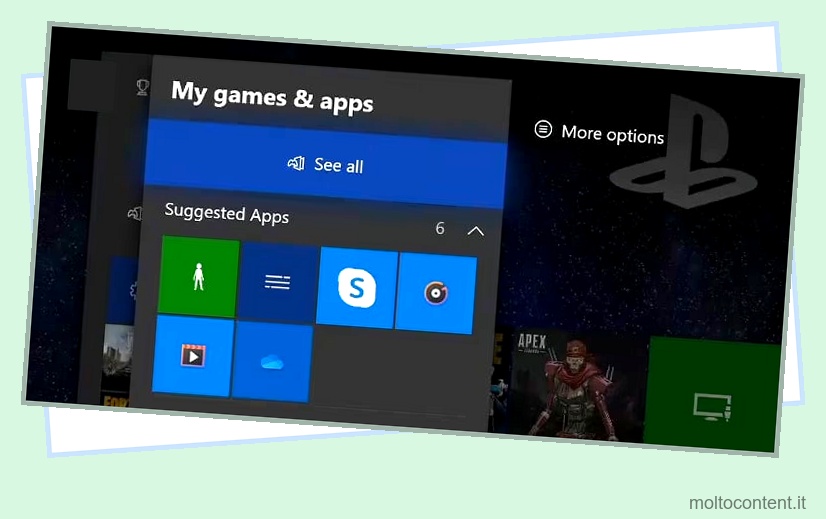
- Vai a Giochi o App .
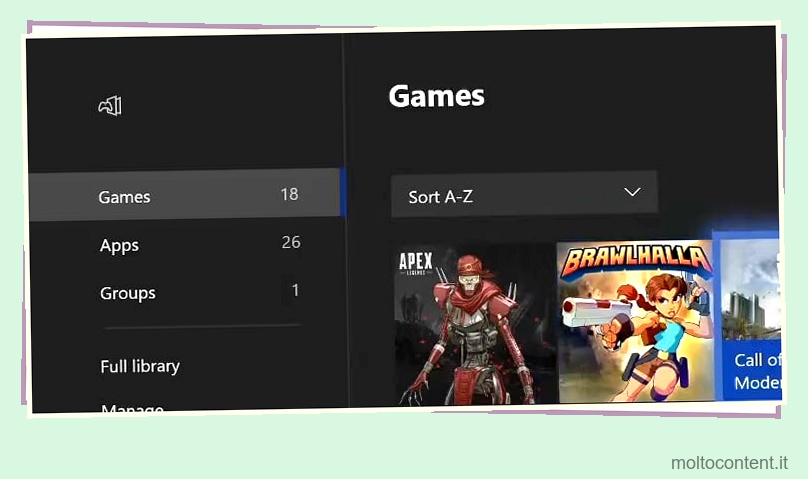
- Evidenzia Roblox.
- Premi il pulsante Menu del controller .

- Seleziona Disinstalla .
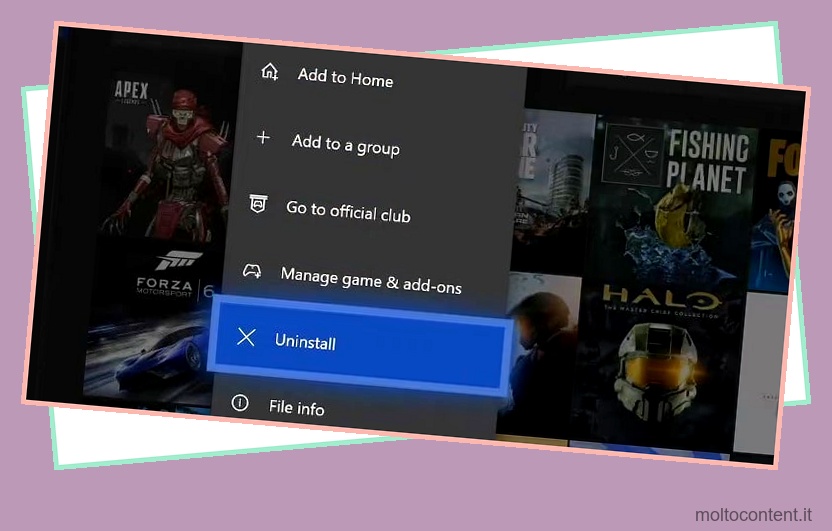
Su Windows
- Fare clic con il pulsante destro del mouse sull’icona di Windows sulla barra delle applicazioni.
- Seleziona “App installata” (l’opzione potrebbe essere diversa per la tua, ma è sempre la prima nel menu a cascata).
- Trova Roblox nell’elenco.
- Fai clic sul menu a tre punti e seleziona Disinstalla.
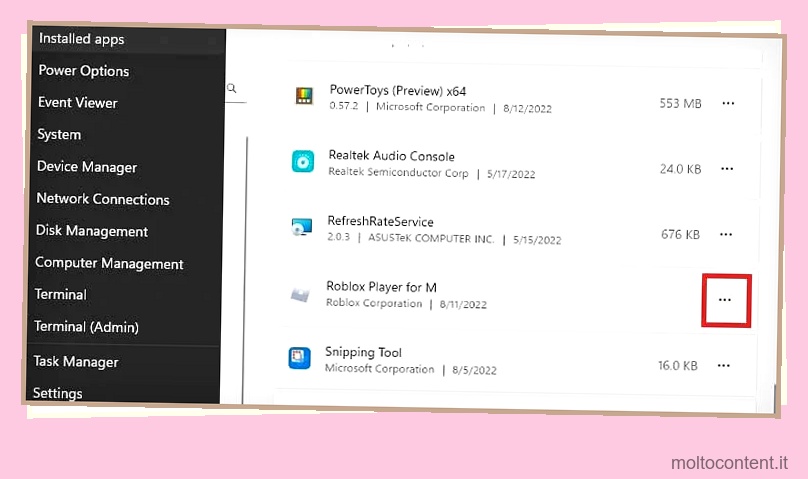
Successivamente, reinstalla Roblox come al solito e provalo di nuovo.








