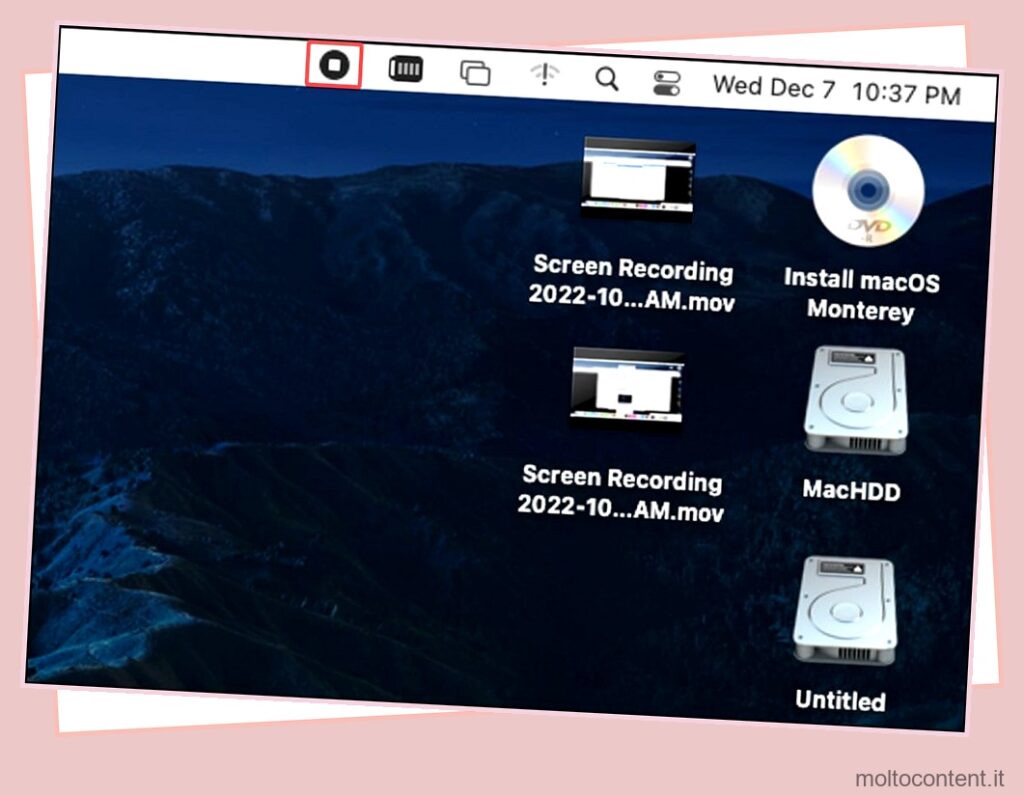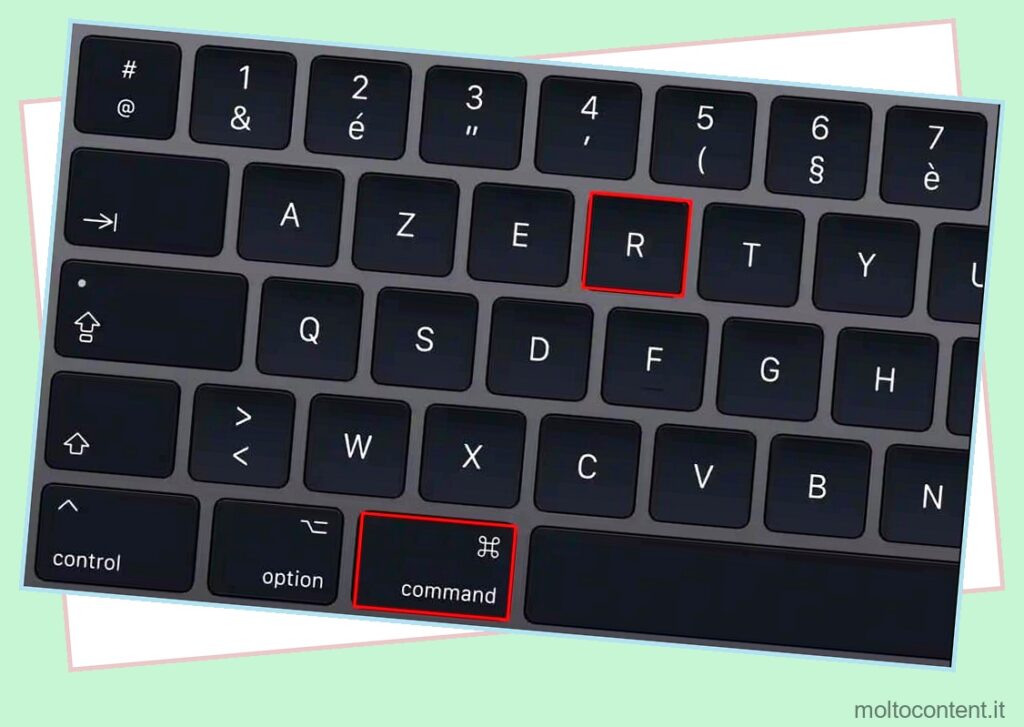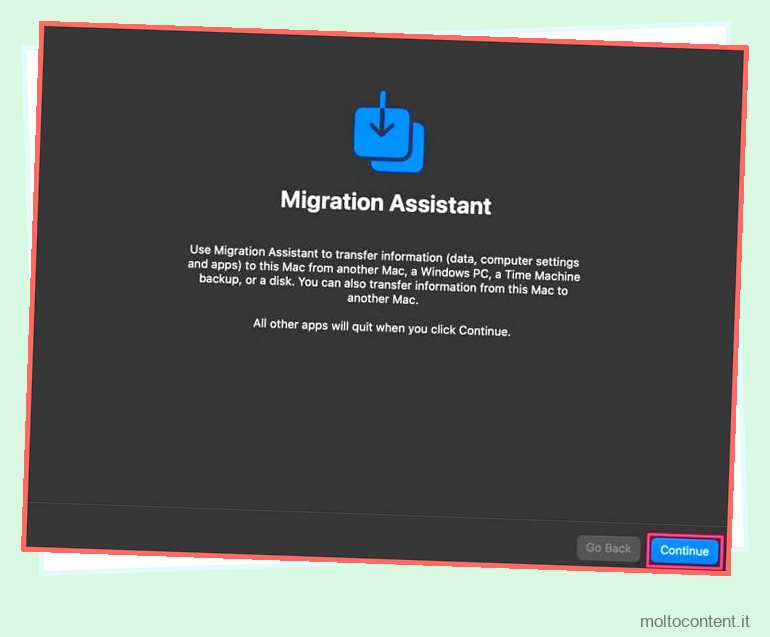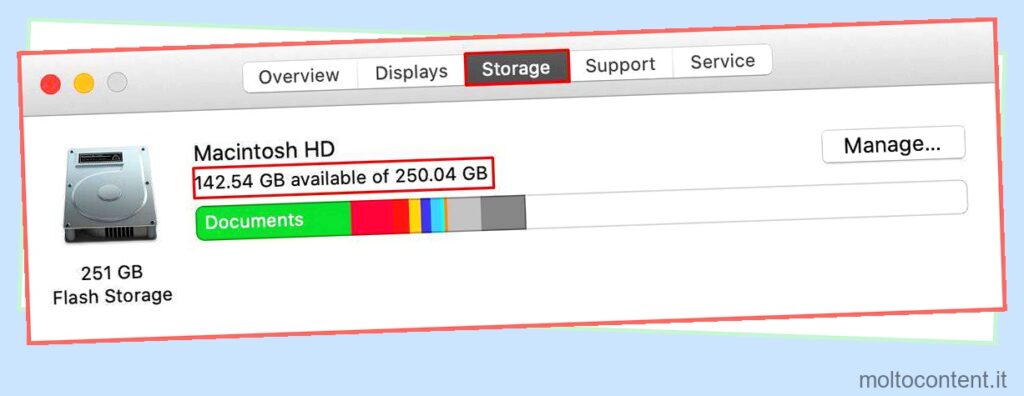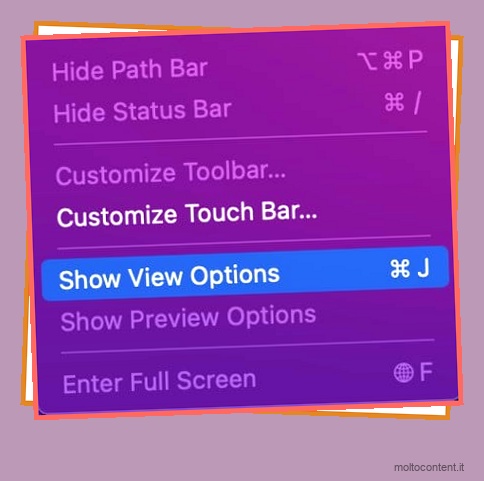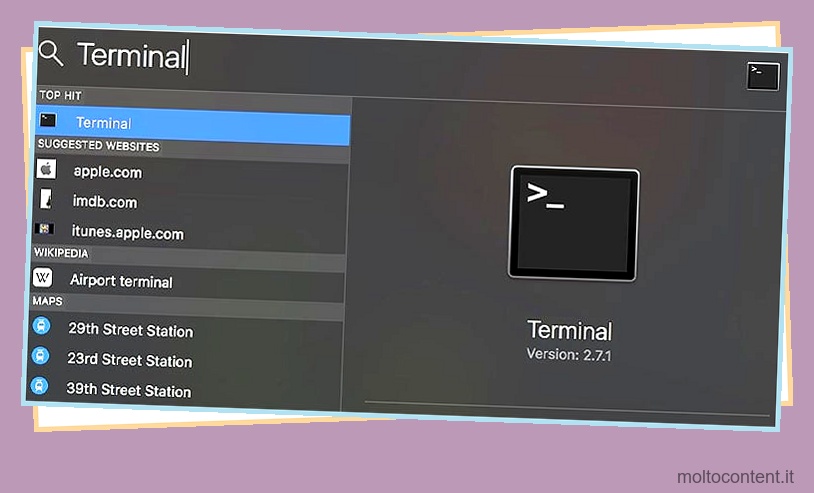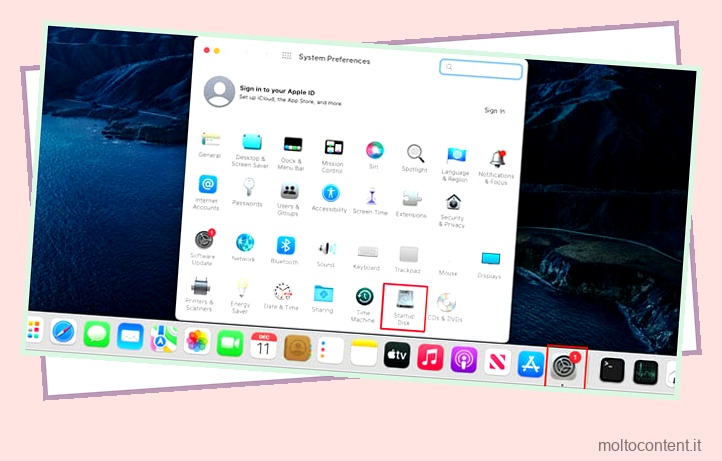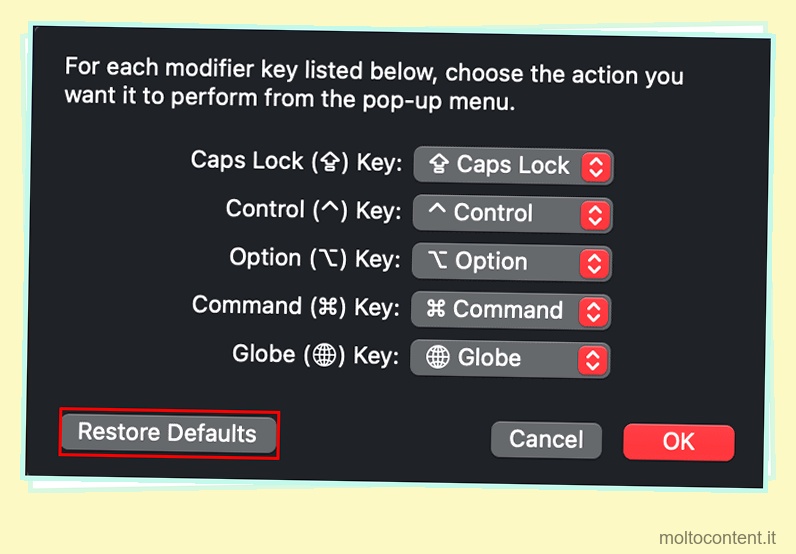Mentre lavori sulla riga di comando di macOS, a volte puoi incontrare un messaggio di errore “Operazione non consentita”. Ciò rende quindi difficile la navigazione nel terminale e l’invio di comandi al sistema.
Di solito, una funzione di sicurezza macOS nota come Accesso completo al disco è responsabile di questo errore che compare sullo schermo. La disabilitazione dell’accesso completo al disco può impedire l’accesso ai file in determinate posizioni e directory. Pertanto, quando il terminale tenta di accedere a un particolare file/cartella, il sistema non gli consente di eseguire i comandi.
Tuttavia, ci sono anche altri fattori da considerare e di seguito esamineremo tutte queste cause. Ma stai tranquillo sapendo che questo problema può essere risolto adottando alcuni passaggi molto semplici e sicuri.
Se volete continuare a leggere questo post su "[page_title]" cliccate sul pulsante "Mostra tutti" e potrete leggere il resto del contenuto gratuitamente. ebstomasborba.pt è un sito specializzato in Tecnologia, Notizie, Giochi e molti altri argomenti che potrebbero interessarvi. Se desiderate leggere altre informazioni simili a [page_title], continuate a navigare sul web e iscrivetevi alle notifiche del blog per non perdere le ultime novità.
Sommario
Perché vedo questo messaggio di errore?
Quindi, insieme a quello sopra menzionato, ecco tutti i motivi per cui potresti vedere l’errore “Operazione non consentita” sullo schermo:
- Accesso completo al disco
- File bloccati
- Una directory di file non adatta
- Protezione dell’integrità del sistema
Che cos’è l’errore “Operazione non consentita” su Mac? Come sistemarlo
Esistono diversi modi per correggere questo errore sul tuo sistema. Percorreremo tutte queste vie, un passo alla volta. Quindi, entro la fine di questo articolo, ti garantiamo che non vedrai più questo messaggio sullo schermo del tuo terminale.
Abilita l’accesso completo al disco
Puoi dare al terminale l’accesso all’intero disco tramite le Preferenze di Sistema. Ciò consentirà al sistema di modificare file e cartelle presenti in ogni angolo del sistema. E poi, non riceverai più il messaggio di errore “Operazione non consentita”.
- Dalla barra dei menu, vai su Apple > Preferenze di Sistema.
- Fai clic su Impostazioni di sicurezza e privacy.
- Fai clic sul lucchetto e inserisci la tua password di amministratore per consentire nuove modifiche.
- Vai a Privacy .
- Seleziona Accesso completo al disco dal pannello di sinistra.
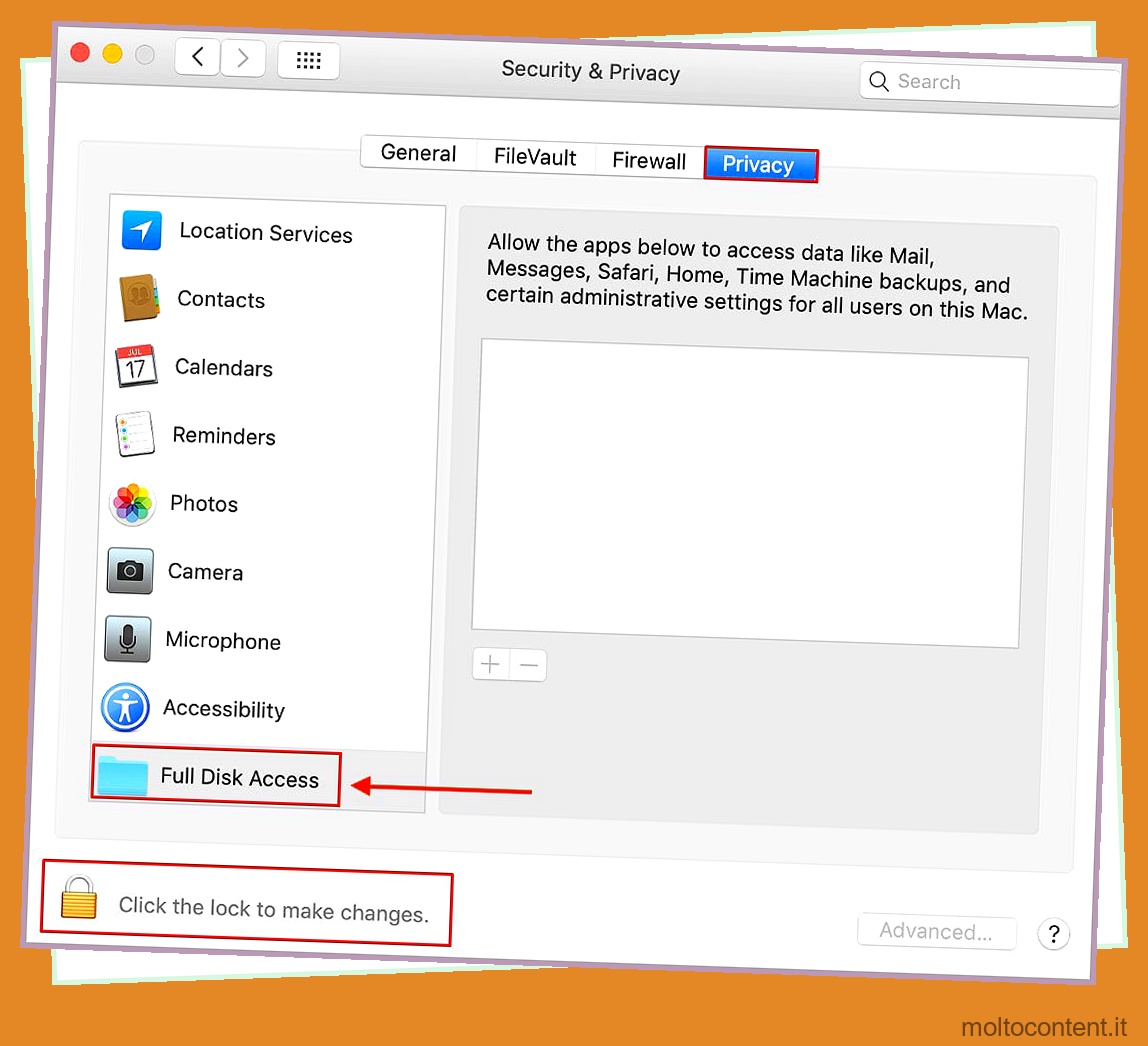
- Ora, fai clic su “+” per concedere alle applicazioni selezionate l’accesso completo al disco.
- Seleziona Terminale dall’elenco delle applicazioni e aprilo.
- Torna ad Accesso completo al disco e assicurati che il Terminale sia contrassegnato per l’accesso completo.
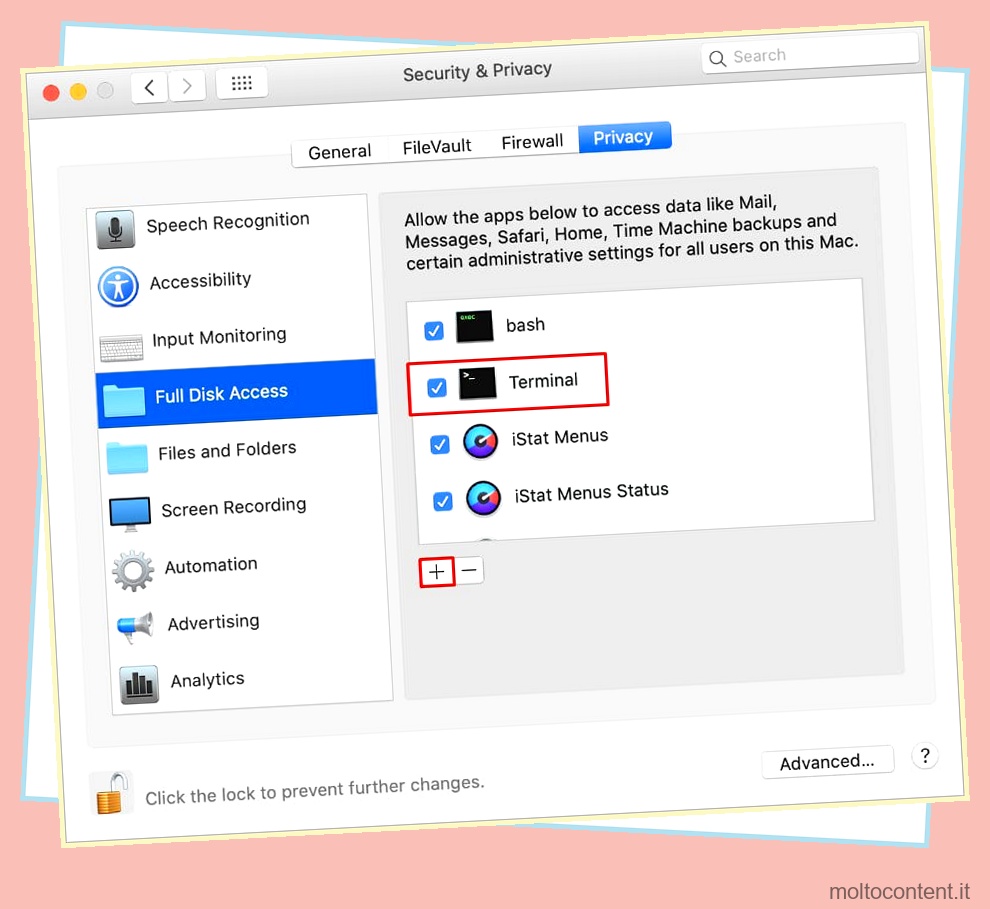
- Se richiesto, esci e riapri il terminale.
- Infine, fai clic sul lucchetto per salvare le modifiche.
Sblocca i file bloccati
Se stai tentando di accedere a un file tramite il terminale e noti che l’operazione non può continuare ulteriormente, è probabile che quel particolare file sia bloccato. Un file bloccato non può essere alterato o modificato in alcun modo. Quindi, per evitare questo problema in corso, puoi specificare il percorso del file nel Terminale e inserire una serie di comandi per sbloccarlo.
- Premi Comando + Spazio per aprire Spotlight.
- Digita e vai su Terminal .
- Inserisci questo comando:
chflags nouchg /*file path*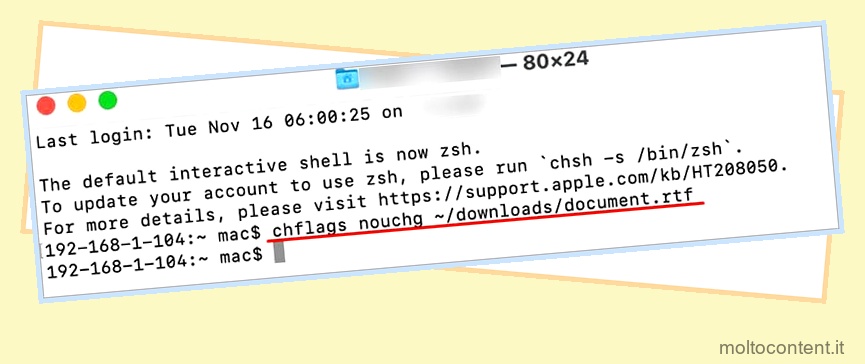
Per esempiochflags nouchg /Maschitosh HD/Library/Preferences/abc - Digita
exitper uscire dal terminale.
Disattiva SIP
Come l’accesso completo al disco, anche un’altra funzionalità di sicurezza macOS nota come System Integration Protection (SIP) può influenzare le autorizzazioni e le operazioni del disco. Apple ha implementato lo standard di sicurezza SIP su macOS per garantire che nessun file di sistema venga alterato o modificato inutilmente.
Tuttavia, puoi facilmente aggirare questa funzione di sicurezza tramite la riga di comando. Tuttavia, ti consigliamo di farlo temporaneamente poiché il SIP lavora per mantenere la stabilità del tuo sistema e la sua integrità generale.
Il SIP deve essere disabilitato prima che il sistema operativo si carichi completamente. Quindi accederemo alla finestra di ripristino di macOS per inserire una serie di comandi e disabilitare SIP. COSÌ,
Su Mac Intel
- Riavvia il tuo computer.
- Non appena il sistema inizia a riavviarsi, tieni premuto Command + R finché non vedi l’icona Apple.
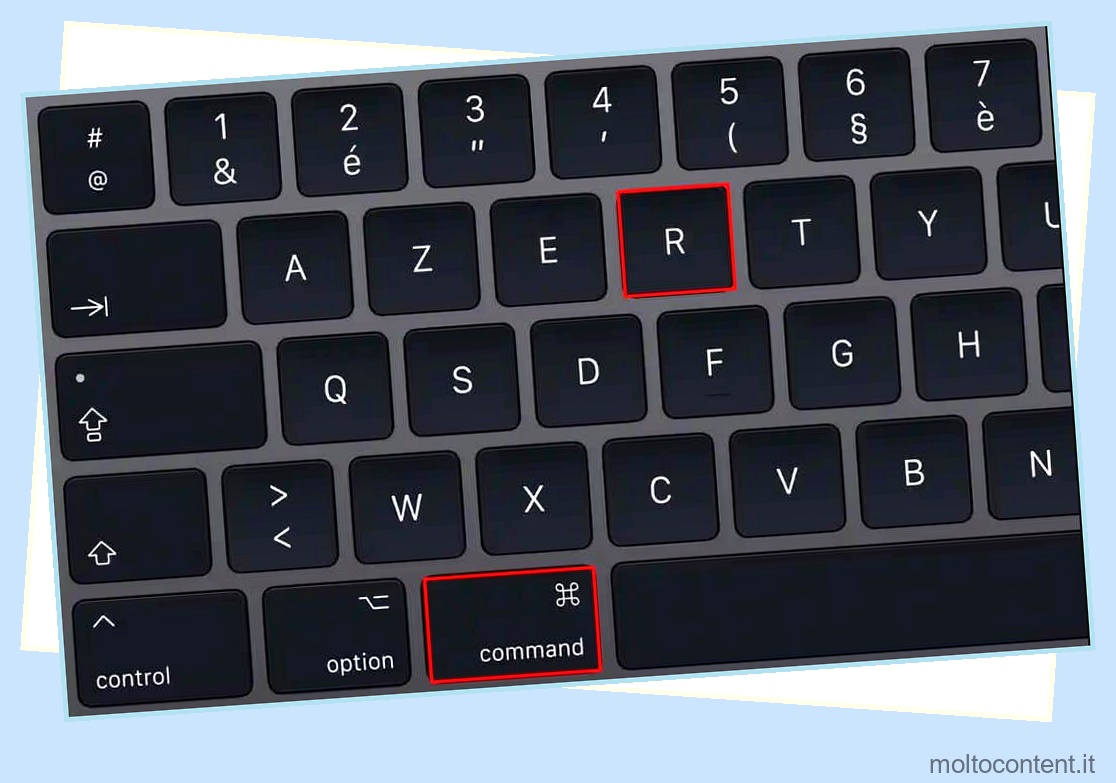
- Quindi, dalla barra dei menu, vai su Utilità > Terminale .
- Digita
csrutil disablee premi invio. - Quindi, inserisci
rebootper riavviare il computer normalmente.
Su Apple Silicon Mac
- Spegni il computer.
- Tieni premuto Power e avvia il sistema.
- Rilascia la sospensione solo dopo aver visualizzato le Opzioni di avvio.
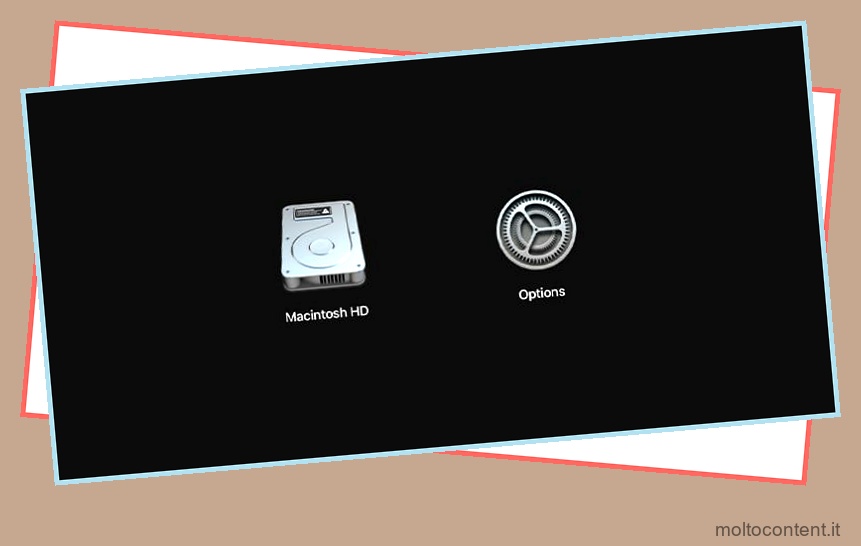
- Quindi, vai su Opzioni .
- Ora, dalla barra dei menu, vai su Utilità > Terminale.
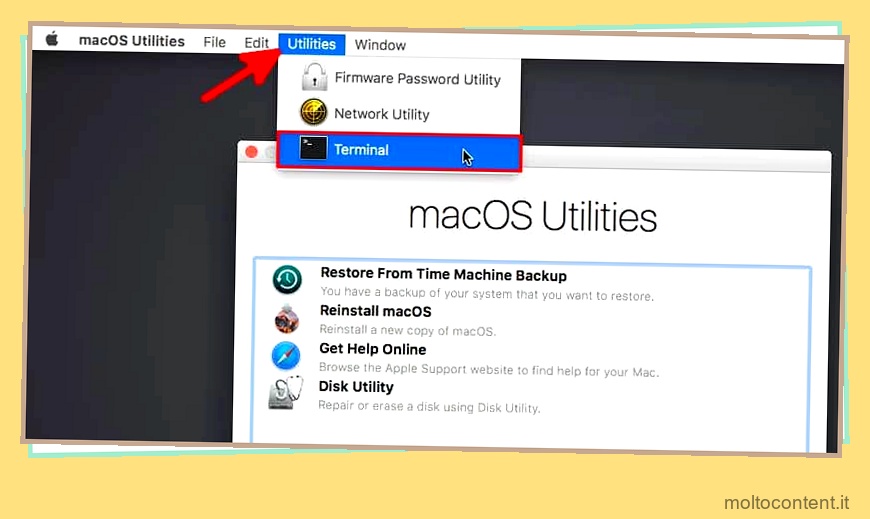
- Digita
csrutil disablee premi invio. - Quindi, inserisci
rebootper riavviare il computer normalmente.
Ora, se e quando vuoi abilitare la funzione SIP, vai su Utilità > Termina allo stesso modo di cui sopra ed esegui invece il comando csrutil enable .
Allo stesso modo, per verificare lo stato SIP del dispositivo, eseguire il comando csrutil status e cercare il messaggio ‘ System Integrity Protection status: enabled ‘ o ‘ System Integrity Protection status: disabled ‘.
Cambia directory file
Sfogliando vari forum, abbiamo notato che molti utenti hanno riscontrato il messaggio di errore “Operazione non consentita” durante il tentativo di accedere a un file nella directory /usr/bin del computer. Inoltre, per quegli utenti, il trasferimento di quel particolare file in /usr/local/bin sembrava risolvere il problema.
/bin sta per “binario”. Cioè, questa cartella memorizza i comandi eseguibili per eseguire determinate funzionalità sull’applicazione installata. Poiché una mossa sbagliata può alterare notevolmente l’impostazione di configurazione della tua app, ti consigliamo di seguire questo metodo se nient’altro funziona.
- Dalla barra dei menu, fai clic su Vai > Computer .
- Selezionare l’unità disco principale (per impostazione predefinita, denominata Macintosh HD ).
- Quindi, premi Maiusc + Comando + . (punto) per visualizzare i file nascosti.
- Ora vai alla cartella usr > bin.
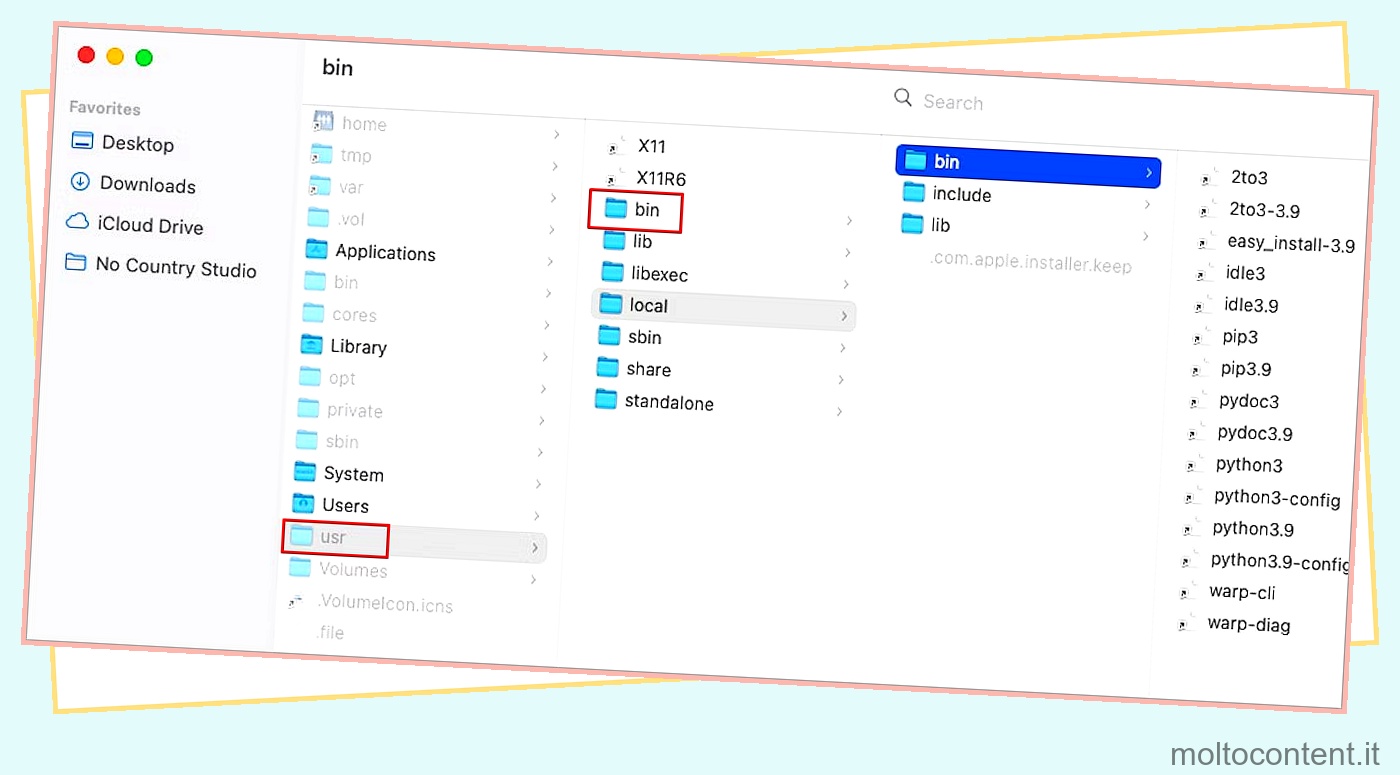
- Copia i file richiesti e incollali nella cartella usr > local > bin.
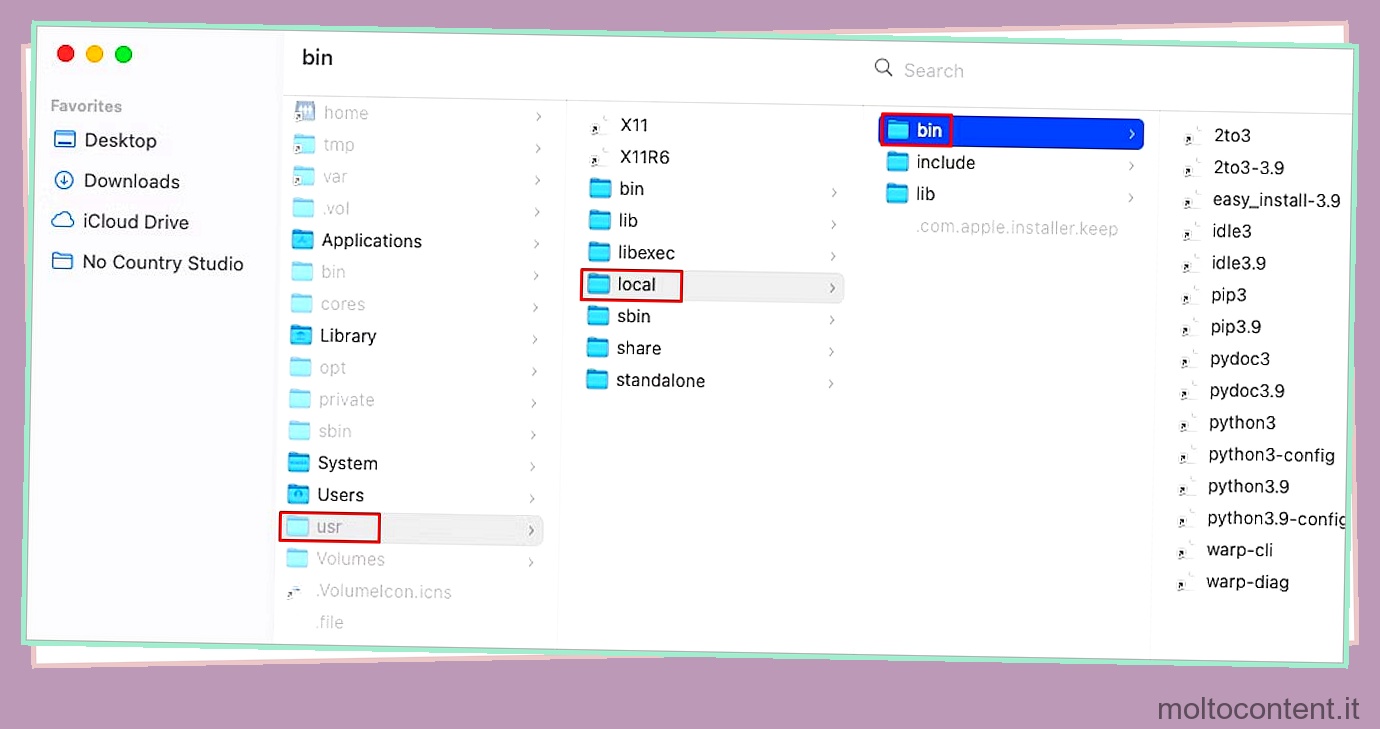
- Riavvia il tuo computer.