I computer come tutto il resto hanno una durata. Non importa quanto ci spendi o quanto bene te ne prendi cura. Quando un computer inizia a mostrare segni di “morte”, dovresti agire per proteggerlo prima che sia troppo tardi.
Con i miei 30 anni di esperienza nella riparazione di computer, posso dire che il PC medio dura solo dai 3 ai 5 anni.
Ho avuto situazioni in cui la manutenzione regolare e la fortuna mi hanno aiutato a ottenere poco più di 8 anni, ma è molto raro.
Se volete continuare a leggere questo post su "[page_title]" cliccate sul pulsante "Mostra tutti" e potrete leggere il resto del contenuto gratuitamente. ebstomasborba.pt è un sito specializzato in Tecnologia, Notizie, Giochi e molti altri argomenti che potrebbero interessarvi. Se desiderate leggere altre informazioni simili a [page_title], continuate a navigare sul web e iscrivetevi alle notifiche del blog per non perdere le ultime novità.
Quando il tuo computer mostra segni di non funzionare come prima, ciò non implica che stia “morendo”. È un segno che il software, il componente o il malware ha messo a dura prova le capacità del tuo computer.
Questo articolo esaminerà i guasti software e hardware comuni che fanno sembrare il tuo computer “morente”. Ti mostreremo alcune tecniche di risoluzione dei problemi per aiutarti a capire cosa c’è che non va e come risolverlo.
Sommario
Segni che il tuo computer sta morendo
Importanza del raffreddamento del computer (surriscaldamento)

Quando usi il tuo computer, noterai che inizia a riscaldarsi dopo poco tempo. La quantità di calore generata dal computer è determinata da ciascun componente all’interno del PC. Il processore e la GPU generalmente producono molto più calore rispetto ad altri componenti e in genere richiedono dissipatori di calore e ventole per allontanare il calore.
Per creare un flusso d’aria adeguato, i dissipatori e le ventole della CPU e della GPU allontaneranno il calore dai loro componenti. Le ventole anteriori spingono aria fresca (pulita) sulla scheda madre e sui componenti verso le ventole posteriori che estraggono l’aria sporca (riscaldata) dal case. Nel tempo, questi estrattori di calore si ricoprono di polvere e lanugine, causando problemi di efficienza.
Soluzione 1: aria compressa
Utilizzare aria compressa, facilmente acquistabile in lattine presso un negozio di ferramenta o di elettronica locale, per rimuovere la polvere dai componenti di raffreddamento del computer. Rimuovere i lati del case ed esaminare le ventole anteriore e posteriore del case, se queste ventole sono bloccate da polvere, sarà necessario pulirle accuratamente con aria.
Soluzione 2: pulire il dissipatore e la ventola della CPU

Pulisci la CPU e il dispositivo di raffreddamento. Potrebbe essere necessario rimuovere il dispositivo di raffreddamento dalla CPU per pulire correttamente la ventola e il dissipatore di calore. Fare molta attenzione a non danneggiare il dissipatore di calore o la ventola. Pulisci e applica nuova pasta termica sulla CPU e ricollega il dispositivo di raffreddamento. Una volta rimossa tutta la polvere e le ventole si muovono liberamente, sei a posto.
Soluzione 3: pulire la GPU e il resto del case
Rimuovere con attenzione la scheda grafica e, utilizzando l’aria in bomboletta, spruzzare orizzontalmente (attraverso la ventola e il dissipatore di calore) non spruzzare verso il basso poiché ciò costringe la polvere a depositarsi sul fondo del dissipatore di calore. Vuoi sollevare la polvere verso l’esterno per rimuoverla. Puoi anche usare un piccolo pennello e spolverare accuratamente l’intera scheda, compresa la ventola e il dissipatore di calore.
È del tutto possibile che tu non abbia una scheda GPU e che tu abbia una grafica integrata. In tal caso, utilizzerai l’aria compressa sul resto del case spruzzando anche sull’intera scheda madre.
Strani rumori dal tuo disco rigido
Se senti strani rumori come suoni stridenti o clic provenienti dal tuo computer, allora c’è un’alta probabilità che provenga dal disco rigido. La sfortunata verità sui dischi rigidi meccanici è che sono soggetti a usurarsi a causa di parti in movimento. I suoni indicano che potrebbe esserci un problema meccanico con uno o più piatti o persino con il motore all’interno dell’unità.
Soluzione 1: verificare l’errore dell’HD
Fortunatamente, il sistema operativo Windows offre uno strumento straordinario che ti aiuterà a scansionare l’unità alla ricerca di errori chiamati Controllo degli errori del disco. Per iniziare, fai clic con il pulsante destro del mouse sull’unità che desideri controllare e seleziona Proprietà . Successivamente, fai clic sulla scheda Strumenti e in Controllo errori fai clic sul pulsante di controllo . Ora Windows controllerà l’unità per gli errori del file system.
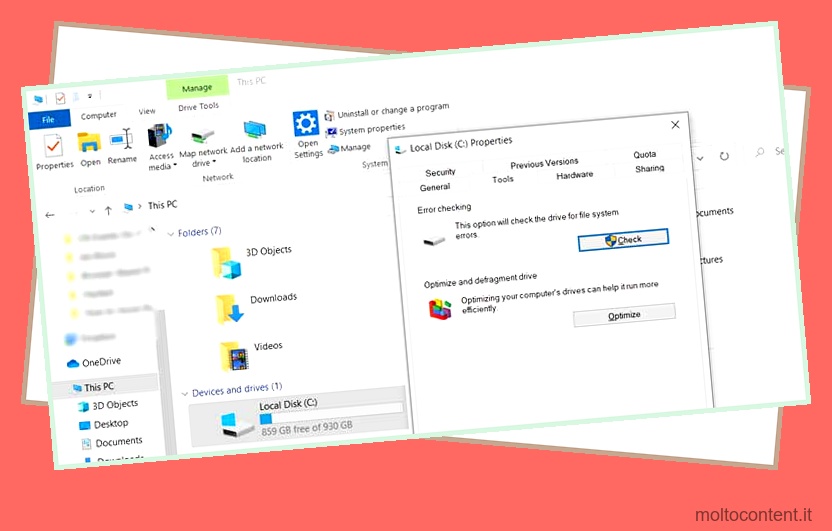
Se rileva errori, ti verrà chiesto di controllare il disco . I risultati possono richiedere del tempo ma nella mia esperienza, se rileva errori, consiglierei di acquistare un nuovo disco rigido. Una volta che il tuo nuovo disco rigido è arrivato, segui questa guida su Come eseguire un’installazione pulita di Windows.
Soluzione 2: salva tutto
Se sei fortunato, potresti essere in grado di salvare tutto, se non parte dei file sul tuo disco rigido prima che siano completamente irrecuperabili.
Problemi con la corruzione dei file
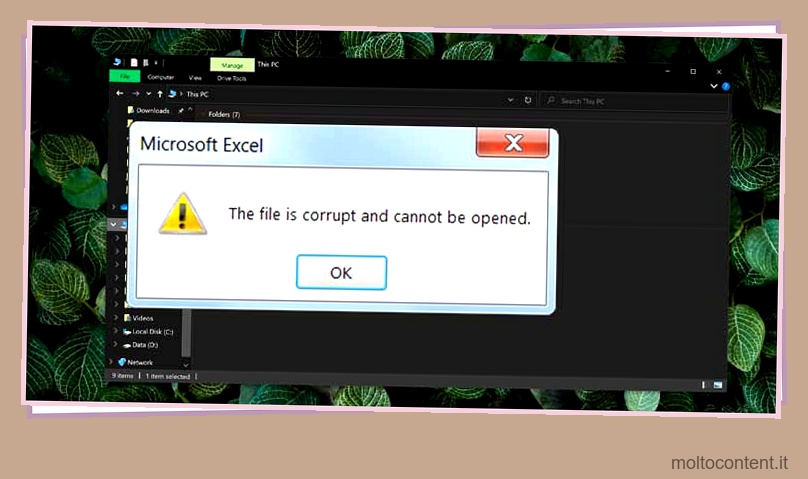
Un segno generale di danneggiamento di file e programmi è che i file improvvisamente non si aprono, si aprono solo occasionalmente, si bloccano o addirittura smettono di funzionare del tutto. Il problema è che questi problemi possono o non possono essere sempre seguiti da un messaggio di errore.
La corruzione di file e programmi può essere causata da molti fattori, tra cui virus o malware, componenti surriscaldati, sbalzi di tensione o interruzioni causate da temporali che spengono istantaneamente il PC senza salvare alcun dato. Il danneggiamento del file o del programma si verifica durante il processo di salvataggio e se i programmi vengono salvati in background e il computer si spegne durante tale processo, il “file salvato” verrà danneggiato.
Soluzione 1: trova e rimuovi qualsiasi malware
Se ti accorgi che i file e le applicazioni non si aprono correttamente, il primo passo è escludere il malware. Se utilizzi Windows 10, dovresti avere accesso a Windows Defender o a qualsiasi altro programma antivirus aggiornato installato.
- Eseguire una scansione completa del sistema e attendere i risultati. Se non vengono rilevati virus o malware, andare al passaggio successivo.
- Il passaggio successivo consiste nel scaricare il programma di prova Malwarebytes ed eseguire una scansione approfondita per assicurarsi che il malware non sia nascosto all’interno del PC. La versione di prova di questo programma è completamente gratuita ed è il mio strumento preferito da utilizzare in questa situazione. Questo programma distruggerà ransomware, spyware, virus e qualsiasi malware presente sul tuo PC. Lo tengo in giro durante la risoluzione dei problemi di qualsiasi PC. Se Malwarebytes o il tuo antivirus non rilevano infezioni, vai al passaggio 2.
Soluzione 2: verificare l’affidabilità del sistema
Il secondo passaggio prevede la valutazione del disco rigido. Windows ha un paio di strumenti per aiutarti a risolvere i tuoi problemi.
- Il primo passaggio consiste nell’utilizzare un monitoraggio dell’affidabilità che darà al tuo PC un punteggio di stabilità compreso tra 1 e 10. Questo strumento elenca eventi critici, avvisi e fornisce anche collegamenti per consentire di visualizzare ulteriori informazioni tecniche. Se riscontri seri problemi di stabilità, dovrebbero essere visualizzati qui.
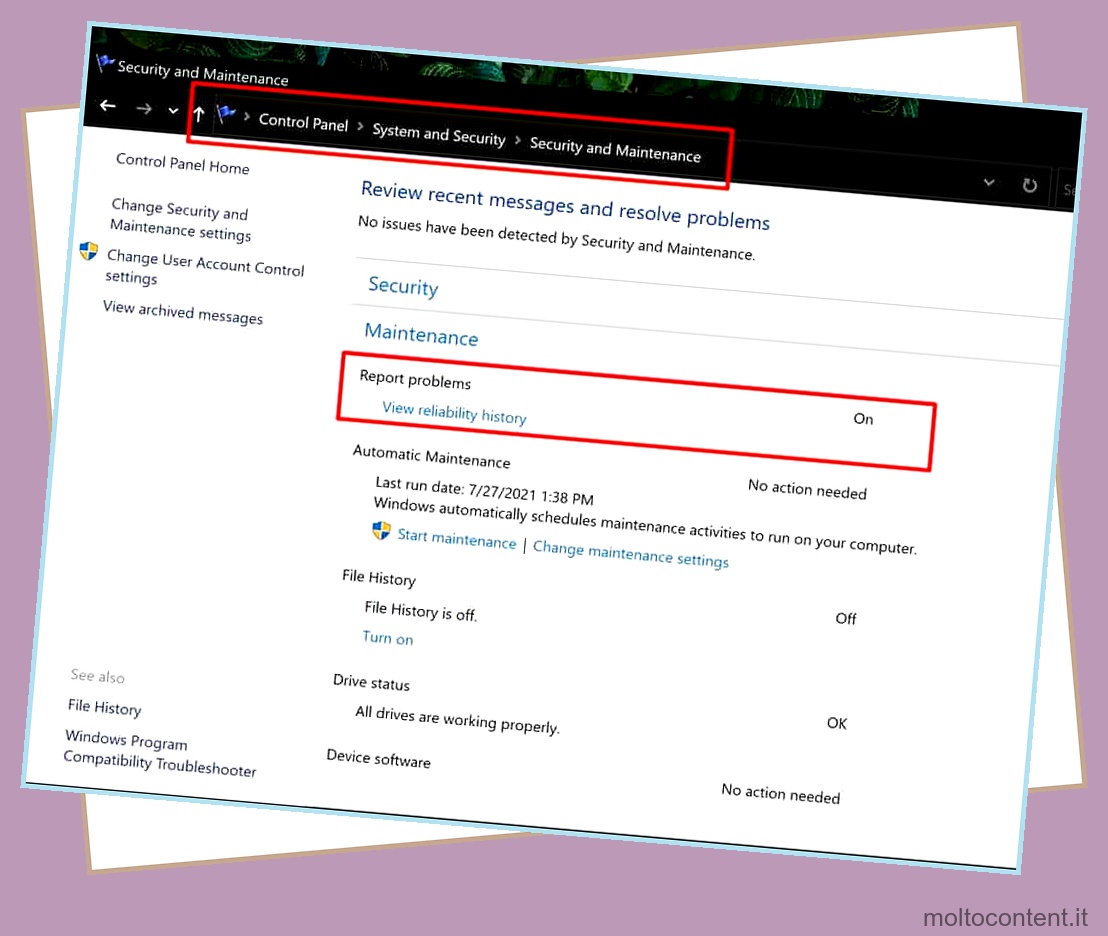
- Il passaggio successivo consiste nell’utilizzare un altro strumento di Windows per eseguire il controllo degli errori del disco. Ciò consentirà a Windows di valutare gli errori dell’unità proprio come abbiamo fatto prima per il disco rigido rumoroso.
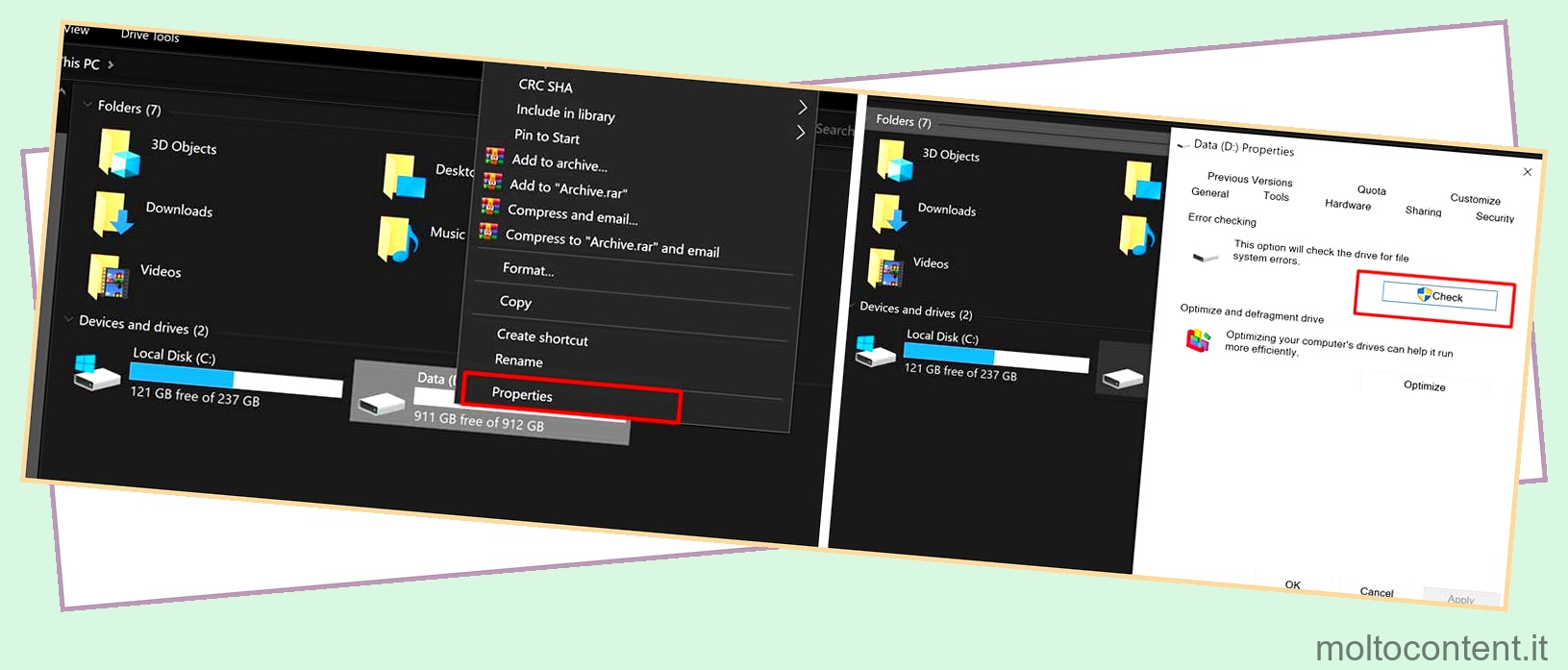
Soluzione 3: controlla la RAM
Il passaggio successivo prevede il controllo della RAM. Nella mia esperienza, le schermate blu possono rappresentare problemi di memoria la maggior parte delle volte. Ho visto schermate blu da RAM posizionata male, RAM posizionata in modo errato e persino RAM DOA (Dead on Arrival).
Sfortunatamente, non sarai sempre accolto con una schermata blu. Qui è dove utilizzerai un altro strumento gratuito di Windows chiamato Windows Memory Diagnostic Tool . Segui i passaggi di questa guida e sarai in grado di diagnosticare la RAM del tuo sistema per determinare se questo è il tuo problema.
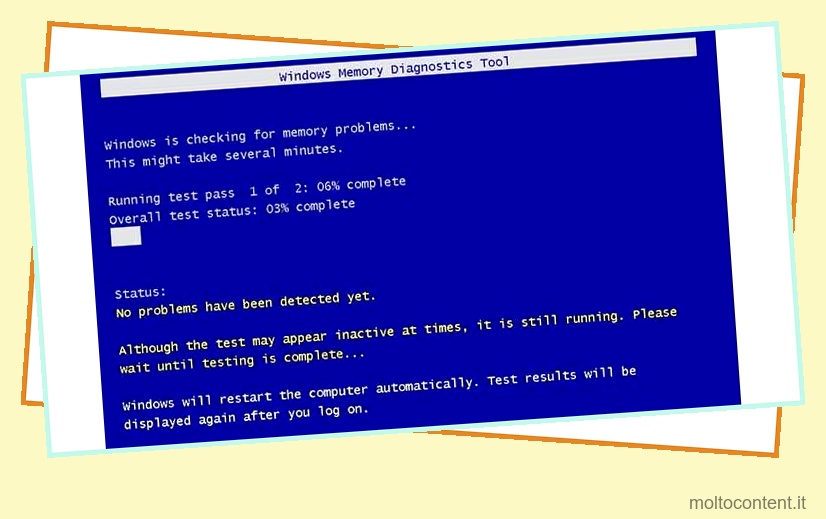
Problemi di prestazioni (crash del computer)
Un arresto anomalo del computer o un calo delle prestazioni non è sempre dovuto a un hardware difettoso. Il sistema operativo e i programmi di terze parti (browser Web, app, lettore multimediale) possono utilizzare molta memoria e, se la memoria è troppo bassa, utilizzerà il dispositivo di archiviazione. Questo si chiama paging del disco e può causare un grave degrado delle prestazioni del sistema. In questo caso, considera di aggiornare la tua RAM.
Se un’app richiede molta memoria o potenza di elaborazione e stai utilizzando troppe risorse di sistema contemporaneamente, ciò può causare problemi simili a quelli dell’hardware guasto.
Ricorda che solo perché il tuo PC era “la bomba” 3 o 4 anni fa, non significa che oggi giocherà senza problemi ai giochi per PC più recenti . Inoltre, non puoi aspettarti di utilizzare la versione più recente di PhotoShop su un vecchio PC con solo 2-4 GB di RAM mentre esegui Windows e le tue app in background preferite.
Soluzione 1: ripulisci i tuoi file
Inizia ripulendo tutti i programmi non necessari o i file spazzatura sul tuo computer. Usa gli strumenti integrati di Windows per aiutarti a rimuovere eventuali programmi indesiderati o file spazzatura che rallentano il tuo PC qui . Rimuovendo programmi o file indesiderati e disabilitando i programmi in background, consenti al tuo sistema di funzionare in modo molto più fluido.
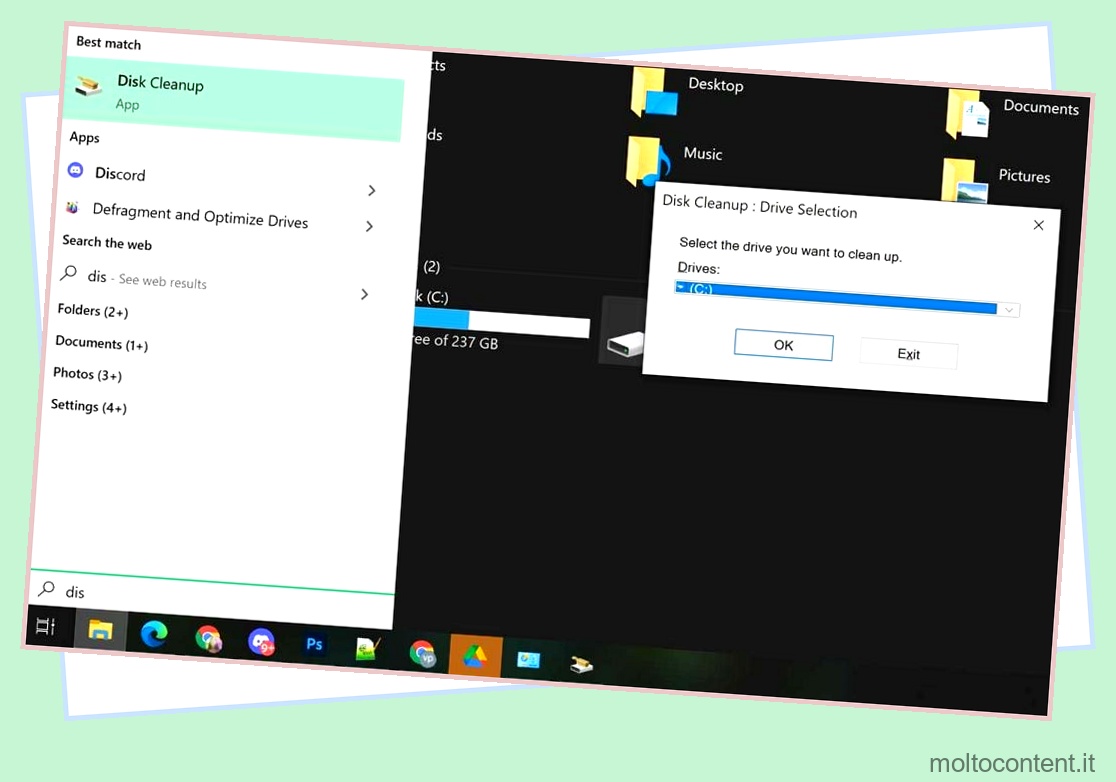
Soluzione 2: controllare i conflitti hardware
Vai all’app Gestione dispositivi e verifica se sono presenti conflitti hardware che vengono visualizzati con un punto esclamativo giallo. In tal caso, prova a disabilitare quel dispositivo e verifica se i problemi si risolvono. Se lo fanno, prova a trovare un driver aggiornato per quel dispositivo. Se il driver e il dispositivo aggiornati continuano a causare problemi, prendere in considerazione la sostituzione del dispositivo, se necessario.
Soluzione 3: verificare i parametri di sistema
Per verificare che il tuo sistema sia all’altezza, ti suggerisco di utilizzare l’app HWMonitor. Questa app di benchmark per PC ti consente di visualizzare impostazioni importanti del tuo computer, inclusi la marca e il modello di tutto l’hardware all’interno del tuo PC, visualizzare parametri in tempo reale come consumo energetico, velocità della ventola, percentuale di utilizzo, temperature e velocità di clock.
Questo strumento può aiutarti a visualizzare e capire cosa sta succedendo all’interno del tuo computer. Con HWMonitor, puoi vedere tu stesso se il tuo computer funziona come dovrebbe. Inoltre, come nota a margine, presta molta attenzione all’utilizzo della RAM, in quanto ciò potrebbe essere un grande benefattore delle basse prestazioni del sistema.
Errori con schermata blu
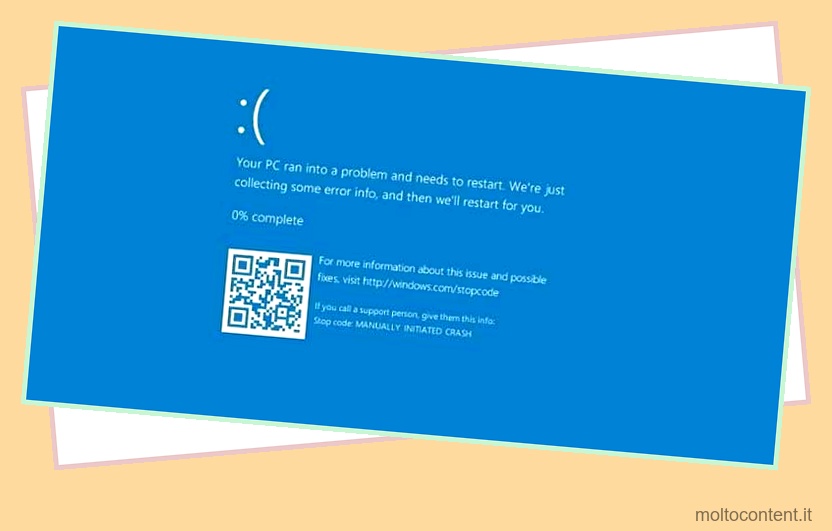
Quando il tuo computer incontra un errore, potrebbe essere immediatamente seguito da un BSOD (Blue Screen Of Death). Se ciò accade, significa che l’hardware oi driver hardware del computer non funzionano.
La schermata blu è il risultato diretto di un arresto anomalo che causa l’interruzione del sistema operativo. In tal caso, i programmi o le app aperti non sono in grado di salvare alcun dato corrente e possono persino causare ulteriori problemi con il software dopo il riavvio del computer.
Se vedi un BSOD, prova a scrivere informazioni importanti come l’errore di eccezione, un errore di sottolineatura o un errore STOP. Se vedi uno di questi sullo schermo blu, scrivilo.
Questa è l’informazione più importante per individuare il motivo dietro l’errore della schermata blu. Se il PC si riavvia e il BSOD scompare troppo rapidamente, consulta le soluzioni su come individuare tali informazioni.
Spiegazione delle schermate blu della morte
La cosa fondamentale da fare è scoprire perché è successo in primo luogo. Ignorare la schermata blu potrebbe causare ulteriori problemi. Quindi, come si risolve una schermata blu? Diamo un’occhiata ad alcuni importanti passaggi diagnostici di seguito.
Soluzione 1: Scopri cosa è successo
Quando si verifica una schermata blu, Windows crea un “file minidump” che conterrà informazioni sull’arresto anomalo della schermata blu salvate sul disco rigido. Per impostazione predefinita del sistema, Windows riavvia automaticamente il PC ogni volta che si verifica una schermata blu. Se hai bisogno di più tempo per vedere i dettagli della schermata blu, puoi disabilitare i riavvii automatici sulle schermate blu dal pannello di controllo.
Soluzione 2: utilizzo del Visualizzatore eventi
Per visualizzare il “file minidump”, vai su Start, digita “Visualizzatore eventi” nella casella di ricerca e premi Invio. I registri eventi vengono inseriti in categorie all’interno dei registri di Windows. Queste categorie sono Applicazione, Sicurezza, Configurazione, Sistema ed Eventi inoltrati.
Per ulteriori informazioni su come utilizzare il “Visualizzatore eventi”, vai qui. Oppure usa un programma Blue Screen Viewer trovato qui. Una volta individuata la causa principale della schermata blu, è possibile aggiornare il driver specifico o trovare quale componente difettoso deve essere sostituito.
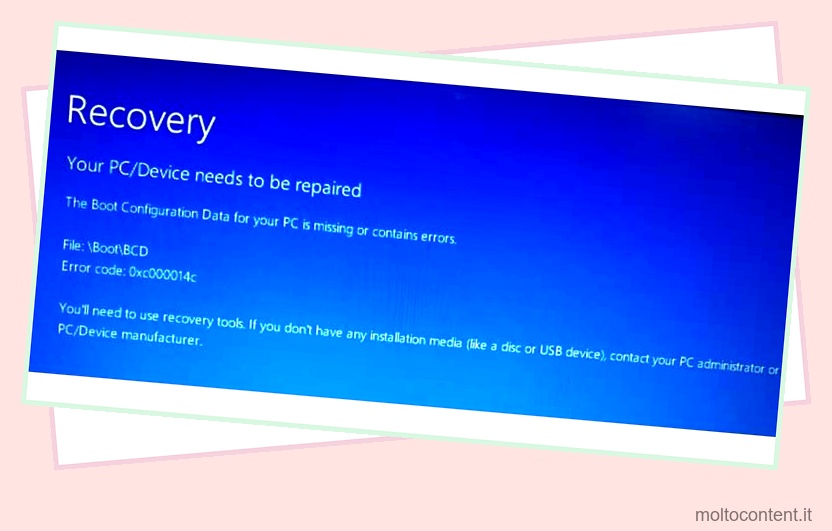
Problemi di avvio del computer
Gli errori di avvio si verificano quando si tenta di avviare il PC. L’errore di avvio indica che un componente software o hardware potrebbe non funzionare correttamente. Problemi comuni che possono causare errori di avvio potrebbero essere:
- Il disco rigido non funziona come dovrebbe o si guasta completamente
- L’ordine di avvio del BIOS nelle impostazioni di configurazione. Il disco rigido deve essere il primo dispositivo di avvio o il secondo rispetto al dispositivo di avvio (USB, DVD o altro supporto) ai fini dell’installazione.
- Altri errori di avvio possono provenire dal sistema operativo e possono essere danneggiati e richiedere una nuova installazione.
- Se il tuo disco rigido ha partizioni diverse e possibilmente anche più sistemi operativi, richiederà un boot loader per ciascuno. Se il boot loader viene danneggiato, riceverai un errore di avvio.
- Hai installato un nuovo componente hardware che presenta un conflitto di compatibilità.
È importante cercare i codici di errore POST e i codici bip del BIOS quando si tenta di avviare il computer. I codici di errore POST vengono visualizzati in basso a destra del monitor o sulla scheda madre stessa su un display LCD numerico.
Soluzione 1: errore del disco rigido
Se l’errore di avvio è originato dal disco rigido, sarà necessario sostituire il disco rigido e reinstallare il sistema operativo. Per valutare il tuo disco rigido vai al controllo degli errori del disco in Windows per confermare se è difettoso.
Soluzione 2: danneggiamento del file del sistema operativo
Se il sistema operativo è danneggiato, sarà necessario eseguire un’installazione pulita. Per fare questo segui la guida qui per una guida passo-passo su come installare Windows.
Soluzione 3: altri errori
Assicurati di controllare e sostituire i cavi difettosi, esaminare il computer o il laptop per danni esterni che indicano un impatto come una caduta che potrebbe causare danni a un disco rigido meccanico. Per mitigare questo in futuro, considera un SSD (Solid-State-Drive) che non ha parti mobili e può gestire molto meglio gli impatti moderati.
Problemi di memoria
Le potenziali cause di RAM guasta derivano da sporco/polvere sulla scheda madre, sbalzi di tensione, surriscaldamento, voltaggio improprio e altro. Ho creato un elenco di sintomi comuni di RAM errata. Se si dispone di una delle seguenti condizioni, è probabile che si stia verificando una RAM difettosa o non funzionante.
- Improvviso calo delle prestazioni
- Crash frequenti
- Più file danneggiati
- Blocco del sistema senza preavviso
- Schermo blu della morte
- Riavvia, subito dopo essere arrivato al desktop
- Segnali acustici multipli all’accensione del PC
- Errore di installazione del programma ogni volta che si tenta di installare nuovo software o sistema operativo
Se riscontri uno dei problemi di cui sopra, potresti riscontrare un errore di memoria. Continua con i passaggi diagnostici riportati di seguito per risolvere i problemi relativi alla memoria del tuo sistema.
Soluzione: pulizia
È importante pulire prima i componenti, per assicurarsi che sporcizia/polvere non blocchino i contatti e impedirebbero al computer di funzionare correttamente.
Soluzione: utilizzare uno strumento diagnostico
A differenza di altri strumenti di Windows, lo strumento di diagnostica della memoria non ti consentirà di eseguire altre attività contemporaneamente. Dovrai invece riavviare il PC ed eseguirlo durante l’avvio. Lo strumento di diagnostica della memoria viene eseguito per impostazione predefinita in modalità standard e completerà due fasi di test prima di riavviarsi nuovamente e fornire i risultati del test.
Puoi scegliere di eseguire un test Base o Esteso. Tuttavia, nella mia esperienza, ho eseguito il test di base e ho riscontrato RAM difettosa in due diverse occasioni. Questo strumento è molto completo e, se hai una RAM difettosa, fa un ottimo lavoro nel scoprirlo.
Il computer continua a spegnersi
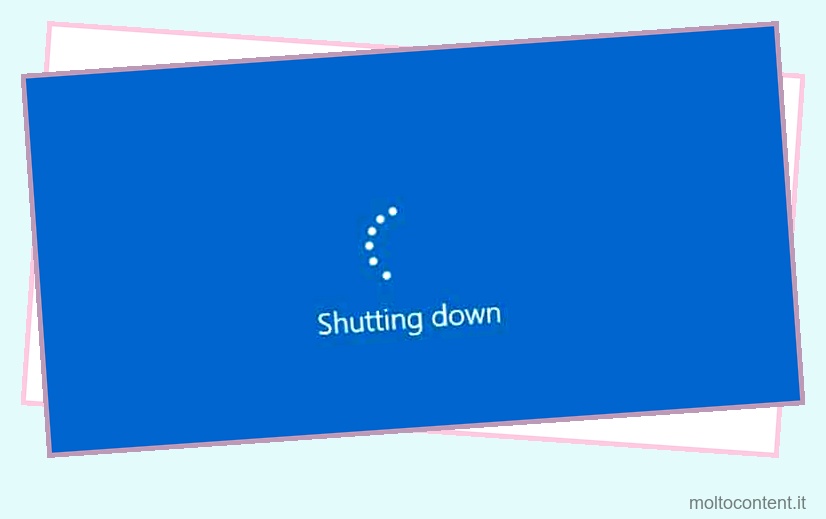
Se il tuo computer si spegne senza motivo, questo potrebbe essere un segno di alcune cose, come un problema di alimentazione, virus o malware, surriscaldamento e persino problemi con i driver. Esistono alcuni modi comuni per risolvere i problemi relativi agli arresti e trovare la fonte.
Soluzione 1: problema di alimentazione
L’alimentatore fornisce a tutti i componenti e le periferiche l’energia necessaria per il loro funzionamento. Quando un alimentatore smette di funzionare correttamente, un wattaggio improprio potrebbe causare un segnale di guasto del componente alla scheda madre e spegnere il PC.
È estremamente importante non aprire mai l’alimentatore e tentare di ripararlo da soli. L’alimentatore è in grado di trasportare una carica mortale anche se non è collegato o non funziona. Invece, raccomando un tester di alimentazione.
Può testare il tuo alimentatore e tutti i connettori da SATA, IDE, floppy disk a 4 pin e molti altri. Ha uno schermo LED di facile lettura ed emette anche un segnale acustico in caso di guasto dell’alimentatore. Il tester dell’alimentatore costa circa 15€ USD su Amazon e ne vale la pena.
Gli alimentatori non sono eccessivamente costosi e se il tuo si è guastato o sta andando male, acquistane uno nuovo , ma attieniti a un buon marchio con buone recensioni degli utenti. Non risparmiare mai su un componente che alimenta l’intero sistema e assicurati di acquistarne uno che alimenterà almeno il 20% in più di quanto richiesto dal tuo sistema.
Soluzione 2: surriscaldamento
Il computer è dotato di molte ventole e dissipatori di calore per mantenere freschi i componenti. Se la CPU si surriscalda , il computer si spegnerà in modo che non venga ulteriormente danneggiato. Per scoprire come risolvere/evitare che ciò accada, procedi nel seguente modo.
- Canned Air: rispolvera l’intero PC, compresi tutti i dissipatori di calore e le ventole. Il calore può uccidere la tua CPU e altri componenti se non ricevono abbastanza aria.
- Pasta termica: potrebbe essere che la pasta termica tra la CPU e il dispositivo di raffreddamento non sia più efficace. Puoi acquistare la pasta termica su Amazon per circa 7€ USD.
- Malware: per assicurarti che il tuo sistema non contenga malware o virus, utilizza una combinazione di AntiVirus e Malwarebytes. Ciò escluderà ogni possibilità che una grave infezione possa causare gli arresti.
- Errori software o hardware: a seconda del tipo di errore, il computer potrebbe dover reimpostarsi per riprendersi da questi tipi di errori. Per risolvere questi tipi di errori, riavvia il computer e avvia in modalità provvisoria. Se il computer funziona correttamente in modalità provvisoria, molto probabilmente hai un problema con il driver e hai bisogno di driver aggiornati.
Problemi di visualizzazione grafica
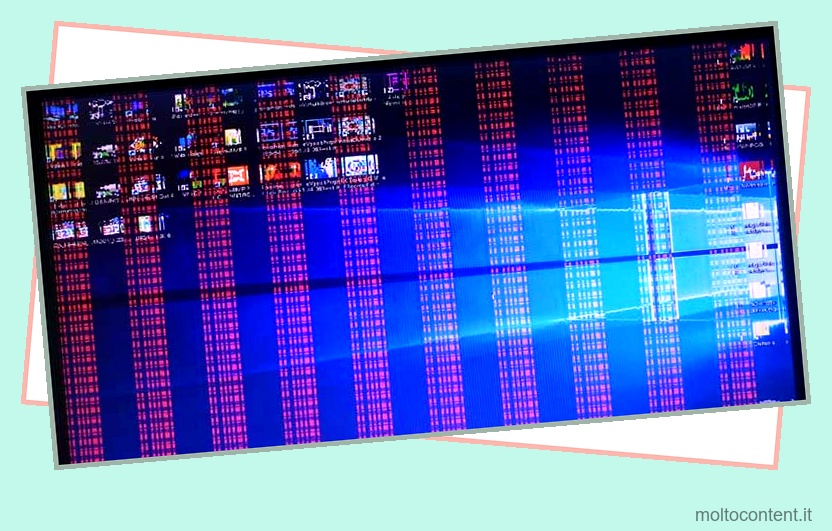
Ci sono situazioni in cui potresti scoprire che il colore non è corretto sul tuo display. Prova ad armeggiare con le impostazioni del tuo monitor. In tal caso, considera le impostazioni di visualizzazione sul software della tua GPU come diverse frequenze di aggiornamento e considera i conflitti di app di terze parti.
Problemi simili possono sorgere a causa di un cavo VGA o HDMI difettoso, una scheda grafica difettosa, GPU overcloccate, slot per schede video e persino throttling termico. Diamo un’occhiata ad alcune cose che possiamo fare per risolvere questo problema e trovarne la causa.
Soluzione 1: controllare il display
Prima di tutto, prova un monitor diverso o, se disponi di un’uscita HDMI, puoi provarlo su una TV a schermo piatto. Se il problema persiste e il display non sembra ancora corretto, passare alla soluzione successiva.
Soluzione 2: utilizzare un cavo diverso
Prova un cavo VGA o HDMI diverso dal monitor alla scheda grafica del PC. Riavvia il computer e verifica se questo risolve il problema. Se la soluzione 1 o 2 non risolve il problema, il problema è probabilmente la tua scheda grafica.
Soluzione 3: aggiorna il driver grafico
Non iniziare a fare a pezzi il tuo computer e iniziare a guardare le attuali schede grafiche a prezzi scandalosi online. Inizia andando sul sito Web del produttore della tua scheda grafica e scarica il driver più recente, installalo e riavvia il PC.
A volte, il tuo computer installa nuovi driver a tua insaputa e potrebbe aver creato un conflitto. Se questo non risolve il problema del display, è il momento di prendere in considerazione una nuova scheda grafica o PC. Considerando i prezzi attuali delle schede grafiche, potrebbe essere più economico prendere in considerazione un PC preassemblato.
Conclusione
Non importa quanto sia grande il tuo computer, alla fine dovrà essere riparato o sostituito. Il modo migliore per sfruttare al meglio il proprio computer è farlo durare mantenendolo libero dalla polvere. Assicurati di tenere d’occhio il flusso d’aria e di eseguire sempre il backup dei dati sul cloud o su un’altra fonte in caso di guasto.
Spero che questa guida ti aiuti almeno a scoprire cosa c’è che non va nel tuo computer, se non a risolvere completamente i problemi.
Domande frequenti
Un computer può durare 20 anni?
Un computer in genere dura 3-5 anni a causa delle parti meccaniche come ventole, dispositivi di raffreddamento e dischi rigidi che muovono piatti e motori. Anche se sostituisci i componenti guasti, con la tecnologia che cambia ogni giorno, un PC di 20 anni sarebbe… inutile.
Prendiamo, ad esempio, che Windows XP è stato rilasciato oltre 19 anni fa e dopo soli 12 anni Windows XP non è più supportato da Microsoft. La maggior parte dei nuovi software e hardware richiederà una nuova scheda madre, RAM, GPU, più spazio su disco e persino un sistema operativo.
Come faccio a sapere se il mio alimentatore non funziona?
Ci sono alcuni sintomi che potrebbero avvisarti di un alimentatore difettoso. Se il tuo computer o laptop si spegne in modo casuale, la ventola dell’alimentatore non funziona più, la ventola dell’alimentatore emette un ronzio, una schermata blu della morte, un suono lamentoso acuto dall’alimentatore o il computer è acceso ma non si avvia.
Nella mia esperienza, questi avvertimenti non si verificano sempre. Su 3 computer diversi l’ho spento la sera prima e il giorno successivo non si avviava senza preavviso.
Come sapere se la mia scheda grafica non funziona?
Dico a tutti di seguire questi passaggi quando si ha a che fare con i componenti del computer: “puliscilo (con aria), rimuovi i vecchi driver/installa i driver (più recenti), assicurati di avere una quantità sufficiente di ventole di raffreddamento, quindi usa uno strumento di benchmark per testare la tua scheda grafica .
Se i problemi persistono, verifica se hai uno di questi problemi, in tal caso, sostituisci la GPU.
- Balbuzie nelle immagini durante la visione di film, giochi o qualsiasi cosa che metta a dura prova la GPU.
- Il famigerato schermo blu della morte.
- Forte rumore della ventola proveniente dalle vicinanze della scheda grafica.
- Il cursore non funziona correttamente, potrebbe bloccarsi o non muoversi insieme al mouse.
Come posso sapere se la mia scheda madre sta morendo?
Le schede madri sono uno dei componenti hardware più difficili da diagnosticare perché è necessario escludere ogni componente hardware ad esse collegato. Non ci sono davvero molti segni di fallimento, di solito smettono di funzionare. Ho scoperto che ci sono alcuni segni che puoi cercare.
- La scheda madre non elenca/riconosce le periferiche.
- Non riconosce le unità flash o mostra linee strane (grafica integrata).
- Un odore di bruciato o segni di bruciatura sulla scheda madre.
- Condensatori sporgenti o che perdono.
- Avvio estremamente lento.
- Le periferiche smetteranno di funzionare per alcuni secondi, quindi ricominceranno ancora e ancora.
Come posso sapere se la mia CPU sta morendo?
Di solito, se la tua CPU sta morendo, il tuo computer si spegnerà subito dopo averlo acceso o semplicemente non si avvierà affatto. Quando si accende il computer, potrebbe fornire una lettura errata che indica che la temperatura è troppo alta e, come precauzione di sicurezza, spegne il computer.
Ciò può accadere a causa di overclocking, sovratensioni elettriche e surriscaldamento, ecc.,
Ogni quanto devo pulire il mio PC?
Secondo HP, si consiglia di pulire il PC e l’intero case ogni 6 mesi. Ti consiglio se sei in una casa più vecchia o hai un tappeto più vecchio in tutta la casa per pulire il tuo computer ogni 3 mesi.
Ciò garantisce che il tuo computer rimanga pulito e funzioni in modo efficiente. Questa è anche un’opportunità per verificare che tutte le ventole funzionino correttamente più spesso.
I laptop o i desktop durano più a lungo?
Ci sono motivi per cui potresti dire che un desktop potrebbe durare più a lungo per alcuni motivi. Per prima cosa sono fissi e, a differenza dei laptop, sarebbero meno soggetti a cadute, versamenti e rotture. Inoltre, sono più facili da mantenere, puoi aprire facilmente un lato della custodia e avere accesso per pulire tutto all’interno del tuo computer.
I desktop ti consentono anche di aggiornare ogni componente, permettendoti di mantenere il tuo sistema aggiornato con periferiche aggiornate, mentre al aptop ti consente solo di aggiornare facilmente la memoria e il disco rigido. Con i limiti dei laptop e l’usura derivante dall’essere mobili, penso che possiamo concordare sul fatto che i desktop, sebbene non così portatili, durerebbero più a lungo.








