La mappatura di un’unità di rete è uno dei modi più convenienti per creare un collegamento o un collegamento a una risorsa condivisa sul sistema Windows. L’unità mappata viene visualizzata in Percorsi di rete all’interno di Questo PC in Esplora file. Puoi anche condividere una cartella dal tuo sistema e mapparla su un’unità per un accesso più facile.
Tuttavia, se non hai più bisogno di tale scorciatoia, crea solo più rami nelle tue posizioni di rete. Inoltre, se si dispone di più unità di rete, può essere complicato tenere traccia di quali unità si collegano a quale cartella.
In tali scenari, è meglio eliminare l’unità di rete dell’unità. Esistono molti modi per farlo sul sistema Windows, che abbiamo fornito in questa guida.
Se volete continuare a leggere questo post su "[page_title]" cliccate sul pulsante "Mostra tutti" e potrete leggere il resto del contenuto gratuitamente. ebstomasborba.pt è un sito specializzato in Tecnologia, Notizie, Giochi e molti altri argomenti che potrebbero interessarvi. Se desiderate leggere altre informazioni simili a [page_title], continuate a navigare sul web e iscrivetevi alle notifiche del blog per non perdere le ultime novità.
Sommario
Come eliminare l’unità di rete mappata su Windows
Di seguito sono indicati i diversi modi per eliminare un’unità di rete mappata su Windows. Puoi scegliere e utilizzare uno qualsiasi di essi.
Tramite Esplora file
Il solito modo per eliminare un’unità di rete mappata su Windows è tramite Esplora file. Ecco i passaggi necessari:
- Premi Win + E per aprire Esplora file.
- Vai a Questo PC.
- Fare clic sull’icona a tre punti dalla barra dei menu.
- Scegli Disconnetti unità di rete .
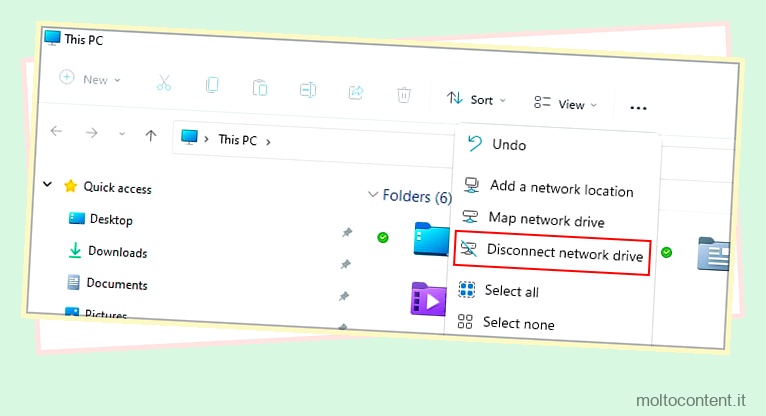
- Se hai solo un’unità di rete, la disconnetterà o la eliminerà. Se ne hai di più, ti mostra un elenco delle unità.
- Selezionare quello che si desidera eliminare e fare clic su OK.
Puoi anche fare clic con il pulsante destro del mouse sull’unità di rete in Percorsi di rete e selezionare Disconnetti o Mostra altre opzioni > Disconnetti .
Se hai mappato un percorso di rete anziché un’unità, viene visualizzato come una cartella in questo gruppo. Per rimuoverlo, devi fare clic con il tasto destro su di esso e selezionare Elimina o Mostra altre opzioni > Elimina .
Utilizzo dell’interfaccia della riga di comando
Puoi anche utilizzare le interfacce della riga di comando come Prompt dei comandi e Windows PowerShell per eliminare un’unità mappata. Usano comandi predefiniti separati, ma puoi anche usare il comando del prompt dei comandi con PowerShell.
Ecco come utilizzare le due CLI per eliminare un’unità di rete mappata su Windows:
Prompt dei comandi
- Apri Esegui premendo Win + R.
- Digita
cmde premi Invio per aprire il prompt dei comandi. - Digita
net usee premi Invio per elencare tutte le unità di rete mappate. - Immettere il comando
net useo/delete net use. Ad esempio,/d net use Y: /d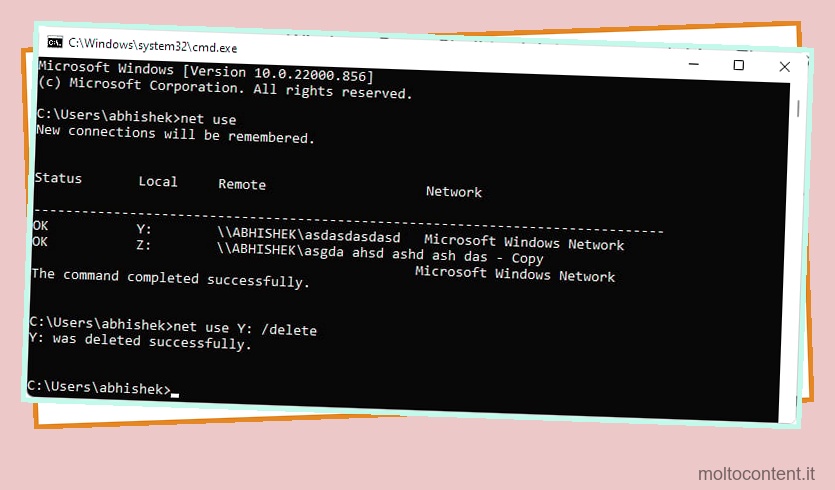
Se si desidera eliminare tutte le unità di rete mappate, immettere il comando net use * /d quindi digitare Y e premere Invio per confermare.
Windows PowerShell
- Premi Win + R per aprire Esegui.
- Digita
powershelle premi Invio per aprire Windows PowerShell. - Se si dispone di PowerShell 7, è preferibile utilizzare questa CLI. Puoi aprirlo inserendo
pwshsu Esegui - Immettere
Get-SmbMappingper elencare tutte le unità mappate.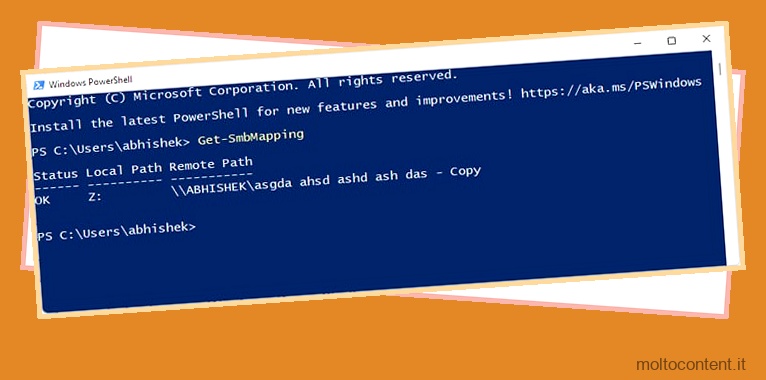
- Immettere
Remove-PSDrive -Name - Quindi, inserisci di nuovo
Get-SmbMappingper verificare se l’unità è sparita. In caso contrario, inserisciRemove-SmbMappinge quindi riavvia il PC.
Con l’editor del registro
È anche possibile disconnettere le unità mappate eliminando le voci di registro relative all’unità. Innanzitutto, esegui il backup del registro per tenere conto dei problemi di sistema dovuti a modifiche involontarie.
Quindi, seguire le istruzioni seguenti per eliminare le unità mappate utilizzando l’editor del registro:
- Apri Esegui e inserisci
regeditper aprire l’Editor del Registro di sistema. - Passare
ComputerHKEY_CURRENT_USERSoftwareMicrosoftWindowsCurrentVersionExplorerMountPoints2 - Nel riquadro di navigazione sul lato sinistro, dovresti vedere le unità di rete mappate all’interno della chiave MountPoints2.
- Fai clic con il pulsante destro del mouse sull’unità che desideri rimuovere e seleziona Elimina .
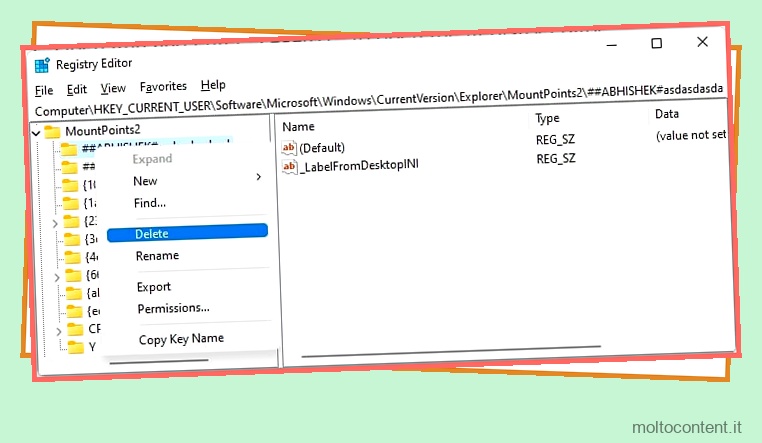
- Conferma con Sì .
- Quindi, vai a
ComputerHKEY_CURRENT_USERNetwork - Questa chiave dovrebbe contenere le chiavi di registro per tutte le unità di rete.
- Selezionare la chiave per l’unità che si desidera rimuovere e premere Elimina.
- Fare clic su Sì per confermare.
Riavvia il PC per eliminare l’unità mappata.
Dalle scorciatoie di rete
È inoltre possibile eliminare i percorsi o le cartelle di rete mappati dalla directory Scorciatoie di rete. Questo metodo elimina solo le cartelle mappate e non le unità mappate.
Ecco come puoi farlo:
- Apri Esegui e inserisci
%AppData%MicrosoftWindowsNetwork Shortcuts. Apre questa posizione su Esplora file. - Selezionare il collegamento della cartella di rete all’interno della cartella e premere Elimina. Puoi anche premere Ctrl + Maiusc + Canc se vuoi eliminarlo definitivamente.
Risoluzione dei problemi Impossibile eliminare l’unità di rete mappata
Se non riesci a eliminare l’unità di rete mappata utilizzando uno dei metodi sopra indicati, è probabile che ci sia qualche problema temporaneo nell’app Esplora risorse. Questo può accadere se stai eseguendo molte attività che utilizzano questo processo.
Innanzitutto, prova ad aggiornare premendo Ctrl + R o F5 all’interno di Questo PC. Se l’unità è ancora presente è necessario riavviare Windows Explorer . Fare così,
- Premi Ctrl + Maiusc + Esc per aprire Task Manager.
- Vai alla scheda Dettagli.
- Fare clic su
explorer.exee selezionare Termina attività .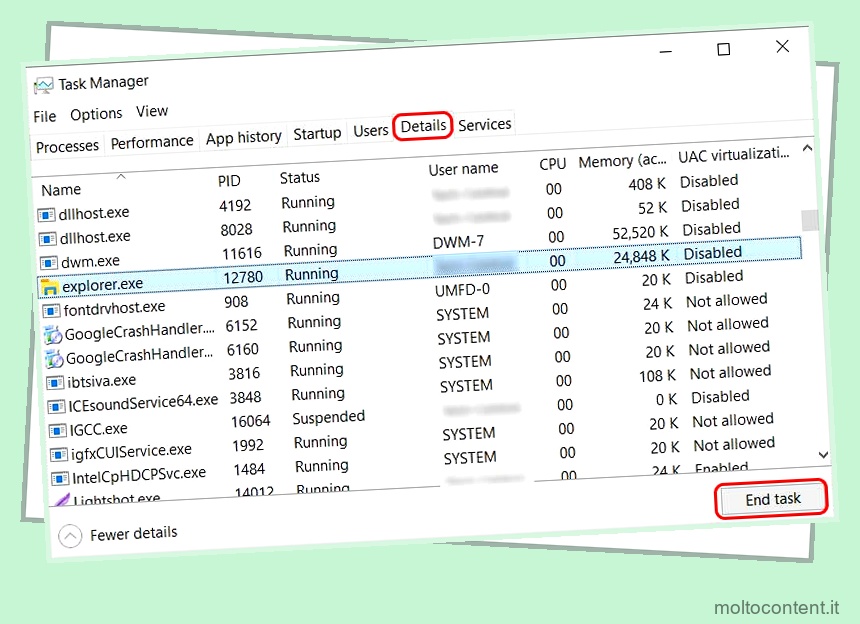
- Fare clic su File nella barra dei menu e selezionare Esegui nuova attività.
- Digita
explorer.exee premi Invio.
Controlla se l’unità è andata. In caso contrario, prova a eliminarlo di nuovo.
Ti consigliamo inoltre di aggiornare il tuo sistema operativo Windows all’ultima versione per evitare che eventuali problemi del sistema operativo obsoleto ostacolino questo processo.








