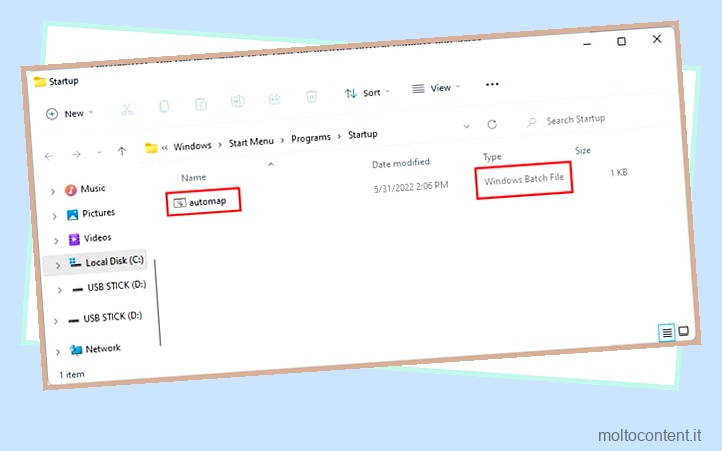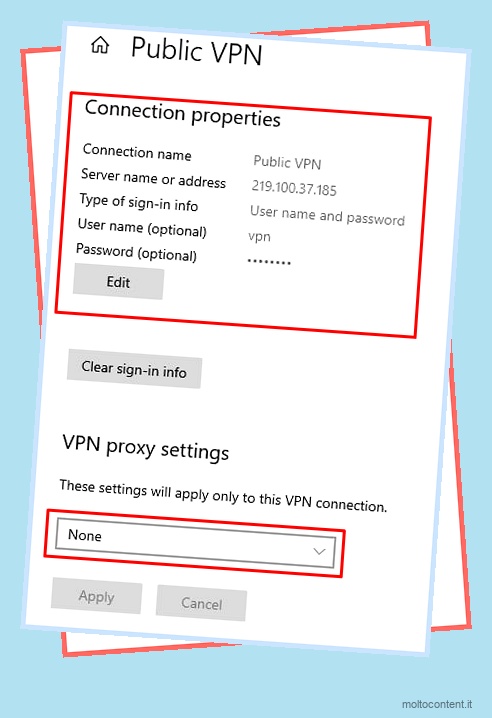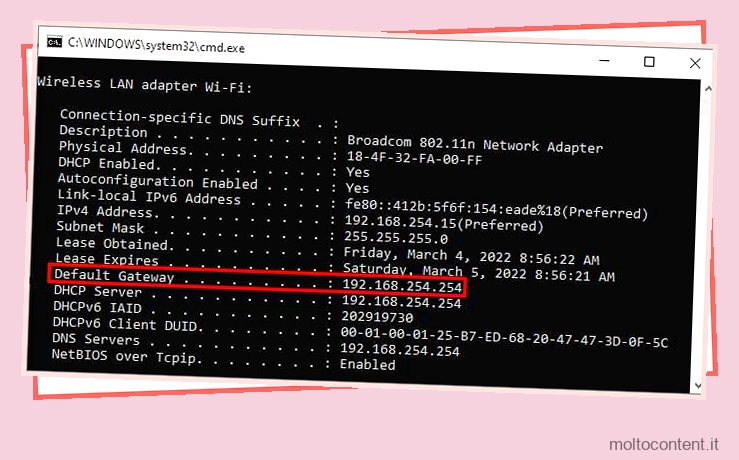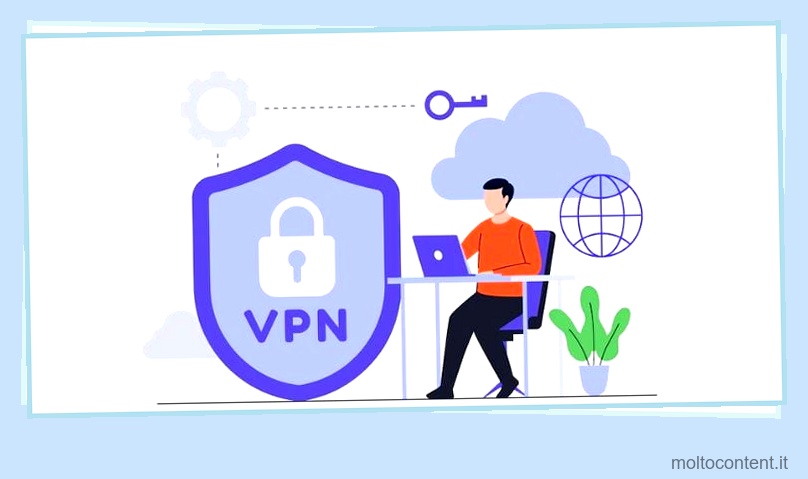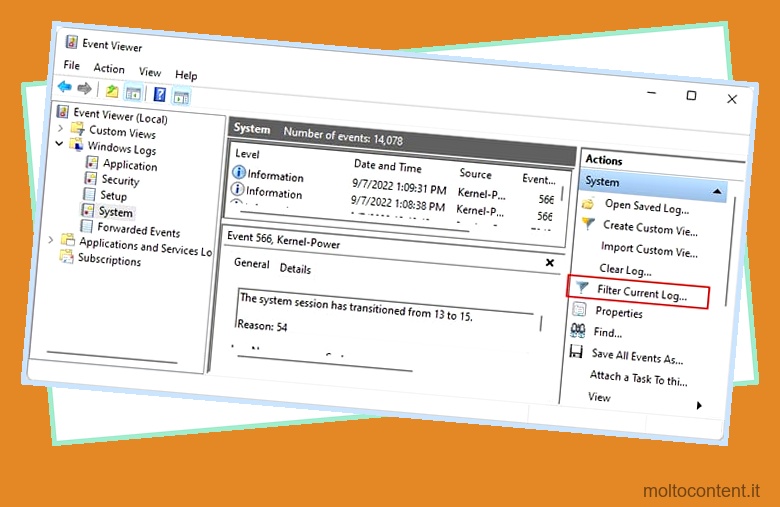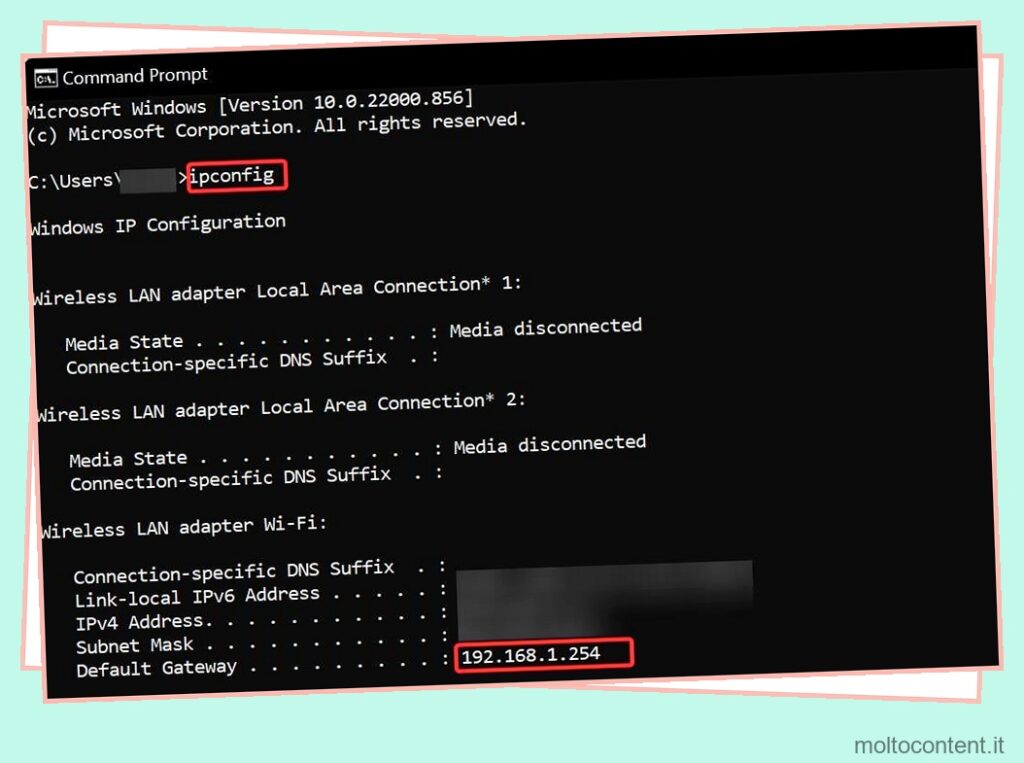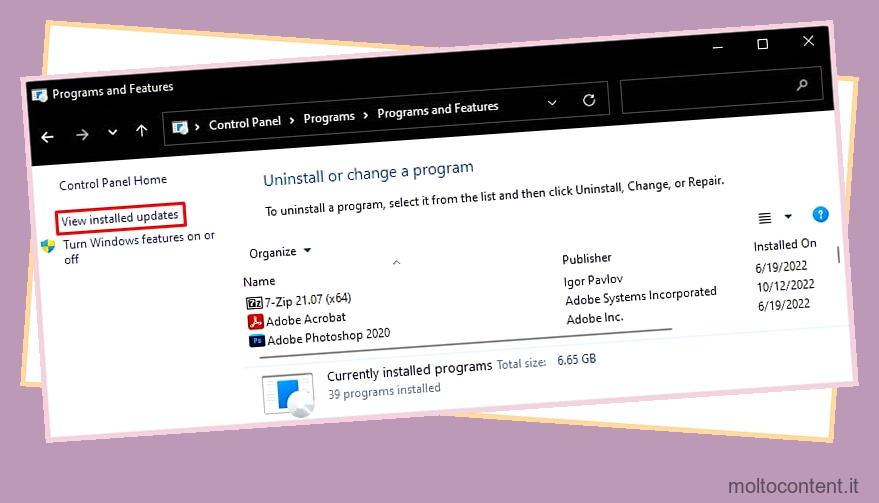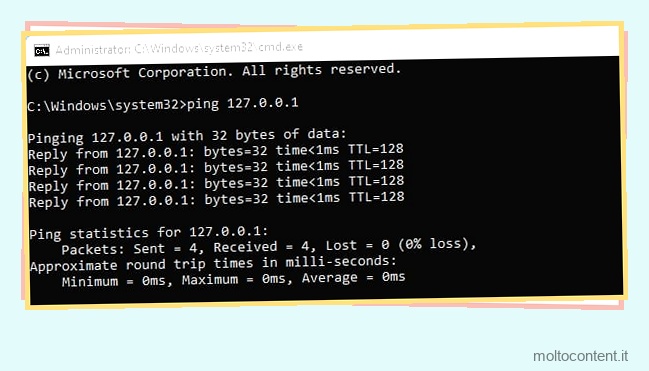Puoi mappare un’unità di rete in Windows 11 utilizzando la procedura guidata Connetti unità di rete o tramite la riga di comando. Come al solito, il metodo della GUI sarà più facile da seguire per la maggior parte degli utenti, ma il metodo della riga di comando è più efficiente se si conoscono i passaggi necessari.
Sommario
Se volete continuare a leggere questo post su "[page_title]" cliccate sul pulsante "Mostra tutti" e potrete leggere il resto del contenuto gratuitamente. ebstomasborba.pt è un sito specializzato in Tecnologia, Notizie, Giochi e molti altri argomenti che potrebbero interessarvi. Se desiderate leggere altre informazioni simili a [page_title], continuate a navigare sul web e iscrivetevi alle notifiche del blog per non perdere le ultime novità.
Utilizzo dell’utilità Mappa unità di rete
L’utilità Mappa unità di rete in Esplora file è appena cambiata da Windows 7 e il modo di utilizzarla rimane sostanzialmente lo stesso. Ecco i passaggi per utilizzare questa utility:
- Premi Win + E e seleziona Questo PC dal riquadro di sinistra.
- Fare clic sull’icona a tre punti e selezionare Connetti unità di rete .
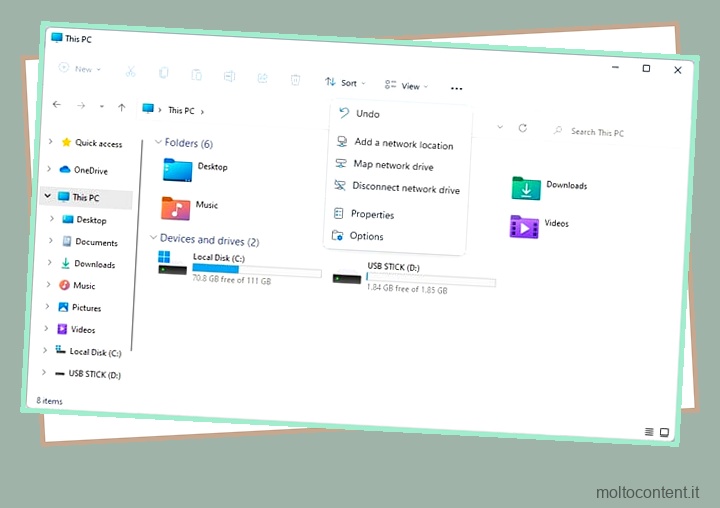
- Seleziona una lettera di unità che non è in uso .
- Nella casella Cartella, inserisci il nome del computer e la cartella a cui stai tentando di accedere. Se non ricordi i valori esatti, puoi utilizzare anche l’opzione Sfoglia.
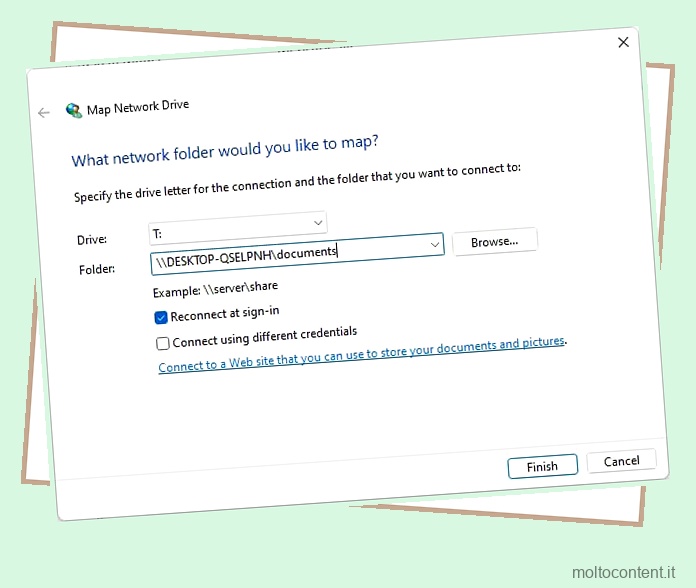
- Facoltativo: è possibile abilitare l’ opzione Riconnetti all’accesso per connettersi automaticamente ogni volta che si accede. È inoltre possibile abilitare l’opzione Connetti utilizzando credenziali diverse per utilizzare credenziali di rete non associate all’account corrente.
- Al termine, premi Fine .
Utilizzo del prompt dei comandi
È possibile utilizzare il comando net use per mappare un’unità di rete tramite la riga di comando. Abbiamo fornito esempi di alcuni casi d’uso comuni in questo articolo, ma consigliamo di fare riferimento alla documentazione sull’utilizzo di rete per l’elenco completo dei parametri. Detto questo, ecco i passaggi necessari:
- Premi Win + R, digita
cmde premi CTRL + Maiusc + Invio. - Digita il seguente comando:
net use"\Computer NameShare Name" - Sostituisci i nomi di dispositivo, computer e condivisione con i valori appropriati ed esegui il comando.
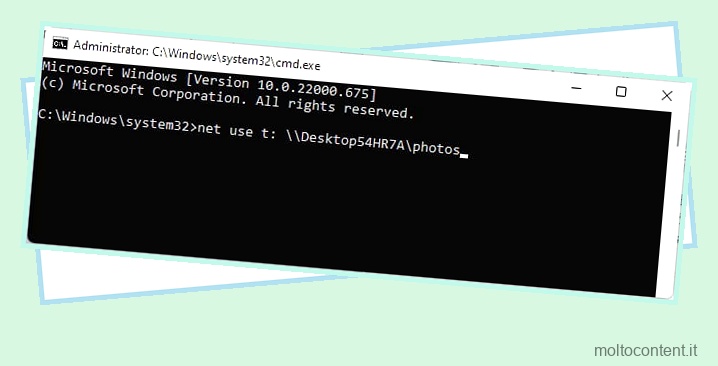
- È possibile utilizzare un asterisco per assegnare automaticamente un nome di dispositivo disponibile come tale:
net use * "\Computer NameShare Name"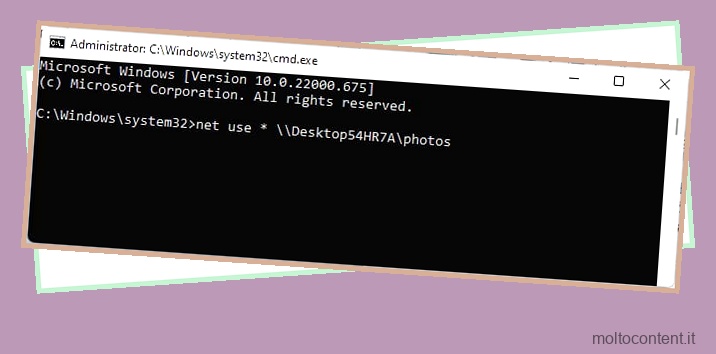
- È possibile utilizzare l’opzione
/userper stabilire una connessione con un nome utente diverso.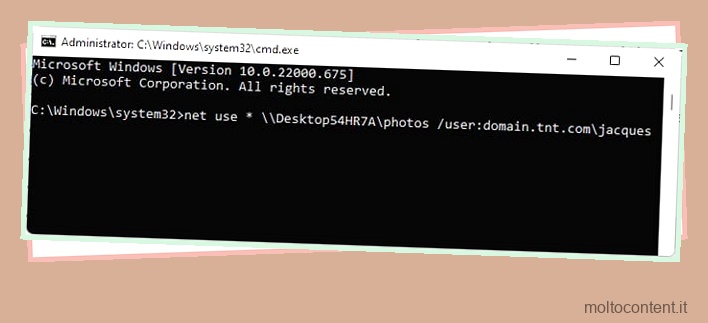
- È inoltre possibile utilizzare l’opzione
/persistentper mantenere mappata un’unità di rete dopo il riavvio.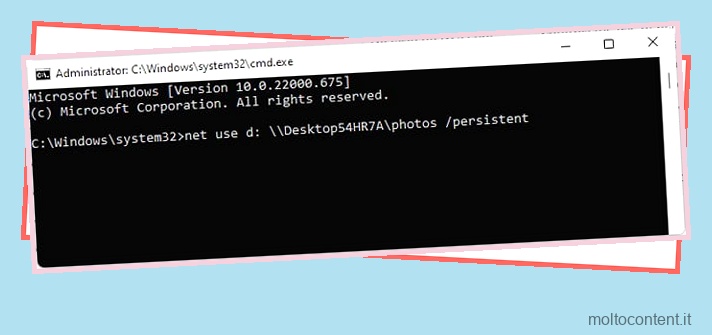
Risoluzione dei problemi relativi alla mappatura delle unità di rete
Se riscontri problemi con la mappatura di un’unità di rete in Windows 11, ti consigliamo di riavviare prima il PC e assicurarti che il computer remoto sia acceso. Inoltre, dovresti anche seguire i passaggi per la risoluzione dei problemi elencati di seguito su entrambi i PC:
- Premi Win + R, digita
appwiz.cple premi Invio. - Fare clic su Attiva o disattiva le funzionalità di Windows .
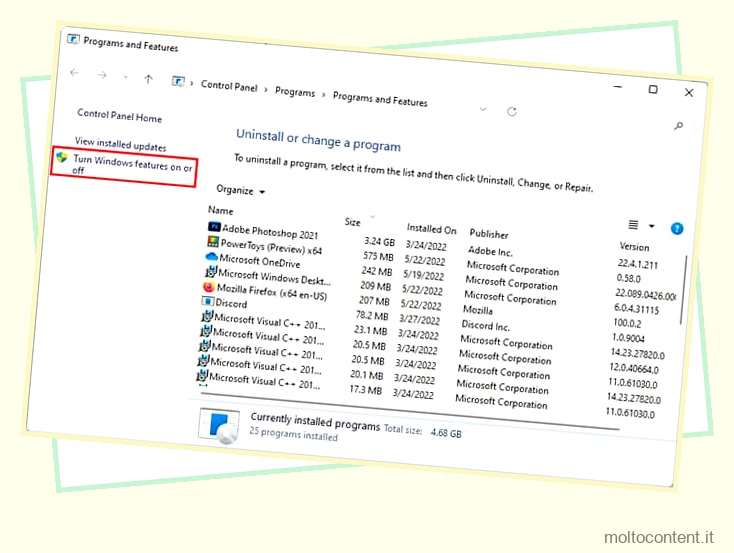
- Abilitare la casella di controllo Supporto condivisione file SMB 1.0/CIFS e premere OK .
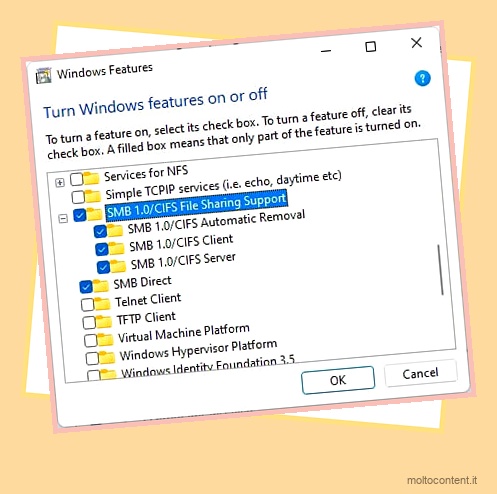
- Dopo aver applicato le modifiche, premi il pulsante Riavvia ora.
- Se ciò non ha aiutato, avvia nuovamente il Pannello di controllo.
- Passare a Rete e Internet > Centro connessioni di rete e condivisione > Modifica impostazioni di condivisione avanzate .
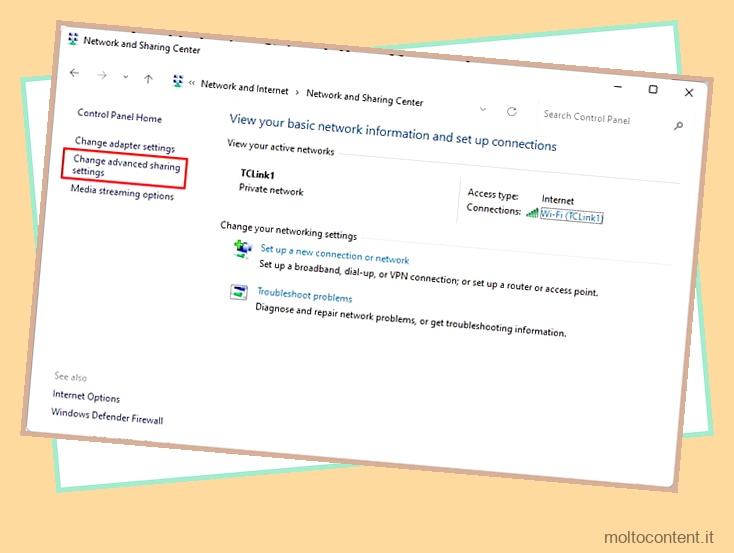
- Attiva Network Discovery e Condivisione file, disattiva Condivisione protetta da password e salva le modifiche.
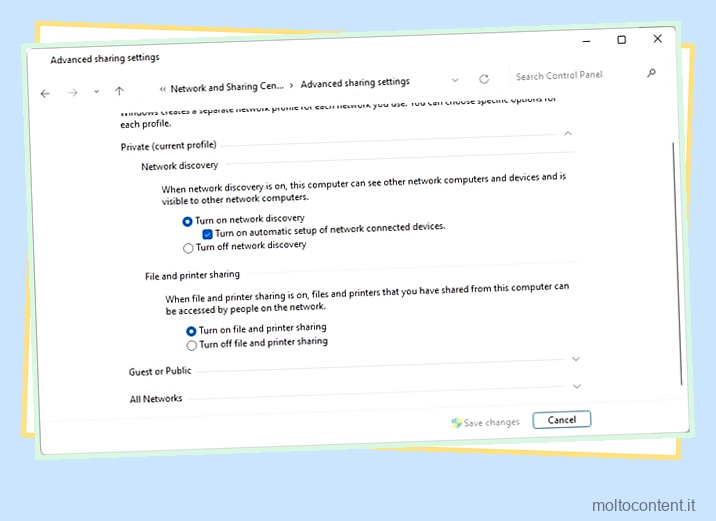
- Se non riesci ancora a connetterti, ti consigliamo di contattare l’amministratore di rete.
Come annullare la mappatura di un’unità di rete in Windows 11?
È possibile annullare la mappatura di un’unità di rete in Windows 11 tramite Esplora file o tramite CMD. Puoi scegliere il tuo metodo preferito in quanto entrambi sono molto semplici da eseguire.
Tramite Esplora file
Ecco i passaggi per disconnettere un’unità di rete mappata tramite Esplora file:
- Premi Win + E e seleziona Questo PC dal riquadro di sinistra.
- Fare clic sull’icona a tre punti e selezionare Disconnetti unità di rete .
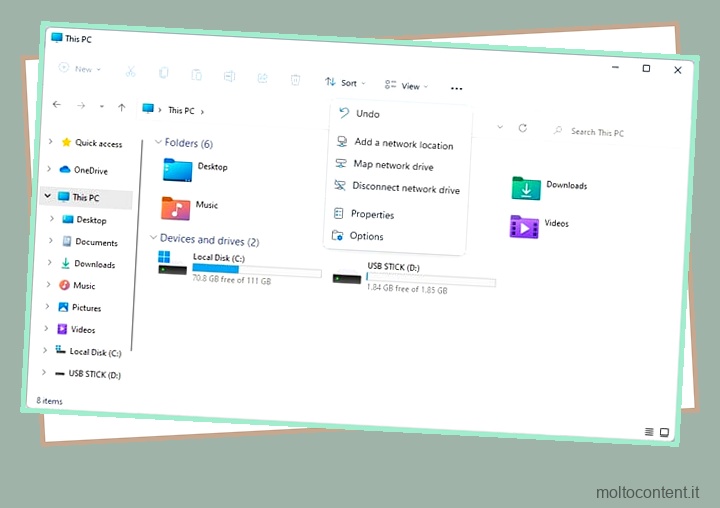
- Selezionare l’unità che si desidera annullare la mappatura e premere OK.
- In alternativa, puoi semplicemente fare clic con il pulsante destro del mouse sull’unità di rete in Explorer e selezionare Disconnetti unità di rete .
Tramite prompt dei comandi
È possibile utilizzare l’opzione /delete con il comando net use per disconnettersi da un’unità di rete mappata. Se desideri annullare la mappatura di tutte le unità di rete contemporaneamente, puoi utilizzare un asterisco ( * ) invece di un nome di dispositivo specifico.
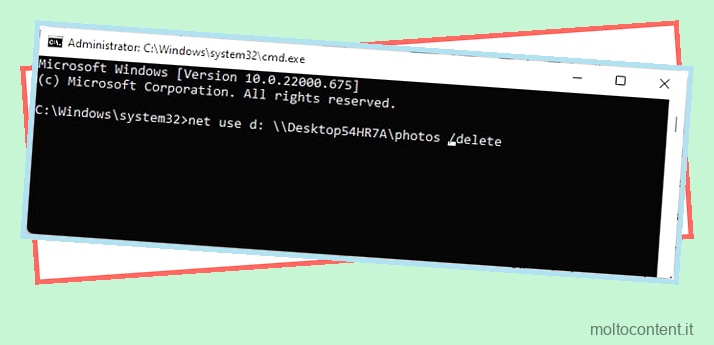
Come mappare un’unità di rete in Windows 11 per tutti gli utenti?
Utilizzando il comando net use, è possibile creare un semplice script che mappa automaticamente un’unità di rete all’avvio per tutti gli utenti. Ecco i passaggi per farlo:
- Apri Blocco note e incolla il seguente codice al suo interno:
net use * "\computernamesharename" /p:yes - Sostituisci nomecomputer e nomecondivisione con i valori appropriati e salva il file come
Automap.bat. - Copia il file
Automap.bat. - Premi Win + R, digita
shell:common startupe premi Invio. - Incolla il file BAT del passaggio 3 nella cartella Avvio e riavvia il PC.