La modifica della lettera dell’unità di sistema (generalmente C:) non è consigliata poiché le applicazioni potrebbero riscontrare errori durante l’esecuzione a causa del cambio di percorso. Ma a parte questo, gli utenti sono liberi di cambiare le lettere di unità che non gli piacciono o di assegnare lettere a unità che non ne hanno ancora una.
La modifica di una lettera di unità in Windows è stata tradizionalmente eseguita tramite l’utilità Gestione disco, ma in Windows 11 è possibile farlo più facilmente tramite Impostazioni.
Il metodo Gestione disco sarà sufficiente per la maggior parte degli utenti, ma abbiamo anche descritto in dettaglio vari altri modi per modificare la lettera dell’unità per gli interessati.
Se volete continuare a leggere questo post su "[page_title]" cliccate sul pulsante "Mostra tutti" e potrete leggere il resto del contenuto gratuitamente. ebstomasborba.pt è un sito specializzato in Tecnologia, Notizie, Giochi e molti altri argomenti che potrebbero interessarvi. Se desiderate leggere altre informazioni simili a [page_title], continuate a navigare sul web e iscrivetevi alle notifiche del blog per non perdere le ultime novità.
Tramite Gestione disco
Gestione disco è un’utilità di sistema utilizzata per varie attività relative all’archiviazione come l’allocazione dello spazio , l’inizializzazione di un’unità e anche l’assegnazione di lettere di unità. Ecco i passaggi per utilizzare questa utility:
- Premi Win + R, digita
diskmgmt.msce premi Invio. - Fai clic con il pulsante destro del mouse sull’unità di cui desideri modificare la lettera e seleziona Modifica lettere e percorsi unità .

- Fare clic su Cambia , selezionare una lettera di unità disponibile e premere OK.
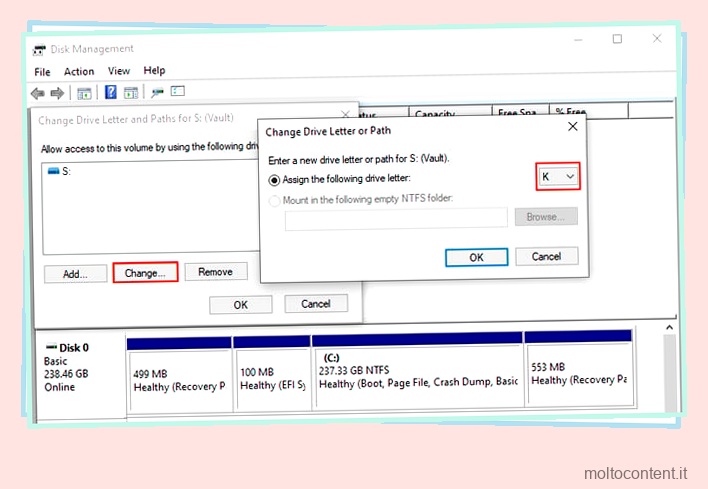
- Accetta la richiesta di modificare la lettera di unità.
Tramite Impostazioni
A differenza del classico metodo di Gestione disco, la modifica della lettera dell’unità tramite le impostazioni di archiviazione è una funzionalità disponibile solo su Windows 11 . Pertanto, gli utenti di Windows 10 dovrebbero passare alla sezione successiva. Detto questo, il metodo delle impostazioni è estremamente semplice. Ecco i passaggi necessari:
- Premi Win + I e seleziona Sistema > Archiviazione > Impostazioni di archiviazione avanzate > Dischi e volumi .
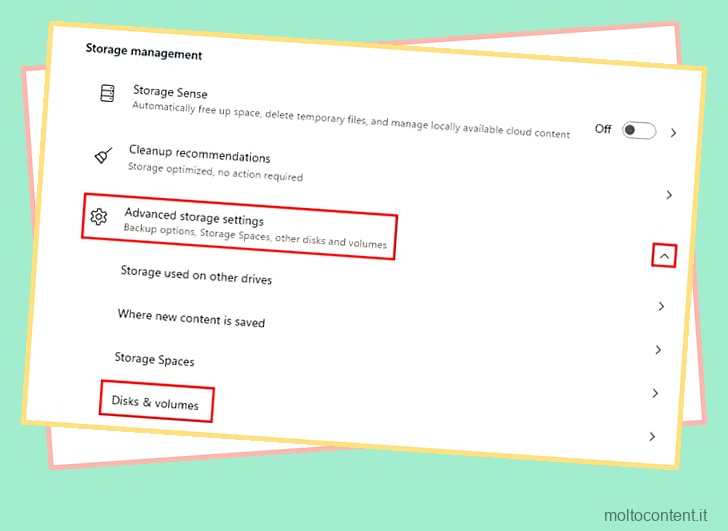
- Seleziona l’unità di cui desideri modificare la lettera e fai clic su Proprietà .
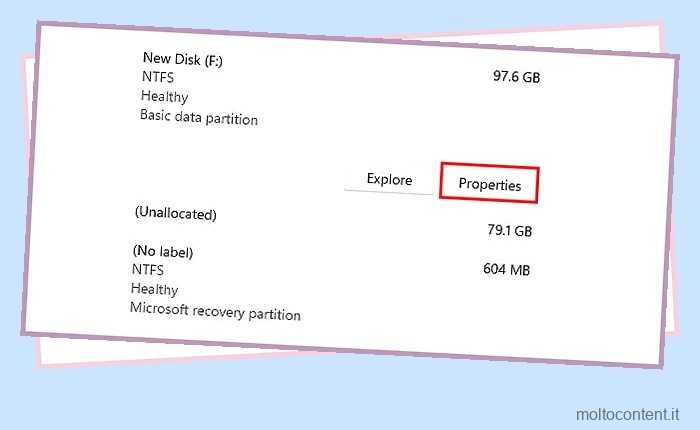
- Fare clic su Cambia lettera di unità , selezionare una lettera di unità disponibile e premere OK.
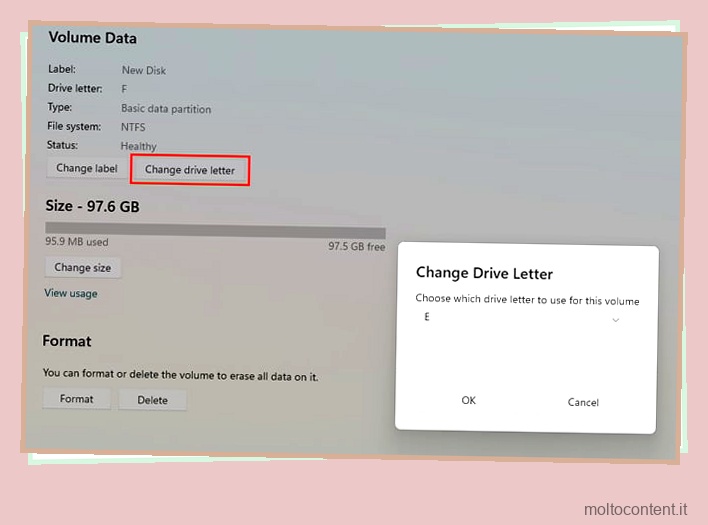
Utilizzando Diskpart
In caso di problemi con i precedenti metodi GUI, ti consigliamo di utilizzare diskpart. Diskpart è uno strumento da riga di comando utilizzato per la gestione delle unità del sistema. È facile fare confusione con diskpart se non l’hai mai usato prima, quindi segui attentamente i passaggi elencati di seguito:
- Premi Win + R, digita
cmde premi CTRL + Maiusc + Invio. - Digita
diskparte premi Invio. - Digita
list vole premi Invio. Prendi nota del numero del volume (#) dell’unità di cui stai tentando di modificare la lettera.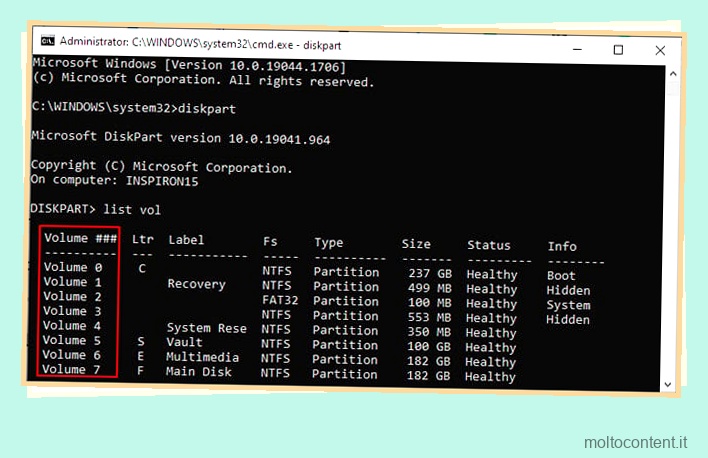
- Digita
sel vol 5, sostituisci 5 con il numero di volume appropriato dal passaggio 3 e premi Invio. - Dopo aver confermato che è selezionato il volume corretto,
assign letter=k.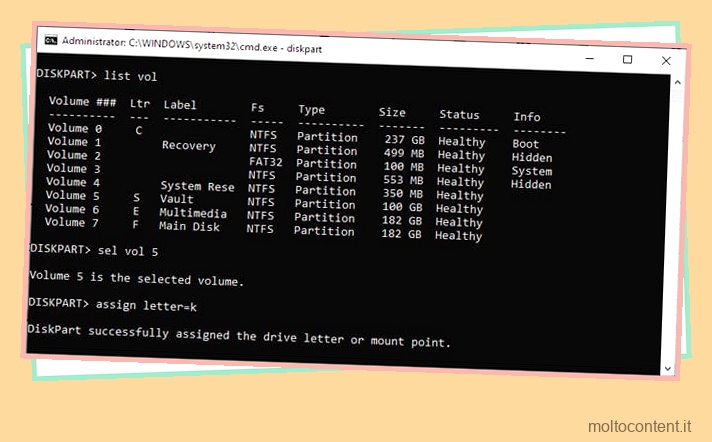
- Sostituisci k con una lettera di unità disponibile, se necessario, e premi Invio per eseguire il comando.
Usando Set-Partition
Puoi effettivamente utilizzare CMD o Powershell come preferisci. Powershell supporta diskpart, ma esistono anche cmdlet specifici di PowerShell per la gestione delle partizioni. Di seguito abbiamo dettagliato i passaggi per utilizzarli:
- Premi Win + R, digita
powershelle premi CTRL + Maiusc + Invio. - Digita
Get-Partitione premi Invio.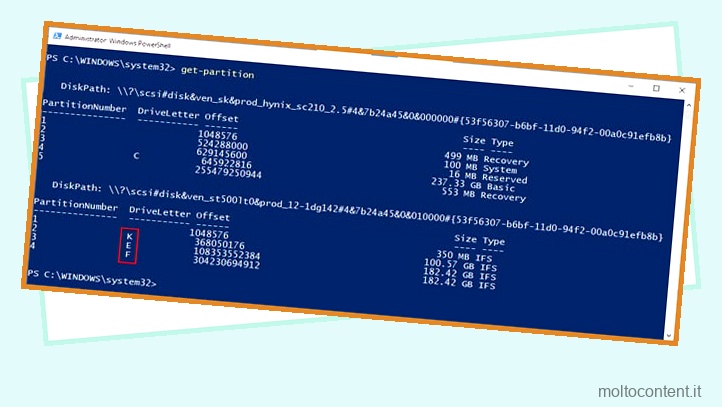
- Ancora una volta, prendi nota della lettera di unità corrente della partizione che stai tentando di modificare.
- Copia il seguente comando:
Get-Partition -DriveLetter K| Set-Partition -NewDriveLetter S
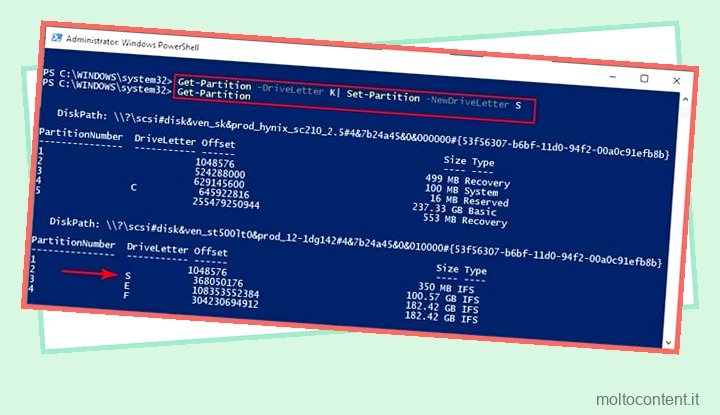
- Sostituisci K (lettera di unità corrente) e S (nuova lettera di unità) con i valori appropriati nel tuo caso e premi Invio per eseguire il comando.
Utilizzo dell’editor del registro
Infine, puoi anche modificare la lettera dell’unità utilizzando l’editor del registro. Ti consigliamo di eseguire prima il backup del registro se desideri provare questo metodo. Detto questo, ecco i passaggi necessari:
- Premi Win + R, digita
regedite premi Invio. - Passare a:
ComputerHKEY_LOCAL_MACHINESYSTEMMountedDevices - Fai clic con il pulsante destro del mouse sul valore dell’unità e seleziona Rinomina .
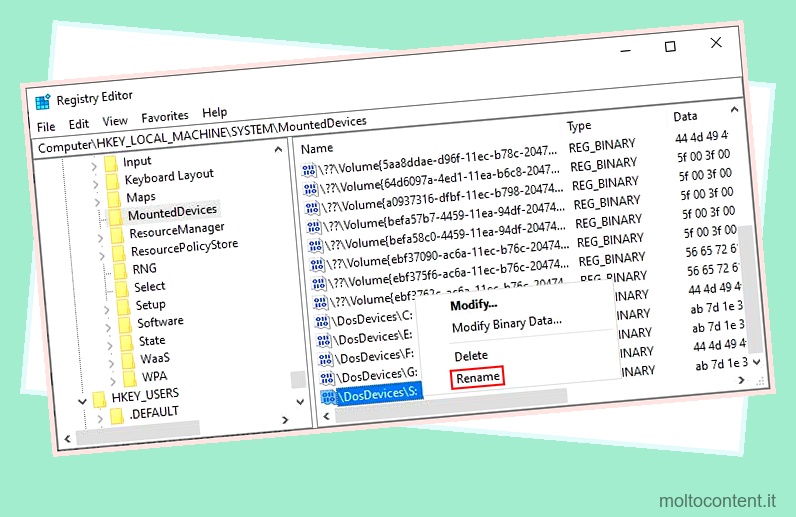
- Cambia il DosDeviceName (lettera di unità) con un altro inutilizzato e premi Invio.
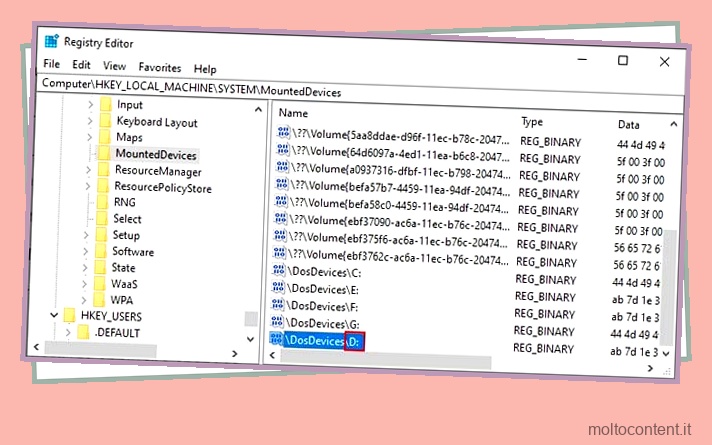
- Riavvia il PC per applicare le modifiche.








