L’abilitazione dell’accesso automatico in Windows 11 consente di ignorare la schermata di accesso. Potresti voler abilitare l’accesso automatico per risparmiare alcuni secondi preziosi o risparmiarti il fastidio di dover digitare una password o un pin ogni volta che avvii il tuo dispositivo.
L’utilizzo di una password o di un PIN per l’accesso è consigliato dal punto di vista della sicurezza. Tuttavia, se sei l’unico utente del tuo dispositivo e non è possibile accedervi fisicamente da nessun altro, avere l’accesso automatico abilitato può essere una funzionalità desiderabile in Windows.
Quindi quali passaggi esatti puoi eseguire in modo da non dover digitare una password o un pin per accedere al tuo computer Windows 11? Bene, abbiamo la risposta per te qui sotto. Per favore continua a leggere.
Se volete continuare a leggere questo post su "[page_title]" cliccate sul pulsante "Mostra tutti" e potrete leggere il resto del contenuto gratuitamente. ebstomasborba.pt è un sito specializzato in Tecnologia, Notizie, Giochi e molti altri argomenti che potrebbero interessarvi. Se desiderate leggere altre informazioni simili a [page_title], continuate a navigare sul web e iscrivetevi alle notifiche del blog per non perdere le ultime novità.
Accesso senza password o pin
Se il tuo animale domestico deve semplicemente digitare una password o un pin per accedere ma desideri comunque impedire l’accesso non autorizzato al tuo computer, allora potresti voler utilizzare Windows Hello .
Windows Hello è un sistema di accesso sicuro che ti consente di accedere al sistema utilizzando il riconoscimento facciale o le scansioni biometriche (impronte digitali, iride, vena del palmo). Tuttavia, avrai bisogno di un dispositivo con hardware che supporti il riconoscimento facciale (con telecamere IR), l’impronta digitale o la scansione del palmo.
Se non ti interessa affatto la schermata di accesso, dovrai prima disabilitare Windows Hello.
Disabilita Windows Hello
Per disabilitare Windows Hello segui questi passaggi:
- Impostazioni di avvio (scorciatoia: Win + I )
- Vai su Account > Opzioni di accesso
- In Impostazioni aggiuntive, disattiva ” Per una maggiore sicurezza, consenti l’accesso a Windows Hello solo per gli account Microsoft su questo dispositivo (consigliato) ”
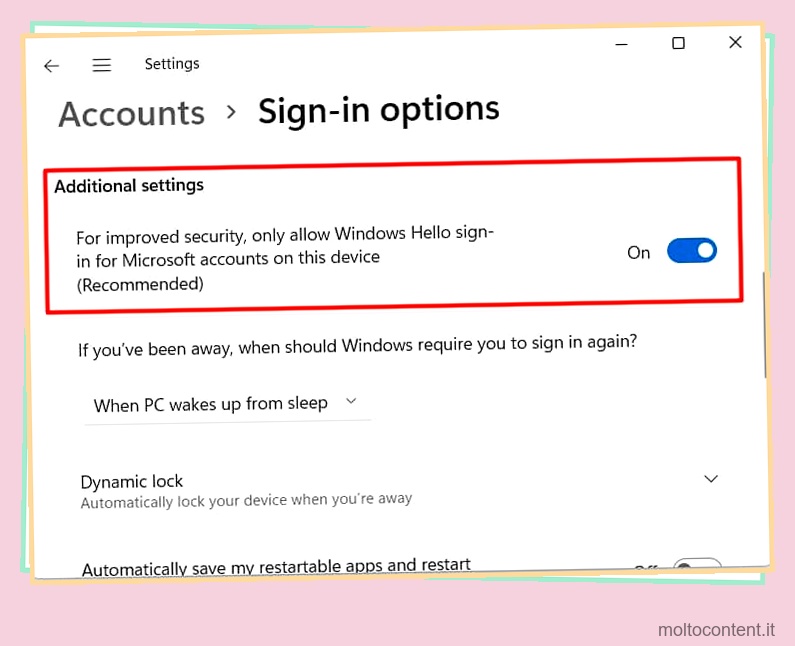
Ora sei pronto per configurare l’accesso automatico in Windows 11.
Imposta l’accesso automatico dalle impostazioni
Puoi configurare il tuo dispositivo per l’accesso automatico modificando alcune opzioni nelle Impostazioni di Windows. Si prega di seguire i passaggi seguenti:
- Premi Win + R e digita
netplwiz - Deseleziona ” Gli utenti devono inserire un nome utente e una password per utilizzare questo computer ” e fai clic su Applica
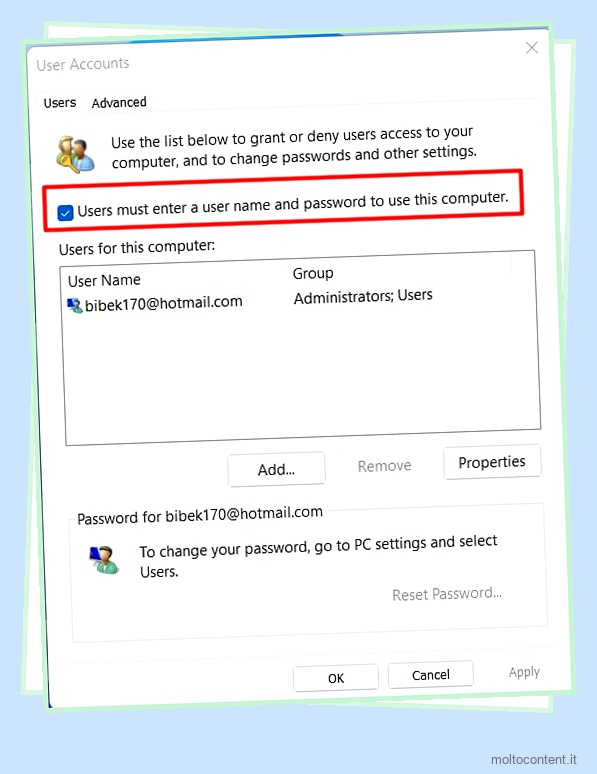
- Inserisci la password del tuo account e confermala.
- Riavvia il tuo computer
Nota: se non vedi la casella di controllo “Gli utenti devono inserire un nome utente e una password per utilizzare questo computer”, non hai disabilitato Windows Hello. Vedi sopra su come disabilitare Windows Hello.
Utilizzare lo strumento AutoLogon per abilitare l’accesso automatico
Windows 11 fornisce uno strumento di accesso automatico che ti consente di configurare facilmente il meccanismo di accesso automatico di Windows. Le credenziali di accesso sono crittografate e archiviate nel registro che consente a un utente specificato di accedere automaticamente. Per utilizzare lo strumento AutoLogon, procedi nel seguente modo:
- Scaricare e installare lo strumento AutoLogon (AutoLogon non è installato per impostazione predefinita).
- Avvia Autologon64.exe e segui le istruzioni sullo schermo.
- Immettere la password dell’account utente e fare clic su Abilita
- Riavvia il tuo computer
Modifica il registro per abilitare l’accesso automatico
Il registro di Windows è un database che memorizza le impostazioni di basso livello per Windows. È possibile modificare i valori del registro per abilitare l’accesso automatico. Tuttavia, se si modifica accidentalmente una voce di registro non correlata, Windows potrebbe comportarsi in modo insolito. Pertanto, si consiglia di eseguire il backup del registro prima di tentare i passaggi seguenti:
- Premi Win + R e digita
regedit - Passare a:
HKEY_LOCAL_MACHINESOFTWAREMicrosoftWindows NTCurrentVersionWinlogon - Fare clic su Modifica > Nuovo > Valore DWORD (32 bit). Rinominare il valore in AutoAdminLogon
- Fare doppio clic su di esso e impostare i dati del valore su 1
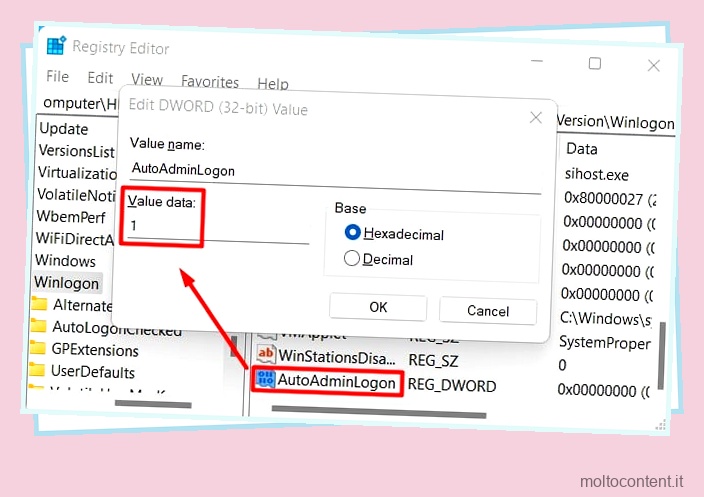
- Fare clic su Modifica > Nuovo > Valore stringa
- Rinominare il valore String in DefaultUserName
- Fare doppio clic su DefaultUserName e modificare il valore nel nome utente dell’account
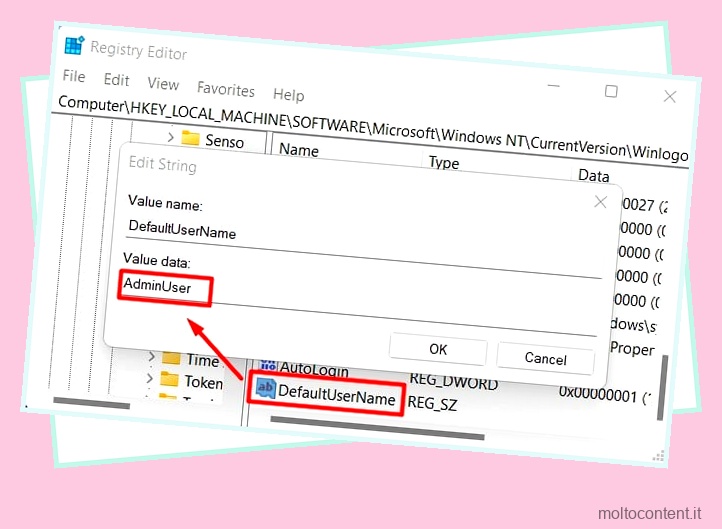
- Fare clic su Modifica > Nuovo > Valore stringa
- Rinominare il valore String in DefaultPassword
- Fare doppio clic su DefaultPassword e modificare il valore della password dell’account. Si noti che la password è in testo normale e non nascosta.

- Fare clic su OK
Nota: per disabilitare l’accesso automatico appena creato modificando il registro, accedere a HKEY_LOCAL_MACHINESOFTWAREMicrosoftWindows NTCurrentVersionWinlogon ed eliminare le voci AutoAdminLogon , DefaultUserName e DefaultPassword.
Domande frequenti
Accesso a Windows 11 con password anziché pin
Se desideri accedere utilizzando una password anziché un codice PIN in Windows 11, procedi nel seguente modo:
- Impostazioni di avvio ( Win + I )
- Vai su Account > Opzioni di accesso
- Disabilita Windows Hello
- Fare clic su PIN (Windows Hello) e fare clic su Rimuovi
- Fai di nuovo clic su Rimuovi e inserisci la password del tuo account Microsoft
La prossima volta che accedi, dovrai utilizzare la password dell’account Microsoft associata al tuo account utente.
Accedi senza password Windows 10
- Premi Win + R e digita
netplwiz - Deseleziona la casella ” Gli utenti devono inserire un nome utente e una password per utilizzare questo computer “
- Inserisci la tua password e confermala
- Riavvia il tuo computer








