Considera il PIN di Windows come un modo più veloce per accedere al tuo dispositivo. Bene, più veloce rispetto all’inserimento di una password.
Il processo è molto semplice ed è possibile attraverso pochi clic nelle impostazioni di Windows. Se l’esatto pulsante di rimozione o modifica non funziona, c’è sempre un’opzione PIN dimenticato che possiamo utilizzare per apportare queste modifiche.
Sommario
Se volete continuare a leggere questo post su "[page_title]" cliccate sul pulsante "Mostra tutti" e potrete leggere il resto del contenuto gratuitamente. ebstomasborba.pt è un sito specializzato in Tecnologia, Notizie, Giochi e molti altri argomenti che potrebbero interessarvi. Se desiderate leggere altre informazioni simili a [page_title], continuate a navigare sul web e iscrivetevi alle notifiche del blog per non perdere le ultime novità.
Come modificare/rimuovere il PIN in Windows 11
Abbiamo compilato semplici procedure passo-passo per apportare le modifiche necessarie. Tieni presente che queste modifiche sono specifiche dell’account. Se hai più account sul tuo PC, dovrai apportare modifiche un account alla volta.
Cambia PIN
- Premi il tasto Windows e cerca/seleziona Impostazioni.
- Seleziona l’opzione Account nel pannello di sinistra.
- Scegli Opzioni di accesso
- In Modalità di accesso, scegli PIN(Windows hello) .
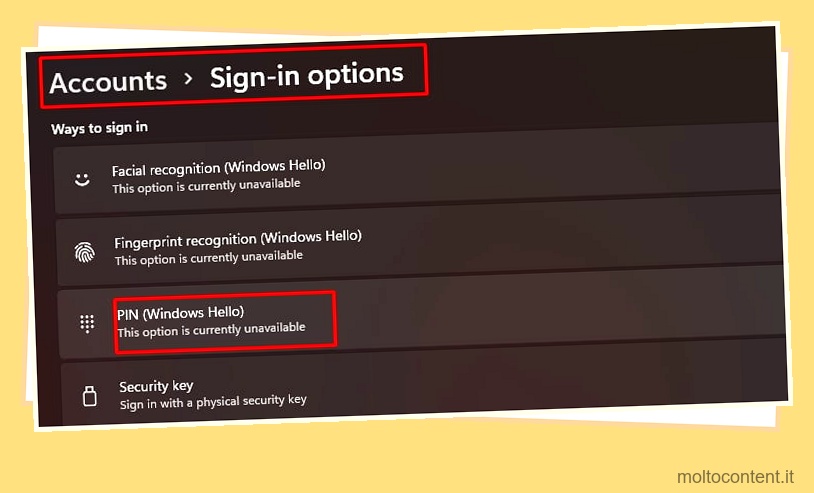
- L’opzione si espanderà, scegli di cambiare il tuo PIN
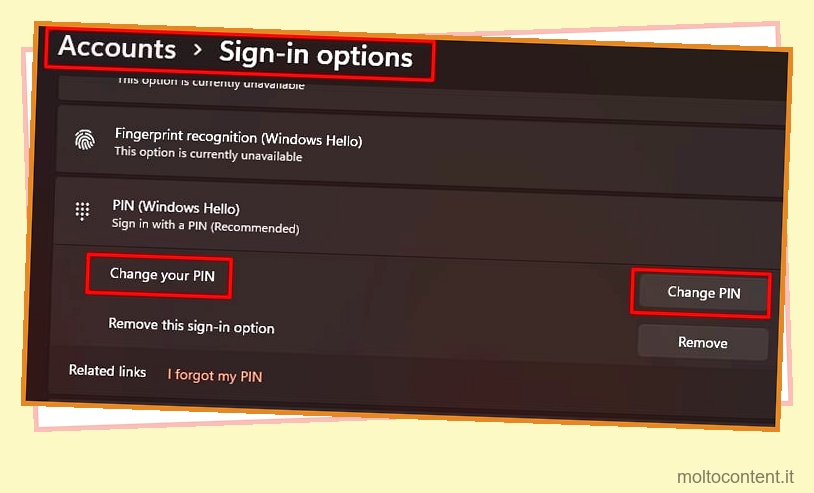
- Inserisci il vecchio e il nuovo PIN. Il PIN verrà modificato.
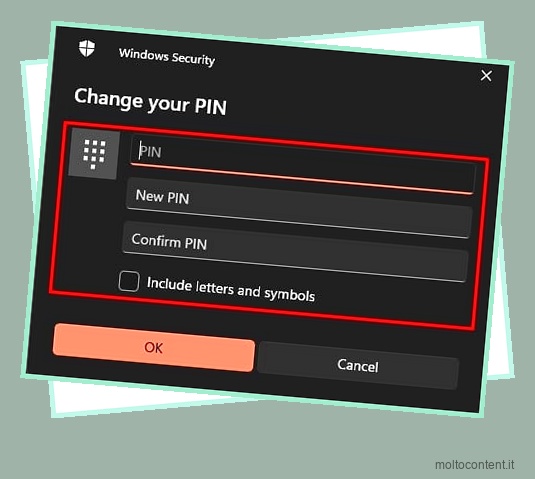
Rimuovi PIN
- Premi il tasto Windows + X e seleziona le impostazioni
- Scegli l’opzione Account nel pannello di sinistra.
- Seleziona Opzioni di accesso.
- In Modalità di accesso, seleziona PIN.
- Selezionare Rimuovi questa opzione di accesso facendo clic sul pulsante Rimuovi.
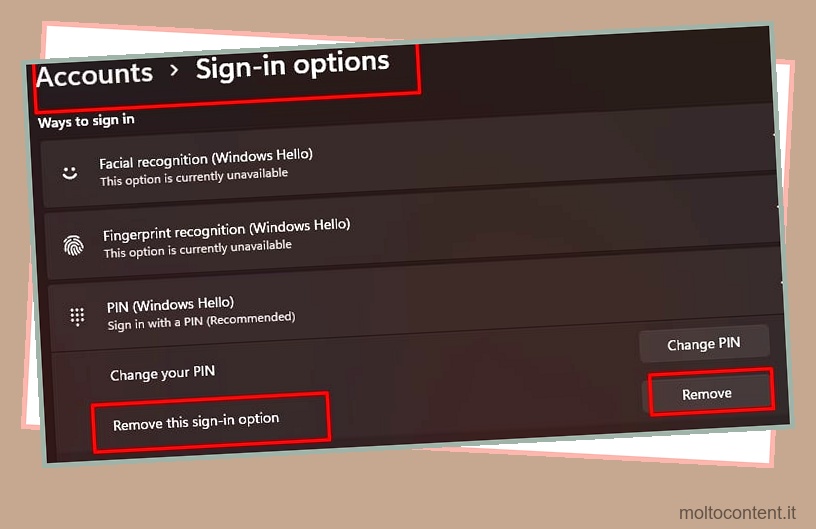
- Ti verrà chiesto di verificare la password per il tuo account Microsoft o locale, inserire la password e selezionare OK.
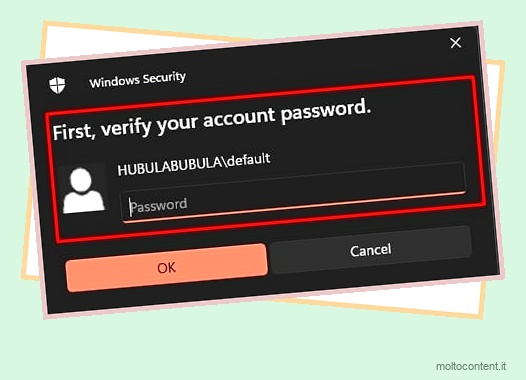
Modificare/rimuovere il PIN utilizzando “Ho dimenticato il mio PIN”
Possiamo utilizzare questa opzione per tre scenari:
- Rimozione del PIN
- Cambiare il PIN di Windows.
- Il pulsante Rimuovi è disattivato (ERRORE)
Seguire la procedura riportata di seguito per utilizzare l’opzione Ho dimenticato il PIN.
- Premi il tasto Windows e trova/seleziona Impostazioni
- Vai su account > Opzioni di accesso.
- In Modalità di accesso, scegli PIN , che espanderà la sezione.
- In fondo a questa sezione, scegli Ho dimenticato il PIN .
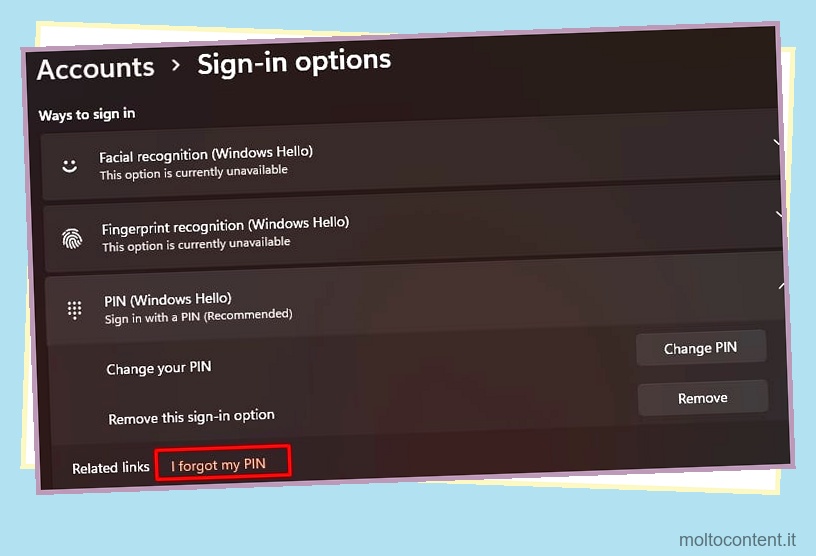
- Si aprirà un pop-up che ti chiederà di confermare questa azione. Clicca su Continua.
- Inserisci la password per il tuo account utilizzato per accedere a Windows, potresti anche dover verificare con il tuo telefono e farlo di conseguenza.
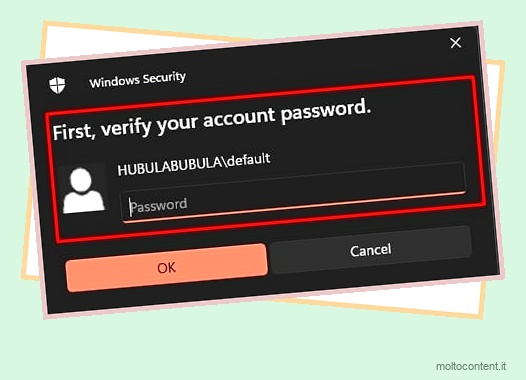
- Seguire le istruzioni fornite nella finestra a comparsa. Alla fine, dovresti essere autorizzato a inserire un nuovo PIN per il PC.
- Inserisci il nuovo PIN . Se desideri impostare il PIN, altrimenti fai clic su Annulla.
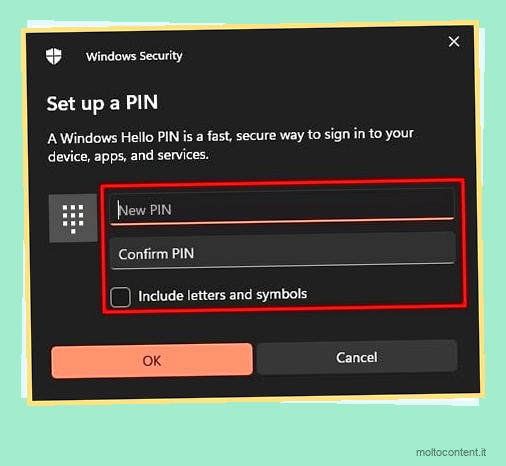
- Windows mostrerà un altro messaggio che indica che l’account richiede un PIN. Basta chiuderlo, che rimuoverà il sistema PIN.
Se stai utilizzando un account locale (senza un account Microsoft), scegliendo l’opzione Ho dimenticato ti verrà chiesto direttamente di inserire la password del tuo account locale.
Una volta inserito questo, avrai la possibilità di inserire un nuovo PIN. Se annulli il processo di inserimento del nuovo PIN, questa azione rimuoverà il sistema PIN.
Disabilita le impostazioni di accesso di Windows
Queste modifiche alle impostazioni sono discutibili e possono essere utili per alcuni genitori. Pensiamo che se i bambini sono molto piccoli, i loro dispositivi non dovrebbero avere una password o un sistema di blocco PIN. Tuttavia, una volta che i bambini sono adolescenti, pensiamo che un genitore dovrebbe concedere ai bambini un po’ di privacy.
La seguente procedura consiste nel disattivare qualsiasi impostazione di password o PIN nella sezione Modalità di accesso in Windows 11. Usala in base alla situazione. Possiamo farlo in tre passaggi:
- Rimuovi password
- Rimuovere il sistema PIN
- Disattiva l’opzione Modalità di accesso
Non puoi eseguire i passaggi se stai attualmente utilizzando un account Microsoft. Disconnettersi o rimuovere l’account Microsoft e configurare un account locale prima di eseguire questi passaggi.
Rimuovi tutte le password / PIN
- Vai su Impostazioni> Account> Opzioni di accesso> Modalità di accesso
- Fare clic sull’opzione password per espanderla e selezionare Modifica .
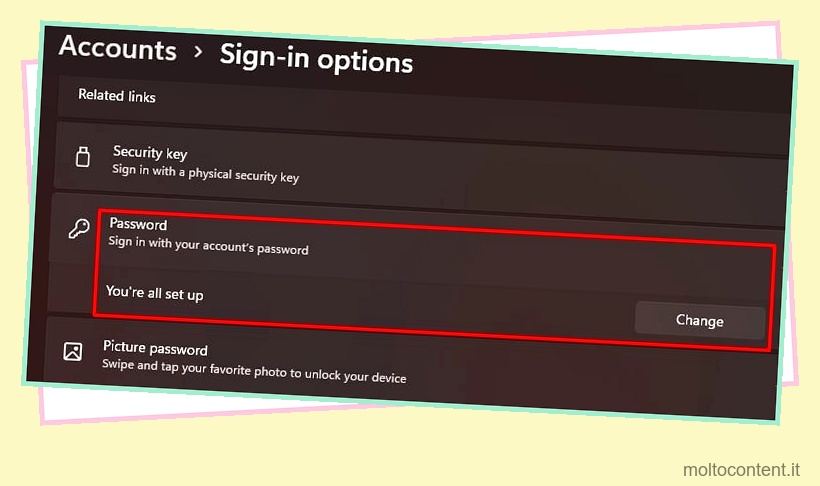
- Inserisci la tua vecchia password.
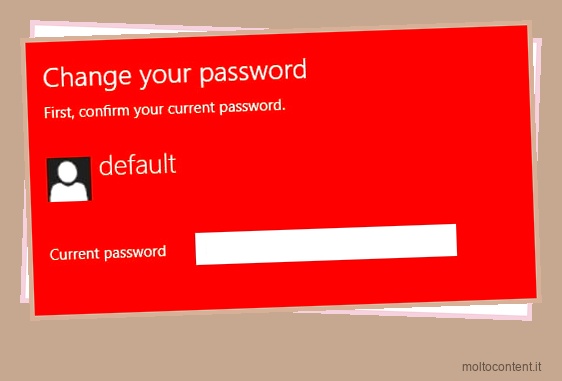
- Lasciare la nuova password, confermare la nuova sezione della password vuota e fare clic su Avanti. Il sistema di password viene rimosso.
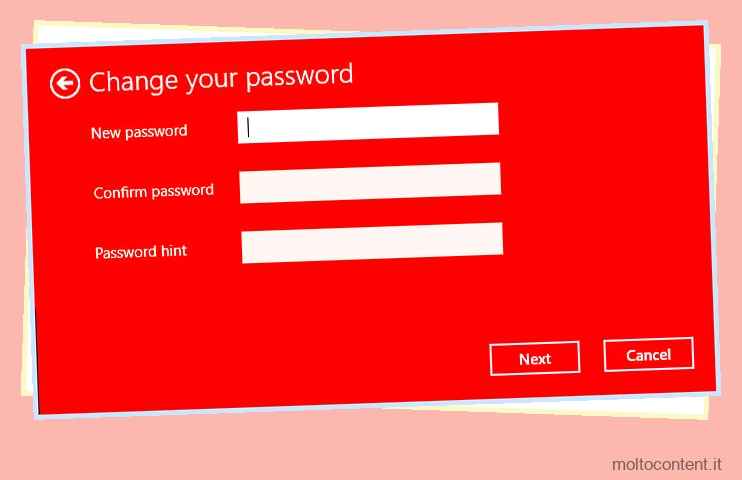
- Utilizzare i passaggi precedenti per rimuovere i PIN.
Modi in grigio per accedere alla sezione delle opzioni
- Premi Windows + R ed esegui regedit .
- Vai al seguente percorso di registro:
ComputerHKEY_LOCAL_MACHINESOFTWAREMicrosoftPolicyManagerdefaultSettingsAllowSignInOptions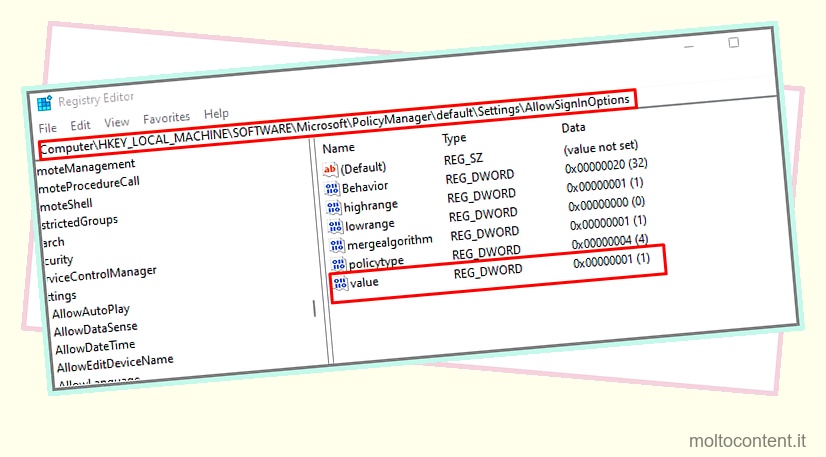
- Trova un file Reg_Dword denominato Value , fai doppio clic su di esso e imposta Value su 0 .
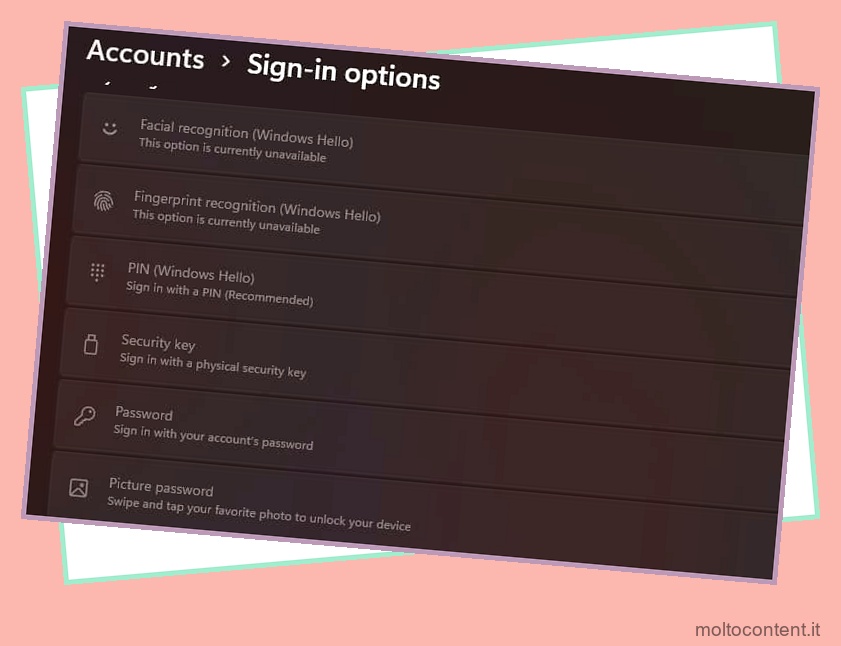
L’intera sezione di Windows Hello ora dovrebbe essere disattivata. Se vuoi ripristinarlo, vai allo stesso percorso di registro e imposta Valore su 1.
Domande frequenti?
Ho bisogno del PIN di Windows Hello per accedere alle funzionalità di riconoscimento biometrico e facciale?
SÌ! il dispositivo deve utilizzare un PIN di Windows per accedere a questa funzione. Ma tieni presente che queste funzionalità richiedono hardware compatibile installato sul dispositivo per funzionare.
L’uso di un PIN di Windows non significa che il riconoscimento facciale/biometrico funzionerà per te. Il dispositivo necessita di una fotocamera e di uno scanner compatibili affinché le funzionalità funzionino.
È necessario impostare una password per utilizzare il PIN di Windows?
SÌ! Windows non ti consentirà di utilizzare la funzione PIN se non hai impostato una password. Puoi impostarlo tramite:
- Premi il tasto Windows + X e seleziona le impostazioni tra le tante opzioni.
- Vai all’account >opzioni di accesso> Password e seleziona Aggiungi .
- Segui le istruzioni sulla finestra pop-up.
Le funzionalità del PIN saranno disponibili una volta completata la procedura di impostazione della password.








