Windows ha generalmente due tipi di account utente, amministratore e standard. Sebbene entrambi siano simili in termini di utilizzo normale, un account amministratore ha un controllo migliore su Windows.
Se devi installare applicazioni o apportare modifiche ai file di Windows, avrai bisogno dei privilegi di amministratore per farlo. Inoltre, è necessario un account amministratore per risolvere alcuni gravi problemi relativi a Windows. Poiché ha accesso illimitato ai file di Windows, il processo di risoluzione dei problemi sarà più efficiente.
Sommario
Se volete continuare a leggere questo post su "[page_title]" cliccate sul pulsante "Mostra tutti" e potrete leggere il resto del contenuto gratuitamente. ebstomasborba.pt è un sito specializzato in Tecnologia, Notizie, Giochi e molti altri argomenti che potrebbero interessarvi. Se desiderate leggere altre informazioni simili a [page_title], continuate a navigare sul web e iscrivetevi alle notifiche del blog per non perdere le ultime novità.
Come accedere come amministratore su Windows?
Se desideri eseguire un’applicazione come amministratore senza accedere al tuo account amministratore, puoi fare clic con il pulsante destro del mouse su tale applicazione e selezionare l’opzione Esegui come amministratore. Questo aprirà l’app con privilegi di amministratore dopo aver effettuato l’accesso come utente standard.
Utilizzo dell’account esistente
Windows crea un account amministratore per impostazione predefinita quando installi per la prima volta il sistema operativo sul tuo PC. Se hai solo un account utente singolo per accedere al tuo PC, sei già su un account amministratore.
Se sul tuo PC sono presenti più account utente, è possibile che tu non abbia effettuato l’accesso al tuo account amministratore. Puoi controllare il tuo tipo di account premendo Windows + I e andando su Account . Il tipo di account utente è indicato sotto il nome dell’account utente.
Nel caso in cui tu abbia effettuato l’accesso a un account standard, dovrai disconnetterti e quindi accedere all’account amministratore.
- Apri Inizio.
- Fai clic sul tuo account utente e seleziona Esci .
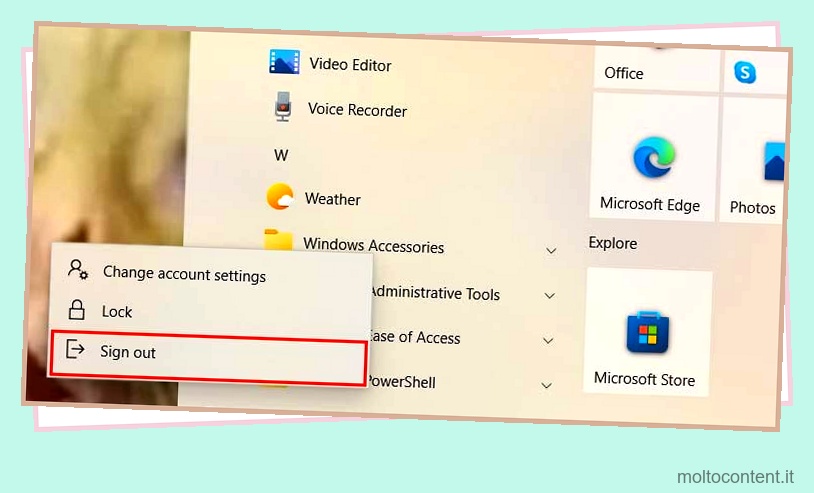
- Seleziona l’account amministratore, inserisci la password e premi Invio .
Abilitazione dell’account amministratore nascosto
Ogni sistema operativo Windows ha un account amministratore nascosto che è disabilitato per impostazione predefinita. Questo account è noto come account Super Administrator. Come suggerisce il nome, è un account utente con il privilegio più elevato in un sistema Windows.
Mentre altri account amministratore richiedono (controllo dell’account utente) di confermare mentre si apportano modifiche al PC, questo account fornirà direttamente privilegi di amministratore elevati.
Questo account utente ha la massima autorità sul tuo sistema. Pertanto, anche qualsiasi app o programma utilizzato tramite questo account avrà lo stesso livello di autorità. Pertanto, ti consigliamo di utilizzare questo account solo a meno che non sia assolutamente necessario.
Esistono diversi modi per abilitare questo account su Windows.
Utilizzo del prompt dei comandi
- Premi Win + R per avviare il programma di esecuzione.
- Digita
cmde premi Ctrl + Maiusc + Invio . - Seleziona Sì .
- Digita
net admin administrator /active:yese premi Invio.
- È possibile accedere a questo account disconnettendosi dal proprio account utente corrente e accedendo all’account “Amministratore” nella schermata di accesso di Windows.
Utilizzo della gestione del computer
- Premi Win + R, digita
lusrmgr.msce premi Invio. - Seleziona Utenti dal pannello di sinistra.
- Fare clic con il tasto destro su Amministratore e selezionare Proprietà.

- Deseleziona la casella di controllo L’account è disabilitato. Per disabilitare l’account amministratore, seleziona l’opzione.

- Fare clic su Applica e OK.
- Esci dall’account corrente e accedi a questo account.
Da Politica di sicurezza locale
- Premi Win + R, digita
secpol.msce premi Invio. Questo aprirà la politica di sicurezza locale . - Espandi Politiche locali dal pannello di sinistra.
- Vai su Opzioni di sicurezza e fai doppio clic su Account: Stato account amministratore .

- Scegliere l’opzione Abilitato e premere OK. Ripeti i passaggi e scegli Disabilitato per disabilitare questo account utente.

- Disconnettersi dall’utente corrente e accedere all’account amministratore.
Modifica del tipo di account utente
Se disponi di un account utente personalizzato e non vuoi creare nuovamente un nuovo account utente, puoi semplicemente modificare il tipo di account utente . Utilizzando l’account amministratore, puoi convertire il tuo account utente standard in un account amministratore .
- Apri le impostazioni e vai su Account > Famiglia e altri utenti .
- Seleziona l’account utente che desideri modificare.
- Fare clic su Cambia tipo di account.

- Fai clic sul menu a discesa sotto Tipo di account e scegli Amministratore .

- Selezionare OK per salvare e uscire.
Creazione di un nuovo account
Puoi anche creare un account amministratore completamente nuovo e accedere a quell’account. Questo nuovo account sarà standard per impostazione predefinita, ma è anche possibile cambiarlo in un account amministratore. Puoi creare un nuovo account amministratore locale sul tuo PC utilizzando un altro account amministratore.
- Premi Win + I per aprire le impostazioni.
- Vai su Account .

- Seleziona Famiglia e altri utenti dal pannello di sinistra.
- Fai clic su Aggiungi qualcun altro a questo PC in Altri utenti .

- Puoi utilizzare un account Microsoft per creare un account utente o creare un account locale. Per utilizzare il tuo account Microsoft, inserisci la tua email else, fai clic su Non ho le informazioni di accesso di questa persona e seleziona Aggiungi un utente senza un account Microsoft .
- Immettere le informazioni necessarie quando richiesto.
- Seleziona l’account utente appena creato da Famiglia e altri utenti .
- Fai clic su Cambia tipo di account e seleziona Amministratore .

- Fare clic su OK per salvare le modifiche.
- Disconnettersi dall’utente corrente e accedere all’account amministratore.








