Non è frustrante quando il tuo Wi-Fi smette di funzionare? O peggio ancora, ti accorgi che l’adattatore di rete wireless è completamente assente dal sistema.
In genere, questo tipo di problema è causato dai driver di dispositivo obsoleti e può essere risolto aggiornandoli.
Tuttavia, il tuo adattatore potrebbe mancare o non funzionare per un motivo completamente diverso. Quindi, entriamo subito nell’articolo per approfondire il tuo problema e come risolverlo.
Se volete continuare a leggere questo post su "[page_title]" cliccate sul pulsante "Mostra tutti" e potrete leggere il resto del contenuto gratuitamente. ebstomasborba.pt è un sito specializzato in Tecnologia, Notizie, Giochi e molti altri argomenti che potrebbero interessarvi. Se desiderate leggere altre informazioni simili a [page_title], continuate a navigare sul web e iscrivetevi alle notifiche del blog per non perdere le ultime novità.
Sommario
Quali sono le cause della mancanza dell’adattatore Wi-Fi?
Ci sono vari motivi per cui l’adattatore manca o non funziona. Ecco alcuni dei più comuni.
- Driver di dispositivo danneggiati o obsoleti
- Hardware della scheda NIC difettoso
- Adattatore Wi-Fi nascosto in Gestione dispositivi
- Problemi con le impostazioni di risparmio energetico
Come riparare un adattatore Wi-Fi mancante
Prima di perdere completamente la speranza e pensare di sostituire l’adattatore Wi-Fi con uno nuovo, ecco alcuni metodi che possono risolvere questo problema.
Scopri i dispositivi
Anche se l’adattatore Wi-Fi è fisicamente connesso al tuo sistema, non viene visualizzato perché è nascosto in Gestione dispositivi. Ecco come trovarlo e scoprirlo.
- Premi il tasto Windows + X.
- Seleziona l’opzione Gestione dispositivi.
- Nel menu Visualizza, seleziona l’opzione Mostra dispositivo nascosto.
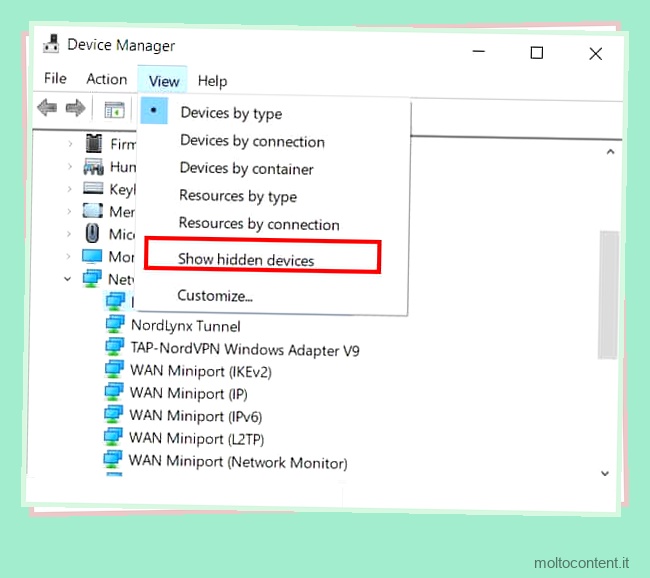
- Seleziona l’opzione Scheda di rete.
- Vai al menu Azione in alto e fai clic su Cerca modifiche hardware.
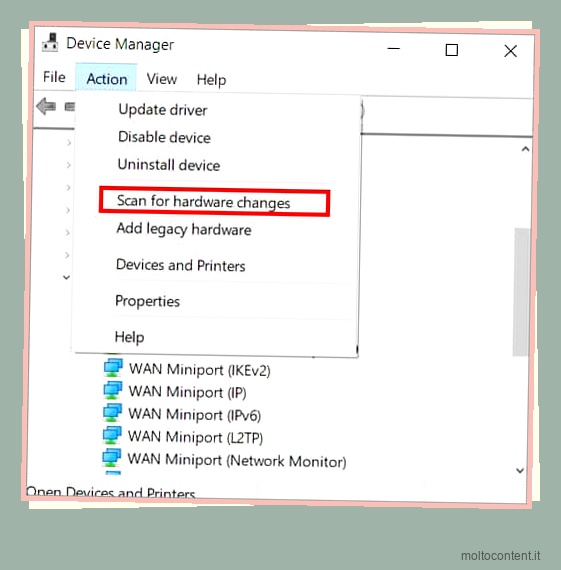
- Espandi il menu a discesa Schede di rete e controlla se la tua scheda wireless è elencata lì.
Inoltre, puoi fare clic con il pulsante destro del mouse sul dispositivo e selezionare l’opzione Proprietà. Nella scheda Generale, puoi vedere se il dispositivo funziona correttamente sotto la sezione Stato del dispositivo.
Se la correzione di cui sopra non funziona, puoi eseguire correzioni come l’aggiornamento del driver del dispositivo, il ripristino della rete e vari altri come discusso in questo articolo.
Aggiorna il driver del dispositivo dell’adattatore wireless
L’adattatore wireless potrebbe mancare o non funzionare a causa di un driver di dispositivo obsoleto . Ecco come aggiornarlo per risolvere il problema.
- Premi il tasto Windows + R e digita
devmgmt.msc. - Scorri verso il basso fino agli adattatori di rete.
- Seleziona il tuo adattatore wireless e fai clic destro su di esso.
- Fare clic su Aggiorna driver.

- Scegli l’opzione Cerca automaticamente i driver per scaricarlo e installarlo online e scegli Sfoglia il mio computer per i driver per cercarlo sul tuo sistema.
Dopo che il driver è stato installato, puoi selezionare Rileva modifiche hardware dal menu Azione in alto. Controlla se l’adattatore Wi-Fi è ora visibile.
Reinstallare il driver di rete
In alternativa, puoi provare a reinstallare il driver del dispositivo da Gestione dispositivi. Ecco come puoi farlo.
- Premi il tasto Windows + R e digita
devmgmt.msc. - Espandi l’opzione Schede di rete dall’elenco.
- Fare clic con il tasto destro sul dispositivo e fare clic su Disinstalla dispositivo.
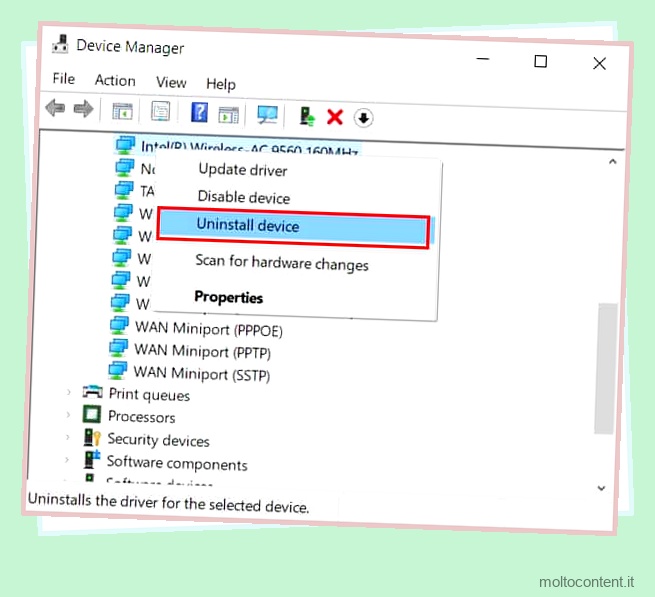
- Fare clic su Disinstalla per confermare. Quindi, il dispositivo verrà rimosso dal sistema.
- Riavvia il PC.
Dopo aver riavviato il PC, il sistema operativo reinstallerà automaticamente il dispositivo.
Esegui lo strumento di risoluzione dei problemi di rete
Puoi provare lo strumento di risoluzione dei problemi di rete di Windows e risolvere il problema seguendo le sue istruzioni. Ecco i passaggi per eseguire lo strumento di risoluzione dei problemi di rete.
- Premi il tasto Windows + R e inserisci il controllo per aprire il pannello di controllo.
- Passare a Rete e Internet > Centro connessioni di rete e condivisione.
- Nella barra laterale sinistra, fai clic su Modifica impostazioni adattatore .
- Scegli il tuo adattatore wireless, fai clic destro su di esso e seleziona l’opzione Diagnostica.

- Se lo strumento di risoluzione dei problemi rileva qualche problema, segui i passaggi in base ad esso.
Puoi anche eseguire lo strumento di risoluzione dei problemi di rete per tutti i dispositivi di rete in generale. Per questo, vai su Rete e Internet > Centro connessioni di rete e condivisione e in Modifica le impostazioni di rete, fai clic su Risoluzione dei problemi .
Eseguire un ripristino Winsock
Questo metodo include il ripristino di Winsock utilizzando il comando cmd. Il ripristino di WinSock ripristinerà sostanzialmente le configurazioni di rete importanti ai valori predefiniti, il che aiuta a risolvere molti problemi di connessione di rete.
- Premi Win+R e digita cmd .
- Premi Ctrl + Maiusc + Invio contemporaneamente per aprire cmd come amministratore.
- Al prompt Controllo dell’account utente (UAC), fare clic su Sì .
- Digita il comando
netsh winsock resete premi Invio .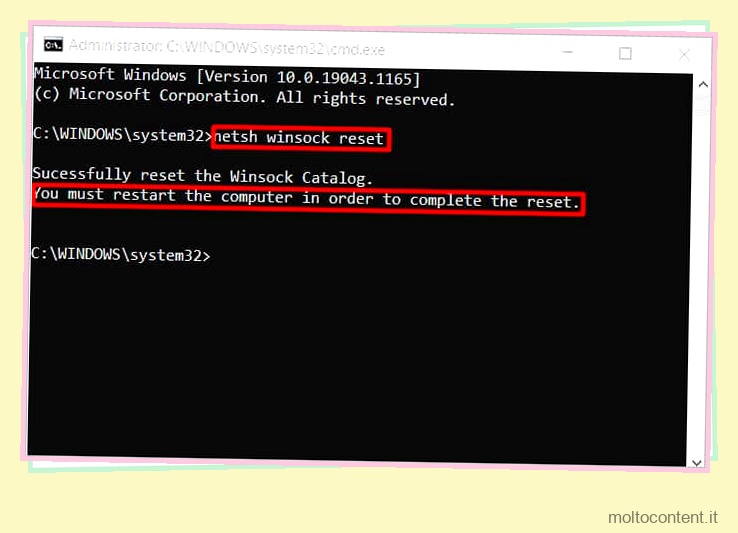
- Riavvia il computer affinché l’effetto abbia luogo.
Eseguire un ripristino della rete
Un ripristino della rete espelle tutti gli adattatori di rete installati insieme alle loro impostazioni sul sistema. Una volta riavviato il sistema, gli adattatori vengono reinstallati e le loro impostazioni vengono impostate sui valori predefiniti
- Premi il tasto Windows + I per aprire l’app Impostazioni.
- Seleziona l’opzione Rete e Internet.
- Nel riquadro di destra, fai clic su Ripristino rete .
- Quindi fare clic sul pulsante Ripristina ora.
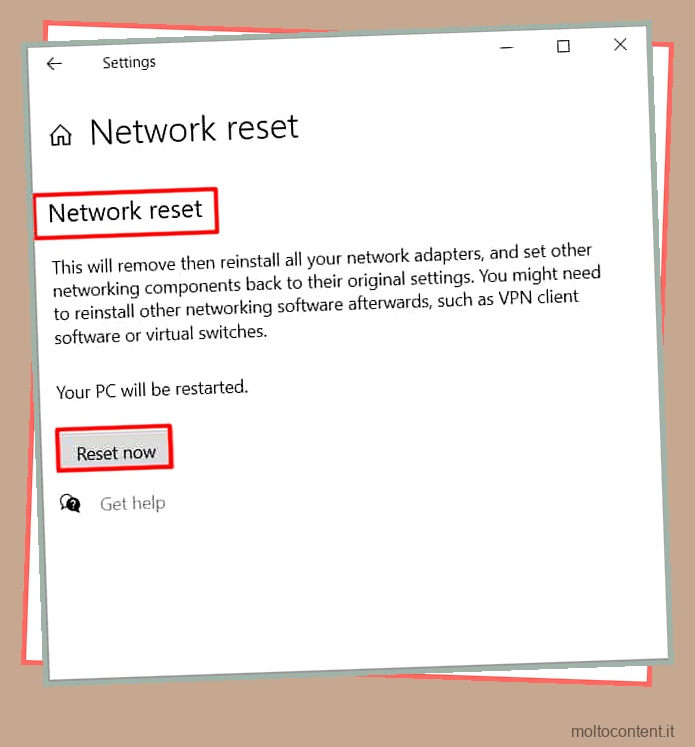
Questo riavvierà il PC , quindi assicurati di salvare tutti i tuoi lavori importanti prima di premere il pulsante Ripristina ora.
Eseguire un’operazione di pulizia per i dispositivi di rete
Questo metodo include la pulizia dei dispositivi di rete.
- Premi il tasto Windows + R e digita cmd .
- Premi Ctrl + Maiusc + Invio contemporaneamente per aprire cmd come amministratore.
- Digita
netcfg -de premi Invio .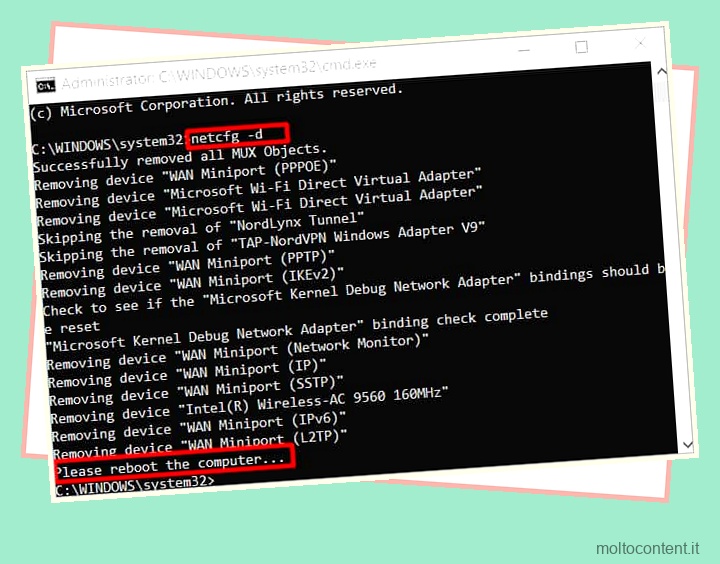
Potrebbe essere necessario un riavvio, quindi salva tutto il lavoro necessario prima di eseguire il comando.
Controlla i servizi in background di Windows 10
Il tuo adattatore Wi-Fi potrebbe non essere visualizzato o mancante a causa di un servizio in background che ha smesso di funzionare. È possibile seguire i passaggi seguenti per configurarlo correttamente.
- Premi il tasto Windows + R e inserisci il comando
services.msc. - Nelle finestre dei servizi, scorri verso il basso fino a WWAN AutoConfig e aprilo.
- Se lo stato del servizio mostra In esecuzione, lascialo così com’è. Altrimenti, fai clic su Avvia .
- Scegli l’opzione Automatico in Tipo di avvio .
- Fare clic su Applica e quindi su OK per salvare le modifiche.
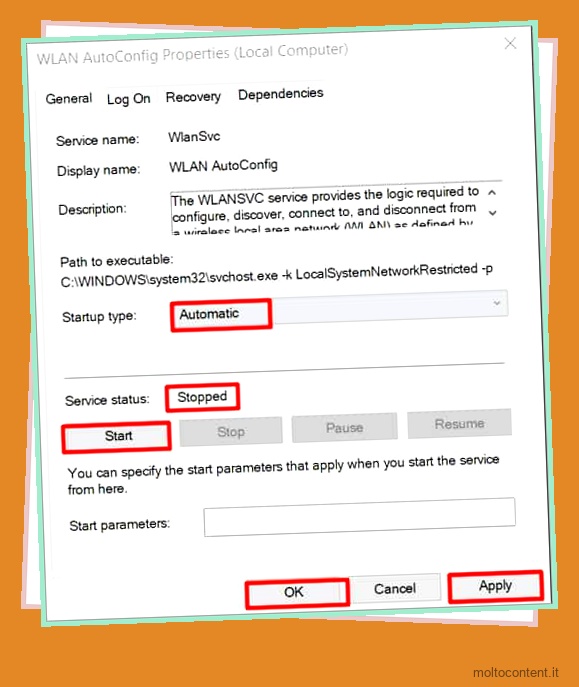
- Riavvia il sistema e controlla se l’adattatore si presenta e funziona ora.
Controlla le tue impostazioni di risparmio energetico
Se stai utilizzando un laptop, potrebbe aver spento l’adattatore a causa di una configurazione in Power Management. Il tuo sistema fa questo per risparmiare energia. Ecco cosa puoi fare per disabilitare il sistema dallo spegnimento dell’adattatore.
- Premi il tasto Windows + R e inserisci il comando
devmgmt.msc. - Espandi il menu a discesa Schede di rete e seleziona il tuo dispositivo adattatore wireless.
- Fai clic destro su di esso e fai clic su Proprietà .
- Nella scheda Risparmio energia, deseleziona l’opzione Consenti al computer di spegnere questo dispositivo per risparmiare energia.
- Fare clic su OK.
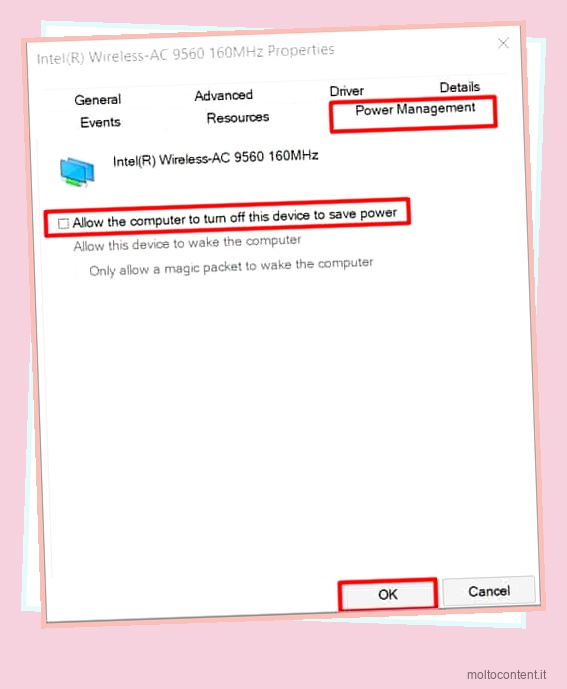
Aggiorna il firmware del router
A volte, potrebbe essere il router a causare problemi rispetto all’adattatore Wi-Fi non funzionante o mancante. In questo caso, puoi provare ad aggiornare il firmware del router. In genere, puoi trovare le istruzioni necessarie per aggiornare il firmware del router sul sito Web del produttore.
Controlla la scheda NIC
Ci possono essere casi in cui hai applicato tutte le correzioni di cui sopra ma non sei riuscito a vedere l’adattatore elencato in Gestione dispositivi. In questi casi, è probabile che l’hardware della scheda NIC sia danneggiato o difettoso. Quindi la tua unica opzione ora è ripararlo o sostituirlo con uno nuovo.








