L’accelerazione hardware è una funzionalità utilizzata da un’applicazione per eseguire le proprie attività in modo più efficace utilizzando l’hardware del computer. Quando si esegue un’applicazione come browser Web, Zoom o Discord, la maggior parte dei suoi processi e lavori sono gestiti dalla CPU. Quindi, se eseguiamo più applicazioni che dipendono esclusivamente dalla CPU, le prestazioni della CPU potrebbero ridursi.
L’hardware interno come la grafica e la scheda audio gestirà le operazioni con cui una CPU ha difficoltà quando abilitiamo l’accelerazione hardware in alcuni programmi. Se attiviamo questa impostazione, la CPU avrà ancora risorse sufficienti per eseguire senza problemi un altro processo .
Per esempio:
Se volete continuare a leggere questo post su "[page_title]" cliccate sul pulsante "Mostra tutti" e potrete leggere il resto del contenuto gratuitamente. ebstomasborba.pt è un sito specializzato in Tecnologia, Notizie, Giochi e molti altri argomenti che potrebbero interessarvi. Se desiderate leggere altre informazioni simili a [page_title], continuate a navigare sul web e iscrivetevi alle notifiche del blog per non perdere le ultime novità.
Se giochiamo su un browser Web con l’accelerazione hardware disattivata, la CPU gestirà tutto, dalle richieste Internet alla grafica del gioco. La CPU faticherà a fornire se il carico di lavoro è pesante.
Quando attiviamo l’accelerazione hardware, questi lavori relativi alla grafica e al suono vengono trasferiti rispettivamente alla GPU e alla scheda audio. Quindi, toglie un compito pesante alla CPU.
Sebbene l’accelerazione hardware possa sembrare una funzionalità indispensabile in ogni applicazione, ci sono alcune complicazioni che ne derivano.
Professionisti
- Migliora le prestazioni dell’applicazione
- Migliora la salute della CPU poiché c’è meno carico
- Aumenta la durata della batteria
Contro
- Può bloccare o arrestare in modo anomalo un’applicazione
- Potrebbe darti una schermata nera quando provi a registrare o riprodurre in streaming un video quando abilitato.
- Alcune funzionalità specifiche dell’applicazione potrebbero non funzionare con l’accelerazione hardware.
Devo attivare o disattivare l’accelerazione hardware?
Questa domanda dipende davvero dal fatto che il sistema possa o meno utilizzare la funzione di accelerazione hardware. Il sistema potrebbe non essere in grado di gestire questa funzione se l’hardware specifico funziona peggio della CPU.
Per esempio:
Se un computer non dispone di memoria dedicata (memoria GPU) sufficiente, l’attivazione di questa impostazione potrebbe persino fornire prestazioni inferiori rispetto alla disattivazione.
Tuttavia, se un sistema ha un processore relativamente vecchio e un hardware decente come la GPU o la scheda audio, potrebbe giovare al computer quando attiviamo l’accelerazione hardware.
Quindi, per riassumere, se disponi di un componente hardware che funziona bene, puoi utilizzare l’accelerazione hardware per migliorare le prestazioni del tuo sistema. Sfortunatamente, il tuo sistema potrebbe funzionare peggio di prima se non disponi di un componente dedicato.
Come abilitare/disabilitare l’accelerazione hardware?
Ora che sappiamo qualcosa sull’accelerazione hardware, vediamo come abilitarli o disabilitarli in alcune applicazioni.
Nota: potresti riscontrare alcuni errori quando attivi questa impostazione.
Gli utenti non possono trasmettere in streaming o registrare se hanno consentito l’accelerazione hardware su tale applicazione. Ad esempio, non registrerai né trasmetti in streaming alcun video da Chrome se è abilitata l’accelerazione hardware.
Tuttavia, se non stai registrando o trasmettendo in streaming, l’abilitazione di questa funzione ti darà un’esperienza più fluida, dato che l’hardware che stai utilizzando è capace.
Google Chrome
Puoi seguire questi passaggi per abilitare/disabilitare l’accelerazione hardware in Chrome.
- Apri Google Chrome.
- Fare clic sui tre punti verticali in alto a destra dello schermo.
- Clicca su Impostazioni,
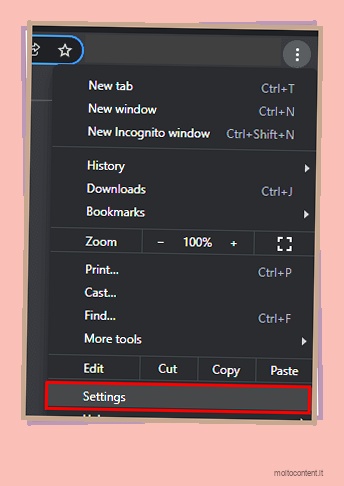
- Nel riquadro di sinistra, espandi Avanzate .
- Sistema aperto .
- Qui vedrai un’opzione denominata Usa l’accelerazione hardware quando disponibile .
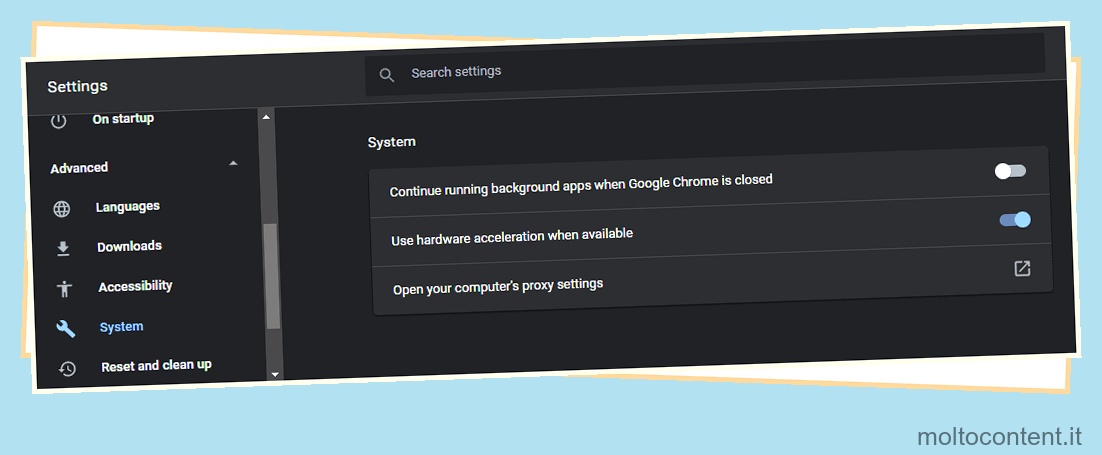
- Questa impostazione abiliterà o disabiliterà l’accelerazione hardware su Chrome.
Firefox
I seguenti passaggi ti aiuteranno ad abilitare o disabilitare la funzione di accelerazione hardware.
- Apri Firefox.
- Fare clic sulle tre linee orizzontali nella parte in alto a destra dello schermo.
- Fare clic su Impostazioni.
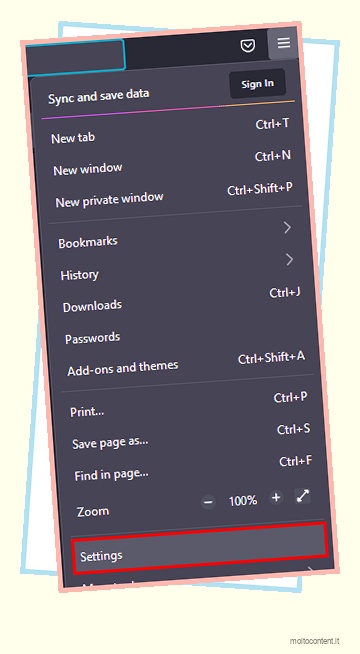
- In Generale, scorri verso il basso fino a Prestazioni .
- Qui, seleziona o deseleziona Usa le impostazioni delle prestazioni consigliate per abilitare o disabilitare l’accelerazione hardware.
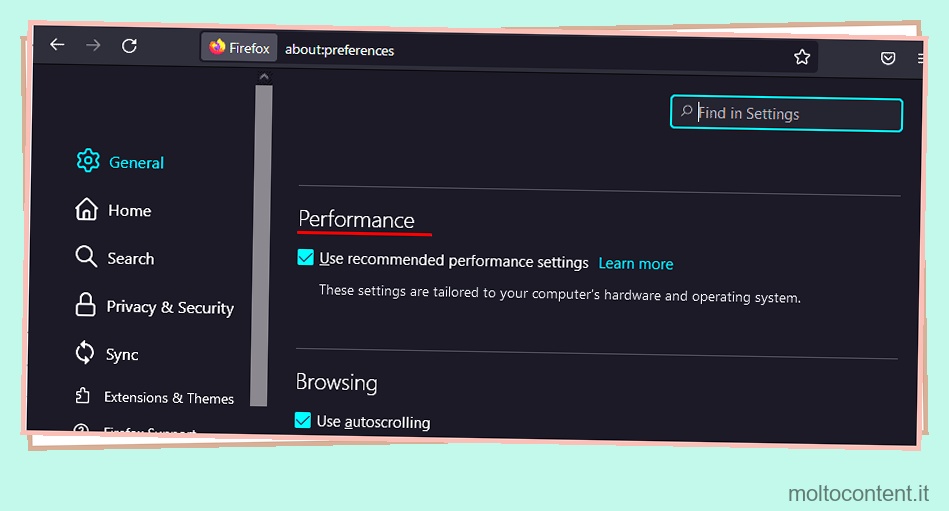
musica lirica
Per abilitare/disabilitare l’accelerazione hardware in Opera, puoi seguire questi passaggi.
- Opera aperta.
- Fare clic sulle tre linee orizzontali nella parte in alto a destra della finestra di dialogo Opera.
- Fare clic su Impostazioni complete del browser.
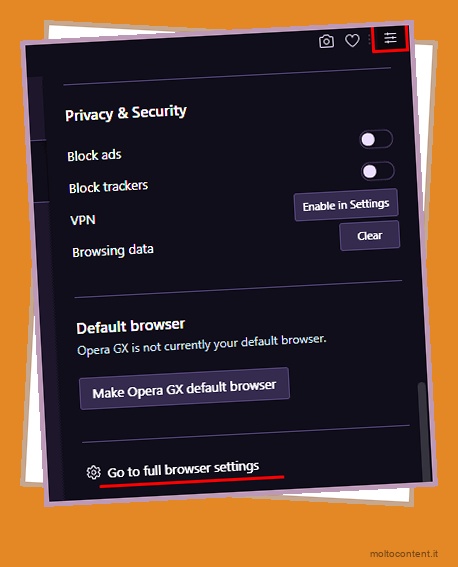
- Espandi Avanzate e fai clic su Browser
- Ora, sul lato destro, in Sistema, seleziona o deseleziona Usa l’accelerazione hardware quando disponibile per abilitare o disabilitare l’accelerazione hardware.
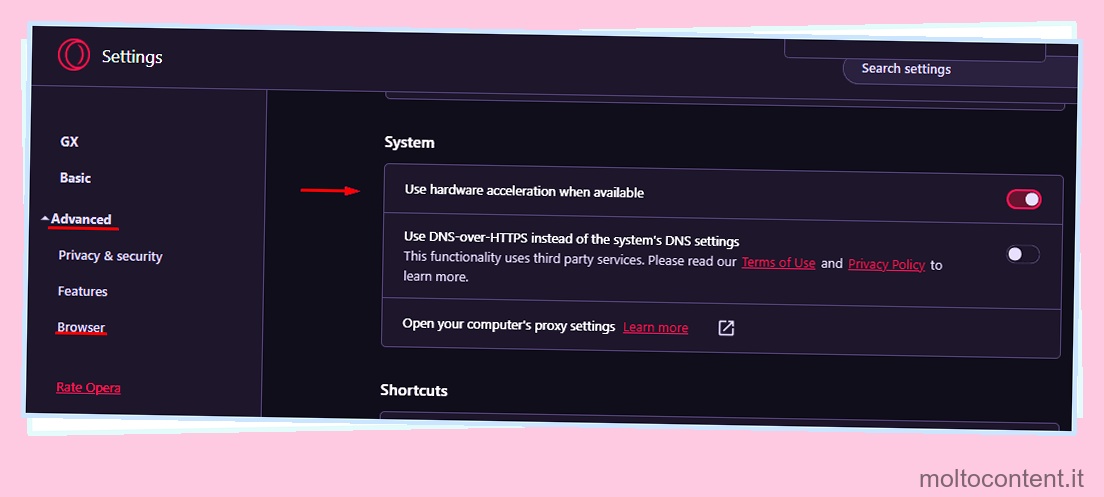
Safari
Ad oggi, Safari non ha una funzione per abilitare o disabilitare l’accelerazione hardware.
Microsoft Edge
È possibile seguire questi passaggi per attivare/disattivare l’accelerazione hardware.
- Apri Microsoft Edge .
- Fare clic su tre punti orizzontali in alto a destra dello schermo.
- Seleziona Impostazioni .
- Nel pannello di sinistra, fai clic su Sistema e prestazioni .
- Qui, seleziona o deseleziona Usa l’accelerazione hardware quando disponibile .
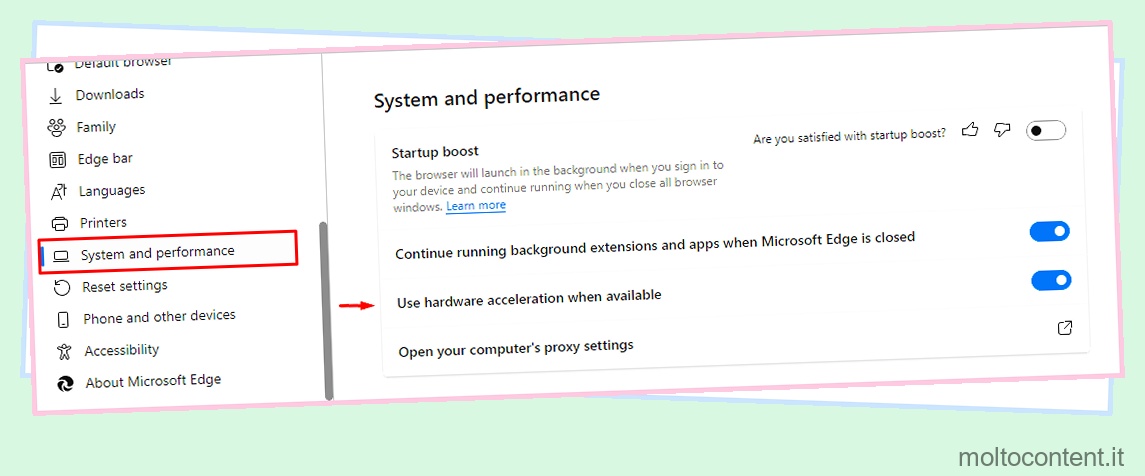
Durante l’utilizzo di un browser Web, abilitare l’accelerazione hardware in quanto aumenta notevolmente le prestazioni del browser. Tuttavia, se un’applicazione viene costantemente eseguita in background senza gestire molti processi, è consigliabile disabilitare l’accelerazione hardware.
Accelerazione hardware discordia
Quando abilitiamo l’accelerazione hardware in discord, utilizza la scheda grafica per funzionare senza problemi. Poiché eseguiamo discord costantemente durante il gioco, è ideale disabilitare questa funzione per aumentare gli FPS (fotogrammi al secondo) di gioco.
Segui questi passaggi per abilitare o disabilitare l’accelerazione hardware.
- Discordia aperta.
- Fare clic su Impostazioni utente.
- Scorri verso il basso sul pannello di sinistra, quindi fai clic su Avanzate .
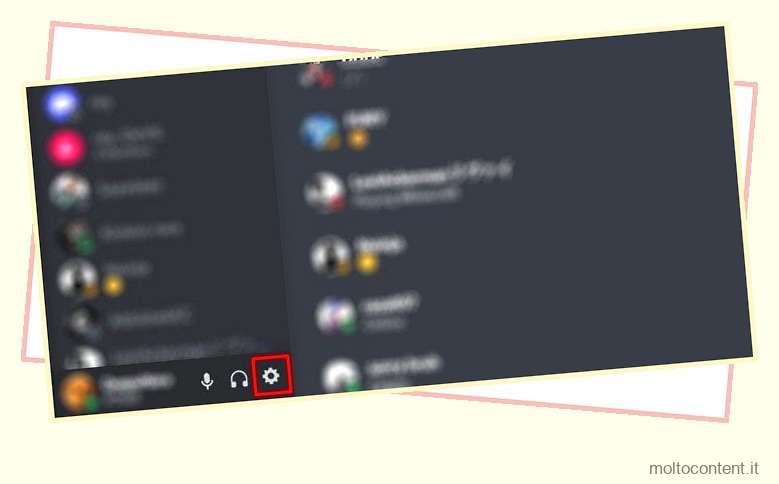
- Qui possiamo abilitare o disabilitare l’accelerazione hardware .
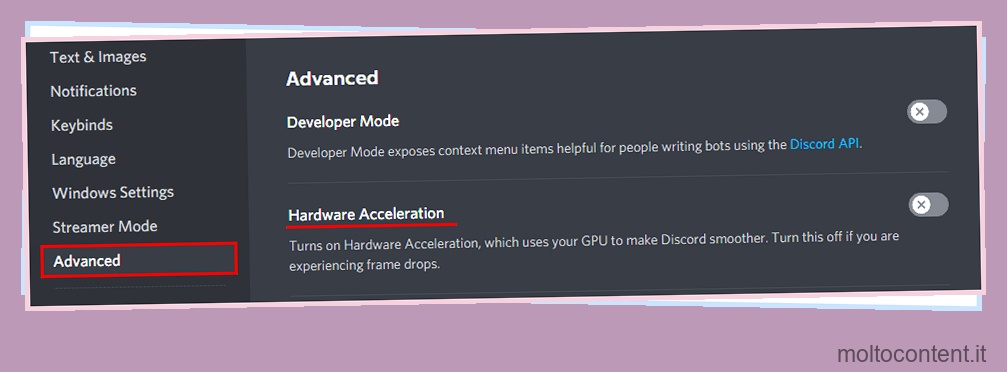
Zoom Accelerazione hardware
Zoom ha una funzione speciale che ci consente di abilitare o disabilitare l’accelerazione hardware per attività specifiche come l’elaborazione video, lo sfondo virtuale e l’invio e la ricezione del video. Per abilitare o disabilitare questa funzione, puoi seguire questi passaggi.
- Apri Zoom.
- Fare clic sull’icona Impostazioni per aprire Impostazioni . Si aprirà un’altra finestra di dialogo.
- Nel pannello di sinistra, fai clic su Video .
- Quindi, seleziona Avanzate .
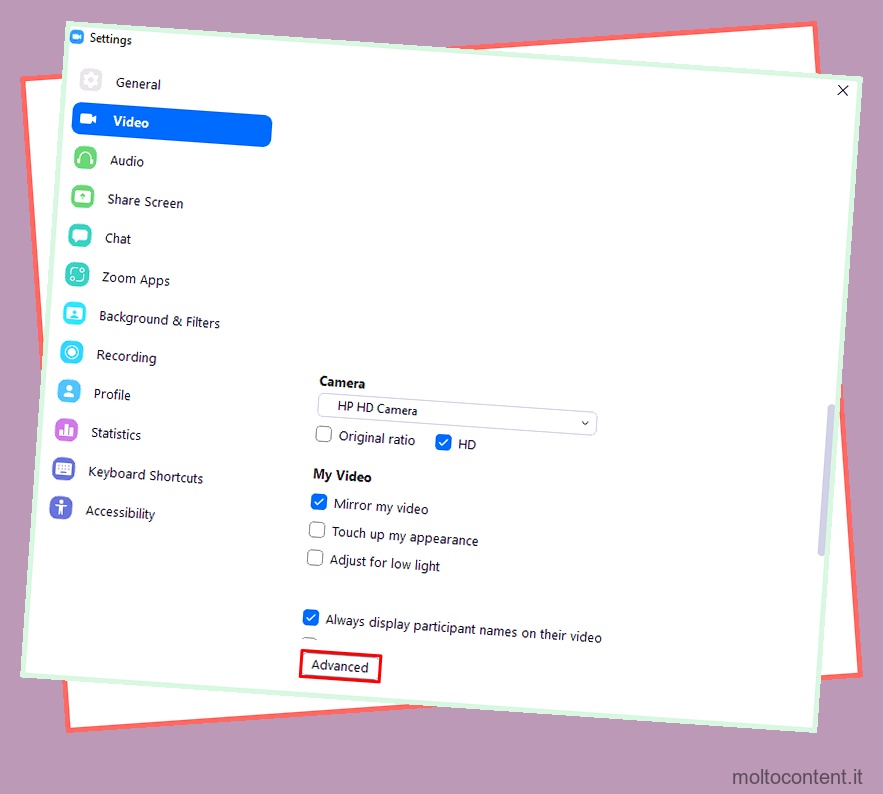
- Qui puoi abilitare o disabilitare l’accelerazione hardware per attività specifiche.
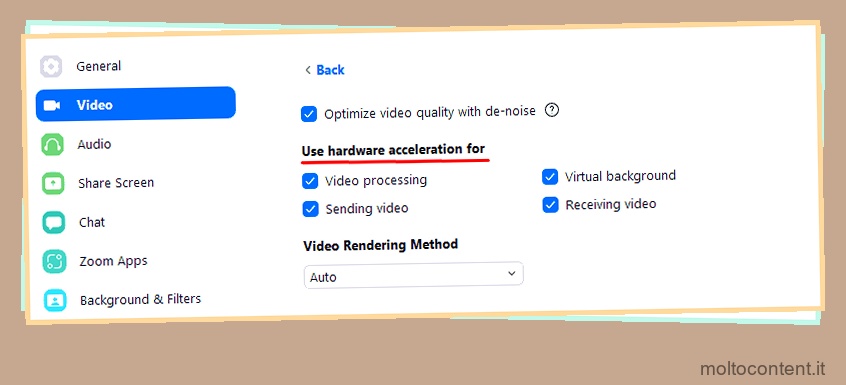
Impostazioni di accelerazione hardware di Kodi
È possibile seguire questi passaggi per abilitare o disabilitare l’accelerazione hardware.
- Apri Kodi.
- Fare clic sull’icona Impostazioni nel pannello di sinistra.
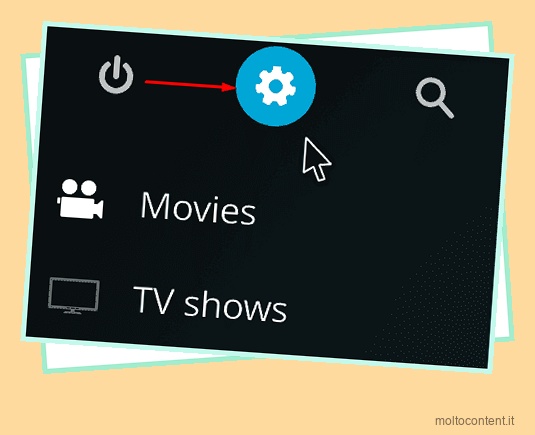
- Seleziona Player , quindi sul lato sinistro, fai clic su Video .
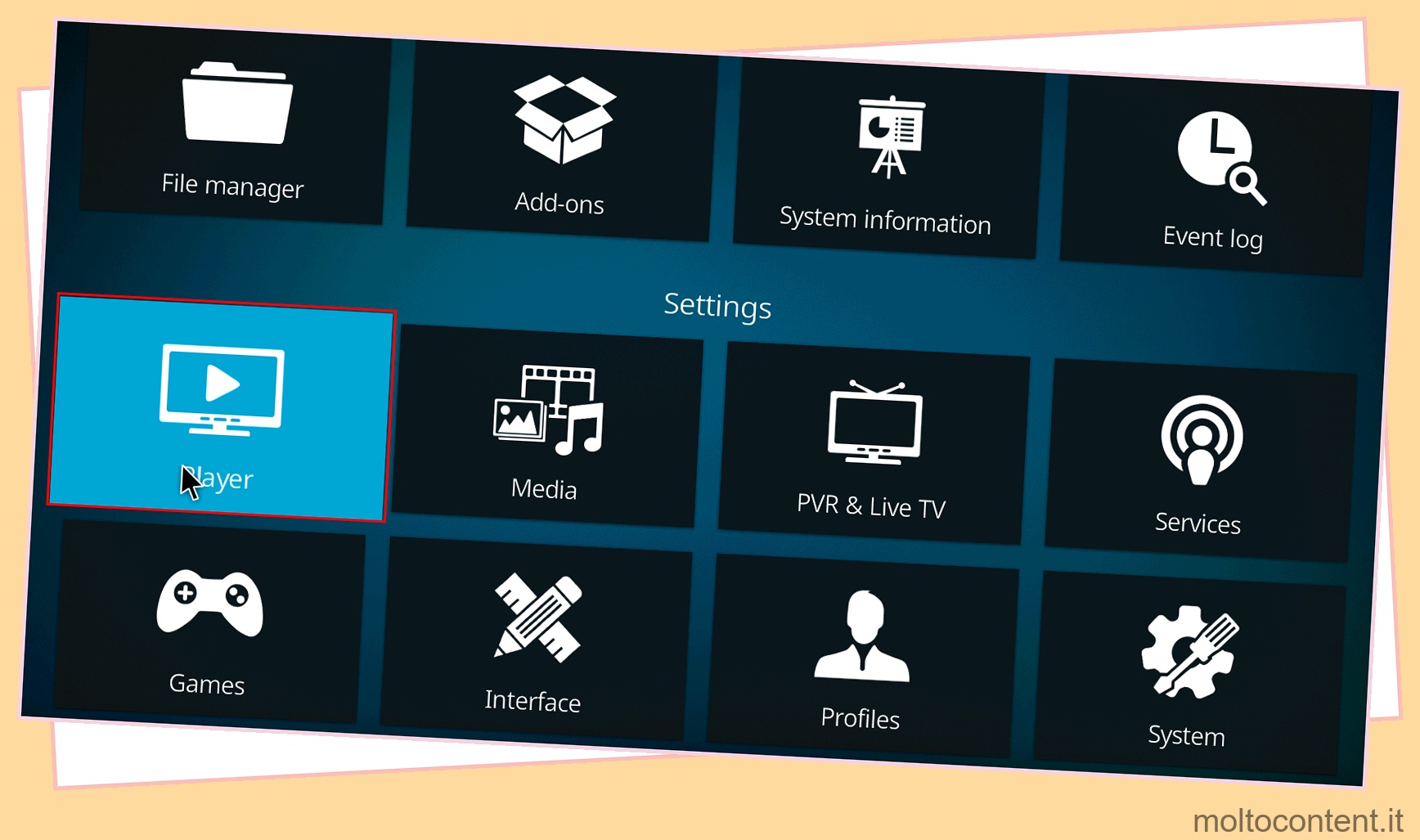
- In Elaborazione, attiva Consenti accelerazione hardware – DXVA2.
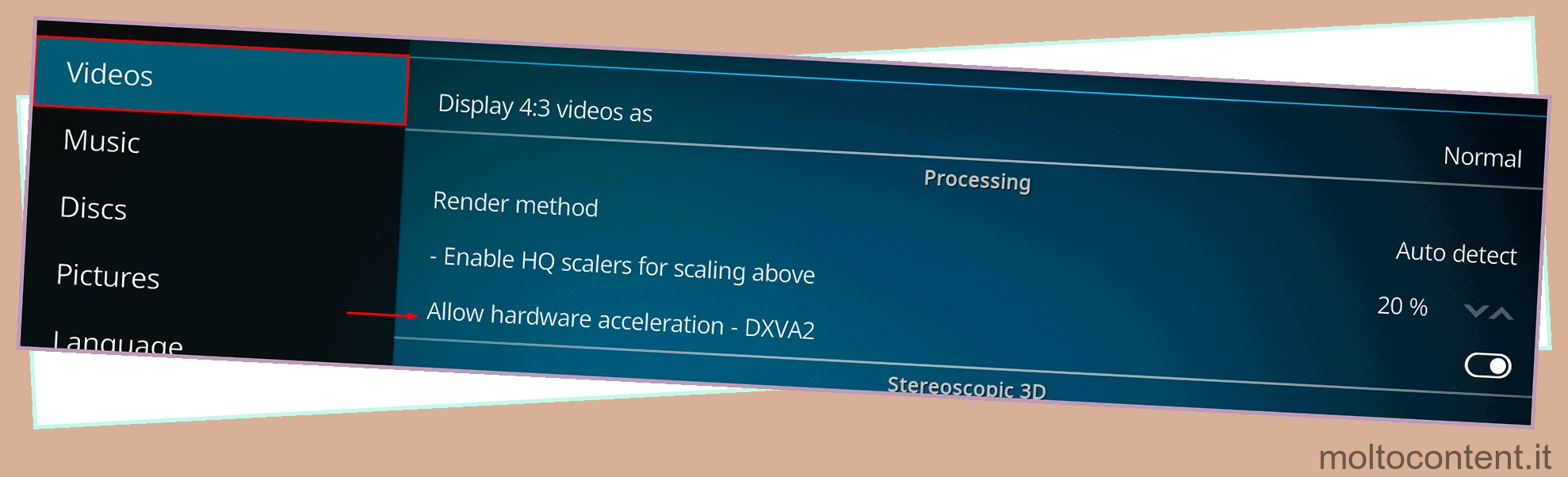
Consenti accelerazione hardware: DXVA2 (DirectX Video Acceleration) controllerà la funzione di accelerazione hardware in Kodi.
Errori dovuti all’accelerazione hardware
Quando abilitiamo l’accelerazione hardware, l’applicazione sembrerà più fluida di prima. Tuttavia, potrebbe anche darti alcune complicazioni. Ecco un elenco di problemi che potresti incontrare quando abilitiamo l’accelerazione hardware.
Schermo nero durante la registrazione o lo streaming di video
Uno dei problemi più fastidiosi quando si abilita l’accelerazione hardware è ottenere una schermata nera durante la registrazione o lo streaming di video dal browser. Quando abiliti questa impostazione nel browser, quindi provi a registrare o riprodurre in streaming contenuti video nel browser, la registrazione sarà completamente nera.
Ciò si verifica perché l’applicazione di registrazione/streaming utilizza la CPU per registrare lo schermo per la maggior parte del tempo. Tuttavia, quando un browser Web o qualsiasi applicazione viene eseguita con l’accelerazione hardware abilitata, utilizza la GPU per elaborare la riproduzione video.
Per risolvere questo problema, possiamo disabilitare l’accelerazione hardware nel browser.
Errore: l’emulazione x86 attualmente richiede l’accelerazione hardware
Errore: l’emulazione x86 attualmente richiede l’accelerazione hardware è un errore comune riscontrato dall’utente durante l’utilizzo di Android Studio. Android Studio è un IDE (Integrated Development Environment) per sviluppare applicazioni Android.
Questo messaggio di errore indica che l’applicazione non è stata in grado di rilevare Emulator Accelerator di Intel. Sebbene Android Studio scarichi Emulator Accelerator, non li installa. Quindi, possiamo facilmente risolvere questo problema installando Emulator Accelerator di Intel.
L’accelerazione hardware consuma più batteria?
Senza l’accelerazione hardware attivata, la CPU esegue la maggior parte, se non tutti i processi. Tuttavia, potrebbe essere necessario del tempo per completare queste attività. Quando attiviamo l’accelerazione hardware, alcune di queste attività specifiche sono impostate su hardware particolare, che esegue queste attività in modo molto più efficiente.
Significa che il dispositivo funzionerà più fresco e anche le batterie dureranno più a lungo.
Il mio computer supporta l’accelerazione hardware?
Se il tuo computer ha una GPU dedicata (unità di elaborazione grafica), supporterà l’accelerazione hardware. Per assicurarti che supporti l’accelerazione hardware, puoi seguire questi passaggi.
- Premi il tasto Windows + R
- Digita ” dxdiag ” senza virgolette e premi invio.
- Fai clic su Sì se ti viene chiesto di ignorare le informazioni di sistema.
- Vai alla scheda Visualizza.
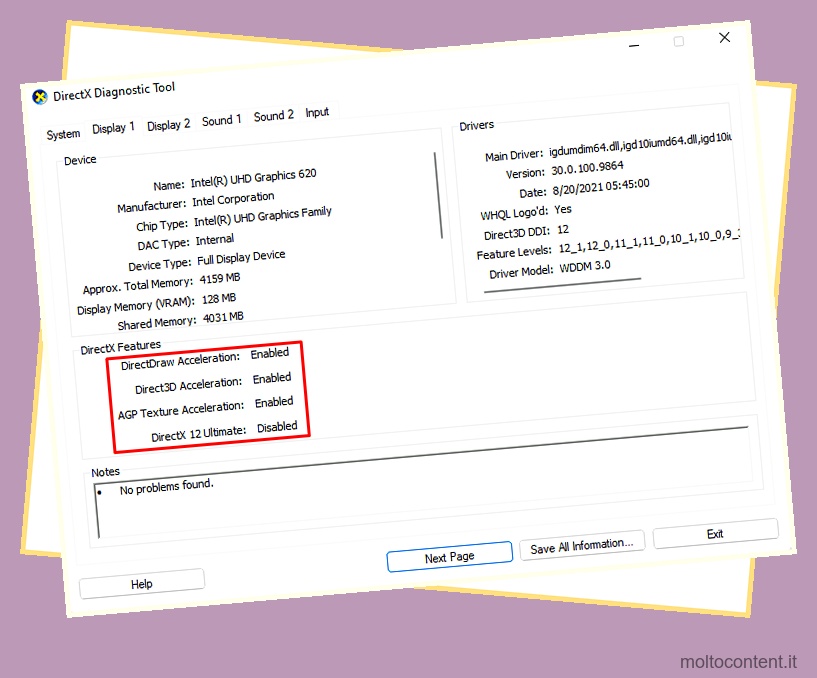
- DirectDraw , Direct3D e AGP Texture Acceleration dovrebbero indicare Enabled.








