Il Trusted Platform Module (TPM) è un chip dedicato che protegge il computer utilizzando una chiave crittografica. Aggiunge un livello hardware al protocollo di sicurezza sul tuo dispositivo Windows. Inoltre, l’aggiornamento a Windows 11 richiede che TPM 2.0 sia integrato e abilitato sui tuoi dispositivi.
Il TPM 2.0 può essere abilitato facilmente dal BIOS. Tuttavia, devi prima assicurarti che questo modulo di sicurezza sia disponibile sul tuo dispositivo. Inoltre, la modalità BIOS determina anche la disponibilità di TPM 2.0 nel computer.
Oggi ti guideremo attraverso queste complessità del TPM 2.0 e ti aiuteremo ad abilitarlo dal BIOS.
Se volete continuare a leggere questo post su "[page_title]" cliccate sul pulsante "Mostra tutti" e potrete leggere il resto del contenuto gratuitamente. ebstomasborba.pt è un sito specializzato in Tecnologia, Notizie, Giochi e molti altri argomenti che potrebbero interessarvi. Se desiderate leggere altre informazioni simili a [page_title], continuate a navigare sul web e iscrivetevi alle notifiche del blog per non perdere le ultime novità.
Come abilitare TPM 2.0 nel BIOS?
Secondo Microsoft, il nuovo standard TPM protegge il computer Windows dagli attacchi di malware e protegge le informazioni sensibili come le chiavi di crittografia e le credenziali dell’utente. Puoi consultare la documentazione Microsoft per saperne di più su come funziona TPM e sui suoi aspetti tecnici.
Anche il processo necessario per abilitare TPM 2.0 è semplice e rapido. Ma può creare confusione per alcuni, poiché le impostazioni del BIOS possono variare a seconda del dispositivo e della CPU. Il TPM 2.0 è supportato solo dal BIOS UEFI. Pertanto, se si dispone delle modalità Legacy e CSM del BIOS, non sarà possibile configurare le impostazioni TPM 2.0 sul dispositivo.
Per controllare la modalità BIOS sul tuo dispositivo Windows, segui questi passaggi.
- Premi il tasto Windows + R per aprire Esegui.
- Digita
msinfo32e premi invio. Questo avvierà la finestra Informazioni di sistema. - Nella pagina di riepilogo del sistema, cerca la modalità BIOS . Se è UEFI, puoi essere idoneo per il TPM 2.0.
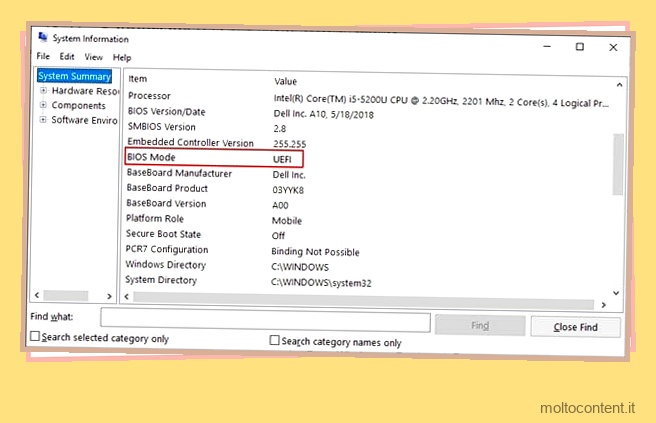
Una volta determinata la modalità BIOS, seguire questo processo per abilitare il TPM 2.0 sul dispositivo Windows.
Controllare lo stato del TPM 2.0
Il TPM è già disponibile sui dispositivi Windows più recenti per offrire compatibilità con le versioni più recenti del sistema operativo Windows. Pertanto, è meglio verificare se il modulo è già abilitato. Inoltre, se non sei sicuro, devi confermare che questo modulo è disponibile sul tuo dispositivo utilizzando le procedure descritte di seguito.
È possibile utilizzare diversi metodi per controllare lo stato di TPM 2.0. Ecco come lo fai usando diverse Utilità di Windows.
Dallo strumento di gestione TPM
Lo strumento di gestione TPM consente agli utenti di gestire e configurare il modulo di sicurezza TPM. Puoi verificare se il TPM 2.0 è disponibile e abilitato sul tuo dispositivo da questa applicazione.
- Apri Esegui premendo il tasto Windows + R.
- Digita
tpm.msce premi Invio. - Nella finestra di gestione del TPM, è necessario visualizzare i dettagli del TPM, inclusa la versione delle specifiche e la versione del produttore.
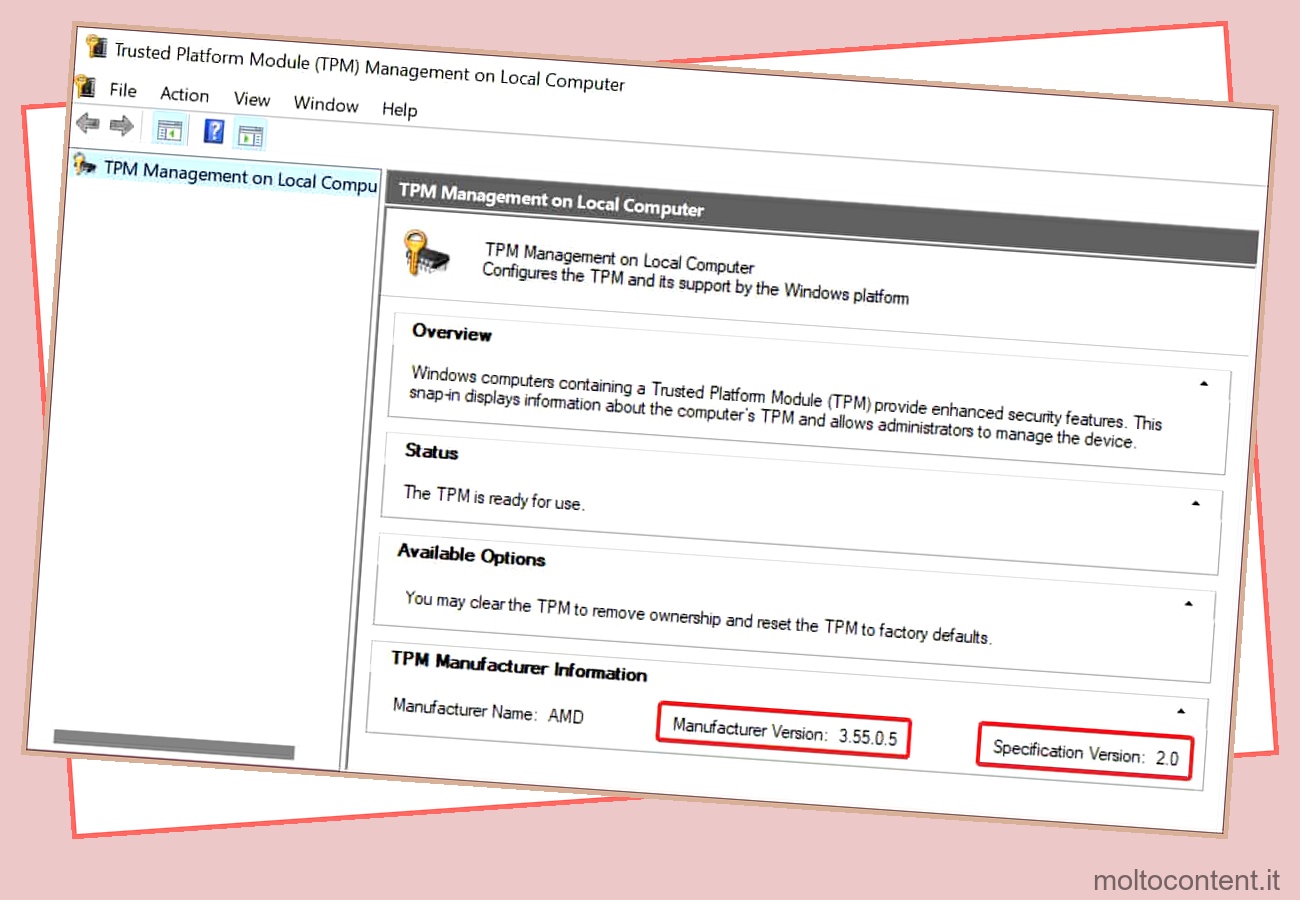
- Se il TPM 2.0 non viene trovato sul dispositivo, verrà visualizzato il messaggio Impossibile trovare il TPM compatibile .
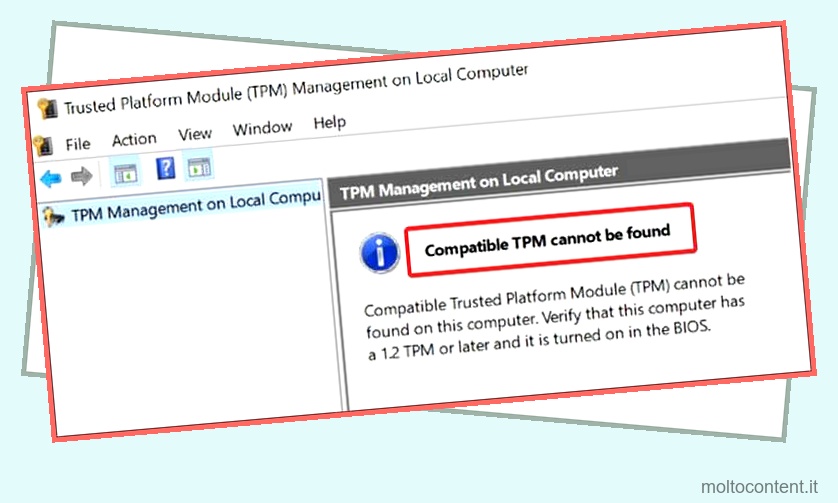
Da Gestione dispositivi
Gestione dispositivi elenca i driver dei dispositivi di sicurezza, incluso il TPM 2.0. Puoi anche verificare se hai questo modulo di sicurezza da Gestione dispositivi.
- Premi il tasto Windows + X e apri Gestione dispositivi.
- Trova Dispositivi di sicurezza sotto l’elenco dei dispositivi ed espandilo.
- Se il driver Trusted Platform Module 2.0 è disponibile nell’elenco, non è necessario abilitarlo dal BIOS.
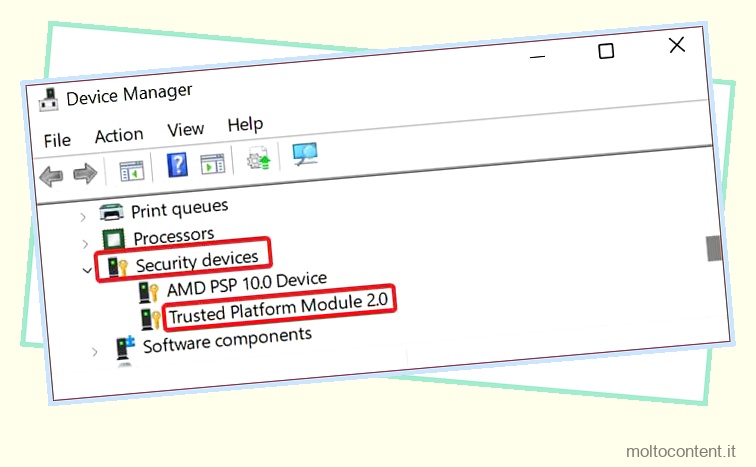
Dal prompt dei comandi
È inoltre disponibile una riga di comando che consente di visualizzare i dettagli del TPM 2.0. Questo ti dà informazioni sul modulo, come specifiche, disponibilità e molto altro. Segui questo metodo per usare la riga di comando e controllare lo stato di TPM 2.0.
- Premi il tasto Windows + X.
- Apri Windows Terminal (Admin) per avviare il prompt dei comandi con privilegi elevati.
- Eseguire questa sintassi per vedere se TPM 2.0 è disponibile e abilitato.
wmic /namespace:\rootcimv2securitymicrosofttpm path win32_tpm get * /format:textvaluelist.xsl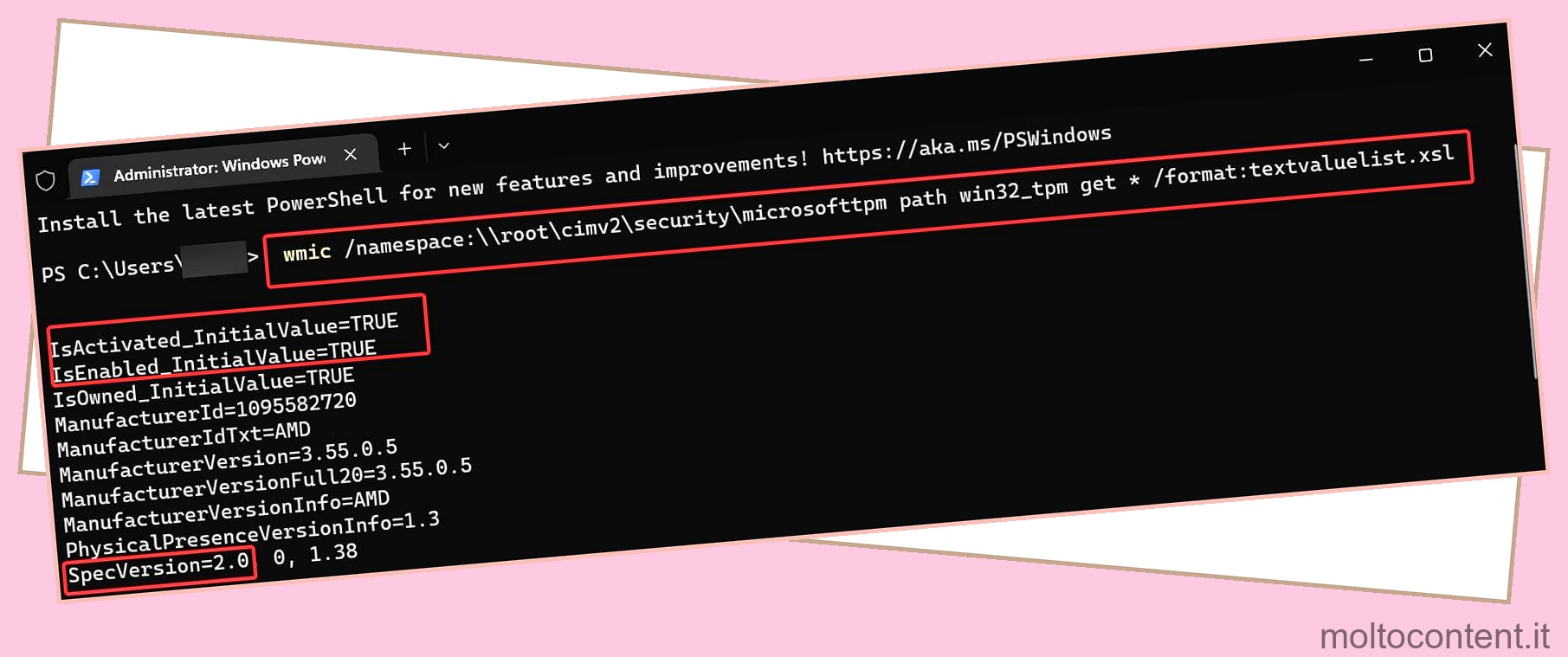
Abilita TPM 2.0
Se è stato assicurato dai processi di cui sopra che il TPM 2.0 è disponibile ma è disabilitato nel sistema, è possibile riattivarlo dal BIOS.
- Vai al menu Start e fai clic sulle opzioni di avvio.
- Fare clic sul pulsante Riavvia tenendo premuto il tasto Maiusc. Non verrai avviato a Windows RE.
- Vai a Risoluzione dei problemi > Opzioni avanzate > Impostazioni firmware UEFI.
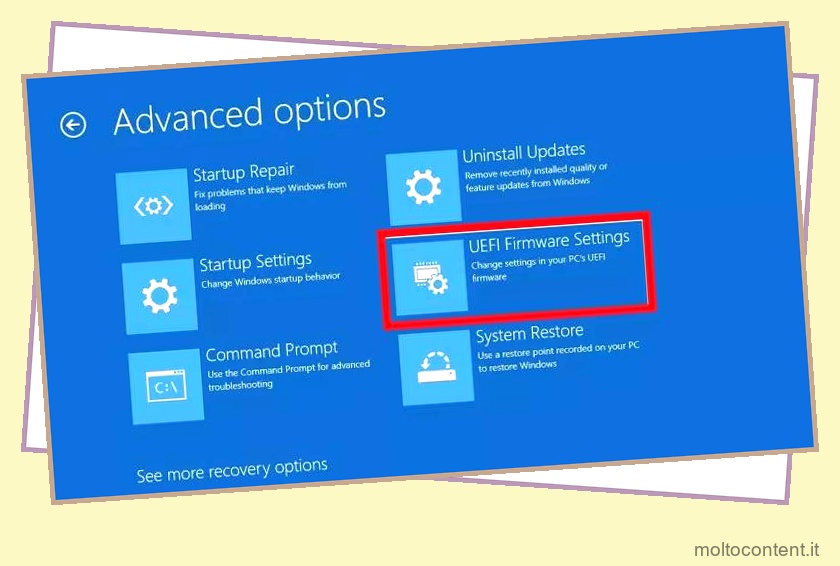
- Fare clic su Riavvia.
- Ora verrai avviato nel BIOS (UEFI).
- Vai alla scheda Sicurezza. Le opzioni per abilitare il TPM possono trovarsi in diverse schede o menu nel BIOS. Cerca nella scheda Advanced o Trusted Computing se non trovi le opzioni.
- Passare al sottomenu Sicurezza TPM 2.0 e premere Invio. Questo sottomenu può anche essere denominato TPM State , Intel PTT, Security Device , AMD PSP fTPM , Intel PTT, Security Device , Security Device Support , TPM State , AMD PSP fTPM , Intel PTT e Intel Platform Trust Technology .
- Cambia lo stato in Abilitato .
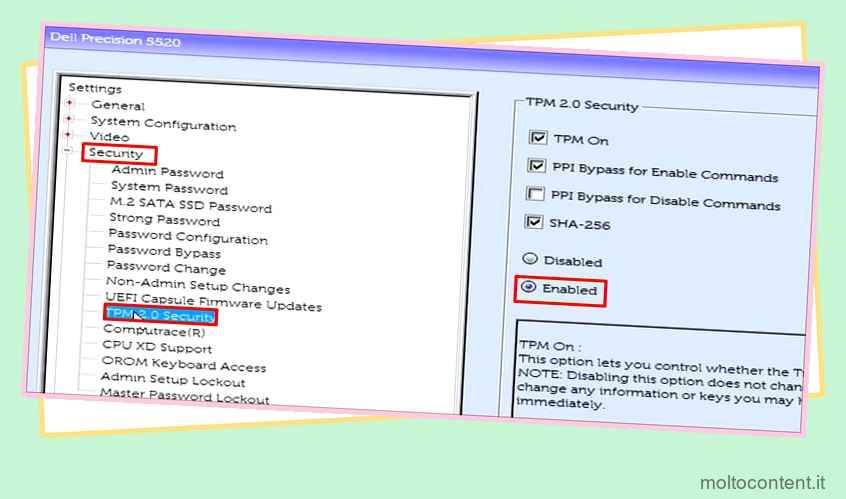
- Salva le modifiche apportate ed esci dall’UEFI.








