Prima dell’introduzione di G-Sync o FreeSync, gli utenti potevano utilizzare solo VSync per sincronizzare la frequenza di aggiornamento del monitor. Tuttavia, VSync è noto per aumentare i ritardi e influire sulle prestazioni del sistema.
L’utilizzo di G-Sync con i monitor approvati da NVIDIA G-sync è il modo migliore per sincronizzare le frequenze di aggiornamento. Si prende cura delle lacrime dello schermo e rende più fluido il tuo gameplay riducendo al contempo il ritardo di input.
Quindi abbiamo creato questo articolo per aiutarti a configurare correttamente G-Sync sul tuo PC.
Se volete continuare a leggere questo post su "[page_title]" cliccate sul pulsante "Mostra tutti" e potrete leggere il resto del contenuto gratuitamente. ebstomasborba.pt è un sito specializzato in Tecnologia, Notizie, Giochi e molti altri argomenti che potrebbero interessarvi. Se desiderate leggere altre informazioni simili a [page_title], continuate a navigare sul web e iscrivetevi alle notifiche del blog per non perdere le ultime novità.
Come abilitare G-Sync
Ecco la guida passo passo per abilitare G-Sync sul tuo computer.
Controlla le specifiche del monitor e della GPU
Non tutti i monitor e i dispositivi GPU supportano G-Sync. Per quanto riguarda la GPU, è necessario almeno un adattatore per display NVIDIA serie 600 .
Inoltre, i tuoi monitor devono avere un chip G-Sync integrato per ottenere l’esperienza completa di questa funzione. Puoi ancora ottenere un supporto limitato per questa funzione sui monitor compatibili con G-Sync (FreeSync).
Un’altra cosa che dovresti sapere è che puoi utilizzare G-Sync solo con i monitor collegati tramite DisplayPort o Mini-DisplayPort, non HDMI, VGA o DVI. È necessaria una connessione diretta da DisplayPort a DisplayPort e non è possibile utilizzare alcun adattatore.
Per trovare un monitor compatibile con G-Sync o G-Sync, visitare la pagina Web dei monitor NVIDIA G-Sync.
Abilita G-Sync sul monitor
Devi abilitare G-Sync o FreeSync sul tuo monitor prima di fare lo stesso sul tuo PC. Ecco come puoi farlo:
- Premere il pulsante del menu sul retro o sui lati del monitor.
- Naviga nel menu per cercare e abilitare G-Sync o FreeSync. Di solito troverai l’opzione sotto Gioco.
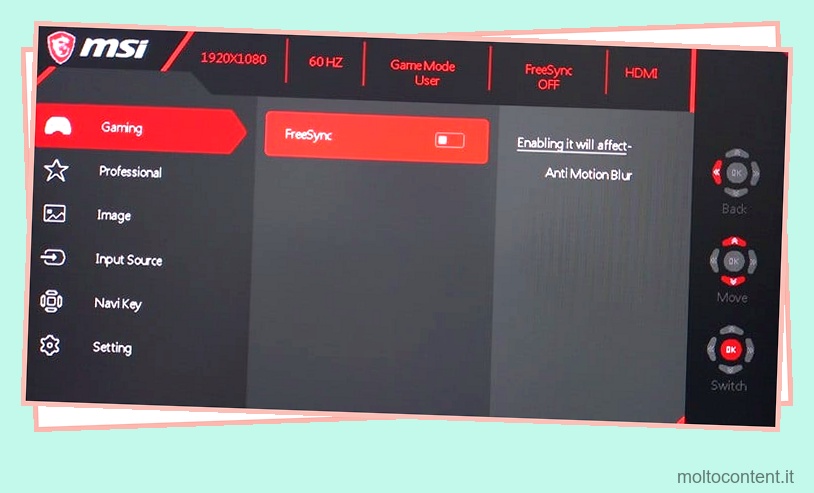
Se hai difficoltà a trovare l’opzione o ad accedere al menu del monitor, chiedi aiuto al sito Web del produttore.
Abilita G-Sync su PC
Il prossimo passo è abilitare G-Sync sul tuo computer tramite il pannello di controllo NVIDIA . Ecco i passaggi necessari per il processo su PC Windows e Linux:
Su Windows
Innanzitutto, assicurati di aggiornare i driver della GPU e il sistema operativo alle versioni più recenti. Quindi, segui le istruzioni riportate di seguito per configurare G-Sync:
- Fai clic con il pulsante destro del mouse sul desktop e seleziona Pannello di controllo NVIDIA .
- Espandi Display e fai clic su Configura G-Sync .
- Seleziona Abilita G-Sync/Compatibile con G-Sync .
- Puoi abilitare la modalità a schermo intero o la modalità a finestra e a schermo intero .
- Se disponi di una configurazione con più monitor , vedrai più opzioni.
- Seleziona il tuo display G-Sync/FreeSync e seleziona Abilita impostazioni per il modello di display selezionato .
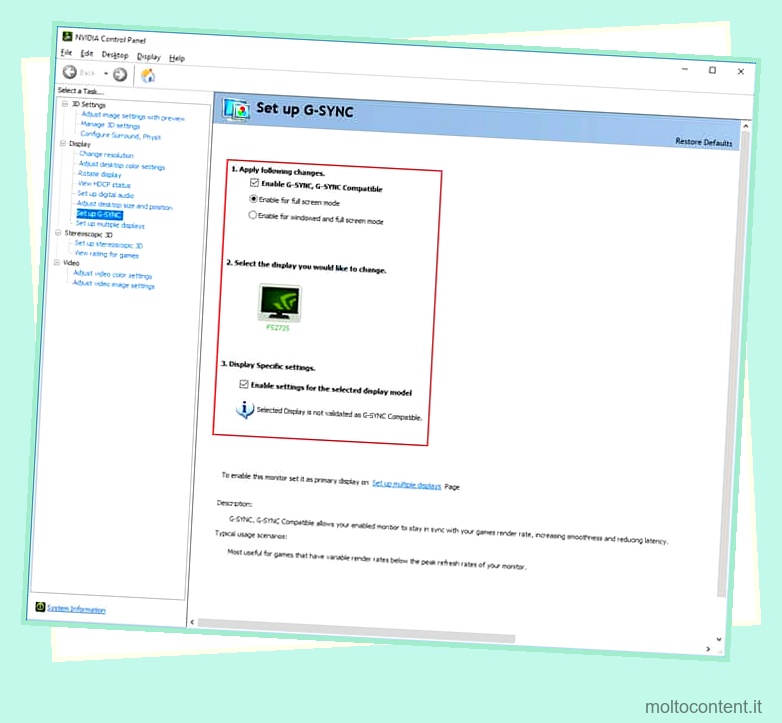
- Premi Applica .
- Ora vai su Impostazioni 3D > Gestisci impostazioni 3D .
- Nella scheda Impostazioni globali, imposta Tecnologia monitor su G-Sync/G-Sync compatibile.
- Fare di nuovo clic su Applica.
È necessario impostare il monitor G-Sync come display principale se si utilizzano più schermi. Fare così,
- Nel pannello di controllo NVIDIA, vai su Display > Configura più display .
- Trascina gli schermi in modo che corrispondano alla configurazione del tuo display fisico.
- Per identificare lo schermo del monitor, fare clic con il pulsante destro del mouse sull’icona e selezionare Identifica .
- Fai clic con il pulsante destro del mouse sulla schermata G-Sync/FreeSync e seleziona Rendi primario .
- Fare clic su Applica.
Su Linux
Ecco i passaggi per abilitare G-Sync su un PC Linux:
- Apri il Terminale e inserisci
sudo nvidia-settings. - Vai a X server display configuration > Advanced .
- Selezionare Consenti G-Sync su monitor non convalidato come compatibile con G-Sync .
- Vai alle impostazioni OpenGL e attiva le seguenti opzioni:
- Consenti capovolgimento
- Consenti compatibilità G-Sync/G-Sync
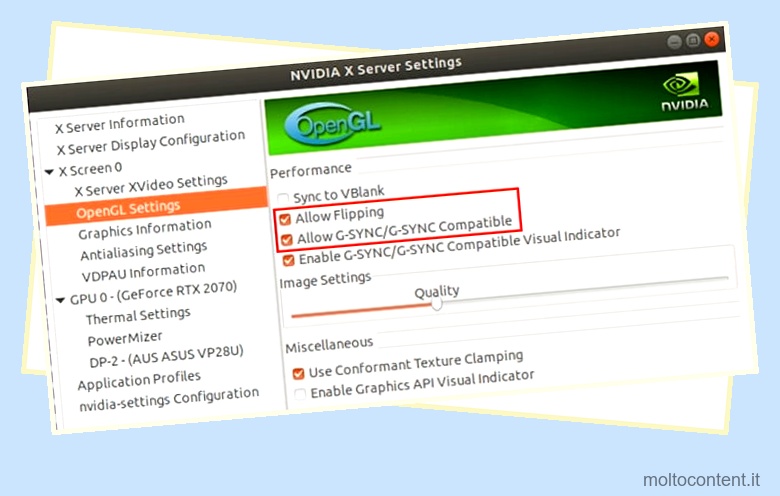
- Puoi anche abilitare le opzioni seguenti per assicurarti che G-Sync funzioni:
- Abilita l’indicatore visivo compatibile con G-Sync/G-Sync
- Abilita l’indicatore visivo dell’API grafica
Linux mostra alcuni problemi con G-Sync, come:
- G-Sync non funziona con Force Full Composition Pipeline o Force. Ma Force Full Composition Pipeline è necessario per evitare lo strappo dello schermo sul desktop.
- Il server di visualizzazione Xorg non supporta la visualizzazione di più monitor con G-Sync, mentre Wayland ha un supporto instabile. Quindi, è meglio disabilitare altri monitor tranne quello principale durante i giochi con G-Sync.
- Inoltre, non puoi utilizzare G-Sync insieme a un compositore, come Picom o Compton .
- La maggior parte dei giochi non supporta la modalità in finestra con G-Sync.
Quindi, ti consigliamo di utilizzare Lustris per giocare ai tuoi giochi su Linux. Puoi aggiungere script pre-avvio e post-uscita per abilitare/disabilitare le opzioni necessarie all’avvio e all’uscita da un gioco.
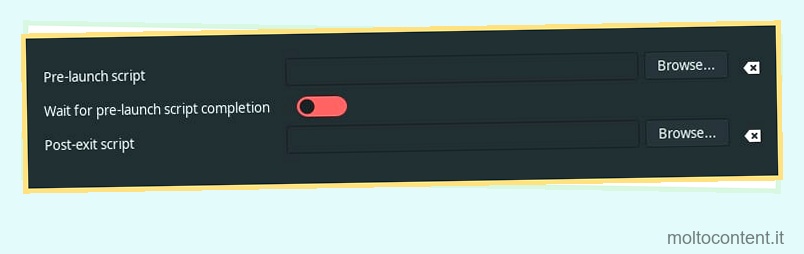
Un esempio per lo script pre-lancio è:
#!/bin/bash# Disabilita Force Full Composition Pipelinenvidia-settings -a CurrentMetaMode="nvidia-auto-select +0+0 { ForceFullCompositionPipeline=Off }"# Disabilita Compositorpkill picom#Questo è il codice per disabilitare il compositore Picom. Sostituiscilo con il codice per disabilitare il compositore sul tuo sistema#Disabilita altri schermixrandr --output HDMI-0 --off --output DP-0 --off#Questo codice disabilita i monitor collegati a HDMI-0 e DisplayPort-0
Allo stesso modo, per lo script post-uscita:
#!/bin/bash#Riattiva altri schermixrandr --output HDMI-0 --auto --output DP-0 --auto#Questo codice abilita i monitor collegati a HDMI-0 e DisplayPort-0# Abilita Force Full Composition Pipelinenvidia -settings -a CurrentMetaMode="nvidia-auto-select +0+0 { ForceFullCompositionPipeline=On }"# Abilita Compositorpicom -f --config ~/.config/picom/picom.conf --experimental-backends &#Questo è il codice per abilitare il compositore picom. Sostituiscilo con il codice per disabilitare il compositore sul tuo sistema
Modifica questi codici in base al tuo sistema e salva come file .sh . Quindi, aggiungili al menu Lustris corrispondente.
Puoi anche disabilitare la composizione per le finestre a schermo intero per la maggior parte dei compositori invece di disabilitarla e abilitarla ogni volta.
Personalizza le impostazioni di visualizzazione
Ti consigliamo di personalizzare opzioni specifiche su NVIDIA o Impostazioni di gioco per ottenere il massimo da G-Sync, come ad esempio:
- Frequenza di aggiornamento: imposta su Variabile o la massima sul monitor e usa lo stesso valore nelle impostazioni del sistema e dell’applicazione.
- Limite frame rate (con variabile): utilizzare un valore leggermente inferiore alla frequenza di aggiornamento massima del monitor. Ad esempio, con un monitor a 144 Hz, imposta Frame Rate Cap su 140 o 141. Puoi impostare questo valore nelle impostazioni di gioco o nel pannello di controllo NVIDIA.
- VSync : l’abilitazione di VSync sul pannello di controllo NVIDIA è l’opzione migliore per prevenire stuttering e tearing. La maggior parte degli utenti consiglia di disattivarlo nei giochi.
Risoluzione dei problemi con G-Sync
La prima cosa che dovresti fare è seguire i passaggi nella sezione precedente e assicurarti di aver fatto tutto correttamente.
Controlla le specifiche del tuo monitor e tutte le opzioni che dovresti abilitare o disabilitare. Se riscontri ancora problemi, applica le possibili soluzioni di seguito:
Aggiorna i driver grafici e il sistema operativo
Driver e sistemi operativi obsoleti o difettosi sono spesso responsabili di conflitti con le periferiche. Ti consigliamo di aggiornare i driver del sistema operativo e della GPU alle versioni più recenti per evitare tali problemi. Ecco come aggiornare i driver grafici:
- Apri Esegui (Win + R) e inserisci
devmgmt.msc. - Espandi Schede video e fai clic con il pulsante destro del mouse sul dispositivo GPU.
- Selezionare Aggiorna driver e quindi Cerca automaticamente i driver.
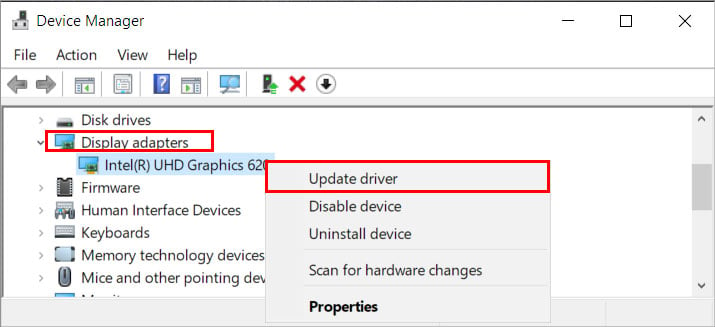
Puoi anche disinstallare il driver NVIDIA utilizzando Display Driver Uninstaller (DDU) e installare l’ultima versione dal sito Web ufficiale.
Abilita VSync
Non è necessario abilitare VSync con i computer G-Sync e G-Sync Ultimate. Ma i monitor compatibili con G-Sync possono mostrare interruzioni dello schermo su alcuni giochi anche dopo aver abilitato G-Sync.
In questi casi, devi abilitare VSync per i giochi. Fare così,
- Fai clic con il pulsante destro del mouse sul desktop e seleziona Pannello di controllo NVIDIA .
- Vai su Impostazioni 3D > Gestisci impostazioni 3D > Impostazioni programma .
- Seleziona i giochi in cui hai sperimentato lacrime nella casella a discesa.
- Imposta la sincronizzazione verticale su On e la frequenza fotogrammi massima su alcune percentuali al di sotto della frequenza di aggiornamento del monitor.
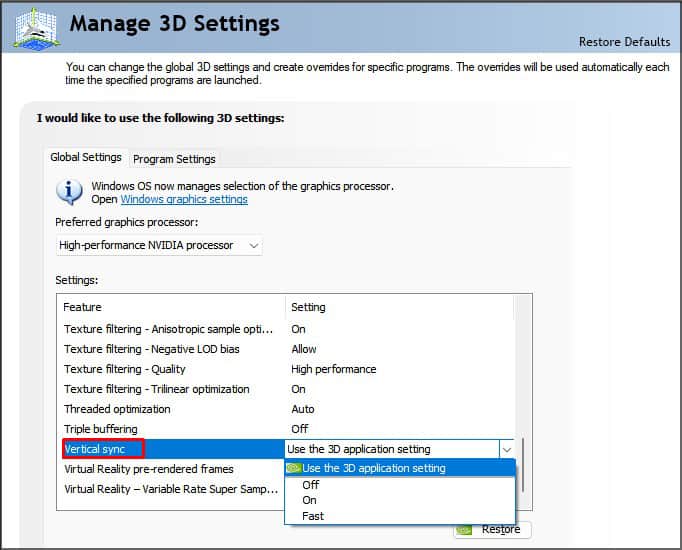
- Fare clic su Applica.
Controlla la tua RAM
Le RAM difettose sono responsabili di molti problemi di sistema, inclusi errori di grafica e monitor. Se hai configurato correttamente G-Sync ed eseguito le soluzioni precedenti, è probabile che la tua RAM sia andata male.
È possibile eseguire l’app Windows Memory Diagnostic per verificare eventuali difetti. Abbiamo un articolo dedicato sucome aprire e utilizzare il programma. Quindi, dai un’occhiata per imparare i passaggi necessari.
domande correlate
Qual è la differenza tra G-Sync, G-Sync Ultimate e compatibile con G-Sync?
Potresti aver visto le specifiche G-Sync, G-Sync Ultimate o G-Sync Compatible su un monitor. Specificano diverse tecnologie G-Sync con caratteristiche distinte. Abbiamo un articolo dedicato su Gsync Ultimate rispetto a Gsync rispetto a Gsync compatibile: qual è la differenza? Dai un’occhiata per saperne di più sull’argomento.
Qual è la differenza tra G-Sync e FreeSync?
Sia G-Sync che FreeSync sono tecnologie di sincronizzazione adattiva per sincronizzare la frequenza di aggiornamento del sistema e del monitor. La differenza è che G-Sync è una tecnologia NVIDIA standard mentre FreeSync è una tecnologia AMD.
Quindi, danno il miglior risultato con la propria scheda grafica. Ma puoi ancora utilizzare G-Sync con i monitor FreeSync, anche se con un effetto limitato.








