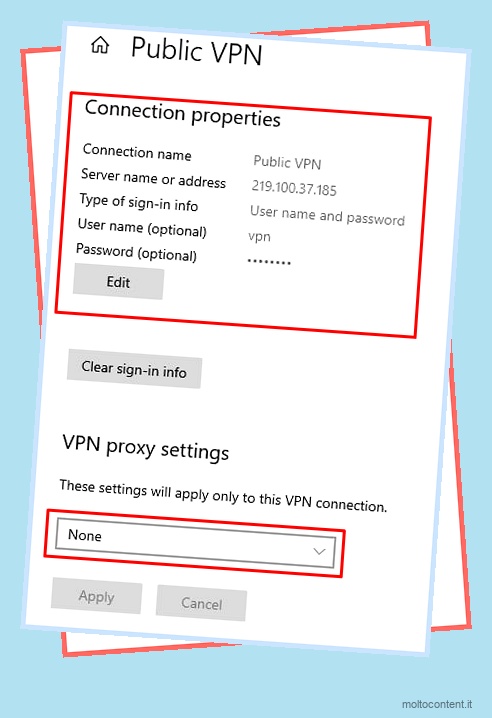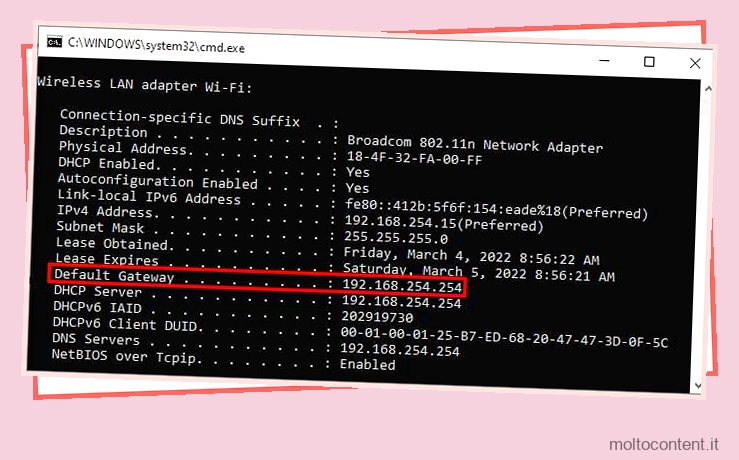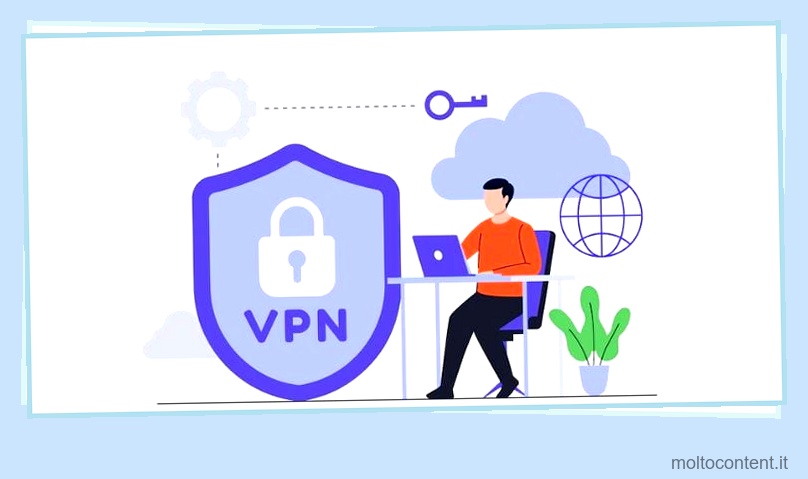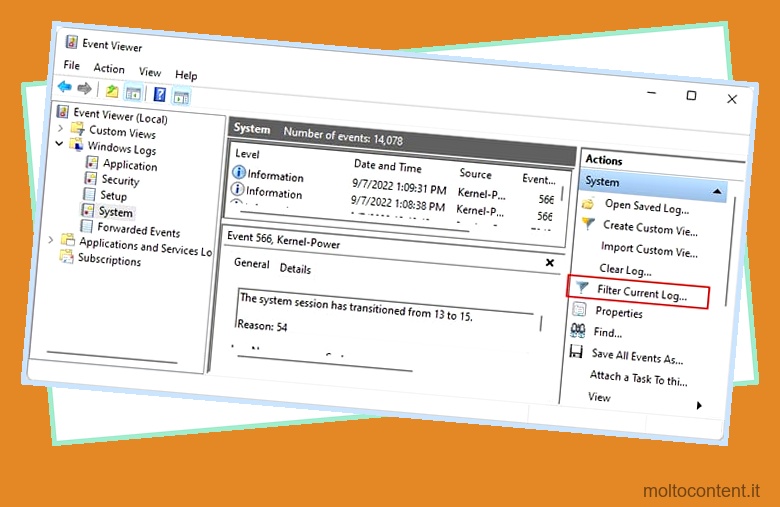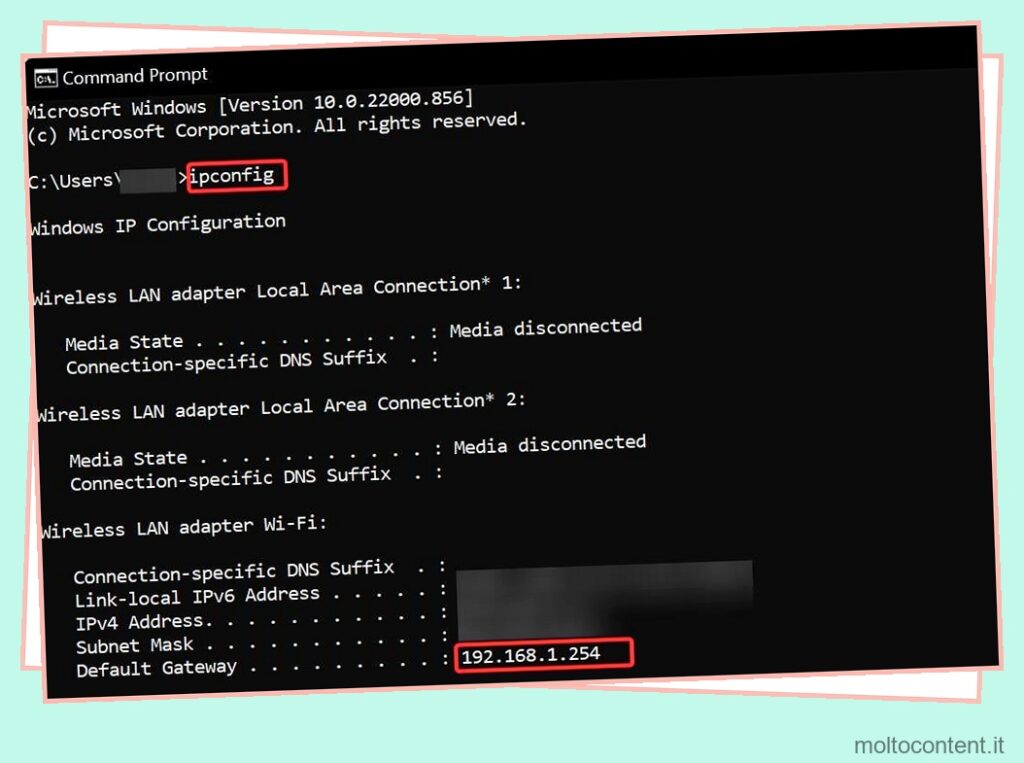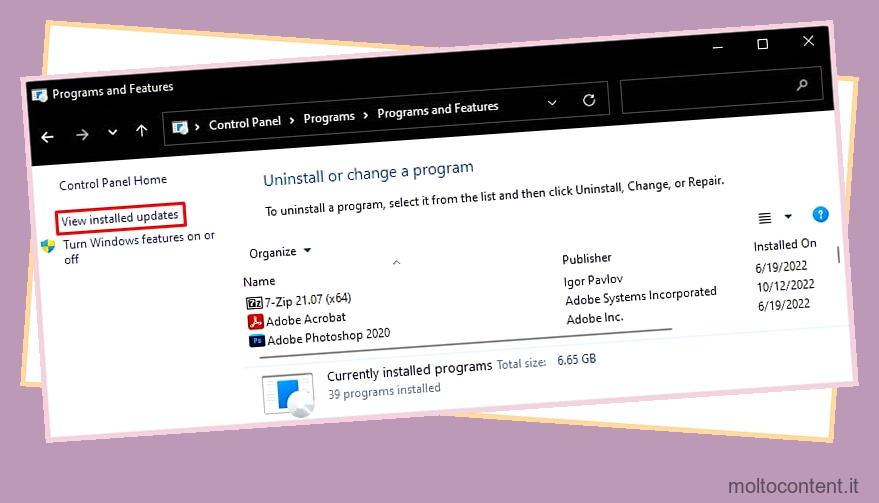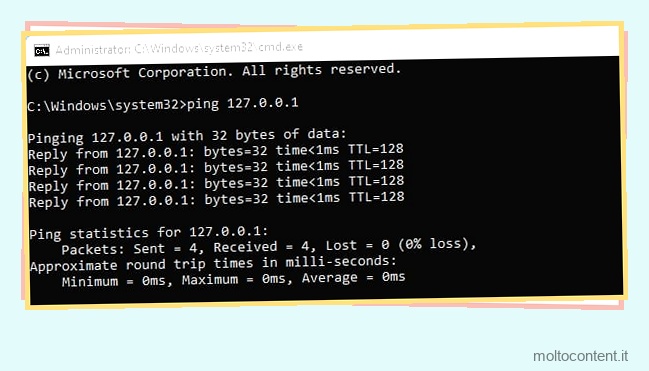L’attuale gamma di prodotti di Netgear include di tutto, dai router Wi-Fi convenienti ai router di gioco di fascia alta e ai sistemi Wi-Fi mesh.
A seconda del prodotto in uso, puoi accedere all’interfaccia di gestione Web del router o utilizzare le app desktop/smartphone per aggiornare il firmware del router.
Gli utenti generalmente preferiscono l’aggiornamento automatico grazie alla sua comodità. Ma se stai cercando di eseguire il flashing di una versione specifica del firmware, abbiamo coperto anche il processo di aggiornamento manuale.
Se volete continuare a leggere questo post su "[page_title]" cliccate sul pulsante "Mostra tutti" e potrete leggere il resto del contenuto gratuitamente. ebstomasborba.pt è un sito specializzato in Tecnologia, Notizie, Giochi e molti altri argomenti che potrebbero interessarvi. Se desiderate leggere altre informazioni simili a [page_title], continuate a navigare sul web e iscrivetevi alle notifiche del blog per non perdere le ultime novità.
Sommario
Modi per aggiornare il firmware del router Netgear
Si noti che si consiglia di aggiornare il firmware utilizzando una connessione Ethernet tramite wireless e con il backup dell’alimentazione per garantire che l’aggiornamento del firmware non venga interrotto. Un aggiornamento del firmware interrotto può danneggiare permanentemente il tuo dispositivo.
Interfaccia Web (aggiornamento automatico)
Ecco come aggiornare automaticamente il firmware tramite l’interfaccia web:
- Avvia un browser web e inserisci
routerlogin.netorouterlogin.com. In alternativa, puoi anche inserire l’indirizzo IP del router. - Inserisci le credenziali del router per accedere .
- Selezionare Avanzate o Impostazioni e fare clic sulla scheda Amministrazione.
- Selezionare Aggiornamento firmware/Aggiornamento router.
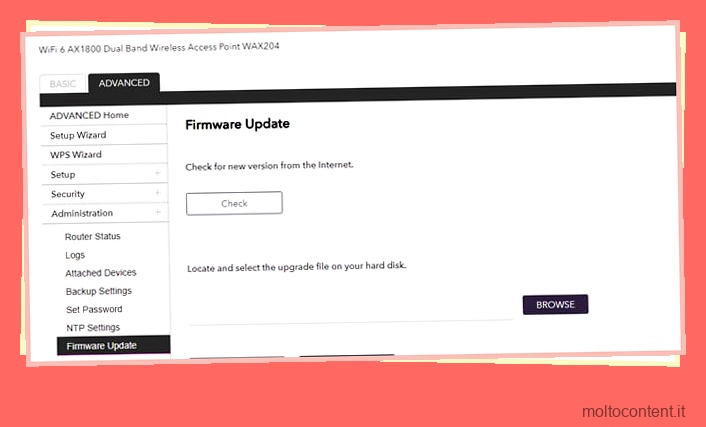
- Premi Verifica . Se ne è disponibile uno nuovo, premere Sì per scaricare e installare l’aggiornamento.
Interfaccia Web (aggiornamento manuale)
Gli aggiornamenti del firmware non saranno sempre stabili. A volte l’ultimo aggiornamento può causare problemi e potrebbe essere necessario ripristinare una versione precedente del firmware. In tali casi, è possibile eseguire manualmente il flashing del firmware con i seguenti passaggi:
- Vai al sito di supporto di Netgear e cerca il tuo modello di router.
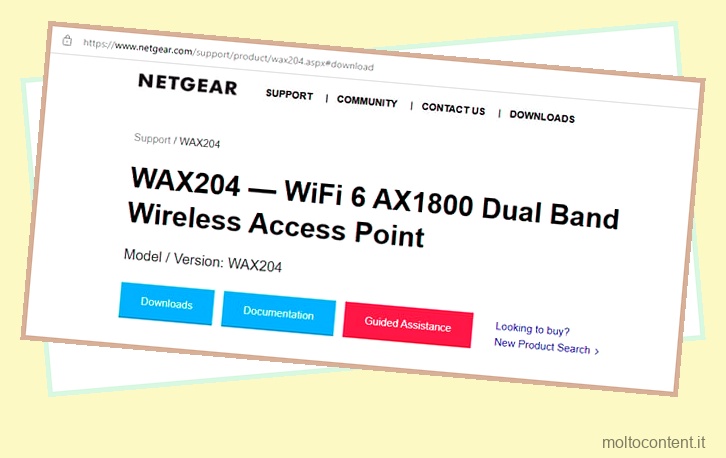
- Fare clic su Download. Nella sezione Download firmware e software, premere il pulsante Versioni precedenti per espanderlo.
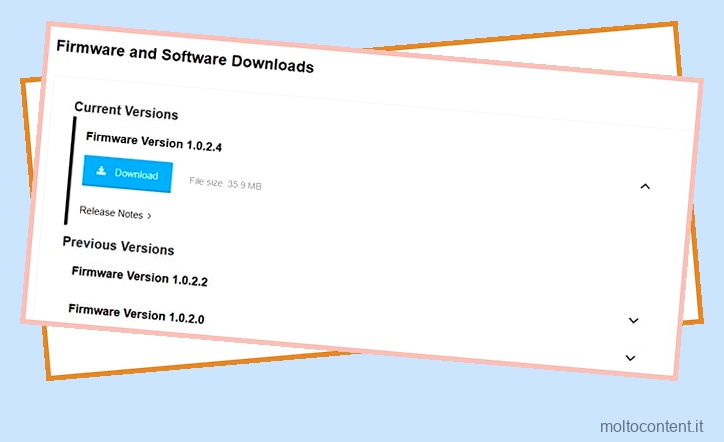
- Scarica la versione del firmware che desideri ed estraila.
- Segui i passaggi 1-4 della sezione precedente per accedere alla pagina di aggiornamento del firmware.
- Fare clic su Scegli file / Sfoglia e selezionare il file estratto (
.imgo.chk).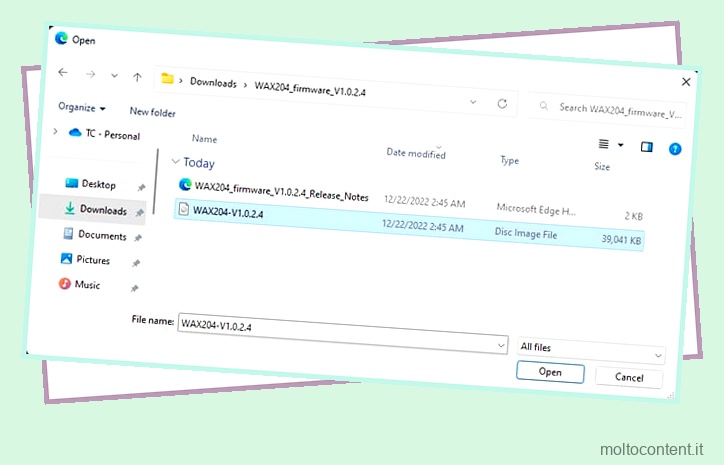
- Premere Carica per avviare l’aggiornamento del firmware. Il processo dovrebbe completarsi in pochi minuti.
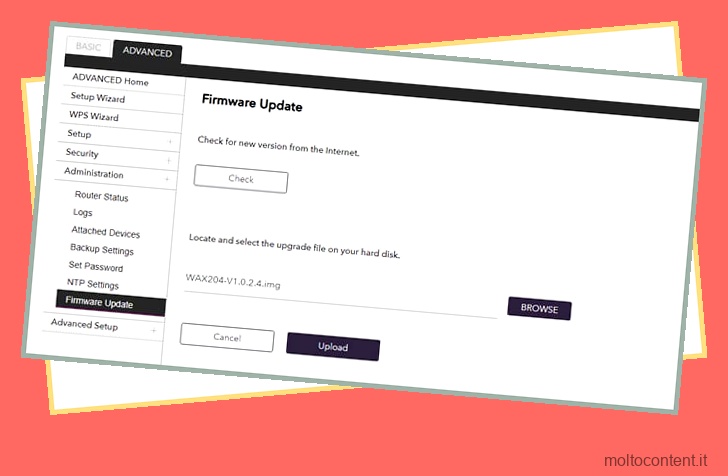
App Netgear Genie
L’app Netgear Genie è disponibile sia per desktop che per smartphone e ti consente di gestire il tuo router senza bisogno di un browser (principalmente). Per aggiornare il firmware con questo strumento,
- Avvia l’app e fai clic su Impostazioni router .
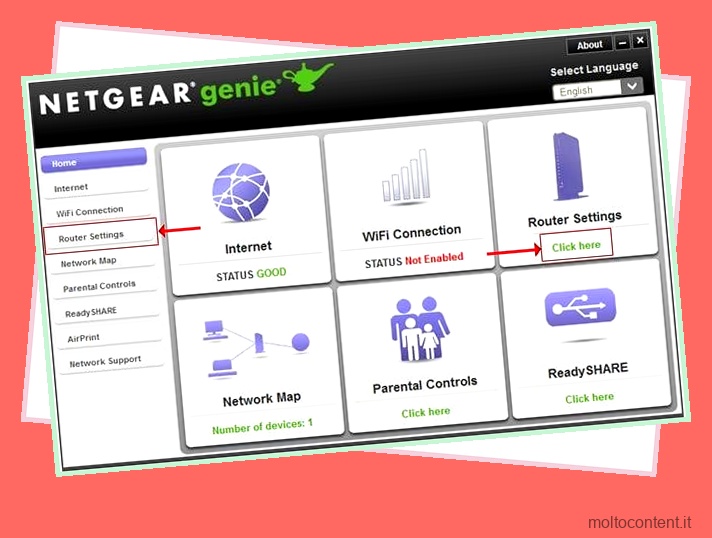
- Inserisci le credenziali del tuo router e utilizza le frecce per passare alla scheda Aggiornamento router.
- Premere Avanti per verificare la disponibilità di aggiornamenti del firmware.
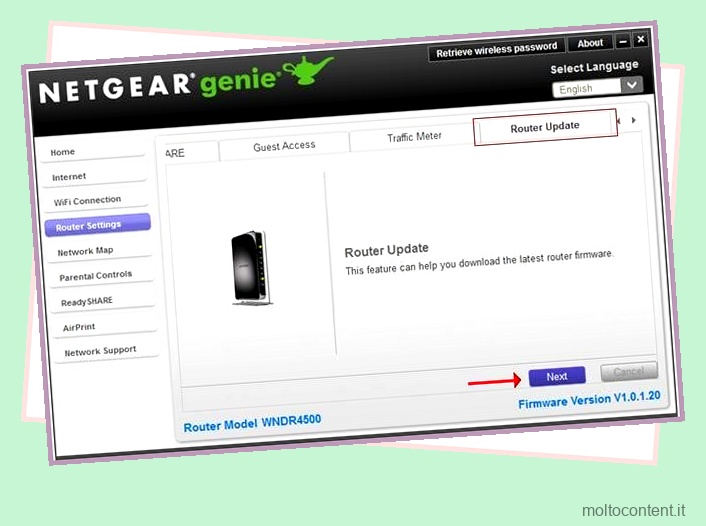
- Se è disponibile un aggiornamento, fare clic su Avanti. Si aprirà una finestra del browser.
- Accedi qui alla dashboard del router e fai clic sul messaggio È disponibile un aggiornamento del firmware del router.
- Premere Sì per procedere con l’aggiornamento. Al termine dell’aggiornamento, il router si riavvierà automaticamente.
Applicazione Netgear Nighthawk
Se utilizzi un router Nighthawk, puoi anche utilizzare l’app Nighthawk per aggiornarne il firmware. Per fare questo,
- Avvia l’app Nighthawk e inserisci le credenziali del tuo router.
- Tocca l’immagine del router .
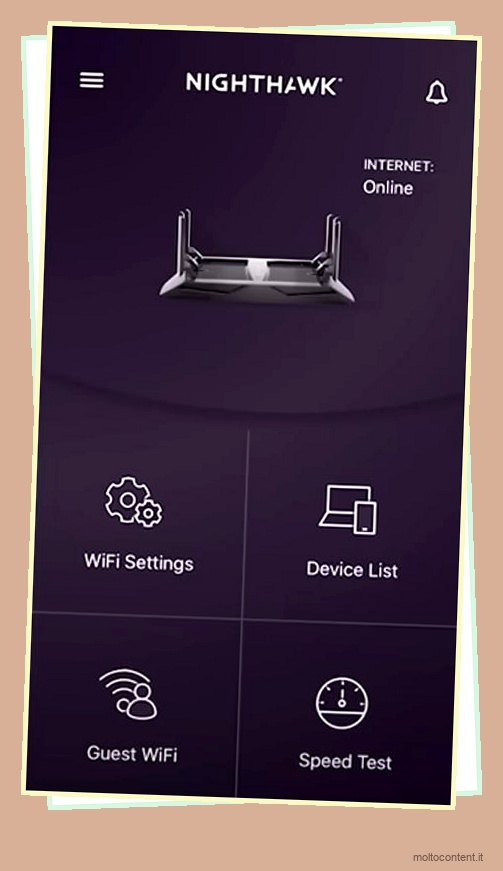
- Scorri verso il basso e seleziona Controlla aggiornamenti .
- Se è disponibile un aggiornamento, tocca Aggiorna .
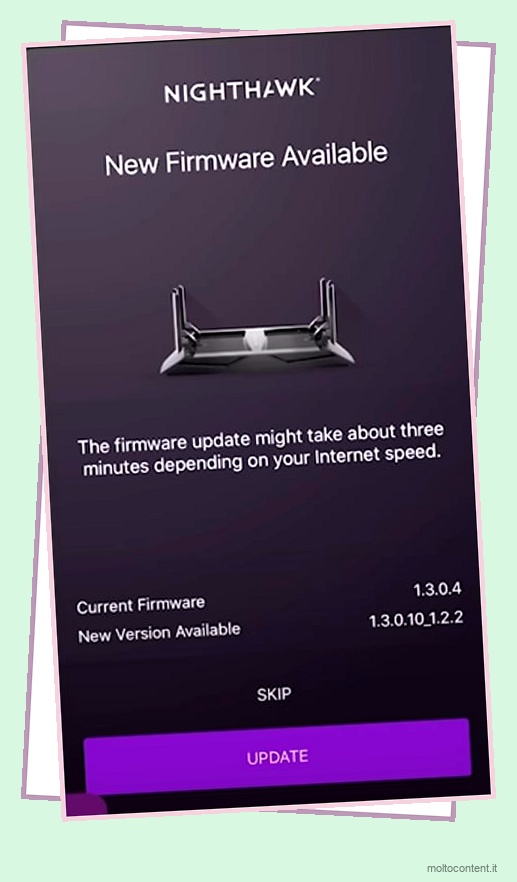
Aggiornamento del firmware del sistema Orbi
L’app Orbi è generalmente il metodo consigliato per aggiornare il firmware sui sistemi Orbi. Ecco i passaggi per questo:
- Avvia l’app Orbi mentre sei connesso alla rete Wi-Fi del router Orbi.
- Inserisci le credenziali del tuo router e tocca Accedi .
- Tocca l’icona Menu in alto a sinistra e seleziona Impostazioni > Impostazioni router .
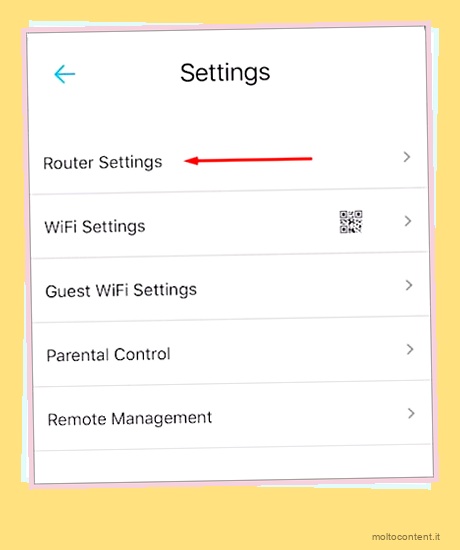
- Scorri verso il basso e tocca Controlla aggiornamenti .
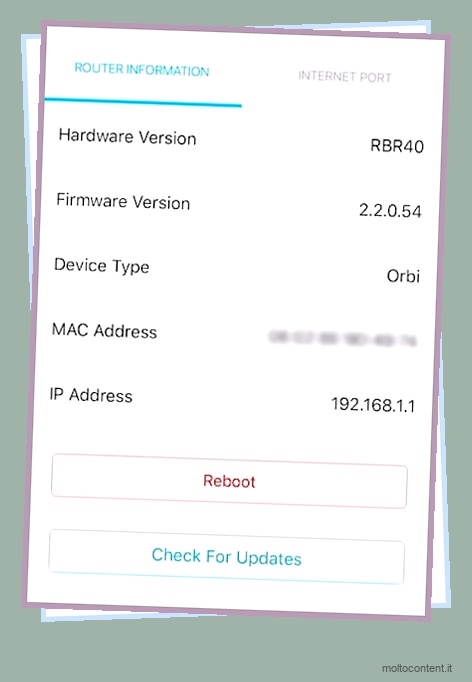
- Se è disponibile un aggiornamento del firmware per il tuo router, segui le istruzioni sullo schermo per installare l’aggiornamento.
Se esegui l’aggiornamento utilizzando un PC, puoi utilizzare l’interfaccia Web anziché l’app Orbi. Poiché aggiornerai il firmware sui satelliti e sul router separatamente, ti consigliamo la seguente procedura:
Scarica i file del firmware per satelliti e router > Aggiorna firmware satellite > Aggiorna firmware router.
Non è consigliabile aggiornare il firmware del router prima dei satelliti. Inoltre, è necessario assicurarsi che sia installata la stessa versione del firmware sia sui satelliti che sul router.
- Vai al Netgear Download Center e scarica il file del firmware per il router e i satelliti. Estrarli se necessario.
- Inserisci
orbilogin.comnella barra degli URL. - Inserisci le credenziali del tuo router per accedere.
- Nella dashboard del router, vai su Avanzate > Amministrazione > Aggiornamento firmware > Aggiornamento manuale .
- Selezionare la casella di controllo accanto al satellite e fare clic su Aggiorna.
- Inserisci la password del tuo router se richiesto.
- Fare clic su Sfoglia e selezionare il file del firmware del satellite estratto (
.imgo.chk) dal passaggio 1 . - Premere Carica per iniziare l’aggiornamento. Il processo dovrebbe completarsi in pochi minuti. Successivamente, torna su
orbilogin.com. - Torna alla scheda Aggiornamento firmware manuale.
- Senza abilitare la casella di controllo per i satelliti, fare clic su Sfoglia .
- Seleziona questa volta il file del firmware del router e fai clic su Carica .
- Premere Sì per procedere con l’aggiornamento.
Cosa succede se il tuo router è in muratura
Anche se hai bloccato il router durante l’aggiornamento, puoi comunque ripristinarlo se puoi almeno accenderlo. Per fare ciò, Netgear consiglia di utilizzare un client TFTP per caricare il firmware da remoto.
Ecco come puoi farlo su Windows:
- Innanzitutto, scarica e installa l’app Tftpd64.
- Collega il PC al router utilizzando un cavo Ethernet.
- Premi Win + R, digita
ncpa.cple premi Invio. - Selezionare la connessione Ethernet e fare clic su Proprietà.
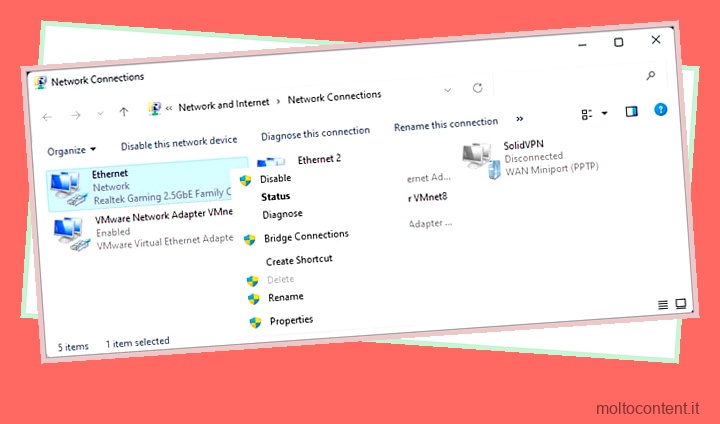
- Seleziona Protocollo Internet versione 4 (TCP/IPv4) e fai clic su Proprietà .
- Seleziona Usa il seguente indirizzo IP e inserisci i seguenti valori per impostare un IP statico per il tuo dispositivo:
- Indirizzo IP:
192.168.1.10 - Maschera di sottorete:
255.255.255.0 - Gateway predefinito:
192.168.1.1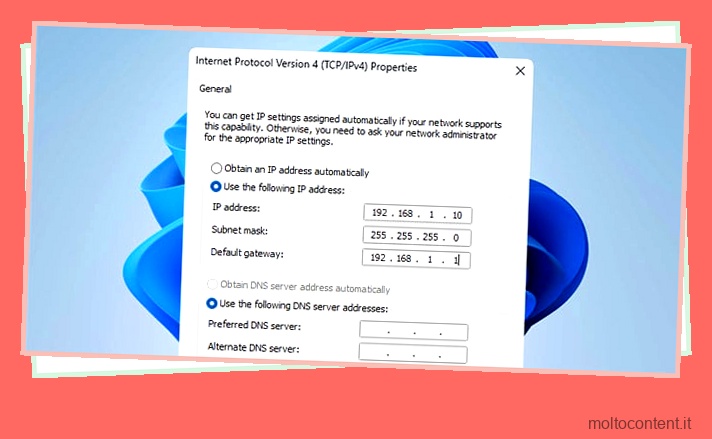
- Indirizzo IP:
- Premere Ok > Ok per salvare le modifiche.
- Avvia Tftpd64 e fai clic su Tftp client . Seleziona l’adattatore LAN del tuo PC dall’elenco Interfacce server.
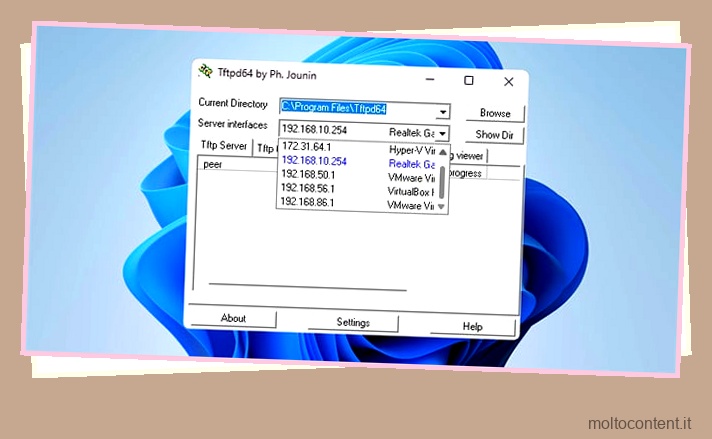
- Inserisci l’Host (
192.168.1.1– indirizzo IP del router predefinito) e la Porta (69– numero di porta TFTP predefinito).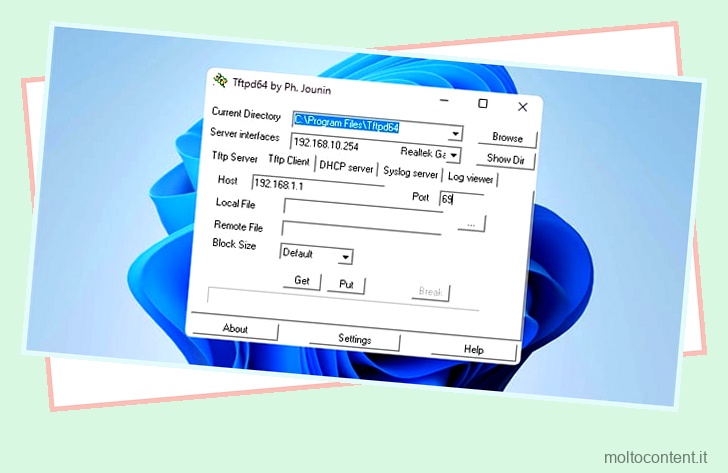
- Premere il pulsante … accanto a File locale .
- Sfoglia il file del firmware del router ma non caricarlo ancora.
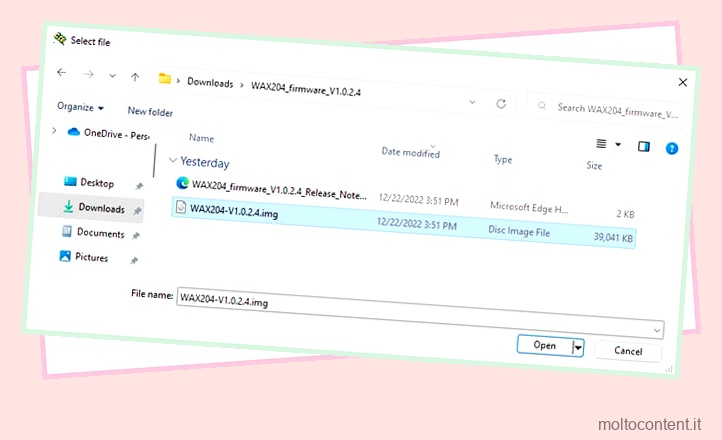
- Scollega dal router tutte le connessioni Ethernet tranne i tuoi PC.
- Spegni il router per 10 secondi e riaccendilo.
- Una volta che il LED di alimentazione si accende in arancione e inizia a lampeggiare, premere Inserisci il client Tftpd64 sul PC.
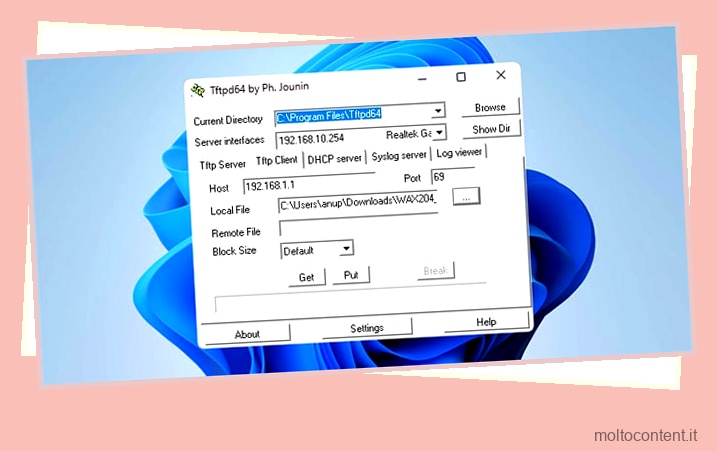
- Il caricamento richiederà alcuni minuti. Se ha successo, vedrai un checksum MD5. Dopo alcuni minuti, il LED di alimentazione diventerà bianco fisso.
- Se il caricamento non è andato a buon fine, ripetere i passaggi 12-14 .
- Dopo il ripristino del firmware, ripristinare le configurazioni IPv4 predefinite seguendo i passaggi 3-6 e selezionando le opzioni di acquisizione automatica.
Il processo è per lo più lo stesso anche su macOS. Ecco i passaggi necessari:
- Collega il tuo Mac al router utilizzando un cavo Ethernet.
- Fai clic sul logo Apple e seleziona Preferenze di Sistema > Rete .
- Selezionare l’adattatore Ethernet dal riquadro a sinistra. Scegli Configura IPv4 manualmente e utilizza i seguenti valori:
- Indirizzo IPv4:
192.168.1.10 - Maschera di sottorete:
255.255.255.0 - Router:
192.168.1.1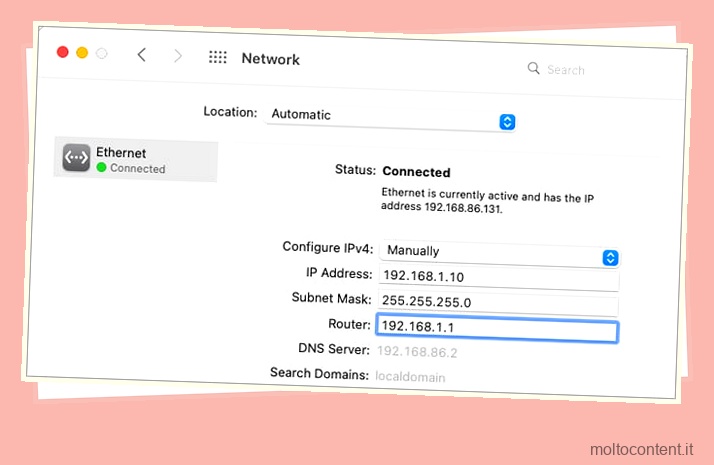
- Indirizzo IPv4:
- Premere Applica per salvare le modifiche.
- Passare alla cartella contenente il file del firmware. Fai clic con il pulsante destro del mouse e seleziona Nuovo terminale nella cartella .
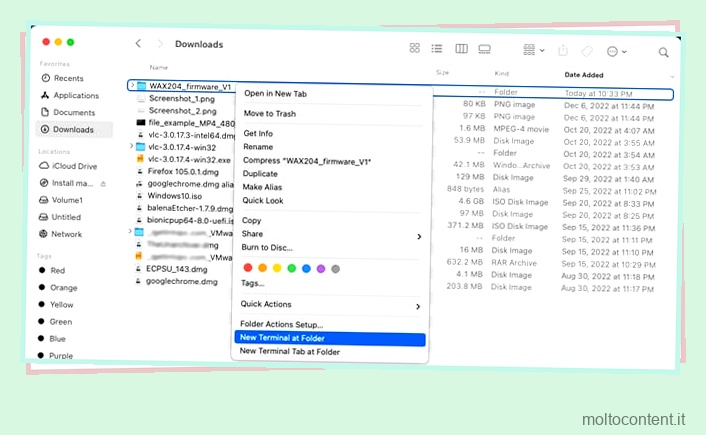
- Esegui i seguenti comandi:
-
tftp 192.168.1.1 -
binary
-
- Digita
putma non premere ancora Invio.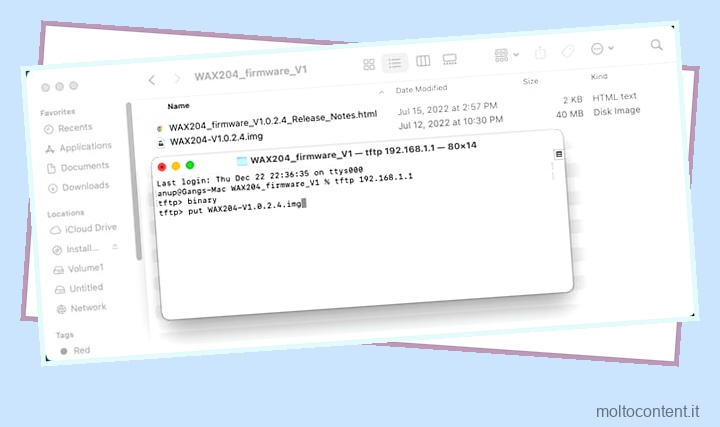
- Rimuovi dal router tutte le connessioni Ethernet tranne i tuoi Mac.
- Spegnere il router per 10 secondi e riaccenderlo.
- Una volta che il LED di alimentazione si accende in arancione e inizia a lampeggiare , premere Invio per eseguire il comando put nel terminale.
- Il caricamento del firmware richiederà alcuni minuti per essere completato. In caso di successo, vedrai un messaggio sui byte inviati e il tempo trascorso nel terminale.
- Dopo alcuni minuti, il LED di alimentazione diventerà bianco fisso a indicare che l’archiviazione del firmware è completa. Sentiti libero di ripristinare le impostazioni di rete predefinite (passaggi 2-4) a questo punto.
- Tuttavia, se il caricamento del firmware non riesce, ripetere i passaggi 9-11.