La barra delle applicazioni in Windows 11 è molto versatile. Bloccare un’applicazione sulla barra delle applicazioni significa disporre di un collegamento a quell’applicazione in una posizione comoda. Puoi appuntare miriadi di cose sulla barra delle applicazioni. Puoi avviare le app aggiunte alla barra delle applicazioni con un solo clic.
Potresti desiderare o addirittura aver bisogno di un’applicazione utilizzata di frequente bloccata sulla barra delle applicazioni. Potresti aver bisogno di un rapido accesso a file, cartelle, unità o persino pagine Web specifiche. Puoi farlo bloccandoli sulla barra delle applicazioni.
In questo articolo, ti guideremo attraverso il processo di aggiunta di varie applicazioni e icone alla barra delle applicazioni. Si prega di continuare a leggere.
Se volete continuare a leggere questo post su "[page_title]" cliccate sul pulsante "Mostra tutti" e potrete leggere il resto del contenuto gratuitamente. ebstomasborba.pt è un sito specializzato in Tecnologia, Notizie, Giochi e molti altri argomenti che potrebbero interessarvi. Se desiderate leggere altre informazioni simili a [page_title], continuate a navigare sul web e iscrivetevi alle notifiche del blog per non perdere le ultime novità.
Aggiungi l’app aperta alla barra delle applicazioni
Quando avvii un’app, la sua icona viene automaticamente popolata nella barra delle applicazioni. Per le icone sbloccate, questo viene rimosso quando chiudi l’app. Tuttavia, se lo aggiungi alla barra delle applicazioni, rimane lì anche dopo aver chiuso l’app. Per aggiungere un’app aperta alla barra delle applicazioni, procedi nel seguente modo:
- Individua l’icona dell’app nella barra delle applicazioni
- Fai clic destro su di esso
- Selezionare Aggiungi alla barra delle applicazioni

Aggiungi qualsiasi app alla barra delle applicazioni
Se desideri aggiungere un’app alla barra delle applicazioni senza avviarla, puoi farlo.
- Premere il pulsante Avvia
- Fai clic sul pulsante Tutte le app> vicino all’angolo in alto a destra
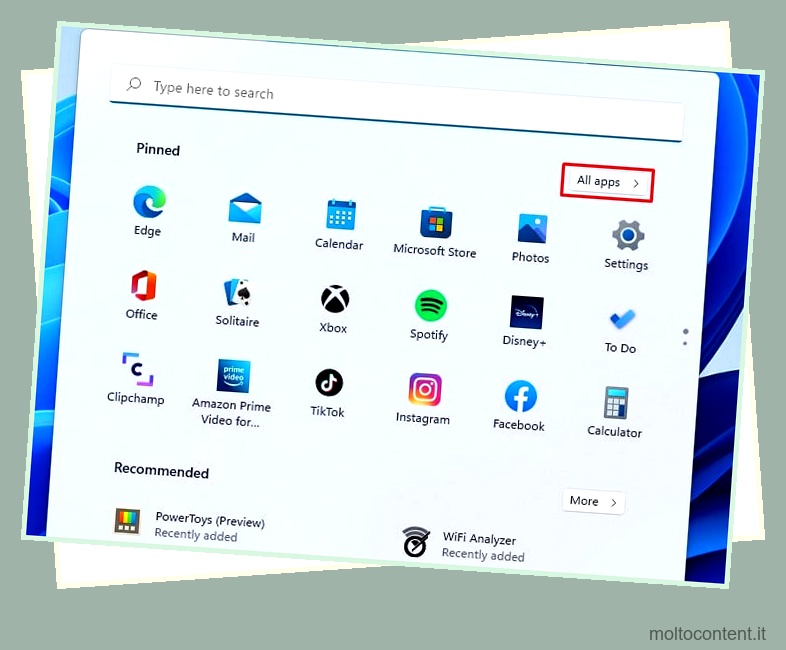
- Scorri per trovare l’app che desideri aggiungere alla barra delle applicazioni
- Fai clic destro su di esso
- Seleziona Altro
- Selezionare Aggiungi alla barra delle applicazioni

Usa il menu contestuale per aggiungere un’app alla barra delle applicazioni
Puoi anche bloccare qualsiasi app dall’esterno del menu Start utilizzando il menu contestuale. Per fare ciò, si prega di seguire i passaggi seguenti:
- Trova l’icona o il collegamento dell’app che desideri aggiungere alla barra delle applicazioni
- Fai clic destro su di esso
- Nel menu contestuale, fai clic su Mostra altre opzioni
- Fare clic su Aggiungi alla barra delle applicazioni

Aggiungi un file o una cartella alla barra delle applicazioni
Puoi anche bloccare i file e le cartelle utilizzati più di frequente sulla barra delle applicazioni. Si prega di seguire questi passaggi:
- Naviga nel file o nella cartella che desideri aggiungere alla barra delle applicazioni
- Fai clic destro su di esso e seleziona Mostra altre opzioni
- Selezionare Invia a > Desktop (crea collegamento)
- Vai sul desktop e trova il collegamento appena creato
- Fare clic con il tasto destro sul collegamento e fare clic su Proprietà
- Nella scheda Scorciatoia, cerca una descrizione chiamata Destinazione
- All’interno della scatola, aggiungi
explorere uno spazio davanti al percorso di destinazione
- Seleziona Applica e poi OK
- Fare di nuovo clic con il tasto destro sull’icona del collegamento e questa volta selezionare Mostra altre opzioni
- Fare clic su Aggiungi alla barra delle applicazioni

Questo dovrebbe bloccare la tua cartella sulla barra delle applicazioni. Si consiglia di modificare l’icona del collegamento prima di aggiungerlo alla barra delle applicazioni poiché l’icona predefinita è condivisa con Esplora file, che è aggiunta alla barra delle applicazioni per impostazione predefinita.
Aggiungi i documenti alla barra delle applicazioni
Puoi anche bloccare i documenti sulla barra delle applicazioni. Tuttavia, la creazione di scorciatoie per esso non è così semplice come lo è per file e cartelle. Per creare un collegamento a Documenti:
- Passare a C:Utenti
- Fare clic con il tasto destro su Documenti
- Selezionare Invia a > Desktop (crea collegamento)
Questo creerà un collegamento sul desktop di Documenti. È quindi possibile seguire il metodo descritto nel blocco del file o della cartella sulla barra delle applicazioni per completare i passaggi rimanenti.
Viola! Hai un’icona appuntata su Documenti nella barra delle applicazioni.
Aggiungi un sito Web alla barra delle applicazioni durante l’utilizzo di Microsoft Edge
Puoi aggiungere un sito Web alla barra delle applicazioni. Ciò ti consentirà di avviare quel sito Web più velocemente la prossima volta che desideri visitarlo. Per farlo da Microsoft Edge, procedi nel seguente modo:
- Avvia Microsoft Edge
- Digita l’URL del sito Web nella barra degli indirizzi e premi Invio
- Fare clic sui puntini di sospensione (tre puntini) vicino all’angolo in alto a destra
- Fare clic su Altri strumenti
- Fare clic su Aggiungi alla barra delle applicazioni

Aggiungi un sito Web alla barra delle applicazioni durante l’utilizzo di Google Chrome
Google Chrome è attualmente il browser più popolare. Puoi anche aggiungere un sito Web alla barra delle applicazioni mentre utilizzi Google Chrome. Si prega di seguire i passaggi seguenti:
- Avvia Google Chrome
- Accedi al tuo account Google
- Digita l’URL della pagina web nella barra degli indirizzi e premi invio
- Fai clic sui puntini di sospensione (tre punti) vicino all’angolo in alto a destra e scegli Altri strumenti
- Fare clic su Crea scorciatoia. Questo crea un collegamento alla pagina web sul desktop.
- Vai sul desktop e trova l’icona del collegamento appena creato; Fare clic con il tasto destro sul collegamento
- Fare clic su Aggiungi alla barra delle applicazioni

Domande frequenti
Come bloccare i giochi Steam sulla barra delle applicazioni di Windows 11?
Puoi facilmente bloccare Steam sulla barra delle applicazioni in Windows 11 utilizzando il metodo per bloccare file/cartelle sulla barra delle applicazioni. Per avviare un particolare gioco nella tua libreria di Steam, procedi nel seguente modo:
- Crea un collegamento sul desktop all’app Steam.
- Fare clic con il tasto destro sul collegamento e fare clic su Proprietà
- Nella scheda Scorciatoia, vai all’area di destinazione
- Nell’area di destinazione, aggiungi
-applaunch-nosplash
Per trovare l’APPID del tuo gioco Steam:
- Apri Vapore
- Vai alla scheda Libreria e scorri fino al gioco che desideri
- Fare clic con il tasto destro e selezionare Proprietà
- Vai alla scheda Aggiornamenti e cerca APPID
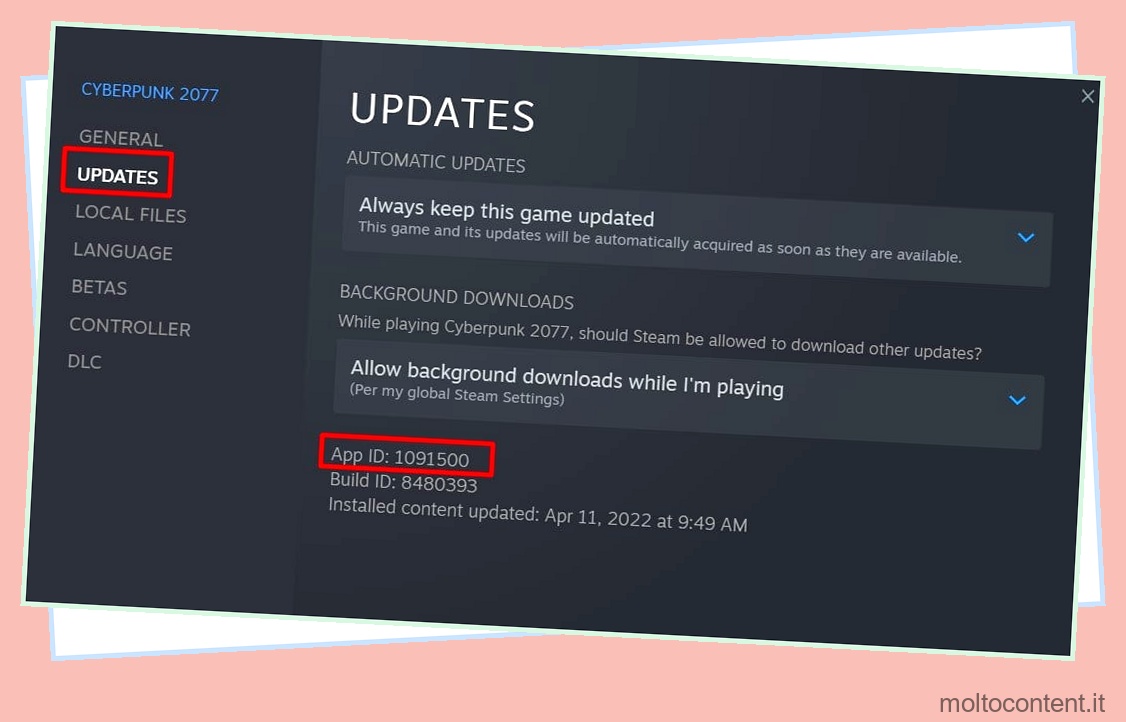
Come aggiungere alla barra delle applicazioni Windows 10?
Puoi bloccare qualsiasi applicazione che desideri sulla barra delle applicazioni in Windows 10. Per fare ciò, segui semplicemente i passaggi seguenti:
- Trova l’icona dell’app che desideri aggiungere alla barra delle applicazioni di Windows 10
- Fai clic destro su di esso
- Fare clic su Aggiungi alla barra delle applicazioni
Come sbloccare dalla barra delle applicazioni Windows 11?
Per sbloccare le icone dalla barra delle applicazioni:
- Trova l’icona che desideri rimuovere dalla barra delle applicazioni
- Fai clic destro su di esso
- Fare clic su Rimuovi dalla barra delle applicazioni








