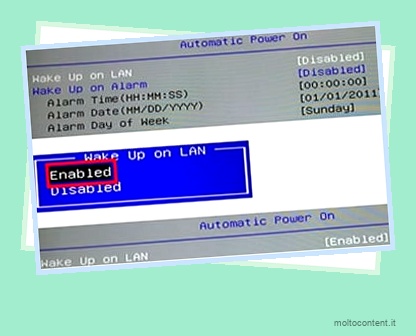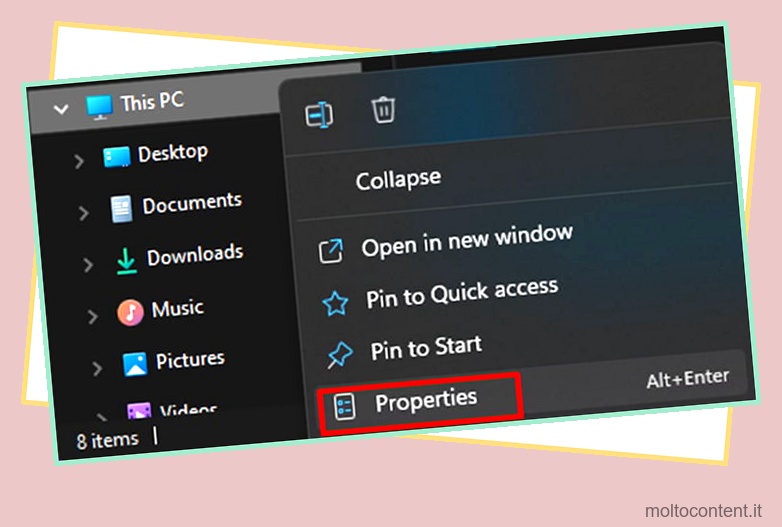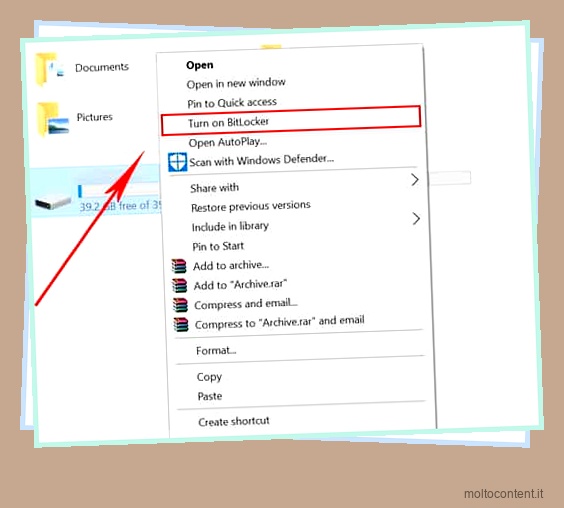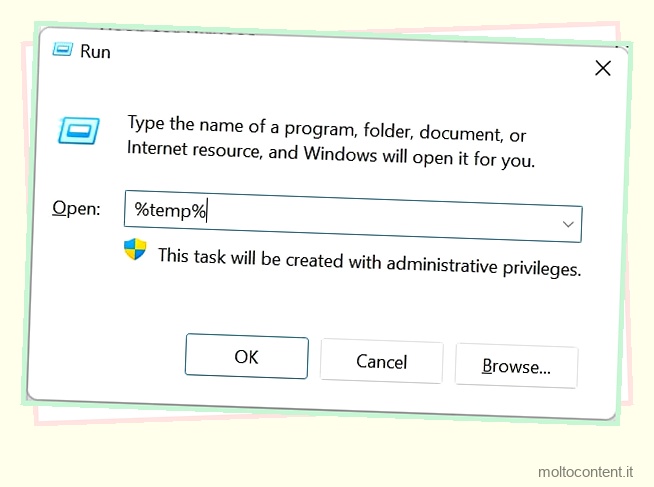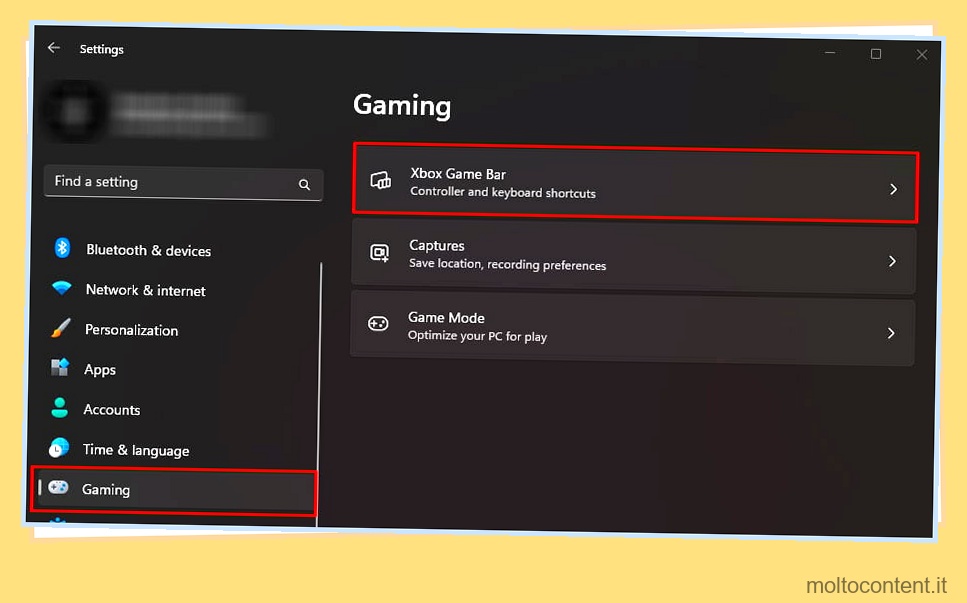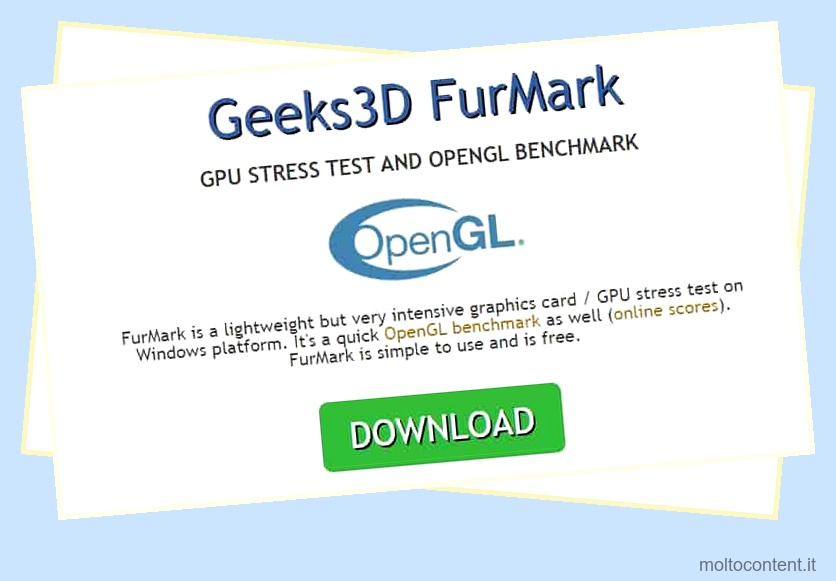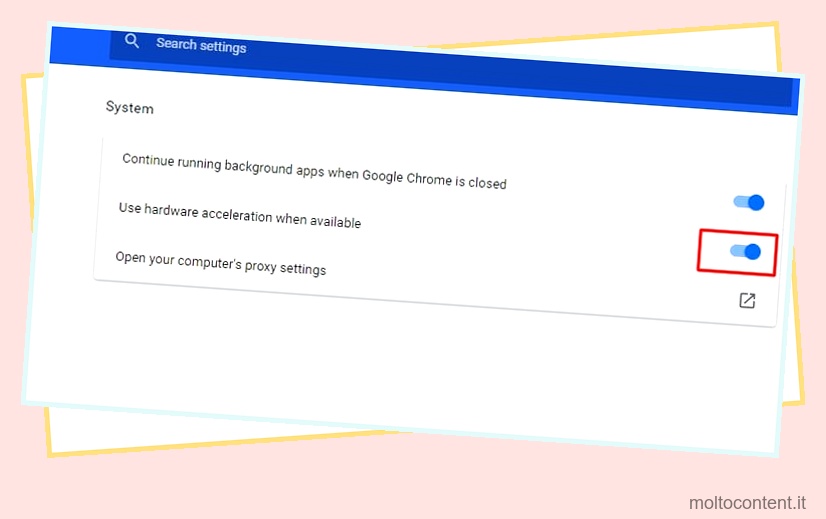La barra delle applicazioni semplifica l’avvio di app bloccate, il monitoraggio dei programmi aperti e il passaggio da uno all’altro. Fondamentalmente, è possibile accedere a tutte le attività su Windows tramite la barra delle applicazioni.
Le icone sulla barra delle applicazioni sono generalmente statiche a meno che non ci sia un’attività che richiede l’attenzione degli utenti, come la notifica. In tal caso, l’icona cambia colore. Diventano di nuovo statici dopo che hai aperto l’app.
Ma a volte, l’icona continua a lampeggiare o lampeggiare anche dopo aver aperto l’app. In questo articolo, discuteremo come risolvere questo problema.
Se volete continuare a leggere questo post su "[page_title]" cliccate sul pulsante "Mostra tutti" e potrete leggere il resto del contenuto gratuitamente. ebstomasborba.pt è un sito specializzato in Tecnologia, Notizie, Giochi e molti altri argomenti che potrebbero interessarvi. Se desiderate leggere altre informazioni simili a [page_title], continuate a navigare sul web e iscrivetevi alle notifiche del blog per non perdere le ultime novità.
Perché la mia barra delle applicazioni lampeggia? – Cause
Il motivo alla base del problema dello sfarfallio della barra delle applicazioni può essere il seguente:
- Driver video obsoleto
- Software di terze parti
- Virus o malware
- Troppe app bloccate
- File di sistema danneggiati
- Problema tecnico relativo all’account utente specifico
Come sistemarlo?
Ci sono molte cose che puoi fare per risolvere il problema dello sfarfallio della barra delle applicazioni. Ma, prima di passare a correzioni più complesse, prova a fare queste cose:
- Controlla se non ci sono modifiche in sospeso
- Sblocca alcune app dalla barra delle applicazioni
- Riavvia il PC
Se fare queste cose non ha risolto il problema, vai avanti e prova ad applicare le correzioni menzionate di seguito.
Aggiorna il tuo Windows
Microsoft rilascia regolarmente aggiornamenti di Windows per correggere bug e aggiungere nuove funzionalità. Pertanto, il problema dello sfarfallio della barra delle applicazioni potrebbe essere un bug in Windows che può essere risolto con nuovi aggiornamenti. Per verificare eventuali aggiornamenti di Windows in sospeso
- Vai su Impostazioni (tasto Windows + I per una scorciatoia)
- Scegli Windows Update
- Fare clic sul pulsante Controlla aggiornamenti

- Installa tutti gli aggiornamenti disponibili
Se il tuo Windows è aggiornato, passa alle altre correzioni.
Usa il prompt dei comandi per scansionare e correggere i file danneggiati
I file danneggiati nel sistema possono causare molti problemi in Windows e la barra delle applicazioni tremolante potrebbe essere uno di questi. È possibile utilizzare il prompt dei comandi per cercare tali file e ripararli.
Segui questi passi:
- Premi il tasto Windows + Q e cerca Prompt dei comandi
- Fare clic con il tasto destro e selezionare Esegui come amministratore.

- Immettere il seguente comando:
sfc/ scannow

Ora il tuo sistema eseguirà un controllo del sistema per i file danneggiati. Se trovati, il sistema li risolverà automaticamente. Ora controlla se il problema persiste.
Esegui il controllo dell’immagine del disco
A volte il problema con i file di sistema può anche causare un problema di sfarfallio . Puoi facilmente scansionare i file di sistema per errori come questo e correggerli usando lo strumento DISM.
Per eseguire questa operazione:
- Premi il tasto Windows + Q e cerca Prompt dei comandi
- Fare clic con il tasto destro e selezionare Esegui come amministratore.
- Immettere il seguente comando:
Dism /Online /Cleanup-Image /RestoreHealth
Ci vorrà del tempo per completare il processo. Al termine, riavvia il PC e controlla se l’errore è stato risolto o meno.
Cerca malware e virus utilizzando Windows Defender
Sebbene Windows Defender esegua regolarmente la scansione del PC alla ricerca di malware e virus, a volte può perdere qualcosa. Oppure il problema potrebbe presentarsi al termine della scansione. In questo caso, puoi eseguire manualmente la scansione per identificare i problemi.
Per eseguire la scansione del sistema utilizzando Windows Defender, attenersi alla seguente procedura:
- Premi il tasto Windows + I per aprire Impostazioni
- Vai a Privacy e sicurezza e seleziona Sicurezza di Windows
- Fare clic su Protezione da virus e minacce

- Nella nuova finestra, fai clic sul pulsante Scansione rapida

Nota: oltre alla scansione rapida, è possibile scegliere anche altri tipi di scansione, come la scansione completa, la scansione personalizzata e la scansione offline. È possibile fare clic sulle opzioni di scansione per eseguire un tipo specifico di scansione.
Ci vorrà del tempo per completare la scansione. Dopo il completamento, selezionare la minaccia e fare clic su Agisci se vengono rilevate minacce.
Dopo che il difensore ha intrapreso le azioni appropriate contro la minaccia, controlla se l’errore è stato risolto o meno.
Trova e rimuovi le app problematiche
Potresti aver recentemente installato alcune applicazioni di terze parti che interferiscono con l’interfaccia utente e causano il problema dello sfarfallio.
Avvia Windows in modalità provvisoria
È possibile eseguire Windows in modalità provvisoria per scoprire se un’applicazione di terze parti sta causando il problema.
In modalità provvisoria, Windows utilizza solo un set limitato di file e driver. Pertanto, se l’ errore tremolante della barra delle applicazioni non è presente in modalità provvisoria, un’app di terze parti sta causando il problema.
Per avviare Windows in modalità provvisoria, attenersi alla seguente procedura:
- Premi il tasto Windows + R per aprire Esegui
- Digita msconfig nella casella e fai clic su OK

- Seleziona la scheda Avvio
- In Avvio, le opzioni selezionano la casella Avvio sicuro e fanno clic su OK

Riavvia il PC per accedere alla modalità di avvio. Ora controlla se il problema dello sfarfallio persiste. In tal caso, è confermato che il problema è causato da software di terze parti.
Se il problema persiste, passa alla correzione successiva.
Rimuovi le app problematiche
Se un’applicazione di terze parti sta causando il problema dello sfarfallio della barra delle applicazioni, è necessario disinstallare l’app problematica. Per disinstallare le app
- Premi il tasto Windows + I per aprire le impostazioni
- Seleziona App > App e funzionalità

- Identifica le app installate di recente
- Sul lato destro, corrispondente all’app, fai clic sui tre punti per far apparire un menu
- Seleziona Disinstalla e conferma

Ora l’applicazione verrà rimossa dal PC. Disinstalla tutte le app installate di recente finché il problema non viene risolto.
Aggiorna o ripristina i driver video
I driver dello schermo obsoleti possono causare vari problemi con lo schermo del PC. Il problema dello sfarfallio della barra delle applicazioni è uno di questi. L’aggiornamento dei driver dello schermo può risolvere il problema. Per aggiornare i driver:
- Premi il tasto Windows + X per aprire il contesto del menu Start
- Seleziona Gestione dispositivi

- Espandi Schede video
- Fare clic con il tasto destro su una scheda video per visualizzare il menu a discesa.
- Selezionare Proprietà e passare alla scheda Driver. Controlla quando è stato aggiornato l’ultima volta.
- Se il driver è vecchio, fare clic sul pulsante Aggiorna driver e fare clic su “Cerca automaticamente i driver”.

- Installa tutti gli aggiornamenti disponibili
Ma se il driver è stato aggiornato di recente, fare clic sul pulsante Ripristina driver per tornare alla versione precedente.
Ora riavvia il sistema e controlla se il problema è stato risolto. Se il problema persiste, passa alla correzione successiva.
Crea un nuovo account utente.
Alcuni problemi possono essere limitati solo a un account utente specifico. Se disponi già di un altro account utente, prova ad accedere utilizzando quell’account e controlla se il problema è stato risolto.
Ma se non hai un altro account utente, puoi crearne uno. Ecco come:
- Premi il tasto Windows + I per aprire le impostazioni
- Seleziona Account
- Fai clic su Famiglia e altri utenti
- Nella sezione Altri utenti, fai clic sul pulsante Aggiungi account

- Immettere i dettagli dell’account Microsoft e fare clic su Avanti.
Nota: se non disponi di un account Microsoft, fai clic su “Non ho le informazioni di accesso di questa persona” per creare un account. E se non desideri accedere utilizzando un account Microsoft, fai clic su ” Aggiungi un utente senza un account Microsoft” e inserisci i dettagli per creare un account.
Dopo aver creato l’account, è necessario modificare il tipo di account in un account amministratore per fornire privilegi di amministratore a tale account.
Per modificare un account standard in un account amministratore, procedi nel seguente modo:
- Vai alle impostazioni e seleziona Account
- Fai clic su Famiglia e altri utenti
- Quindi fare clic sul nuovo account per visualizzare un menu a discesa
- Ora fai clic su Cambia tipo di account

- Passa da Utente standard ad Amministratore e fai clic su Ok .

Riavvia il PC e accedi utilizzando il nuovo account utente
Se il problema viene risolto, il colpevole era il vecchio account utente. Continua a utilizzare l’account appena creato per evitare il problema o risolvere il problema con quello vecchio.
Domande frequenti
Perché non riesco a vedere la mia barra delle applicazioni?
Potresti aver accidentalmente attivato l’opzione Nascondi la mia barra delle applicazioni. Per disabilitarla:
- Fare clic con il tasto destro sulla parte vuota della barra delle applicazioni
- Fare clic su Impostazioni della barra delle applicazioni

- Fare clic sui comportamenti della barra delle applicazioni per espanderlo
- Ora, cerca l’opzione “Nascondi automaticamente la mia barra delle applicazioni” e deselezionala.

Come si blocca un’app sulla barra delle applicazioni?
Per bloccare le app sulla barra delle applicazioni, procedi nel seguente modo:
- Premi il tasto Windows per aprire la barra di ricerca
- Ora cerca l’app che desideri aggiungere alla barra delle applicazioni
- Fai clic con il pulsante destro del mouse sull’app e seleziona l’opzione Aggiungi alla barra delle applicazioni

Se questo non risolve il tuo problema, potresti averlo reso trasparente.
Perché la mia barra delle applicazioni è visibile a schermo intero?
Se la barra delle applicazioni continua ad apparire a schermo intero, puoi risolverlo riavviando la barra delle applicazioni. Per aggiornare la barra delle applicazioni
- Apri Task Manager (Ctrl + Maiusc + Esc per scorciatoia)
- Nella scheda “Processi”, scorri verso il basso fino a Esplora risorse e fai clic su di esso
- Ora premi il pulsante Riavvia nell’angolo in basso a destra