Impossibile avviare la protezione delle risorse di Windows Il servizio di riparazione si verifica quando il sistema non riesce a eseguire la scansione SFC (System File Checker). Potrebbero esserci diverse cause per questo problema, ma è molto probabile che si verifichi se il servizio Windows Module Installer non funziona.
Bug in Windows, file di sistema danneggiati e problemi nel volume dell’unità di sistema possono anche portare a questo problema. Su alcuni dispositivi Windows, virus e infezioni da malware potrebbero anche innescare questo problema durante l’avvio del servizio di riparazione.
La maggior parte degli utenti ha segnalato di aver risolto questo problema riavviando il servizio Module Installer. Tuttavia, questo problema è stato segnalato su alcuni dispositivi Windows dopo l’installazione degli aggiornamenti di Windows e il riavvio del servizio Windows potrebbe non funzionare in questi casi.
Se volete continuare a leggere questo post su "[page_title]" cliccate sul pulsante "Mostra tutti" e potrete leggere il resto del contenuto gratuitamente. ebstomasborba.pt è un sito specializzato in Tecnologia, Notizie, Giochi e molti altri argomenti che potrebbero interessarvi. Se desiderate leggere altre informazioni simili a [page_title], continuate a navigare sul web e iscrivetevi alle notifiche del blog per non perdere le ultime novità.
Oggi discuteremo su come risolvere questo problema e ripristinare il servizio di riparazione di Windows.
Sommario
Correzioni per “Protezione risorse di Windows non è stato possibile avviare il servizio di riparazione”
Si consiglia di riavviare il sistema prima di procedere con le correzioni per eliminare la possibilità che piccoli problemi del sistema operativo causino questo problema.
- Apri il prompt dei comandi con privilegi di amministratore.
- Digita il comando
SFC /scannowe premi invio. Questo dovrebbe avviare la scansione normalmente.
Se mostra ancora l’errore Protezione risorse di Windows Impossibile avviare il servizio di riparazione , prova queste soluzioni suggerite per risolvere il problema.
Modificare il tipo di avvio di Windows Module Installer
Il programma di installazione del modulo di Windows è responsabile dell’aggiornamento, della modifica e della rimozione di diversi servizi di Windows. È anche associato ai file di sistema della protezione delle risorse di Windows . Si vede che se questo servizio non si avvia, la scansione SFC non viene eseguita e richiede che la protezione delle risorse di Windows non possa avviare il messaggio del servizio di riparazione .
- Premi il tasto Windows + R, digita
services.msce premi invio.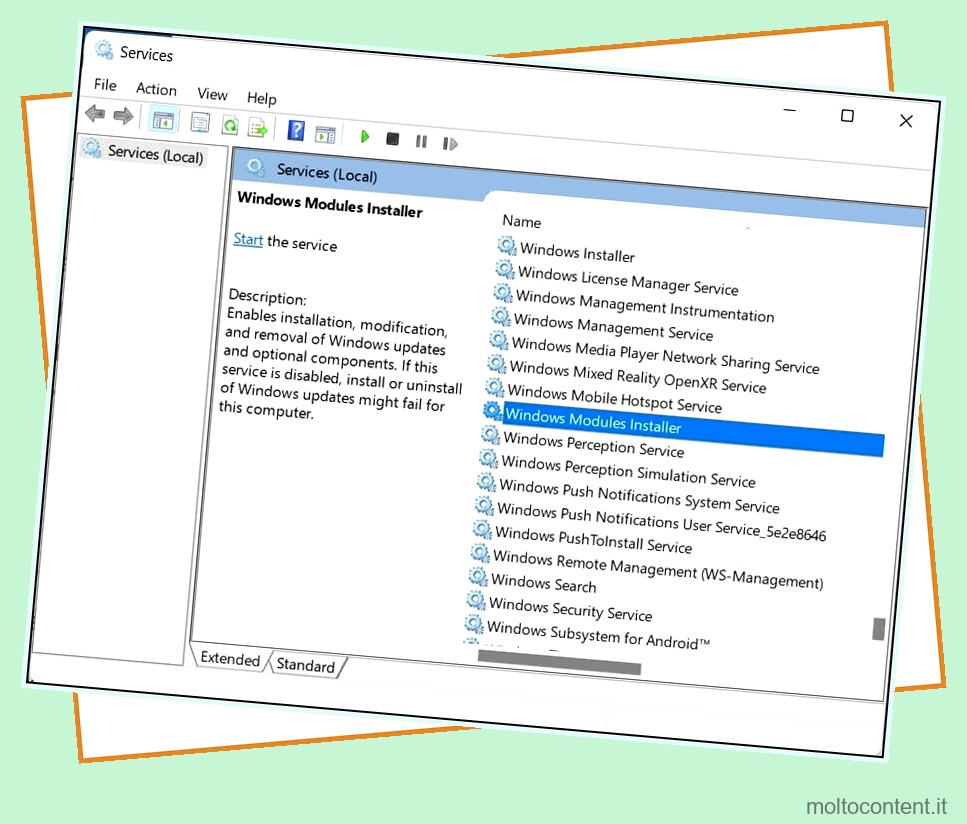
- Nell’elenco Servizi , individua Windows Modules Installer e fai doppio clic per aprire le sue Proprietà .
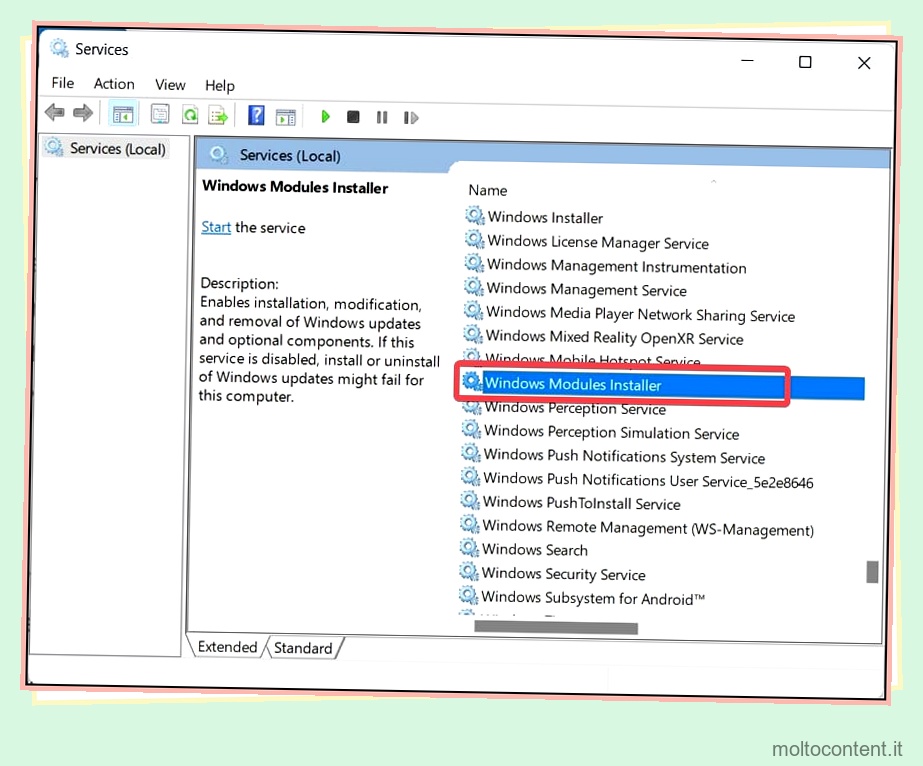
- Impostare il Tipo di avvio su Manuale e fare clic sul pulsante Start.
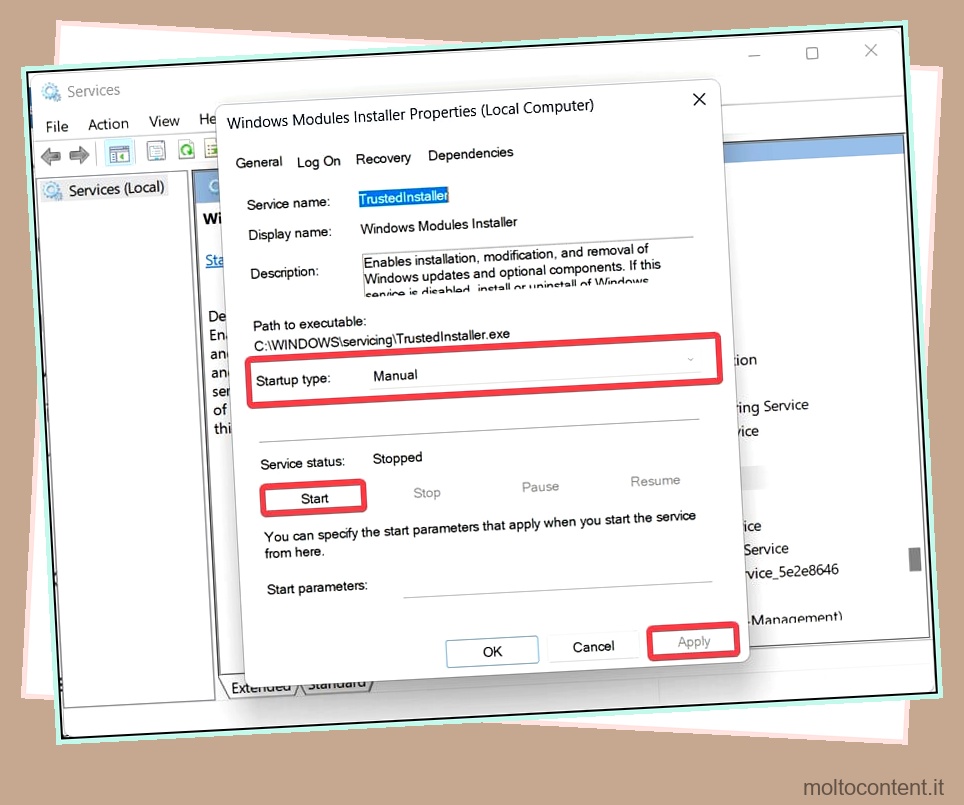
- Fare clic su Applica per salvare queste modifiche.
Se non riesci ad avviare il modulo dai servizi di Windows, puoi anche forzarne l’avvio utilizzando la riga di comando.
- Premi il tasto Windows + X e apri Terminale (Admin).
- Utilizzare questo comando per impostare il tipo di avvio automatico per il programma di installazione del modulo Windows.
sc config trustedinstaller start= auto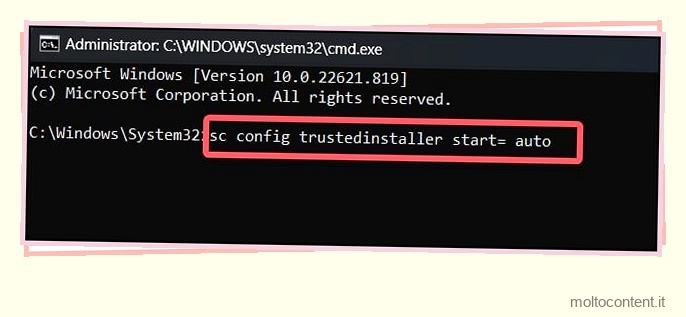
- Ora, esegui il seguente comando per riavviare il servizio.
net start trustedinstaller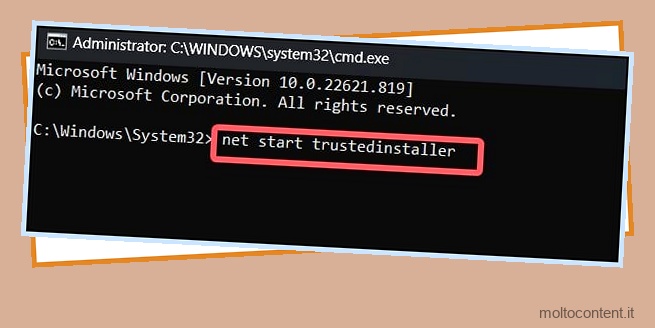
Esegui il servizio di riparazione dalla modalità provvisoria
In modalità provvisoria, Windows funziona con funzionalità e driver minimi. Se sono presenti alcuni processi di sistema che causano conflitti durante l’esecuzione delle scansioni SFC, è possibile avviare in modalità provvisoria e provare a eseguire le scansioni.
- Vai al menu Start.
- Fare clic sul pulsante di accensione e selezionare Riavvia tenendo premuto il tasto Maiusc.
- Il sistema verrà riavviato nell’ambiente di ripristino.
- Vai a Risoluzione dei problemi > Opzioni avanzate > Impostazioni di avvio .
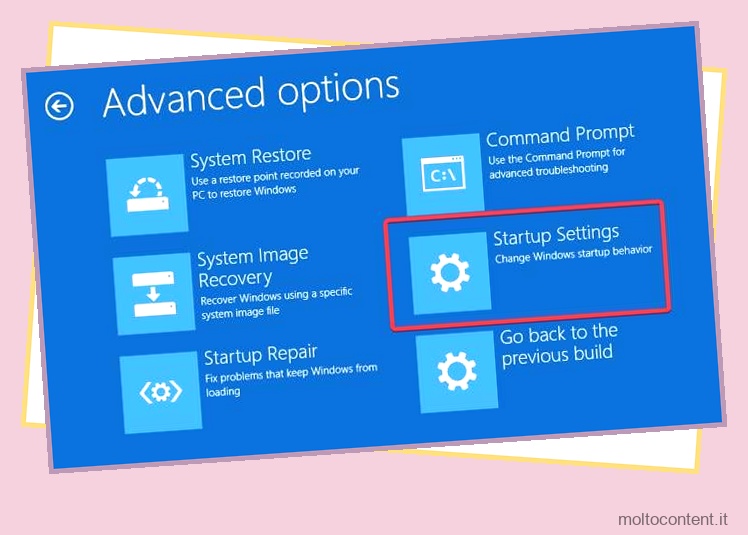
- Fare clic sul pulsante Riavvia.
- Dopo il riavvio del computer, premere F4 . Il sistema ora si avvierà in modalità provvisoria.
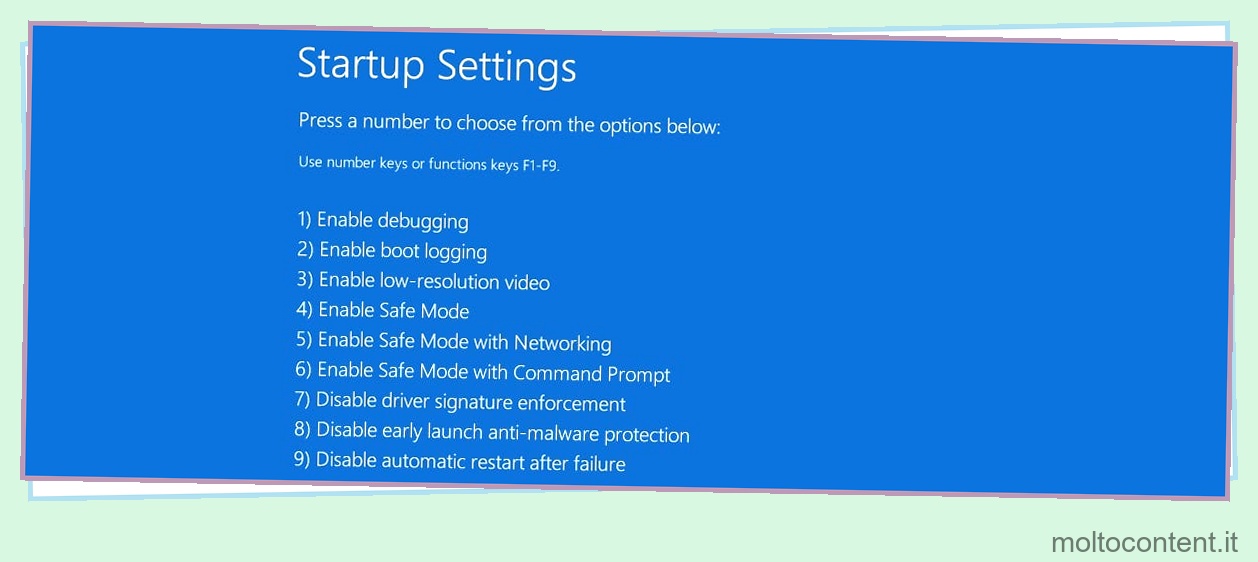
- Infine, prova a eseguire le scansioni SFC.
Copia la Dll mancante nella directory di sistema
In alcune versioni precedenti di Windows 10 sembra che manchi il modulo wrprint.dll utilizzato da molte applicazioni Windows. Questo è un problema comune riscontrato nella build insider 14279 e 14291 . Questo problema è stato successivamente risolto eseguendo un aggiornamento stabile.
Ecco come risolvere questo problema senza dover aggiornare Windows .
- Apri il blocco note e copia il comando al suo interno.
@echo off cls setlocal set root=%SystemRoot%WinSxS%PROCESSOR_ARCHITECTURE%_microsoft-windows-servicingstack for /f "delims=" %%A in ('dir /ad /b %root%-onecore*') do set "from=%SystemRoot%WinSxS%%A" for /f "delims=" %%A in ('dir /ad /b %root%_*') do set "to=%SystemRoot%WinSxS%%A" takeown /F %to%* /R /A 1>nul icacls %to%*.* /T /grant administrators:F 1>nul echo on echo F|xcopy /C /R /O /Y %from%wrpint.dll %to%wrpint.dll pause - Salva il file con un nome
scanfix.cmd(è un file batch, quindi evita di nominarlo comescanfix.cmd.txt)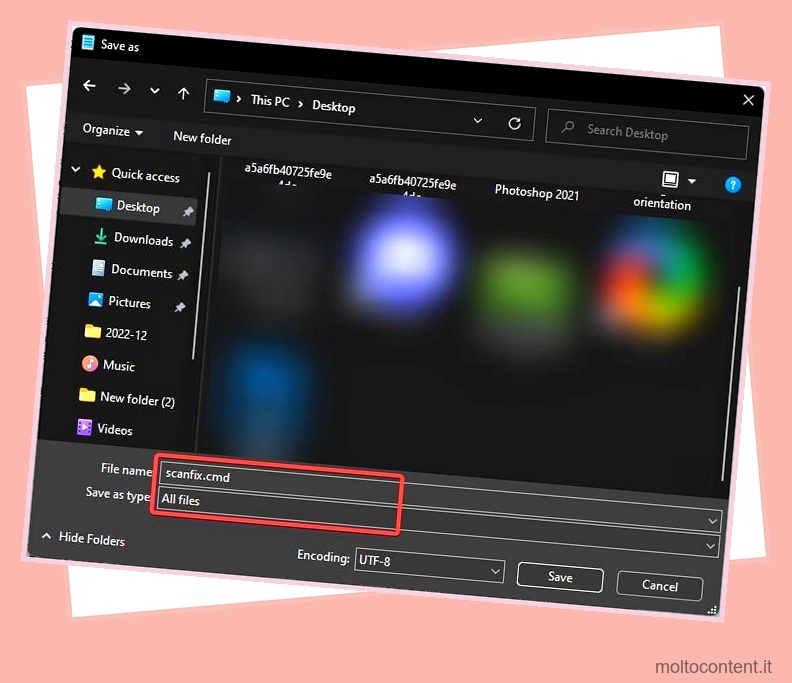
- Ora esegui il file come amministratore.
- La riga di comando copierà
wrprint.dllnella directory pertinente. Vedrai 1 messaggio File(s) quando ciò accade.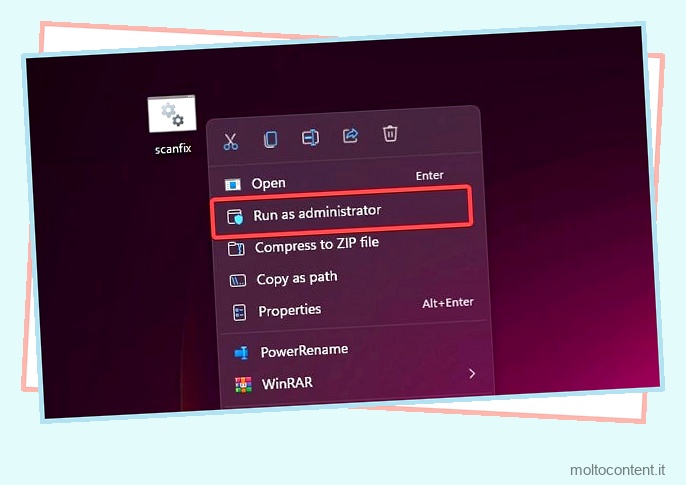
- Alla fine apri il prompt dei comandi con privilegi di amministratore ed esegui il comando SFC.
Esegui SFC offline
Se non è possibile eseguire le scansioni SFC dall’ambiente di ripristino o dalla modalità provvisoria, è possibile utilizzare un supporto di installazione avviabile e quindi eseguire il comando SFC offline.
- Collega il supporto di installazione di Windows al tuo dispositivo.
- Modificare la priorità di avvio e avviare il dispositivo utilizzando il supporto di installazione.
- Fare clic su Avanti nella richiesta di installazione.
- Seleziona le opzioni per riparare il tuo computer .
- Vai a Risoluzione dei problemi > Opzioni avanzate > Prompt dei comandi.
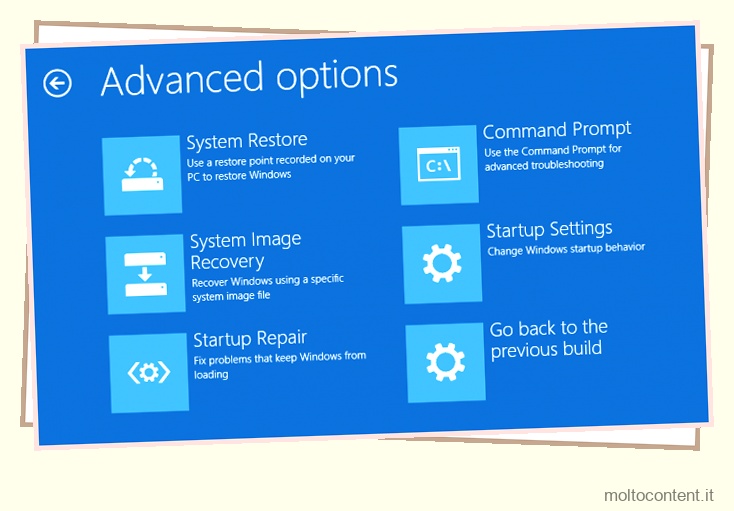
- Ora, usa questo comando per determinare la partizione di sistema.
BCDEDIT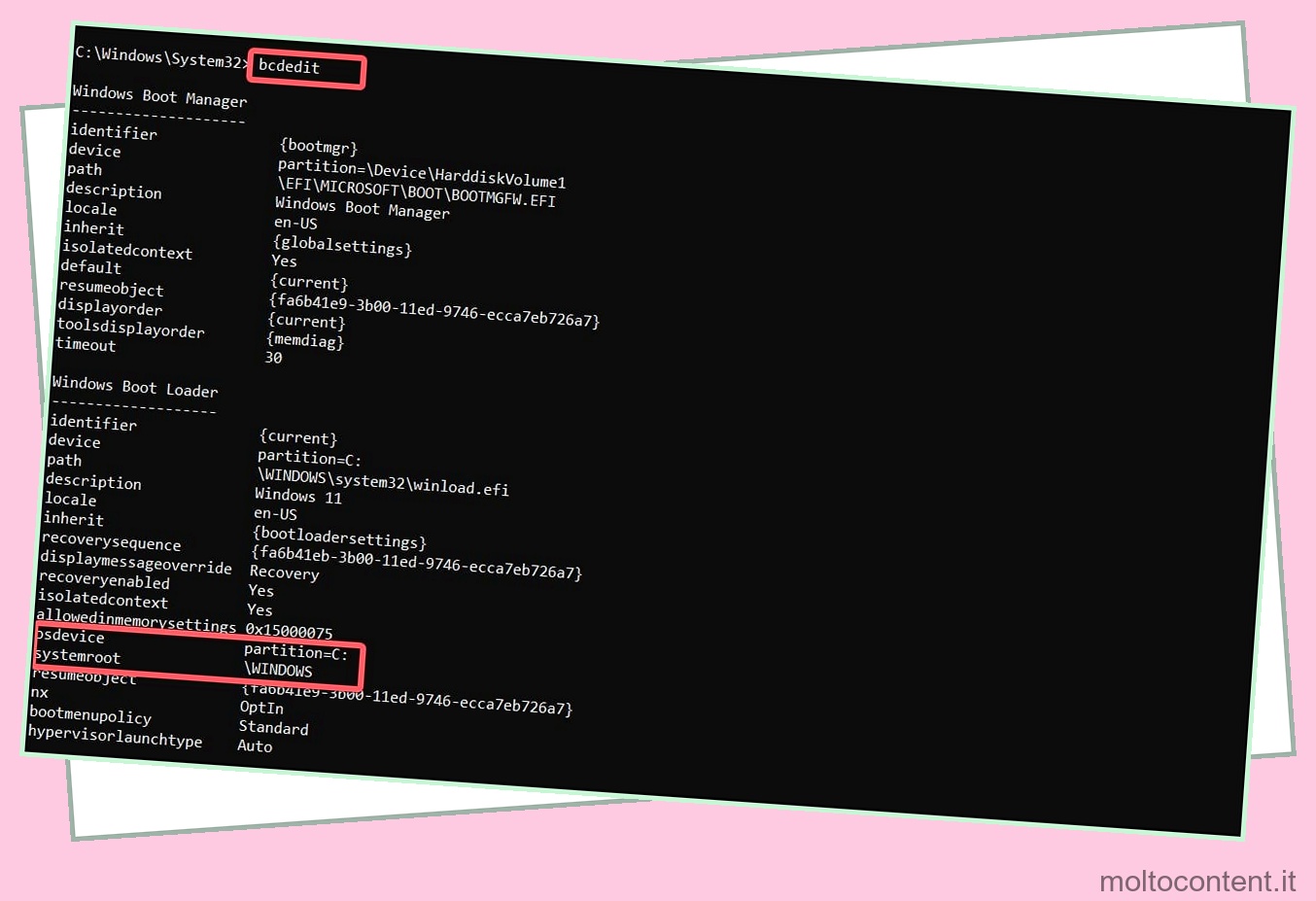
- Nella sezione Caricatore di avvio di Windows, controlla la lettera dell’unità della partizione e la radice del sistema.
- Infine, utilizzare questo comando per eseguire le scansioni SFC.
sfc /scannow /offbootdir=: /offwindir= :windows
Ad esempio, se la lettera dell’unità della partizione è C: e la radice del sistema è Windows, utilizzare il comando precedente come,
sfc /SCANNOW /OFFBOOTDIR=C: /OFFWINDIR=C:windows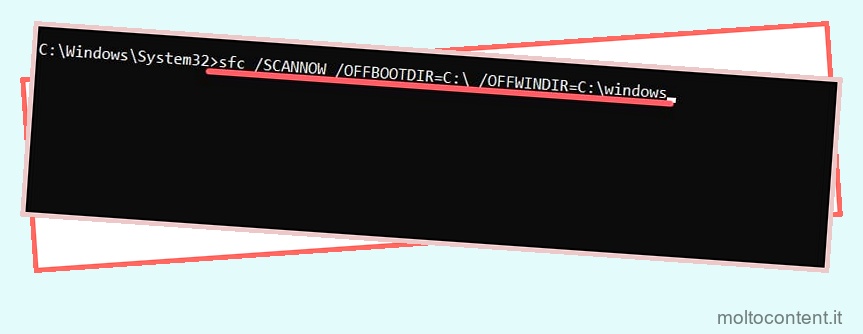
Eseguire scansioni DISM
Quando il file immagine di Windows ( .WIM ) viene danneggiato o presenta alcuni potenziali problemi, può causare problemi anche con il servizio di riparazione. Il file di sistema relativo al servizio di riparazione potrebbe essere interessato a causa di diversi motivi. Per riparare questi problemi sottostanti con il servizio, è possibile eseguire le scansioni DISM.
- Apri il terminale Windows con privilegi elevati.
- Esegui questo comando per eseguire la scansione DISM.
DISM /Online /Cleanup-Image /RestoreHealth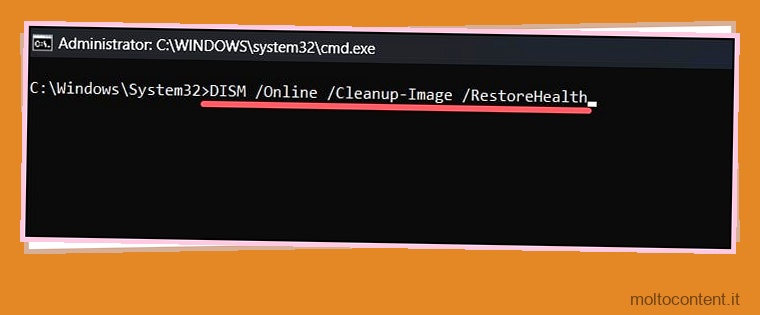
- Quando il processo viene completato, prova a eseguire la scansione SFC.
Esegui scansioni CHKDSK
Errori logici nel disco e problemi con i metadati del file system possono causare diversi problemi relativi al sistema. Se la partizione di sistema viene interessata da tali errori logici, diversi servizi di Windows possono affrontare intoppi funzionali. Questo potrebbe anche essere il caso in cui il servizio di riparazione di Windows (SFC in particolare) non funziona come previsto.
È possibile eseguire le scansioni CHKDSK per risolvere tali problemi relativi all’unità e quindi verificare se le scansioni SFC funzionano.
- Apri il prompt dei comandi con privilegi di amministratore.
- Ora, esegui il seguente comando per avviare la scansione
chkdsk.
chkdsk /r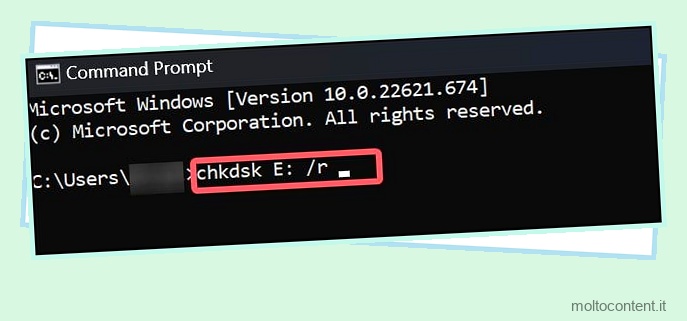
- Digita Y e premi invio. Le scansioni inizieranno dopo il riavvio del sistema.
- Eseguire le scansioni SFC dopo il completamento del processo di controllo del disco.
Disinstalla Windows Update
Alcune delle build implementate di Windows Update presentano problemi con Controllo file di sistema. Ad esempio, si dice che pacchetti come KB2821895 causino problemi al servizio di riparazione.
Se hai riscontrato un problema simile dopo l’aggiornamento di Windows, ti consigliamo di disinstallarlo per ottenere una soluzione.
- Premi il tasto Windows + I per aprire le app Impostazioni.
- Vai su Windows Update > Cronologia aggiornamenti.
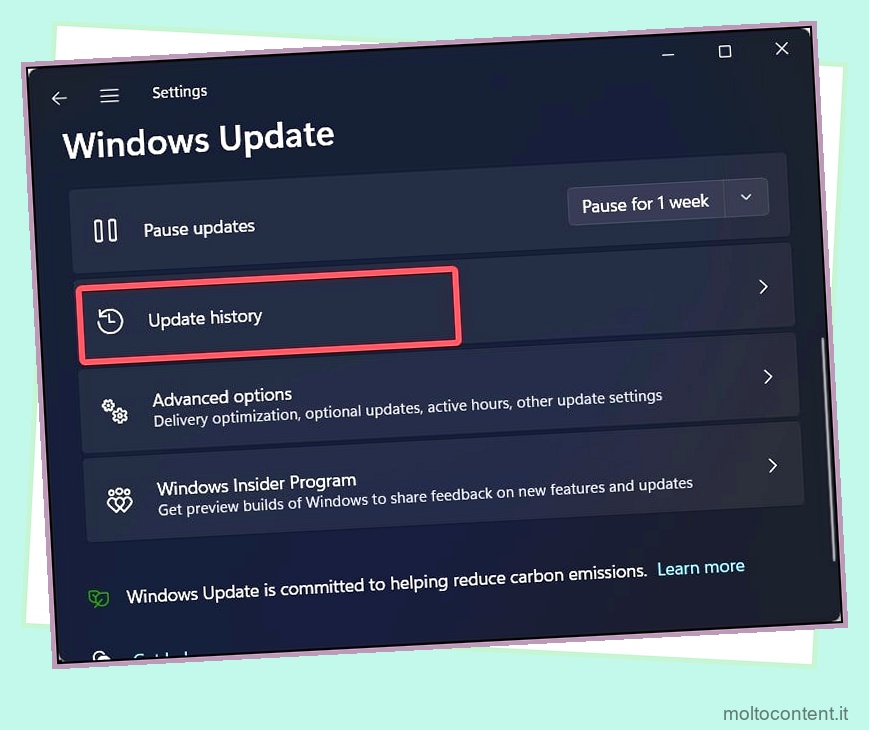
- Scorri verso il basso e individua le opzioni di disinstallazione degli aggiornamenti.
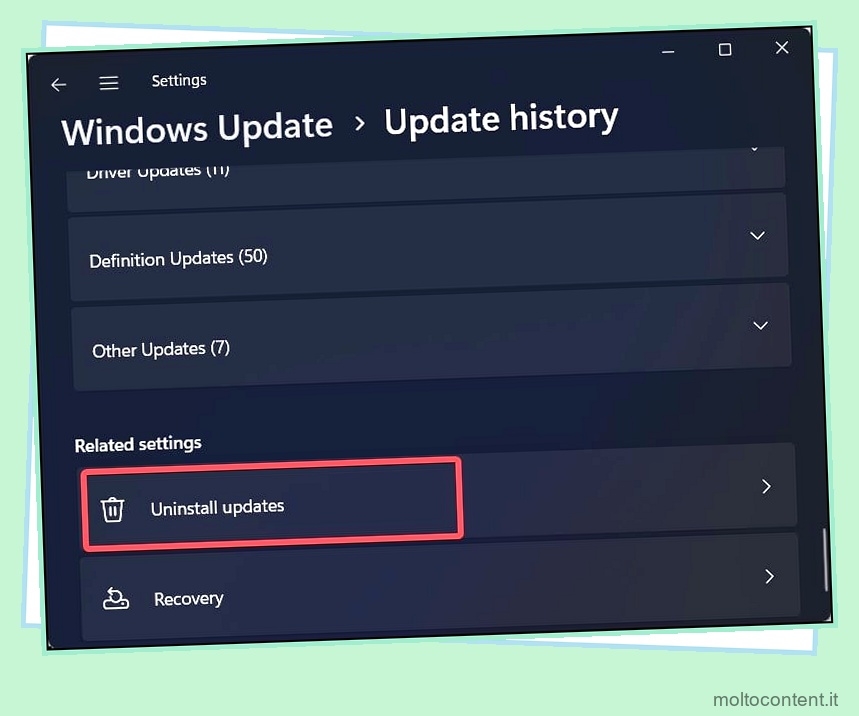
- Trova l’aggiornamento installato più di recente che sospetti stia causando questo errore.
- Fare clic sul pulsante Disinstalla
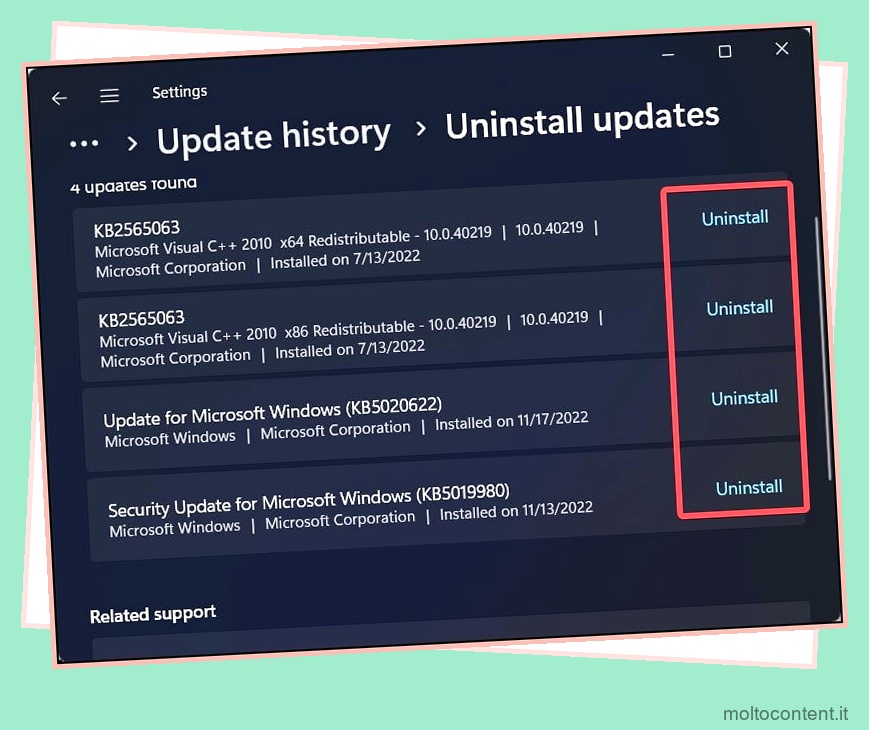
Eseguire Ripristino configurazione di sistema
Se il problema con il servizio di riparazione di Windows è apparso improvvisamente, anche il ripristino del sistema diventa un’opzione praticabile per risolvere questo problema. Ripristino configurazione di sistema riporta il sistema al punto in cui esiste il problema.
Tuttavia, è necessario aver creato un punto di ripristino prima che si verifichi questo problema.
- Premi il tasto Windows + R, digita
rstrui.exee premi invio. Questo aprirà l’utilità Ripristino configurazione di sistema.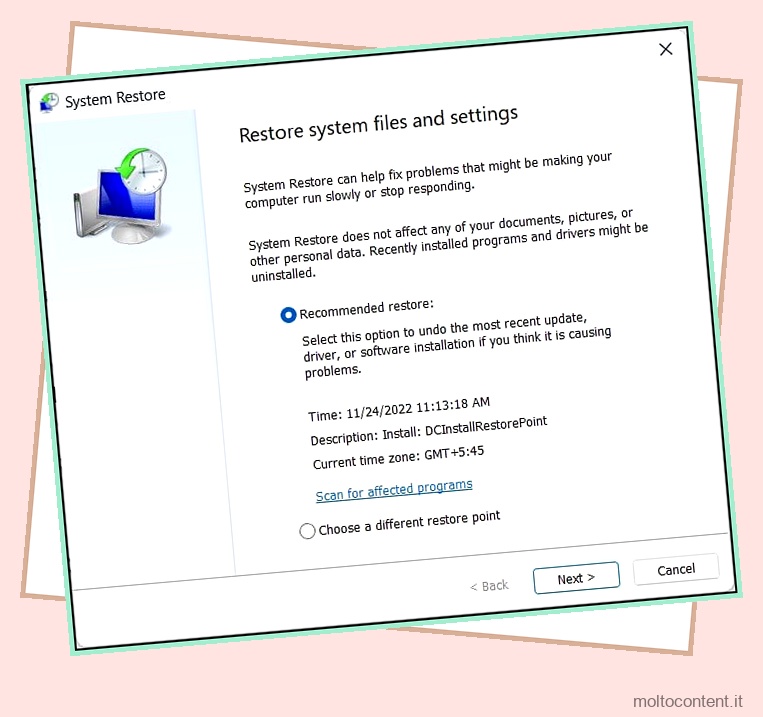
- Selezionare l’opzione Scegli un punto di ripristino diverso e fare clic su Avanti.
- Scegli il punto di ripristino che è stato creato prima che si verificasse il problema.
- Fare clic su Avanti e seguire la richiesta.
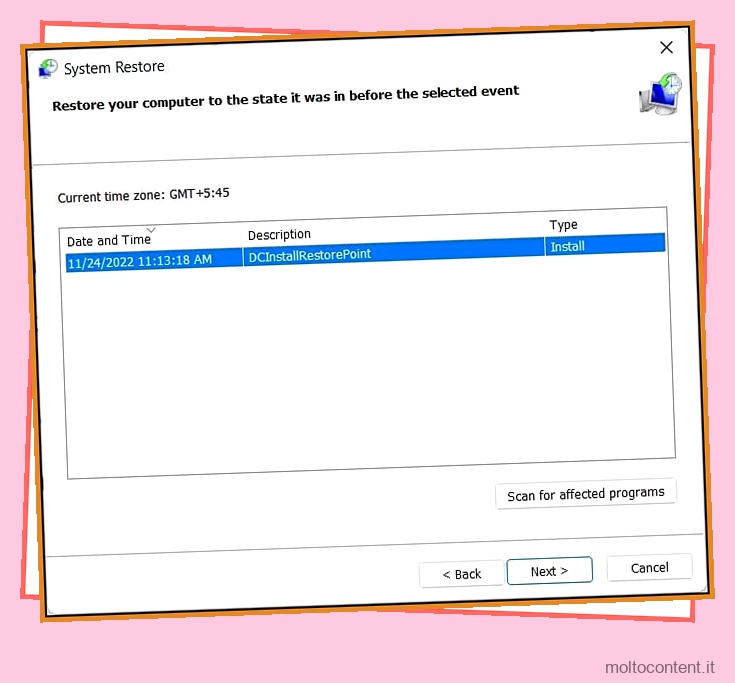
- Verificare se il problema è stato risolto al termine del processo di ripristino.
Ripristino di Windows
Se il ripristino del sistema non funziona, è possibile ripristinare l’intero sistema operativo Windows ai valori predefiniti utilizzando il servizio di ripristino di Windows . Ecco come farlo.
- Premi il tasto Windows + R, digita
systemreset –factoryresete premi invio per avviare l’utilità di ripristino di Windows.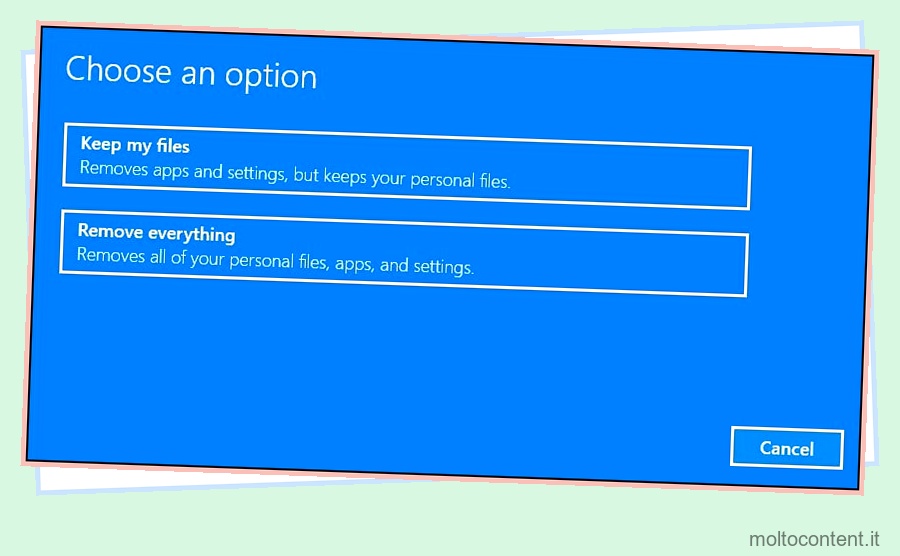
- Scegli l’opzione Mantieni i miei file .
- Ora seleziona l’opzione di reinstallazione locale.
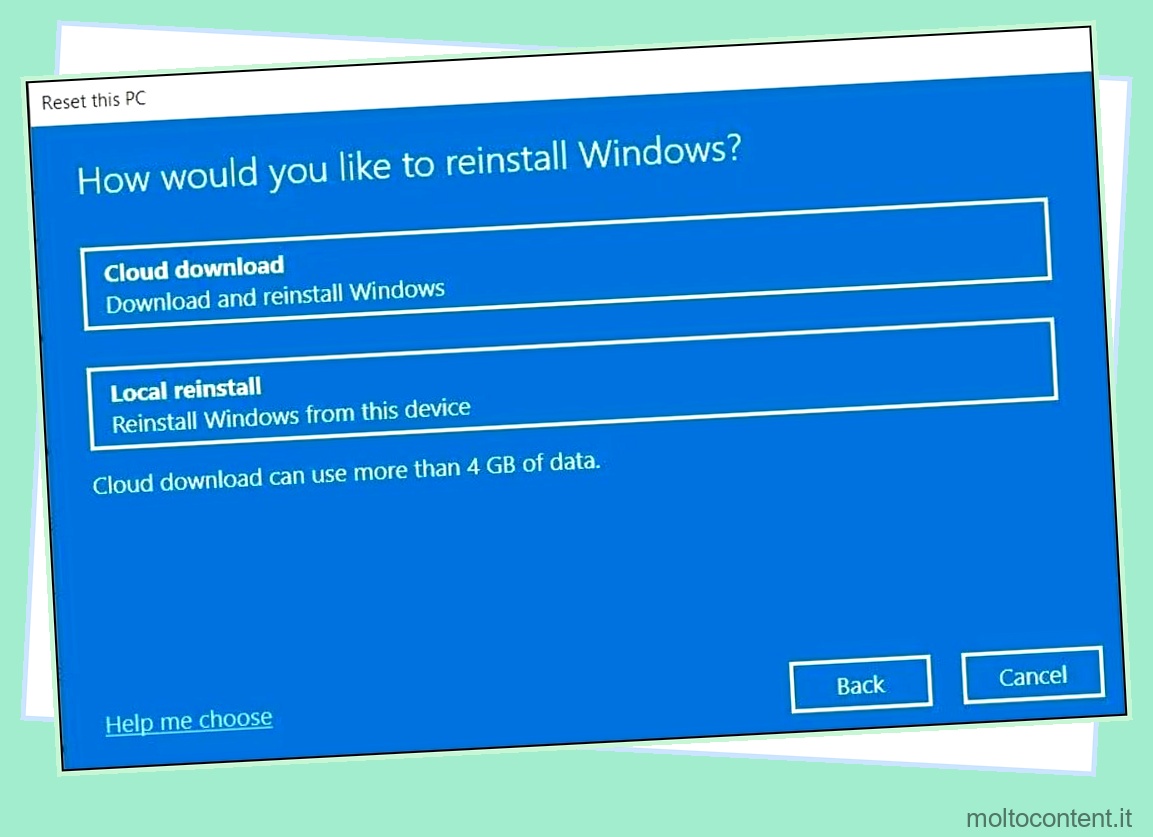
- Segui la richiesta e completa il processo di ripristino.
- Al termine del ripristino, apri il prompt dei comandi ed esegui il comando SFC.
È meglio eseguire un’installazione pulita di Windows per risolvere del tutto questo problema. Tuttavia, è necessario eseguire il backup dei file prima di farlo. Abbiamo una guida completa per te su come eseguire un’installazione pulita di Windows .








