Microsoft crea una copia di ogni file che creiamo su Excel o su qualsiasi altro programma. Tutti questi file di backup risiedono nella cartella della cache e puoi usarli per ripristinare i tuoi file. Tuttavia, sebbene i file di cache siano utili, possono essere danneggiati e causare l’arresto anomalo di Microsoft.
Quindi, è meglio se possiamo cancellare la cache regolarmente per mantenere Microsoft senza problemi. In questo articolo, esaminiamo come possiamo cancellare la cache in Excel.
Sommario
Se volete continuare a leggere questo post su "[page_title]" cliccate sul pulsante "Mostra tutti" e potrete leggere il resto del contenuto gratuitamente. ebstomasborba.pt è un sito specializzato in Tecnologia, Notizie, Giochi e molti altri argomenti che potrebbero interessarvi. Se desiderate leggere altre informazioni simili a [page_title], continuate a navigare sul web e iscrivetevi alle notifiche del blog per non perdere le ultime novità.
Come cancellare la cache in Excel su Windows
Puoi trovare la posizione della cache di Excel nell’unità C, in particolare la cartella AppData. Questa è la cartella predefinita in cui MS Excel salva le copie di backup dei tuoi file. Tuttavia, ci sono alcuni semplici modi per cancellare la cache in Excel.
Disabilita l’Elenco documenti recenti
Uno dei primi modi in cui puoi provare a svuotare la cache in Excel è cancellare l’elenco dei documenti recenti. Ecco i passaggi che devi eseguire per disattivarlo:
- Apri Excel e fai clic su File nell’angolo in alto a sinistra.
- Nella pagina del menu, fai clic su Opzioni che si trova nel pannello di sinistra.
- Fare clic sulla scheda Avanzate.
- Scorri verso il basso per visualizzare la sezione Display. Nell’opzione che dice Mostra questo numero di cartelle di lavoro recenti , seleziona il numero zero.
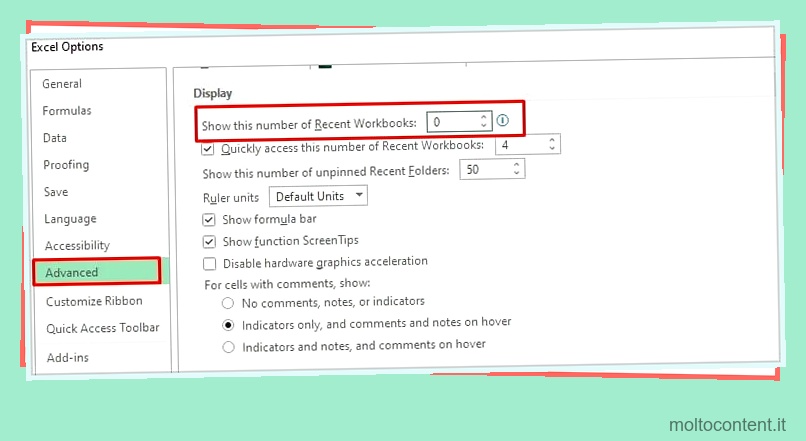
- Fare clic su OK.
Utilizzando il Centro di caricamento di Microsoft
Ottieni automaticamente Microsoft Upload Center quando ottieni i programmi di Office. Quindi, puoi usarlo per cancellare manualmente i file della cache di Excel. Puoi aprire il centro di caricamento semplicemente digitandone il nome nella barra di ricerca. Quindi, puoi seguire questi passaggi:
- Fare clic su Impostazioni.
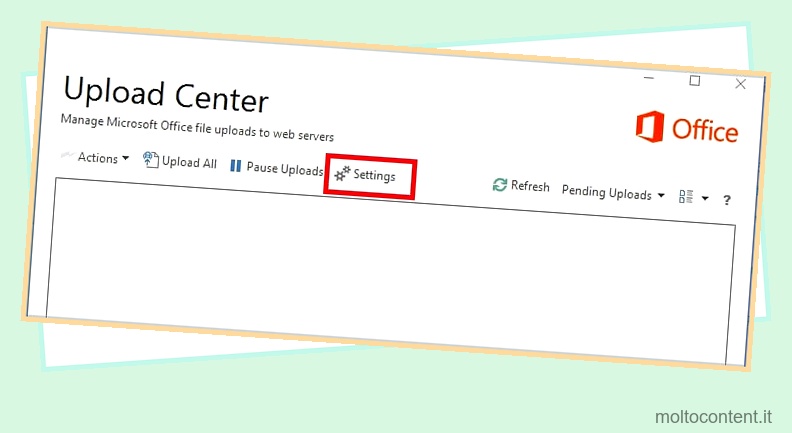
- Dalle Impostazioni, seleziona la casella che dice Elimina i file dalla cache dei documenti di Office quando sono chiusi .
- Fare clic su Elimina file memorizzati nella cache.
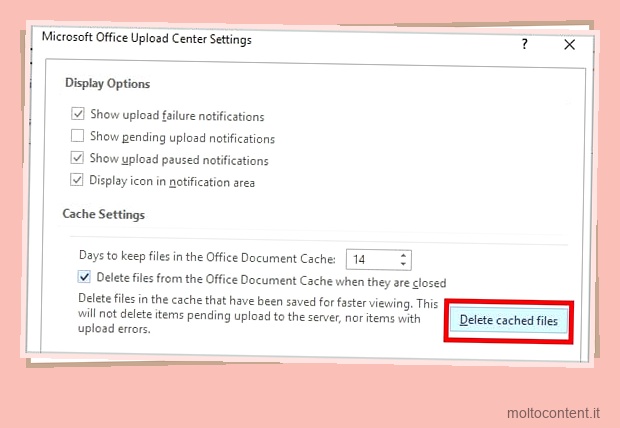
- Il programma ti mostrerà una finestra pop-up che ti chiederà di confermare.
- Fare clic su Elimina informazioni memorizzate nella cache.
Prova la pulizia del disco di Windows
Puoi utilizzare la Pulizia disco di Windows per eliminare eventuali file temporanei e svuotare la cache dei programmi, come Excel. Ecco come puoi usarlo:
- Apri Pulizia disco di Windows digitandone il nome nella barra di ricerca.
- Scegli l’unità in cui puoi trovare MS Office. Fare clic su OK.
- Una volta terminato il processo di analisi dei file, selezionare l’opzione File da eliminare.
- Seleziona la casella che dice File temporanei e fai clic su OK .
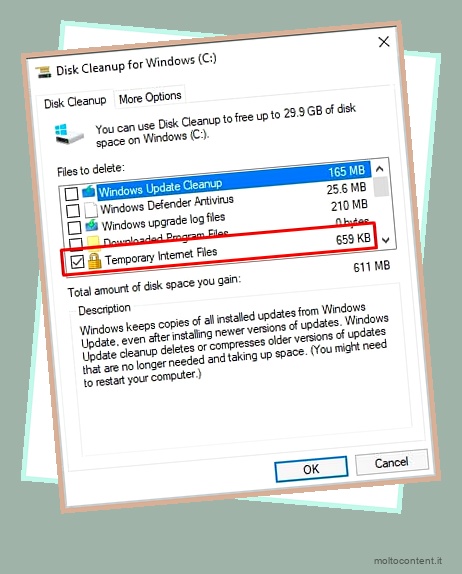
Cancella cache tabella pivot
Puoi anche cancellare la cache di Excel cancellando la cache della tabella pivot. Ecco come eseguire questa azione utilizzando le Opzioni tabella pivot.
- Premi il tasto destro del mouse su una cella. È ora possibile visualizzare il menu contestuale.
- Fare clic sulla tabella pivot “Opzioni…”
- Fare clic sulla scheda Dati. Seleziona il valore di “Numero di elementi da conservare per campo” su “Nessuno”.
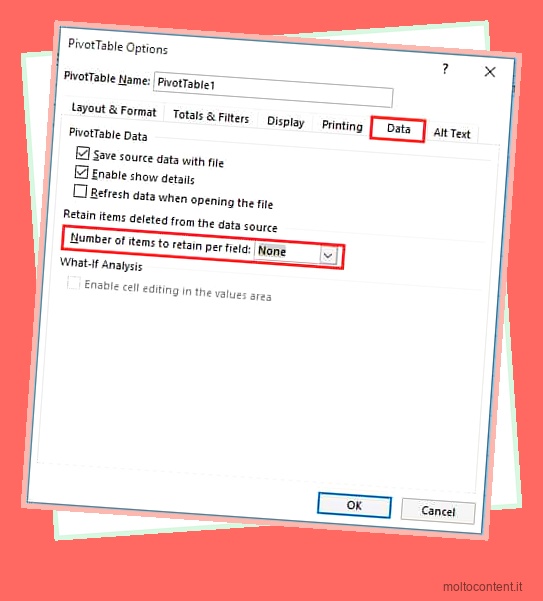
- Fare clic su OK.
- Ora, fai clic con il pulsante destro del mouse sulla cella della tabella pivot e fai clic su Aggiorna .
Come cancellare la cache in Excel su Mac
Poiché la maggior parte dei processi è simile a Windows, puoi fare riferimento a tutte le soluzioni sopra per eseguire su Mac. Tuttavia, esiste un metodo esclusivo che puoi provare su Mac per eliminare la cache di Excel:
- Chiudi tutti i programmi di Office.
- Avvia Finder e vai su Users > (Your device name) > Library > Containers > com.Microsoft.OsfWebHost > Data . Puoi eliminare tutti i file all’interno di quella cartella.
Se hai problemi a trovare la cartella esatta, puoi anche cercare cartelle con altri nomi tramite Terminale.
- Cerca e vai a Libreria > Contenitori > com.microsoft.excel > Dati > Libreria > Cache .
- In alternativa, puoi anche andare a com.microsoft.Office365ServiceV2 > Dati > Cache > com.microsoft.Office365ServiceV2 .
Come cancellare la cache di Microsoft Office su Windows
Oltre a Excel, puoi anche cancellare i file cache completi di tutte le altre app in Microsoft Office. In questo modo assicurerai che tutte le altre app funzionino bene. Puoi trovare la funzione Office Document Cache nel Centro di caricamento di MS Office. Un modo semplice per svuotare la cache di Office è scegliere un’impostazione automatica.
Questo metodo funziona soprattutto per le versioni di Office 2108 o successive. Ogni volta che riapri Office, i file della cache scompariranno automaticamente.
- Apri qualsiasi programma di Office e fai clic su File .
- Fare clic su Opzioni
- Vai a Centro protezione > Impostazioni Centro protezione > Cataloghi componenti aggiuntivi attendibili.
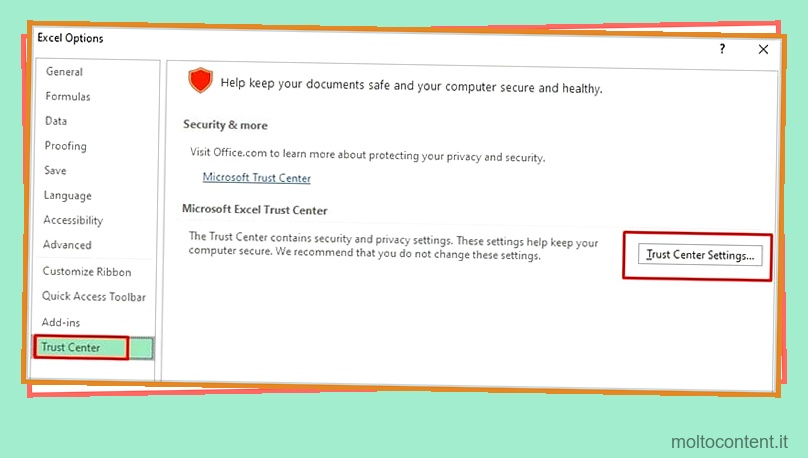
- Seleziona la casella che dice Al prossimo avvio di Office, cancella tutta la cache dei componenti aggiuntivi Web avviata in precedenza.
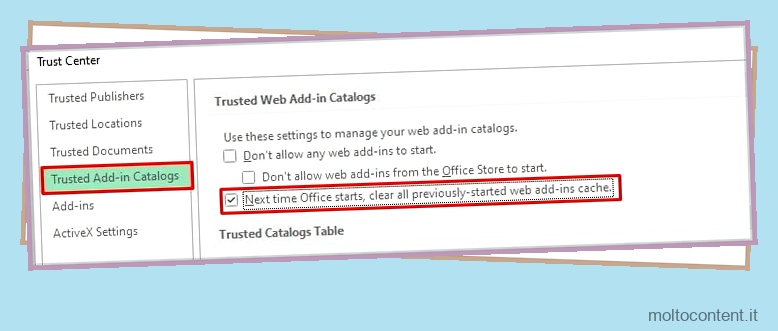
Nota: questo passaggio non è compatibile con Outlook.
Come cancellare la cache di Microsoft Office su Mac
Puoi utilizzare il menu della personalità di un componente aggiuntivo del riquadro delle attività per rimuovere i file della cache di Office su Mac:
- Seleziona il menu della personalità.
- Fare clic su Cancella cache web.
Nota: puoi trovare il menu della personalità solo se hai macOS versione 10.13.6 o successiva.
Come risolvere l’errore “Microsoft Office Document Cache ha riscontrato un problema”.
Come accennato in precedenza, a volte i file della cache di Office possono essere danneggiati. Le app MS non funzioneranno correttamente quando ciò accade e i tuoi file potrebbero bloccarsi. Potresti anche visualizzare l’errore “Microsoft Office Document Cache ha riscontrato un problema”. Insieme ad esso, riceverai anche un link per la riparazione. Ma fare clic su di esso può portare a più errori.
Puoi seguire i passaggi precedenti per eliminare completamente i file della cache di Office per correggere il suddetto errore. Altre soluzioni che puoi provare sono l’esecuzione di un avvio pulito e il riavvio del PC. Ecco come eseguire un avvio pulito sul tuo PC:
- Digita Configurazione di sistema nella barra di ricerca.
- Fare clic sulla scheda Servizi.
- Seleziona tutte le caselle e fai clic su Nascondi tutti i servizi Microsoft .
- Fare clic su Disabilita tutto.
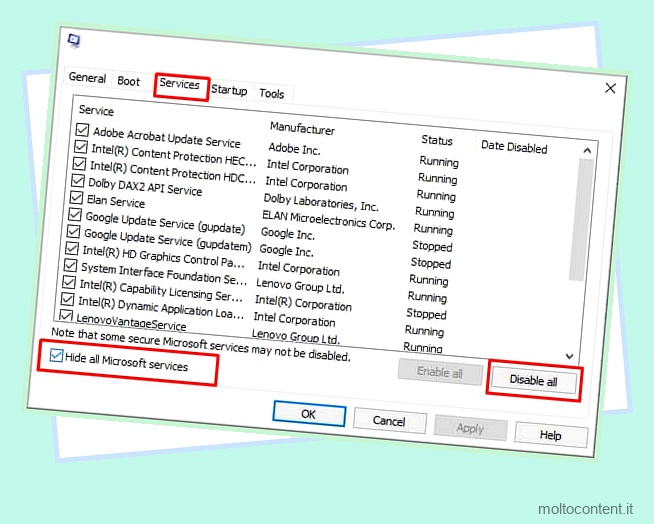
- Fare clic sulla scheda Avvio e fare clic su Apri Task Manager.
- Seleziona tutti i programmi e fai clic su Disabilita .
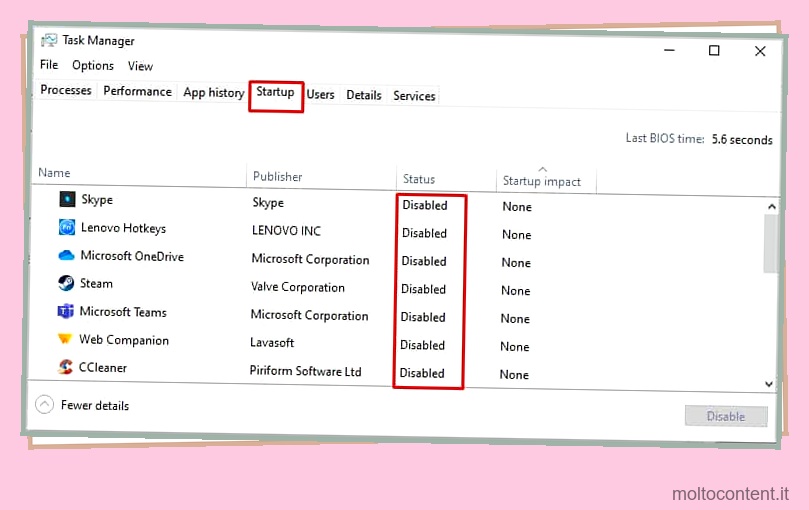
- Ora puoi chiudere Task Manager .
- Ora, torna alla scheda Avvio di Configurazione di sistema e fai clic su OK .
- Infine, riavvia il PC.








