Puoi controllare i dettagli del processore in diversi modi. Queste informazioni conterranno dettagli su produttore, velocità, numero di core e thread, ecc. Puoi seguire uno qualsiasi di questi passaggi che abbiamo elencato per scoprire i dettagli della tua CPU.
Sommario
Se volete continuare a leggere questo post su "[page_title]" cliccate sul pulsante "Mostra tutti" e potrete leggere il resto del contenuto gratuitamente. ebstomasborba.pt è un sito specializzato in Tecnologia, Notizie, Giochi e molti altri argomenti che potrebbero interessarvi. Se desiderate leggere altre informazioni simili a [page_title], continuate a navigare sul web e iscrivetevi alle notifiche del blog per non perdere le ultime novità.
Utilizzo delle informazioni di sistema
La funzione di informazioni di sistema in Windows mostra tutti i dettagli sul tuo sistema, inclusa la CPU. È possibile seguire questi passaggi per aprire le informazioni di sistema.
- Premi Windows + R contemporaneamente per aprire Esegui .
- Digita
msinfo32.exesenza virgolette e premi Invio per aprire la finestra di dialogo Informazioni di sistema. - Fare clic su Riepilogo sistema nel pannello di sinistra.
- Nel pannello di destra, puoi vedere un elemento denominato Processore . Il valore corrispondente contiene dettagli sul processore.
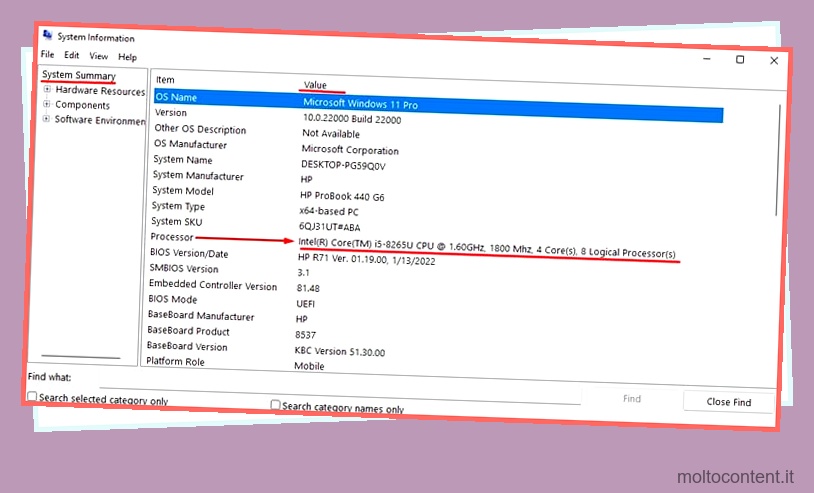
Dal prompt dei comandi
Un altro modo per ottenere le informazioni di sistema è tramite il prompt dei comandi. Segui questi passaggi per visualizzare il riepilogo del sistema utilizzando Command.
- Premi il tasto Windows + R per aprire Esegui .
- Digita “cmd” e premi Invio per aprire il prompt dei comandi.
- Ora digita ” systeminfo ” senza virgolette e premi Invio .
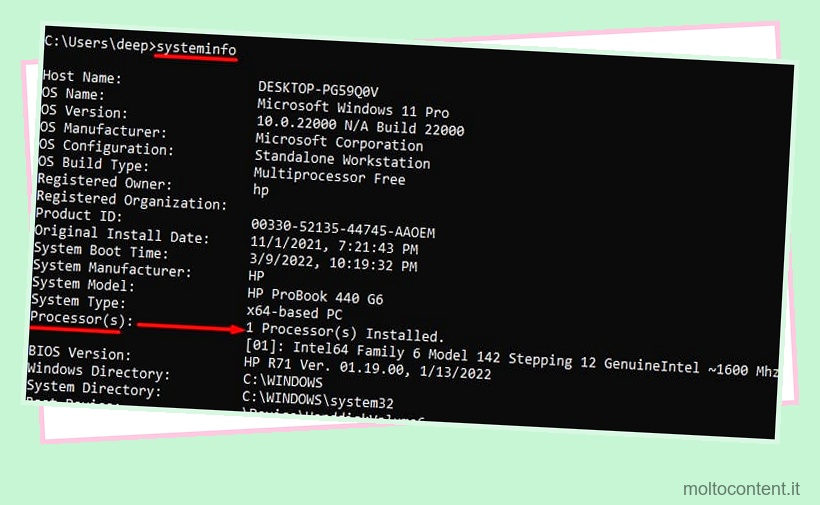
- Il comando verrà eseguito per alcuni secondi e visualizzerà i dettagli sul tuo sistema in un formato elenco. Qui, cerca Processore(i).
- Adiacente al processore, troverai i dettagli relativi al tuo processore.
Da Informazioni sulle opzioni del computer
Puoi anche utilizzare la sezione Informazioni sul PC in Impostazioni per sapere quale CPU utilizza il tuo computer. Escludendo i dettagli del processore, in questa sezione puoi anche vedere il nome del dispositivo, la RAM installata, il tipo di sistema operativo e le specifiche di Windows.
Segui questi passaggi per verificare quale CPU hai.
- Premi contemporaneamente il tasto Windows + I per aprire Impostazioni .
- Vai su Sistema > Informazioni su .
- Qui puoi vedere i dettagli della CPU del computer.
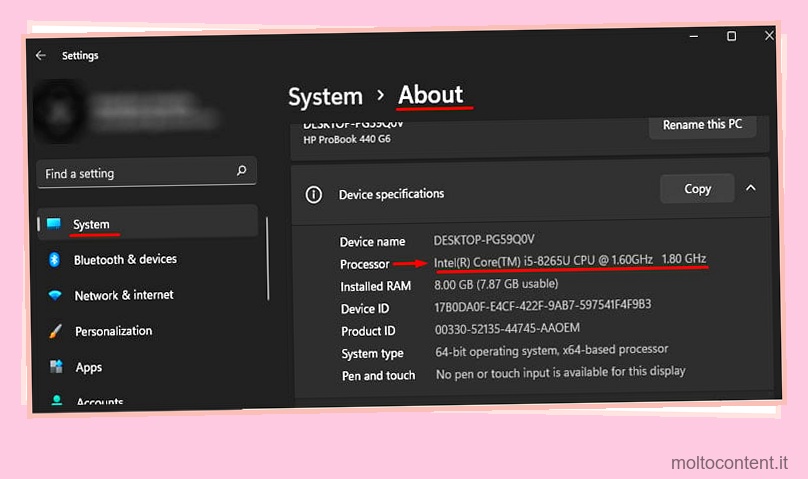
In alternativa, puoi anche seguire questi passaggi per aprire Informazioni sulle impostazioni.
- Apri Esplora file.
- Fare clic con il tasto destro su Questo PC e selezionare Proprietà
Usa il Task Manager
Poiché il Task Manager mantiene informazioni dettagliate sul processo in esecuzione in background , ha anche informazioni sulla CPU del computer. Insieme a questo, mostra anche CPU, memoria e utilizzo del disco.
Per controllare i dettagli della CPU sul tuo computer, puoi seguire questi passaggi.
- Premi Ctrl + Alt + Esc per aprire Task Manager .
- Fare clic su Ulteriori dettagli se Task Manager visualizza solo un elenco di applicazioni in esecuzione.
- Fare clic sulla scheda Prestazioni.
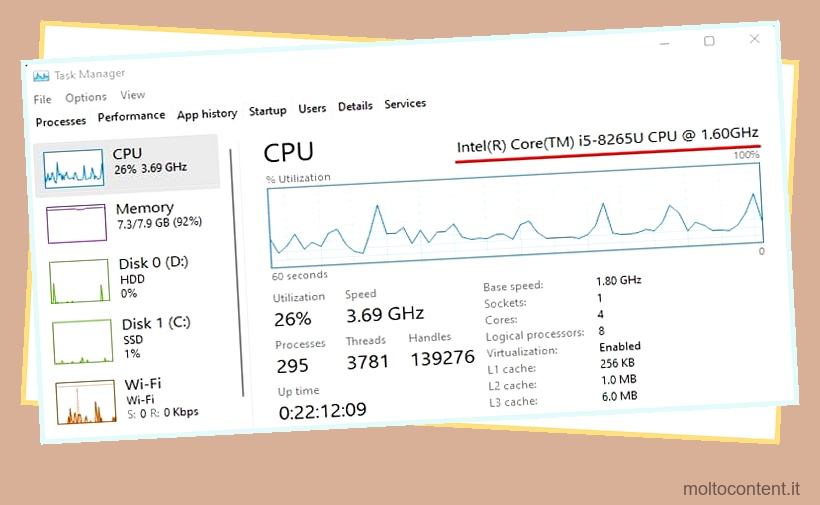
La scheda Prestazioni mostra tutte le informazioni sulla CPU come core, processori logici, velocità di base, socket, cache. Compreso questo, mostra anche tutti i processi attivi, i thread e la velocità.
Utilizzo di Gestione dispositivi
Un modo complicato per ottenere dettagli sulla tua CPU è tramite Gestione dispositivi. Poiché un driver gestisce la comunicazione tra il sistema operativo e l’hardware, contiene anche dettagli sul driver della CPU.
Allo stesso modo, anche la CPU richiede un determinato driver. Pertanto, utilizzando Gestione dispositivi, possiamo vederne i dettagli.
È possibile seguire questi passaggi per controllare i dettagli della CPU da Gestione periferiche.
- Premi il tasto Windows + X e seleziona Gestione dispositivi .
- Espandi Processore .
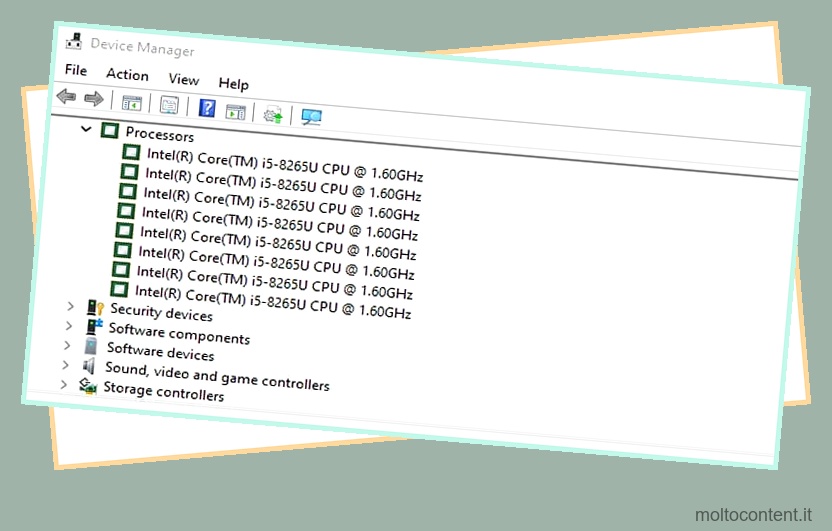
- Puoi vedere diversi processori con lo stesso nome. A parte il modello della tua CPU, il numero totale di processori elencati è il processore logico totale sulla tua CPU
Rimuovere il pannello laterale per controllare la CPU
Se utilizzi un PC desktop, puoi anche rimuovere il pannello laterale e la ventola della CPU per verificare il produttore della CPU. Tuttavia, non è consigliabile farlo poiché molte opzioni facili e affidabili sono menzionate sopra per controllare i dettagli della CPU.
Nota: a seconda del tipo di CPU, il chip fisico può contenere dettagli sul processore o solo il nome del produttore.








