Potresti vedere questo errore Impossibile riprodurre il tono di prova se esegui un test del tono dell’altoparlante dalle impostazioni audio quando l’audio non funziona correttamente. In genere, gli utenti che ricevono questo messaggio di errore riscontrano un output audio scadente o assente.
Questo può accadere se ci sono alcuni problemi con i driver audio o se le impostazioni audio non sono regolate correttamente. In generale, l’aggiornamento dei driver e la commutazione con le configurazioni audio risolve il problema per la maggior parte degli utenti.
In questo articolo, abbiamo discusso in modo esauriente di queste correzioni che possono eliminare il problema per te e ripristinare l’audio del tuo dispositivo.
Se volete continuare a leggere questo post su "[page_title]" cliccate sul pulsante "Mostra tutti" e potrete leggere il resto del contenuto gratuitamente. ebstomasborba.pt è un sito specializzato in Tecnologia, Notizie, Giochi e molti altri argomenti che potrebbero interessarvi. Se desiderate leggere altre informazioni simili a [page_title], continuate a navigare sul web e iscrivetevi alle notifiche del blog per non perdere le ultime novità.
Sommario
Motivi dell’errore del tono di prova non riuscito
Alcuni dei motivi per cui non è stato possibile riprodurre l’errore del tono di prova sono i seguenti:
- Driver audio obsoleti o danneggiati: il problema è comunemente riscontrato dagli utenti con dispositivi audio Realtek. In tali casi, viene visualizzato il messaggio Realtek Audio non è riuscito a riprodurre il messaggio del tono di prova. Ciò può verificarsi se i driver audio Realtek sono obsoleti o danneggiati.
- Impostazioni audio configurate in modo errato: si riceverà un messaggio audio Impossibile riprodurre con l’errore del tono di prova. Ciò accade se le configurazioni audio, come miglioramenti, frequenze di campionamento, ecc., non sono regolate correttamente.
- Problemi con l’hardware audio: questo generalmente genera un errore di tono di prova se si utilizza una scheda audio difettosa con un connettore USB o dispositivi audio basati su USB.
- Driver audio in conflitto installati dalla scheda grafica: questo tipo di errore del tono di prova si verifica con il messaggio L’audio AMD HDMI non è riuscito a riprodurre il tono di prova e influisce sui driver audio quando il cavo HDMI viene utilizzato con la scheda grafica.
- Problemi con il sistema operativo
- Virus e malware
Come correggere l’errore “Impossibile riprodurre il tono di prova”.
Eseguire la risoluzione dei problemi di base riavviando il computer. Questo errore a volte può generare a causa di bug di sistema minori, che vengono risolti con il riavvio del dispositivo.
Gli aggiornamenti di Windows a volte possono correggere i difetti esistenti nel sistema che possono avviare tali errori; quindi, assicurati di avere il sistema aggiornato. Inoltre, esegui una scansione del malware poiché questi piantagrane possono essere la causa del problema con il tuo audio.
Riavvia il servizio audio di Windows
Il servizio Windows Audio è responsabile della gestione di tutti i dispositivi audio su Windows. Questo servizio, per impostazione predefinita, si carica all’avvio. A causa di alcuni problemi minori con questo servizio, può apparire l’errore Impossibile riprodurre il tono di prova . Per risolvere questo problema, riavvia questo servizio dai servizi di Windows.
- Premi il tasto Windows + R, digita
services.msce premi invio. - Nell’elenco dei servizi, cerca Windows Audio e aprilo.
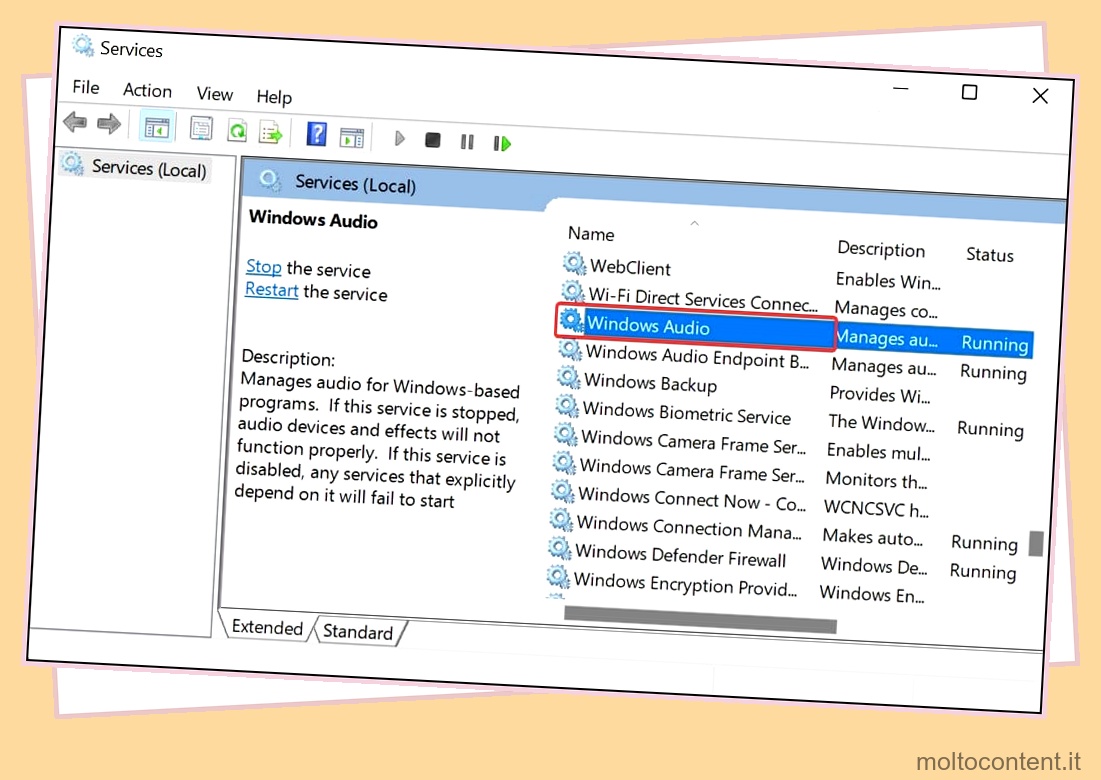
- Impostare il Tipo di avvio su Automatico.
- Ora fai clic sul pulsante Stop.
- Una volta interrotto il servizio, fare clic sul pulsante Avvia.
- Infine, fai clic su Applica e riavvia il computer.

Disabilita i miglioramenti audio
Le funzionalità Miglioramenti audio potenziano le capacità audio dei dispositivi, che sono abilitati per impostazione predefinita sui dispositivi Windows per alcuni dispositivi audio. Tuttavia, il sistema potrebbe non conformarsi correttamente a queste regolazioni e, pertanto, potrebbe essere generato il tono di prova di riproduzione non riuscita.
Puoi provare a disabilitare questi miglioramenti e vedere se il problema persiste.
- Premi il tasto Windows + I per aprire le Impostazioni .
- Vai su Sistema > Suono .
- Trova la sezione Avanzate e fai clic su Altre impostazioni audio .

- Selezionare il dispositivo audio e fare clic su Proprietà.

- Vai alla scheda Miglioramento.
- Deseleziona Disabilita tutti i miglioramenti e fai clic sul pulsante Applica per salvare le modifiche.

Aggiorna i driver audio
L’aggiornamento corregge i driver malfunzionanti e garantisce la compatibilità con il sistema. Poiché problemi come il tono di test di riproduzione non riuscito appaiono molto probabilmente a causa di problemi nei driver audio, l’aggiornamento offre un’alta probabilità di risolvere il problema. Ecco come aggiornare i driver .
- Premi il tasto Windows + X e apri Gestione dispositivi.
- Fare clic su Ingressi e uscite audio per espandere i driver sottostanti.
- Fare clic con il tasto destro sul dispositivo audio e selezionare Aggiorna driver.

- Fare clic sull’opzione Cerca automaticamente i driver per fare in modo che Windows cerchi i driver audio. Se hai già i driver sul tuo disco, scegli l’opzione Sfoglia il mio computer per il driver .

- Segui la richiesta e aggiorna i driver.
- Utilizzare questo stesso processo per aggiornare i driver dell’audio ad alta definizione dai controller audio, video e di gioco .

È possibile aggiornare manualmente i driver audio scaricandoli dal sito Web del produttore. I driver del produttore sono abbastanza stabili e privi di bug e possono eliminare l’errore Impossibile riprodurre il tono di prova .
Per aggiornare manualmente, scaricare il driver dal centro download, estrarre il file, eseguire il programma di installazione e riavviare il sistema al termine.
Cambia la frequenza di campionamento e la profondità di bit
La frequenza di campionamento e la profondità di bit determinano la quantità e la precisione dei campioni audio. Se la frequenza di campionamento e la profondità di bit non corrispondono o sono configurate in modo errato, si verificheranno problemi audio come audio distorto e persino l’errore Impossibile riprodurre il tono di prova .
- Premi il tasto Windows + I e avvia Impostazioni .
- Vai su Sistema > Suono .

- Trova Altre impostazioni audio nella sezione Avanzate .

- Selezionare l’hardware audio e fare clic sulle proprietà.
- Vai alle schede Avanzate e modifica il formato predefinito con una frequenza di campionamento e una profondità di bit diverse.
- Fare clic su Applica per salvare le modifiche.

Usa la risoluzione dei problemi audio
Il sistema operativo Windows dispone di una funzionalità per la risoluzione dei problemi comuni della rete, degli aggiornamenti di sistema e di altri problemi relativi all’hardware e al software. Puoi anche utilizzare lo strumento di risoluzione dei problemi di Windows per risolvere i problemi audio comuni del driver audio, delle cuffie e degli altoparlanti.
- Premi il tasto Windows + R, digita
control.exe /name Microsoft.Troubleshootinge premi invio.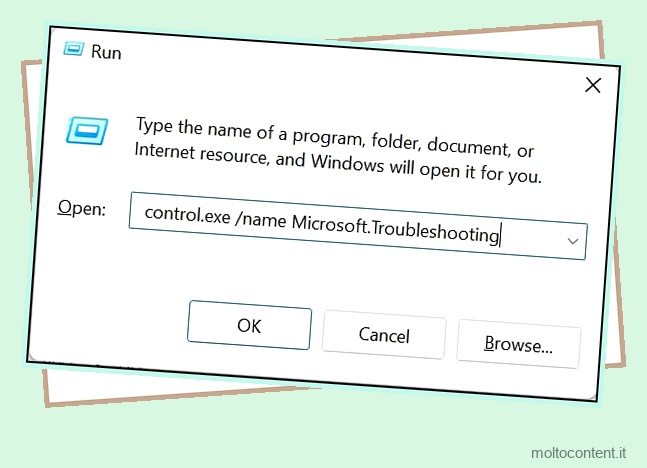
- Fare clic su Altri strumenti per la risoluzione dei problemi.

- Fare clic sul pulsante Esegui accanto a Riproduzione audio. Verrà avviato lo strumento di risoluzione dei problemi audio.

- Segui la richiesta e risolvi il problema con l’audio.
Esegui scansioni DISM e SFC
Questo tipo di problemi può essere generato se i file di sistema relativi all’audio hanno subito un danneggiamento. Per affrontarlo, puoi eseguire le scansioni DISM e SFC. La scansione DISM ripristina l’immagine di Windows, che contiene i componenti di base per il funzionamento di Windows, incluse le configurazioni audio e i file.
Mentre le scansioni SFC possono diagnosticare e risolvere i problemi di integrazione con i file di sistema relativi all’audio.
- Premi il tasto Windows + X e apri il terminale di Windows (amministratore).
- Esegui questi comandi uno per uno.
DISM.exe /Online /Cleanup-image /Restorehealth
sfc /scannow
Eseguire Ripristino configurazione di sistema
Se un’applicazione appena installata, aggiornamenti di sistema o configurazioni hanno causato questo problema audio, l’esecuzione del ripristino del sistema può riportarli al punto di ripristino e risolvere il problema. Il ripristino del sistema non rimuove i dati dell’utente ed è un processo sicuro per riportare il sistema al suo stato operativo.
1. Premi il tasto Windows + R, digita rstrui.exe e premi invio.
2. Fare clic su Avanti. Ora vedrai il punto di ripristino salvato.
3. Selezionare il punto di ripristino preferito e fare clic su Avanti.
4. Infine, fare clic su Fine per avviare il processo di ripristino.








