Canon offre una vasta gamma di modelli di stampante, in genere uno con lo schermo LCD e altri senza la configurazione dello schermo LCD. Ma, indipendentemente dal tipo di stampante, il processo per collegarli al tuo laptop è abbastanza simile.
L’utilizzo del pulsante WPS Push sul router è un modo conveniente per collegare le stampanti Canon al laptop. Con questo metodo non è nemmeno necessario conoscere le credenziali della rete Wi-Fi. Oltre a questo, puoi anche utilizzare un cavo USB o Ethernet per creare la connessione. Queste modalità di connessione sono utili se il tuo router non è dotato di un pulsante WPS o se desideri una connessione più stabile.
Sommario
Se volete continuare a leggere questo post su "[page_title]" cliccate sul pulsante "Mostra tutti" e potrete leggere il resto del contenuto gratuitamente. ebstomasborba.pt è un sito specializzato in Tecnologia, Notizie, Giochi e molti altri argomenti che potrebbero interessarvi. Se desiderate leggere altre informazioni simili a [page_title], continuate a navigare sul web e iscrivetevi alle notifiche del blog per non perdere le ultime novità.
Utilizzando il cavo USB

Il metodo principale per collegare le stampanti Canon al laptop è tramite il cavo USB. Prendi semplicemente un cavo USB AB e collega il lato rettangolare (A) a una delle porte USB del laptop e il lato quadrato (B) alla porta USB della tua stampante Canon.
- Spegnere la stampante.
- Prendi il lato B del cavo e collegalo alla porta USB della stampante. La porta USB della stampante Canon si trova generalmente sul lato sinistro o destro del pannello posteriore. Controllalo e collega il cavo di conseguenza.

- Ora collega il lato A al tuo laptop.

- Accendi la stampante.
Utilizzando il pulsante WPS o la password Wi-Fi
Puoi anche utilizzare le opzioni di connettività wireless come Wi-Fi e WPS per connettere la stampante Canon al tuo laptop.
Se hai un facile accesso fisico al router, ti consigliamo il metodo del pulsante WPS . Con questo metodo, non devi preoccuparti di inserire quella lunga password Wi-Fi nella tua stampante. Tuttavia, il tuo router dovrebbe avere anche il pulsante WPS. Inoltre, la rete deve essere protetta con i protocolli WPA o WPA2 e funzionare sulla banda di frequenza a 2,4 GHz.
Su stampanti Canon con schermo LCD
Qui stiamo usando la stampante Canon PIXMA G4210 per dimostrare i passaggi. È possibile seguire passaggi simili sulla stampante con la configurazione LCD.
- Accendi la stampante.
- Premere il pulsante Utility (pulsante con le icone di pinze e cacciaviti).
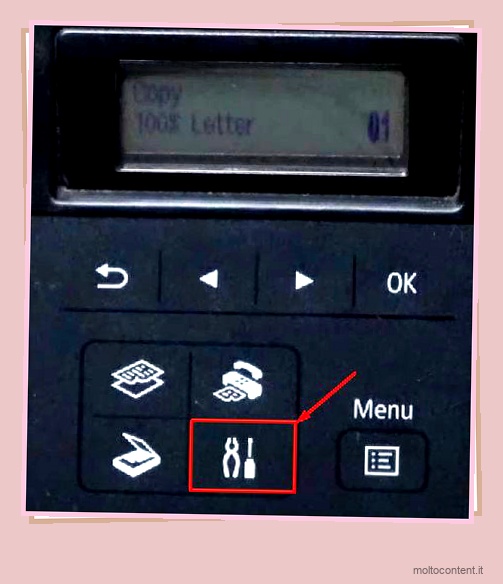
- Si aprirà una pagina di configurazione con un menu LAN wireless. Premere il pulsante OK.
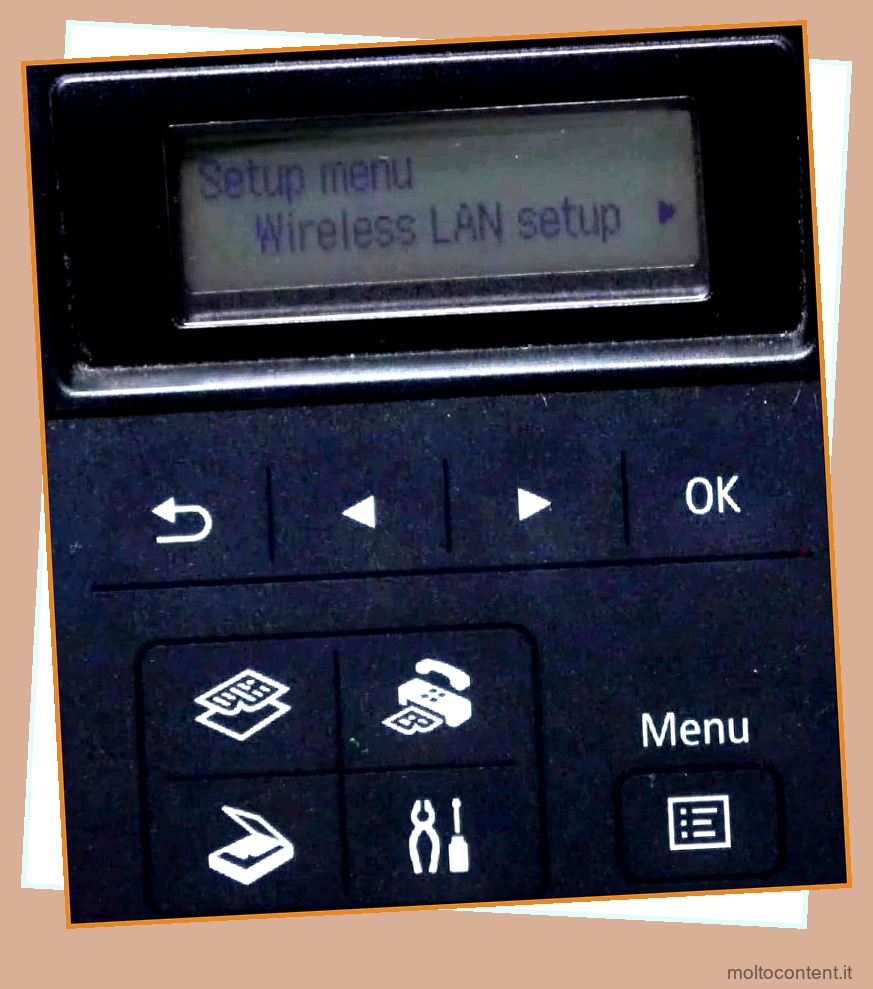
- Utilizzare il tasto freccia destra per accedere all’opzione WPS (pulsante).

- Premere OK .
- Vai al tuo router, individua il pulsante WPS e continua a premerlo finché la stampante non mostra un messaggio Connesso.

- Premere OK .
- Premere nuovamente il pulsante Utility.
- Ora vedrai il logo Wi-Fi sul display della stampante.
Se desideri connettere la stampante tramite la password della rete Wi-Fi , procedi nel seguente modo:
- Accendere la stampante e premere il pulsante Utility.
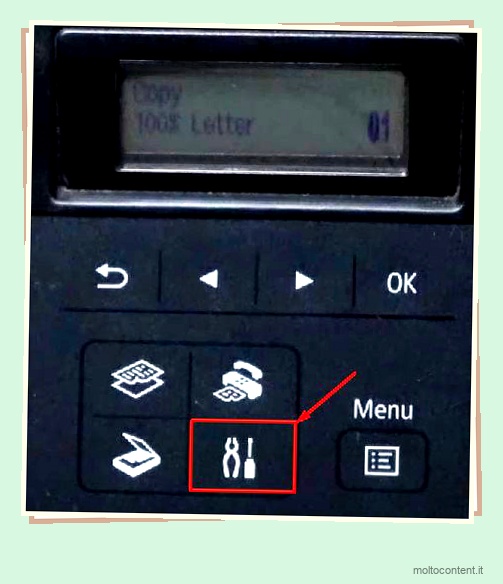
- Premere OK su Wireless LAN e spostarsi a destra su Connessione manuale.
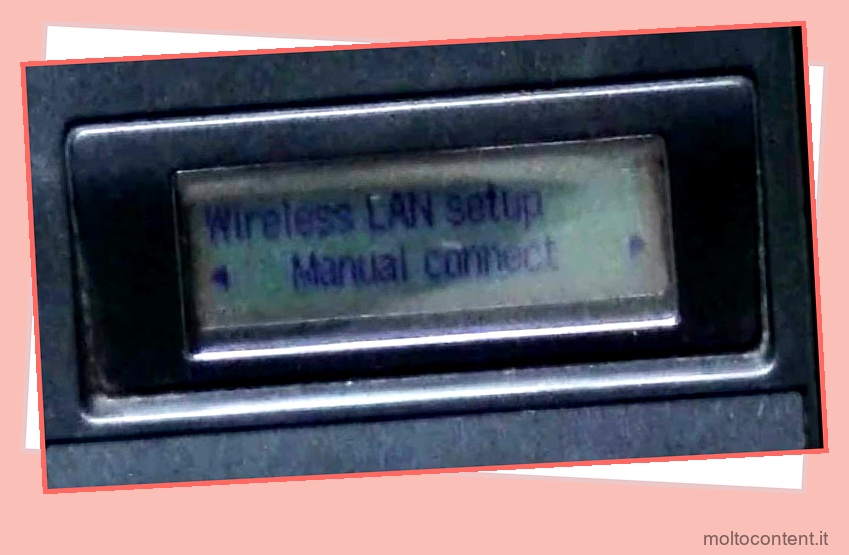
- Premi il pulsante OK.
- Scegli l’SSID Wi-Fi e premi OK . Chiederà la password della rete.
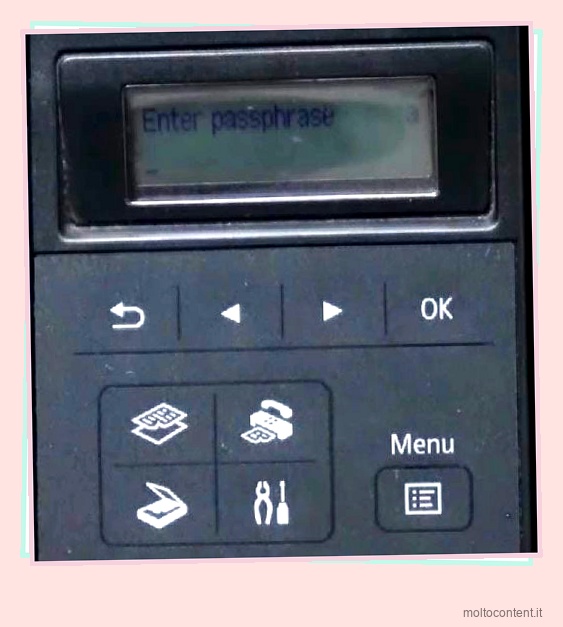
- Digitare la password utilizzando il tastierino numerico. Premi il pulsante Indietro per eliminare un carattere e premi il pulsante Asterisco per passare a lettere maiuscole e numeri. Digitare la password in questo modo è abbastanza simile alla digitazione nei vecchi telefoni con tastiera.
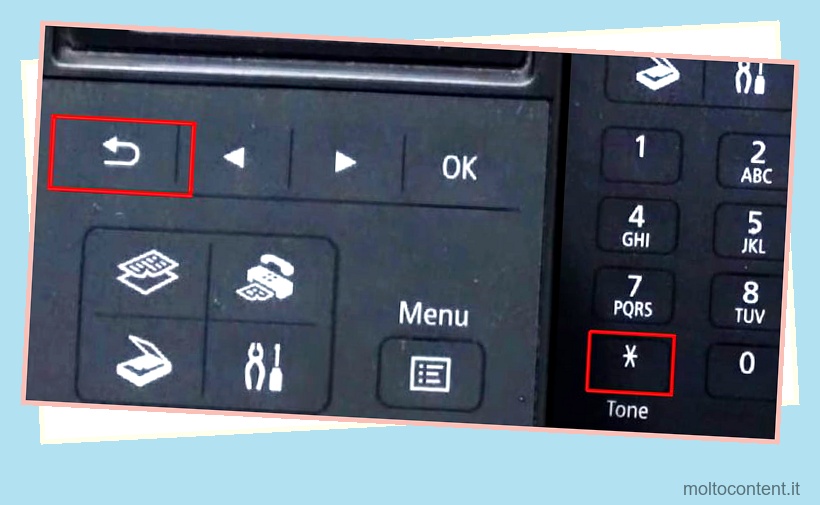
- Premere OK dopo aver completato la digitazione della password. Ora sei connesso al Wi-Fi.
Su stampanti Canon senza schermo LCD
Se la tua stampante non dispone di una configurazione LCD, segui questi passaggi per connetterla al Wi-Fi utilizzando il metodo del pulsante WPS. Qui, facciamo riferimento alla stampante serie Canon PIXMA MG3500 per dimostrare i passaggi.
- Accendere la stampante.
- Individua il pulsante Annulla/Riprendi sul pannello dei pulsanti della stampante. Sembra così.
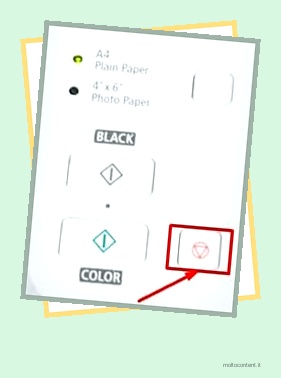
- Premere e continuare a premerlo finché non si vede la spia della sveglia lampeggiare 17 volte . Quindi rilascialo.
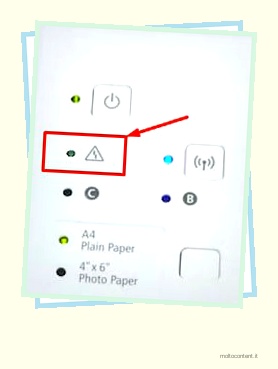
- Ora premi e continua a tenere premuto il pulsante Wi-Fi finché la spia della sveglia non lampeggia ancora una volta.
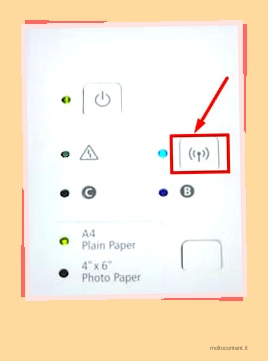
- Ora anche l’indicatore del pulsante Wi-Fi inizierà a lampeggiare in blu.
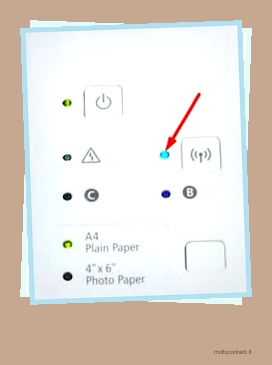
- Successivamente, vai al tuo router e continua a premere il pulsante WPS . È necessario premere il pulsante WPS entro due minuti da quando l’indicatore del pulsante Wi-Fi inizia a lampeggiare in blu.

- Vedrai l’indicatore del pulsante di accensione e l’indicatore del pulsante Wi-Fi continuare a illuminarsi dopo che la connessione è stata completata.
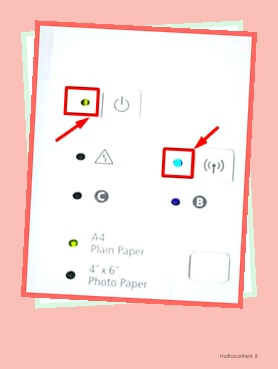
Nota: si consiglia di assegnare un IP statico alla stampante anziché utilizzare l’indirizzo IP dinamico. L’utilizzo di un IP dinamico per la tua stampante può provocare un conflitto IP e la stampante potrebbe incorrere in problemi come la visualizzazione dello stato offline e il rifiuto di stampare i tuoi documenti.
Utilizzo di cavi LAN
L’utilizzo di cavi Ethernet o LAN è un modo semplice ma efficace per collegare la stampante Canon al laptop. Sebbene sia un metodo cablato e possa presentare qualche inconveniente, la velocità di trasferimento dei dati è più veloce dell’USB. Inoltre, tutti i computer collegati alla stessa rete possono accedere facilmente alla stampante.
- Prendi un cavo ethernet.
- Collegane un’estremità alla porta RJ-45 del router.
- Accendi la stampante e collega l’altra estremità alla porta RJ-45 sul pannello posteriore della stampante Canon.
- Se la stampante dispone di una configurazione dello schermo LCD, potrebbe essere necessario accedere alle impostazioni LAN e attivare la funzione LAN cablata. Per favore controllalo.
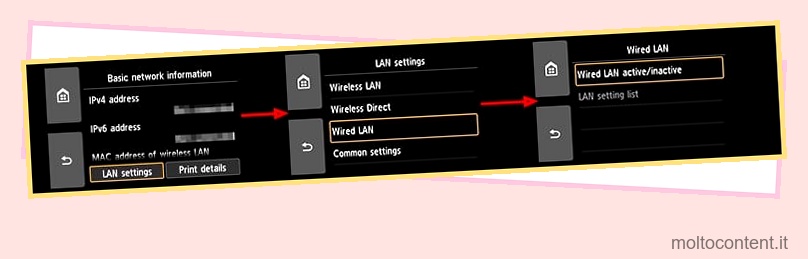
Finalizzazione dell’installazione
Dopo aver stabilito la connessione utilizzando uno dei metodi di cui sopra, è il momento di installare i driver della stampante Canon. Senza i driver installati, potresti non essere in grado di stampare i tuoi documenti e utilizzare le funzioni avanzate della stampante come la pulizia degli ugelli e l’allineamento delle testine di stampa.
Se la tua stampante viene fornita con un disco di installazione del driver, puoi facilmente eseguire il file di installazione sul disco e installare i driver. Altrimenti, puoi andare alla pagina ufficiale di download dei driver di Canon e installare i driver.
- Apri la pagina di download del driver della stampante Canon.
- Fare clic sul pulsante Imposta (inizia qui) nella home page.
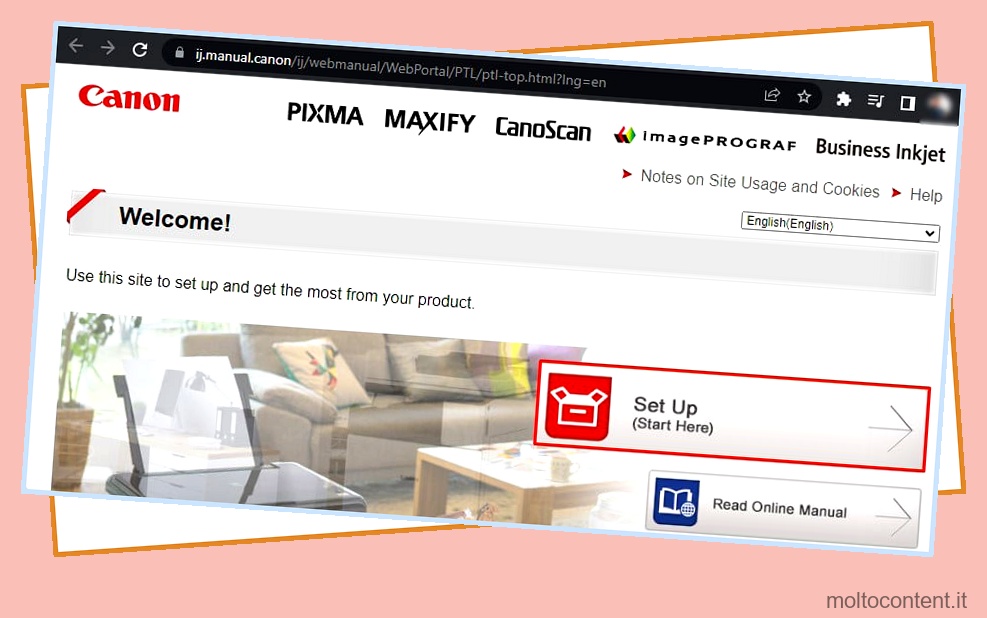
- Cerca il modello della tua stampante e scarica il driver.
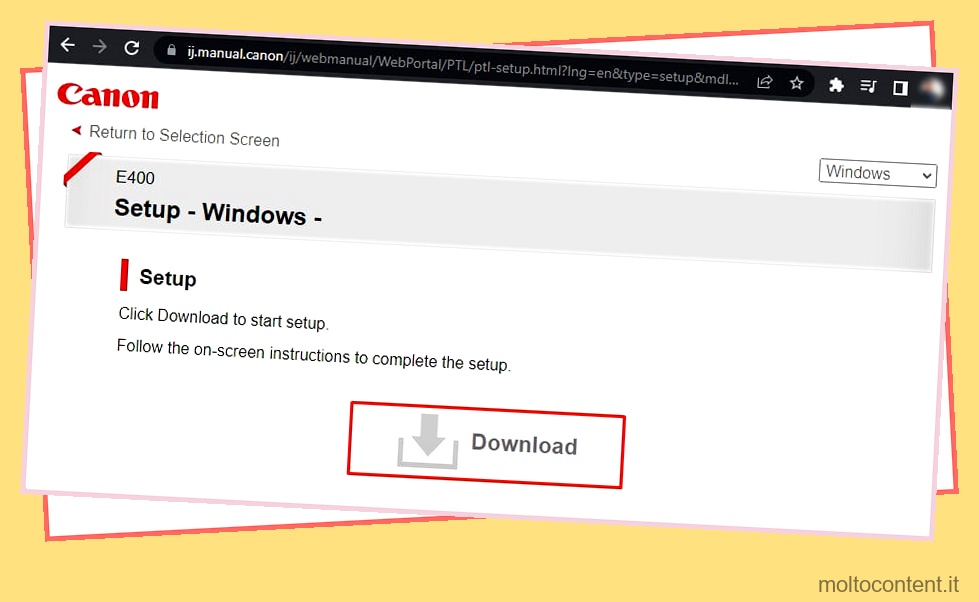
- Avviare il file di installazione e fare clic su Avanti.
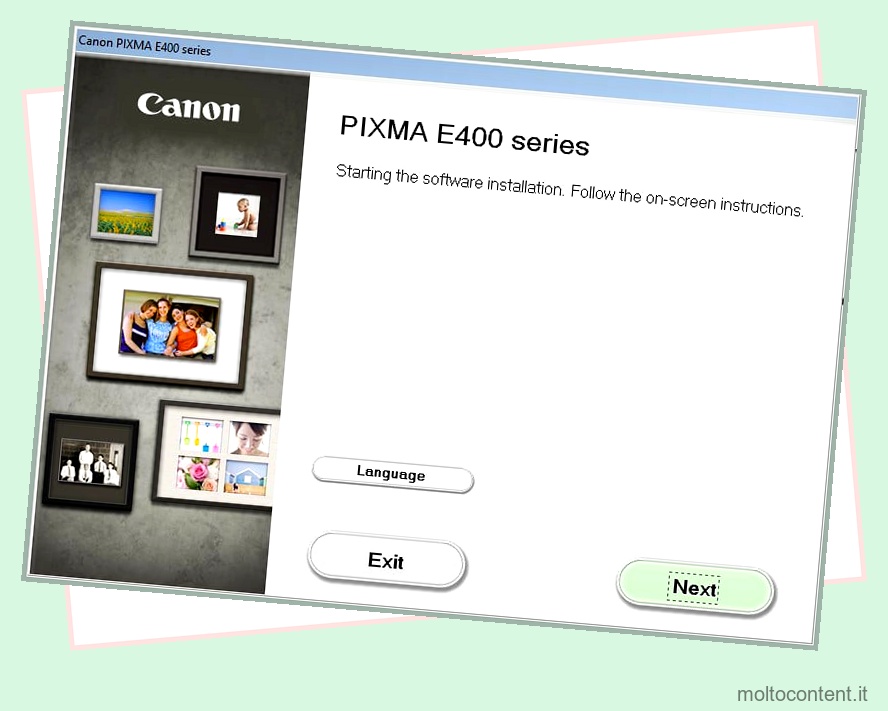
- Scegli la tua residenza nella schermata successiva e fai clic su Avanti.
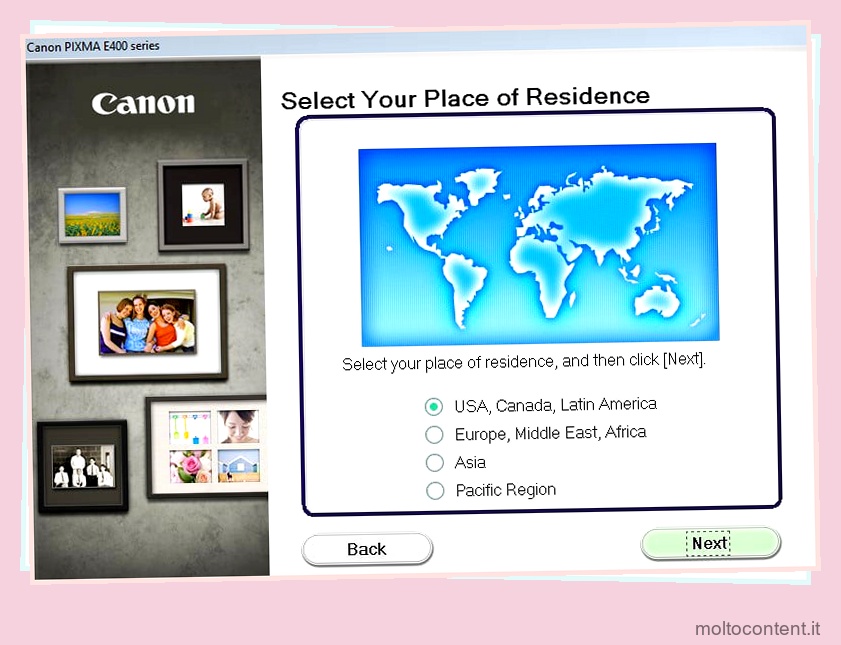
- Scegliere il software che si desidera installare e fare nuovamente clic su Avanti.
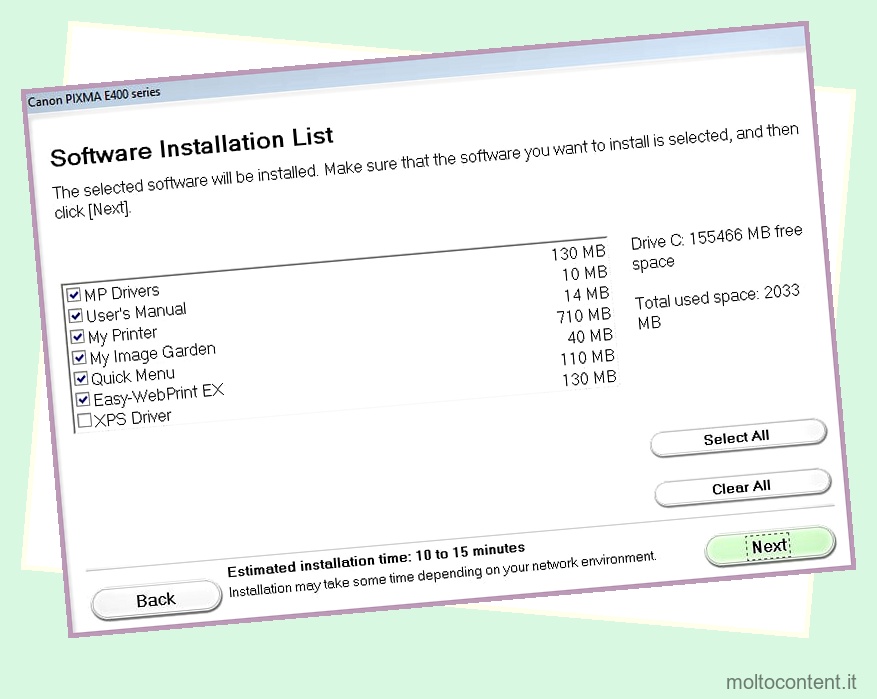
- Accetta i termini e le condizioni, quindi fai clic su Sì > Avanti .
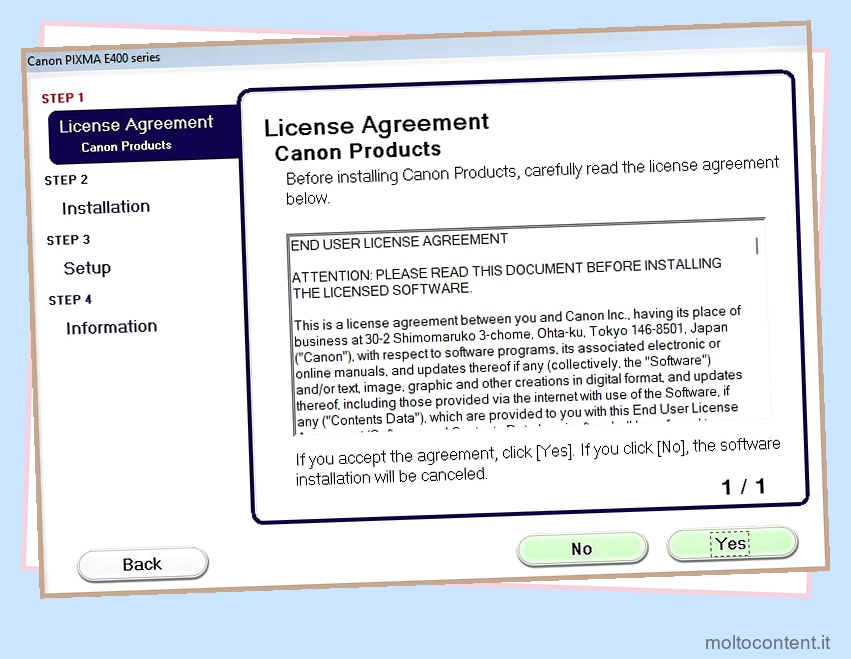
- Quindi seguire le istruzioni sullo schermo per completare l’installazione.
- Ora puoi iniziare a stampare senza problemi.








