La scheda grafica gestisce tutte le attività relative alla grafica sul tuo computer. Ovunque, dal caricamento di uno sfondo al rendering di video, gestisce tutto. La scheda grafica elabora tutte le attività ad alta intensità grafica, se non la maggior parte. Quindi, conoscere la tua scheda grafica ti dà un’idea di quanto può funzionare la scheda.
Ecco alcuni modi per controllare i dettagli della scheda grafica nel tuo sistema Windows 11.
Sommario
Se volete continuare a leggere questo post su "[page_title]" cliccate sul pulsante "Mostra tutti" e potrete leggere il resto del contenuto gratuitamente. ebstomasborba.pt è un sito specializzato in Tecnologia, Notizie, Giochi e molti altri argomenti che potrebbero interessarvi. Se desiderate leggere altre informazioni simili a [page_title], continuate a navigare sul web e iscrivetevi alle notifiche del blog per non perdere le ultime novità.
Utilizzo di Gestione dispositivi
Il Device Manager contiene informazioni su tutti i dispositivi, direttamente o indirettamente, collegati al computer. Le informazioni includono il nome del dispositivo, il tipo, il produttore, i dettagli del driver e l’evento del dispositivo.
- Premi il tasto Windows + X e seleziona Gestione dispositivi.
- Espandi Schede video.
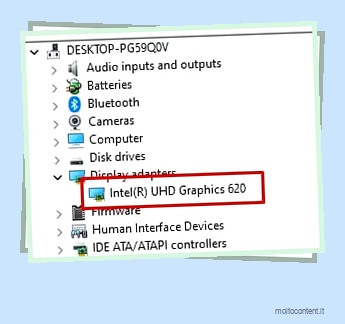
- I dispositivi elencati qui sono tutti i driver grafici collegati al tuo sistema
Utilizzo di Gestione attività
Il Task Manager non mostra solo tutti i processi attualmente in esecuzione in primo piano e in background, ma mostra anche informazioni sui principali hardware interni. Questo hardware include la CPU, la memoria principale, i dispositivi di archiviazione e tutte le GPU.
Il task manager mostra tutto l’utilizzo dell’hardware, la velocità su cui è in esecuzione e infine la memoria che è attualmente utilizzata.
- Premi Ctrl + Maiusc + Esc per aprire Task Manager.
- Fare clic su Maggiori dettagli se la finestra mostra solo le attività correnti in esecuzione.
- Fare clic sulla scheda Prestazioni.
- Scorri verso il basso nel pannello di sinistra.
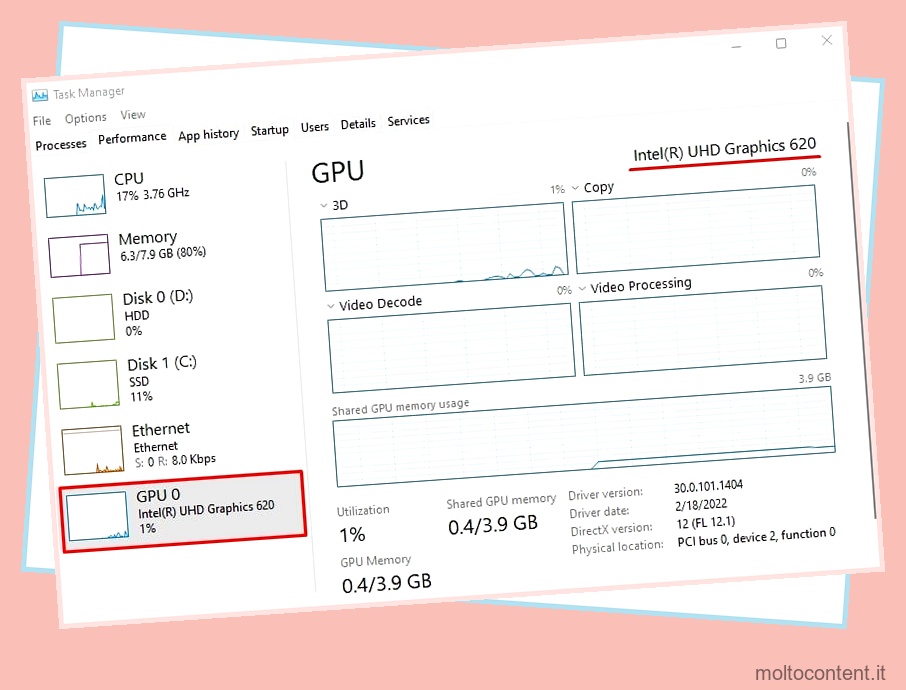
- Se utilizzi un laptop con una GPU dedicata e integrata, potresti vedere due GPU, GPU 0 e GPU 1.
- Il nome scritto sotto GPU 0/GPU 1 è il nome della tua GPU.
- Fare clic su GPU 0/GPU 1 per ottenere i dettagli.
Da Impostazioni di visualizzazione avanzate
Utilizzando le impostazioni di visualizzazione avanzate, puoi ottenere dettagli sul tuo monitor . Ma insieme a questo, puoi anche ottenere dettagli sulla tua GPU.
La sezione nelle impostazioni consente inoltre di ottenere informazioni dettagliate sulla memoria grafica totale disponibile, sulla memoria video dedicata, sulla memoria video di sistema e sulla memoria di sistema condivisa.
- Premi Windows + I per aprire Impostazioni
- Passare a Sistema > Display > Display avanzato .
- Sotto Display Information , puoi vedere il display e la GPU attualmente in uso.
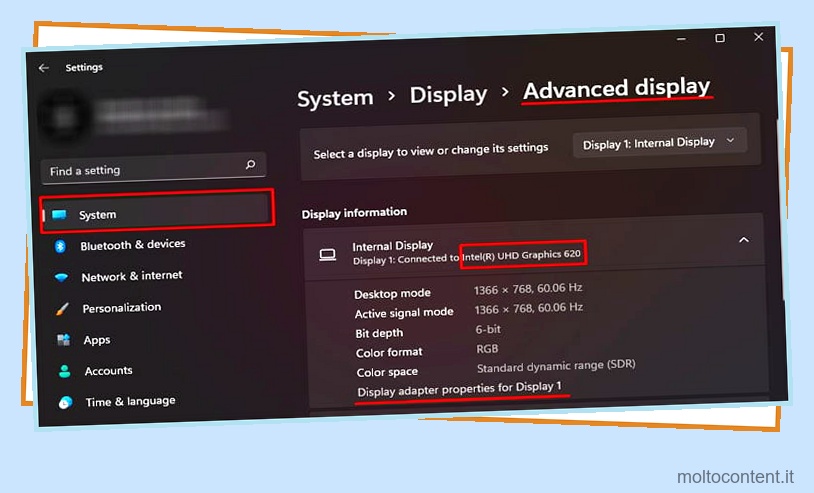
- Fare clic su Visualizza proprietà scheda per Display 1 per controllare le proprietà GPU.
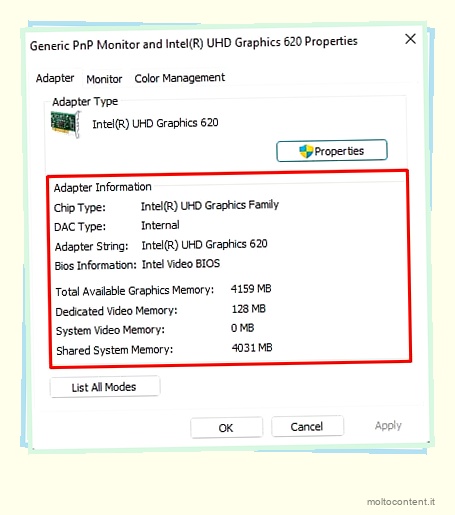
Utilizzo delle informazioni di sistema
Le informazioni di sistema contengono tutti i dettagli sul tuo sistema come le risorse hardware, i componenti collegati e l’ambiente software.
- Premi il tasto Windows + R per aprire Esegui.
- Digita
msinfo32.exeper aprire Informazioni di sistema.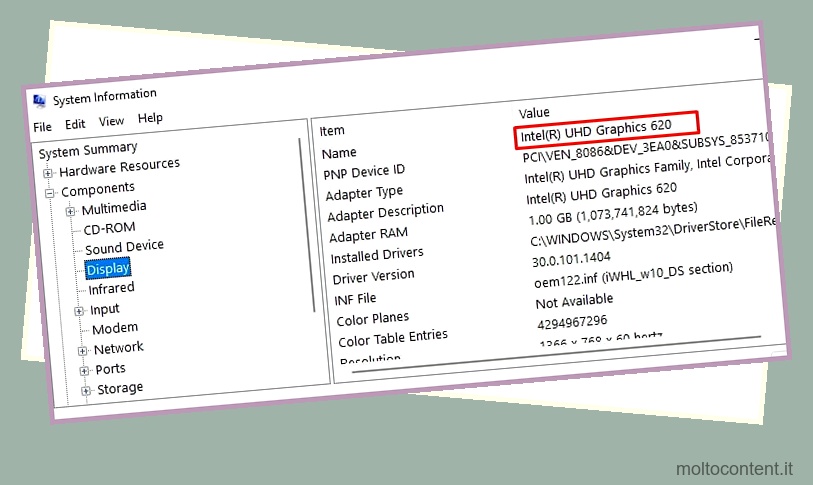
- Espandi Componenti e fai clic su Visualizza per ottenere dettagli su tutte le GPU nel tuo sistema.
Utilizzo dello strumento di diagnostica DirectX
Se vuoi controllare i dettagli su qualsiasi hardware interno o esterno nel tuo sistema, DirectX Diagnostic è lo strumento che fa per te. Segui i passaggi indicati di seguito per aprire lo strumento di diagnostica DirectX.
- Premi il tasto Windows + R per aprire Esegui.
- Digita
dxdiage premi Invio per aprire DirectX Diagnostic Tool.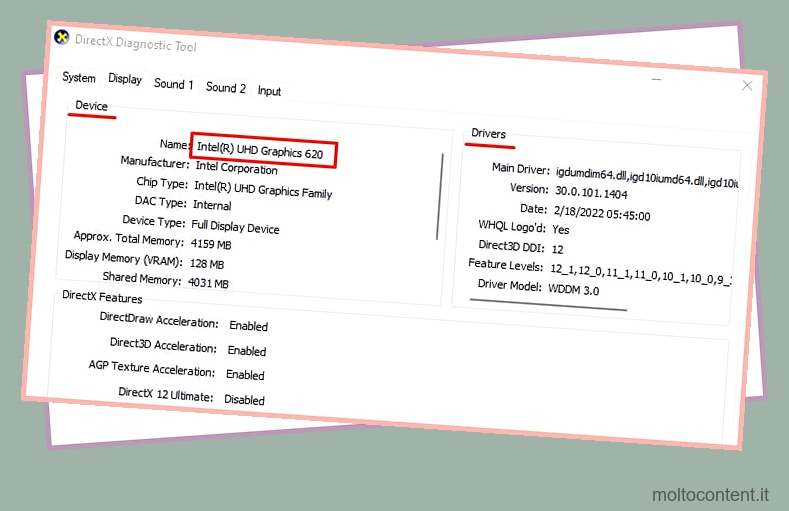
- Vai alla scheda Visualizza. Se disponi di una GPU dedicata e integrata, troverai due schede, Display 1 e Display 2. Display 1 è l’iGPU e Display 2 è la GPU dedicata.
Utilizzo di applicazioni di terze parti
Oltre alle impostazioni interne di Windows, ci sono più applicazioni di terze parti che puoi utilizzare per ottenere dettagli sulla tua GPU. Non solo questo, ma alcune applicazioni di monitoraggio hardware ti consentono anche di controllare la velocità della ventola della GPU e impostare il limite massimo di temperatura.








