Il ciclo ‘ Preparing Automatic Repair ‘, preceduto da una schermata di errore blu o nera, è un errore di avvio comune in Windows. Questo errore si verifica quando il PC non può avviarsi correttamente a causa di file di avvio mancanti o di un registro corrotto.
La solita soluzione per gli errori di avvio è utilizzare lo strumento Ripristino all’avvio. Ma cosa succede se lo strumento di riparazione stesso è il problema? Il modo più veloce per risolvere questo ciclo di riparazione infinito è risolvere gli errori in modalità provvisoria o utilizzare un punto di ripristino del sistema.
Puoi trovare istruzioni dettagliate per utilizzare Ripristino configurazione di sistema, Modalità provvisoria e altre soluzioni nella nostra guida di seguito.
Se volete continuare a leggere questo post su "[page_title]" cliccate sul pulsante "Mostra tutti" e potrete leggere il resto del contenuto gratuitamente. ebstomasborba.pt è un sito specializzato in Tecnologia, Notizie, Giochi e molti altri argomenti che potrebbero interessarvi. Se desiderate leggere altre informazioni simili a [page_title], continuate a navigare sul web e iscrivetevi alle notifiche del blog per non perdere le ultime novità.
Sommario
Cosa causa il blocco di Windows 10 durante la preparazione del ciclo di riparazione automatica?
Il motivo principale per cui la maggior parte delle persone rimane bloccata nel ciclo di riparazione automatica è a causa di file di sistema corrotti. Errori di avvio come questo sono principalmente causati da file mancanti o difettosi nel settore di avvio o nel registro. Alcune altre cause comuni includono:
- Dati di configurazione di avvio danneggiati (BCD)
- Valori errati nel registro di Windows
- Malfunzionamento del software antivirus o di Early Launch Anti-Malware (ELAM).
- Aggiornamento di sistema instabile
- Malware
- Guasto hardware (principalmente correlato al driver ma può essere causato da componenti fisici in rari casi)
Come risolvere se Windows 10 è bloccato durante la preparazione del ciclo di riparazione automatica?
Utilizzare il ripristino dell’immagine di sistema o il ripristino di Windows
Un punto di ripristino del sistema salva i file del sistema operativo, il registro di Windows, le impostazioni, i driver e informazioni importanti simili come backup. Ciò non influisce sui file personali.
Se hai già creato un punto di Ripristino configurazione di sistema, puoi facilmente interrompere il ciclo di riparazione infinito ripristinando la configurazione del sistema a un punto precedente all’inizio dell’errore. Per utilizzare il ripristino del sistema,
- Avviare in Ambiente ripristino Windows (winRE). Se il tuo computer non lo fa automaticamente, segui le istruzioni dalla sezione sopra per spegnere e riaccendere.
- Dalla pagina Scegli un’opzione, apri Risoluzione dei problemi .
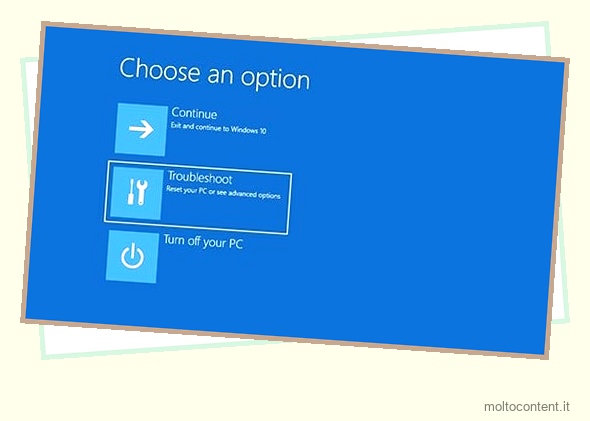
- Successivamente, apri la sezione Opzioni avanzate.
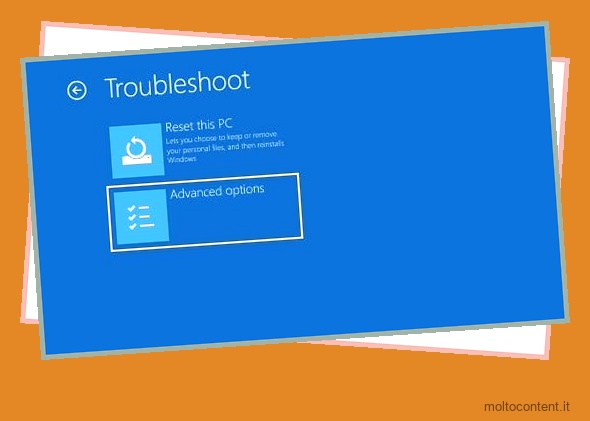
- Fare clic su Ripristino configurazione di sistema in alto a sinistra e seguire le istruzioni sullo schermo.
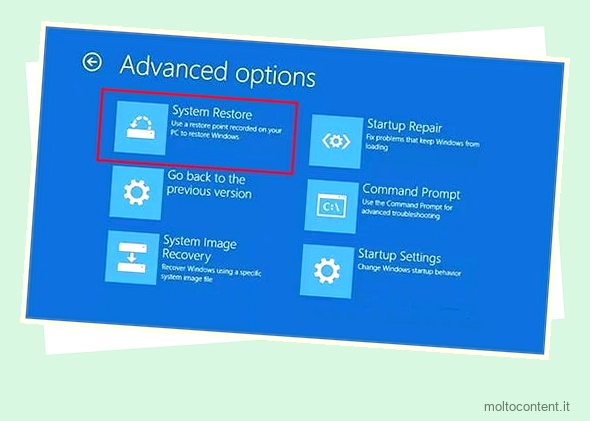
- Scegli l’ultimo punto di ripristino del sistema o quello che preferisci. Premere Avanti e seguire le istruzioni sullo schermo per completare il processo.
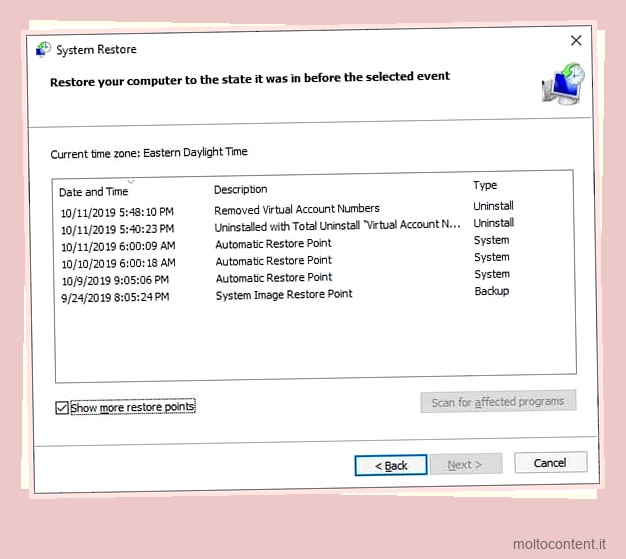
Un file immagine di ripristino del sistema è un backup completo del disco rigido. È importante capire che il ripristino di Windows utilizzando un’immagine di sistema cambierà tutto sul disco rigido nel modo in cui era quando è stata creata l’immagine.
Significa che sia i file di sistema che quelli personali (app, foto, documenti, giochi, qualsiasi cosa!) torneranno allo stato di backup. Per ripristinare utilizzando un’immagine di sistema, ecco alcuni passaggi che puoi seguire.
- Apri winRE usando gli stessi passaggi di cui sopra.
- Passare a Risoluzione dei problemi > Opzioni avanzate > Ripristino immagine di sistema.
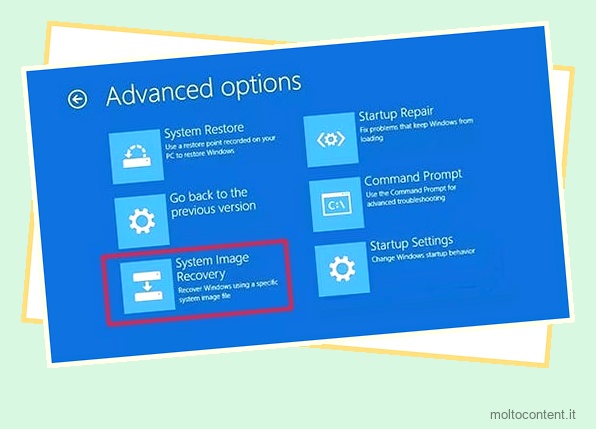
- Scegli l’immagine di ripristino del sistema preferita e segui le istruzioni sullo schermo per completare il processo.
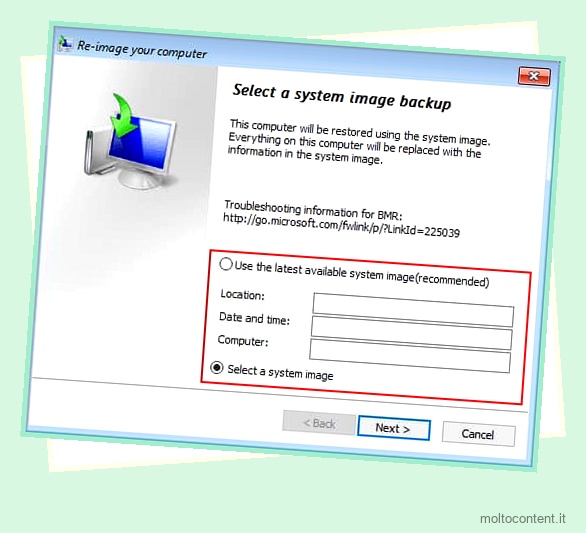
Avvia in modalità provvisoria
La modalità provvisoria è una modalità di avvio alternativa utilizzata per diagnosticare e risolvere i problemi nel sistema operativo Windows caricando solo gli elementi essenziali di base. Quando il PC si accende, premi F8 per accedere alle opzioni di avvio avanzate. È possibile premere F4 per avviare la modalità provvisoria, F5 per la modalità provvisoria con rete e F6 per la modalità provvisoria con prompt dei comandi.
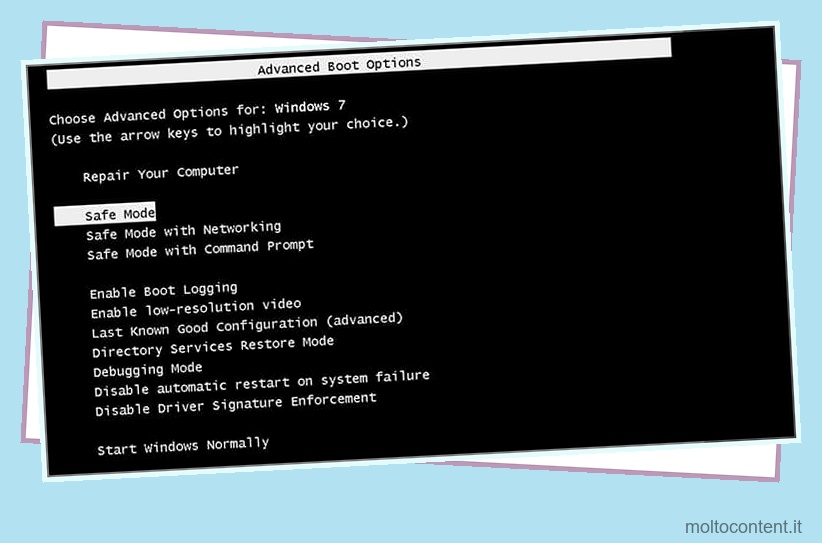
Il secondo modo per avviare in modalità provvisoria è tramite winRE.
- Passare a Risoluzione dei problemi > Opzioni avanzate > Impostazioni di avvio.
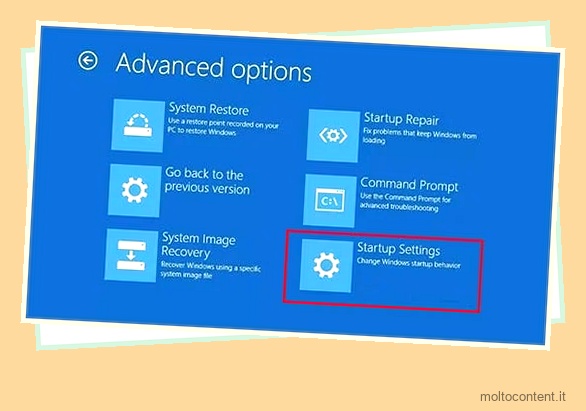
- Seleziona la modalità provvisoria premendo 4 o F4 .
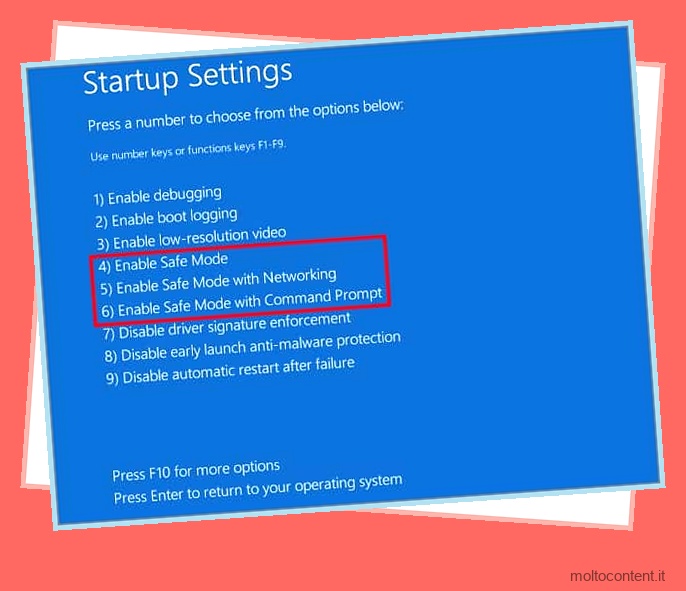
- Seleziona Modalità provvisoria con rete con 5 o F5 invece se hai bisogno di una connessione Internet.
- Premi Riavvia per avviare in modalità provvisoria.
- Verifica la presenza di messaggi di errore, virus e driver obsoleti. Rimuovi tutte le applicazioni installate di recente che ritieni possano essere la causa del problema.
Disabilita Ripristino all’avvio utilizzando CMD
Se desideri utilizzare manualmente Ripristino all’avvio, è meglio utilizzare un altro PC per creare un’unità USB avviabile, se possibile. Collega il dispositivo e vai a Risoluzione dei problemi> Opzioni avanzate> Ripristino all’avvio in winRE.
Ma poiché la riparazione automatica non funziona , è improbabile che farlo manualmente cambi molto. Pertanto, ti consigliamo invece di disabilitare la riparazione all’avvio e provare le altre soluzioni. Fare così,
- Passare a Risoluzione dei problemi > Opzioni avanzate > Prompt dei comandi.
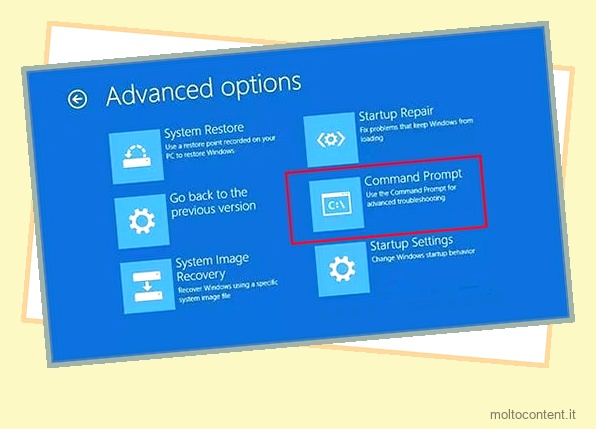
- Digita ‘bcdedit’ e annota il valore per l’identificatore. Nel passaggio successivo, devi sostituire {current} con il valore mostrato se è diverso.
- Digita il testo visualizzato e premi Invio:
bcdedit /set {current} recoveryenabled no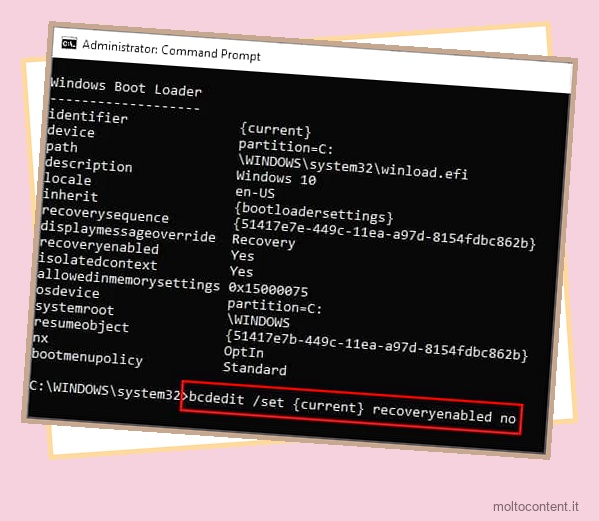
- Riavvia il PC. Se sei ancora bloccato nel giro, vai agli altri passaggi di seguito.
Ripristina il registro di Windows
Il registro di Windows memorizza la configurazione del sistema, le impostazioni e altre informazioni per il sistema operativo e alcune applicazioni. Un registro corrotto è una causa comune di molti errori di applicazioni e di sistema. La correzione del registro è molto semplice. In sostanza, esegui un ripristino delle impostazioni di fabbrica sul database e ripristini tutto ai valori predefiniti.
Windows aveva una funzione di backup automatico del registro. Ciò significava che potevi scegliere un backup recente a cui ripristinare, proprio come il ripristino del sistema. Ma sfortunatamente, questo servizio è stato interrotto a partire da Windows 10 versione 1803. Per eseguire un ripristino pulito,
- Passare a Risoluzione dei problemi > Opzioni avanzate > Prompt dei comandi in winRE.
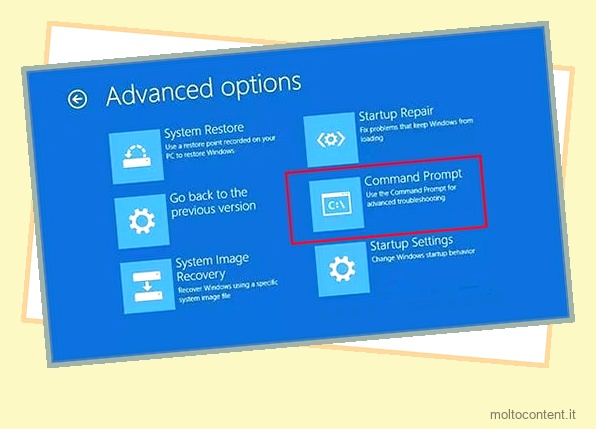
- Digita il seguente comando e premi Invio. Ricorda di cambiare ‘C’ sull’unità su cui è installato il tuo sistema operativo, se diverso.
C:>xcopy C:WindowsSystem32configregbackC:WindowsSystem32config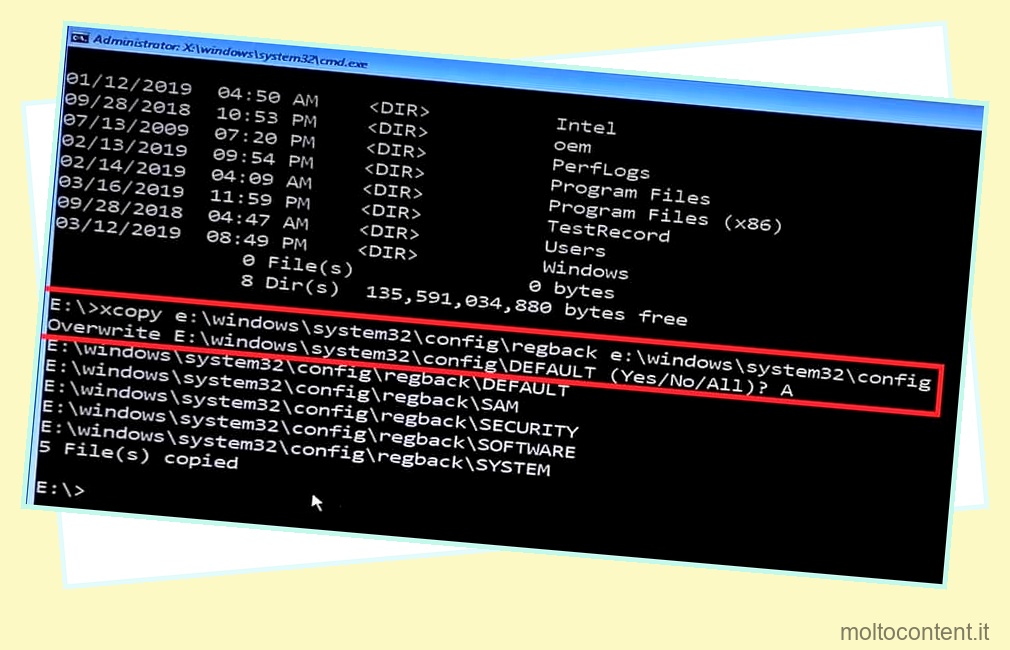
- Digitare A e premere Invio per reimpostare tutti i registri contemporaneamente.
- Digita exit e premi invio.
- Riavvia il computer e controlla se il ripristino del registro ha risolto il problema.
Esegui CHKDSK e ripara i file di sistema danneggiati
Check Disk è uno strumento di utilità comunemente usato per diagnosticare e correggere gli errori del file system in Windows. Il comando Sfc /scannow viene utilizzato anche per scansionare e riparare file di sistema corrotti. Per usarli,
- Passare a Risoluzione dei problemi > Opzioni avanzate > Prompt dei comandi in winRE.
- Digita il seguente comando e premi Invio:
chkdsk C: /f /r /x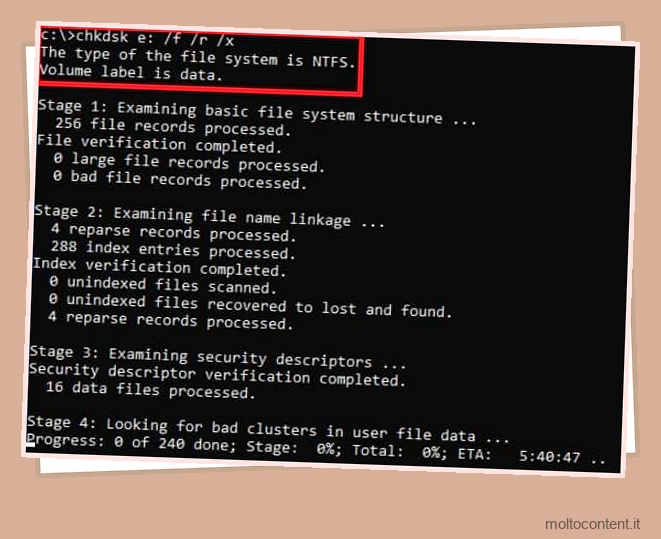
- Digita il seguente comando e premi Invio:
sfc /scannow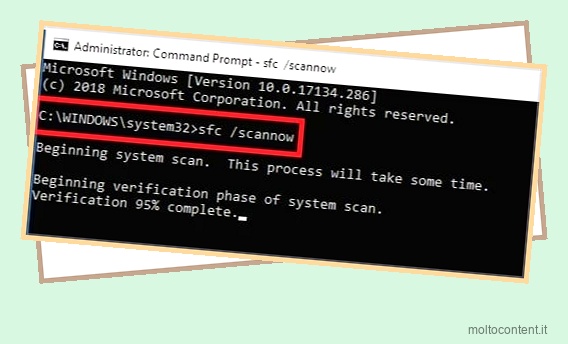
- Digita exit e premi invio.
- Riavvia il PC e verifica se sei ancora bloccato nel ciclo automatico.
Ricostruisci i dati di configurazione di avvio (BCD)
Boot Configuration Data (BCD) gestisce la priorità di avvio e memorizza importanti dati di configurazione per il caricatore di avvio di Windows. Settore di avvio danneggiato o file di avvio mancanti spesso causano errori di avvio e relativi al sistema operativo. Il processo per riparare il GAV è molto semplice.
- Passare a Risoluzione dei problemi > Opzioni avanzate > Prompt dei comandi in winRE.
- Digita i seguenti comandi e premi Invio dopo ciascuno di essi.
-
bootrec /fixboot -
bootrec /scanos -
bootrec /rebuildbcd
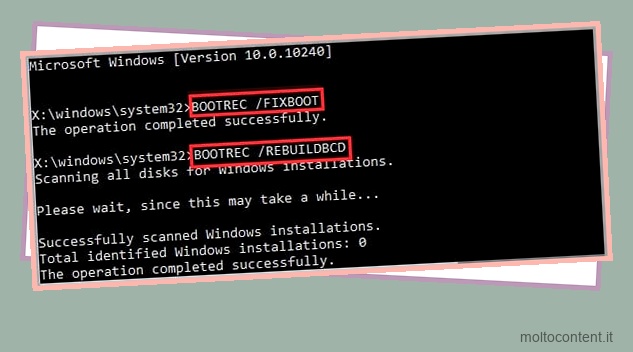
-
- Digita exit e premi Invio.
- Riavvia il PC.
Disabilita la protezione anti-malware (ELAM) ad avvio anticipato
La funzione Early Launch Anti-Malware avvia i driver Anti-Malware prima di qualsiasi altro driver all’avvio. Come suggerisce il nome, ELAM esegue la scansione di altri driver alla ricerca di programmi dannosi come Rootkit.
A volte ELAM può non funzionare correttamente e identificare un driver correttamente funzionante/critico come dannoso o non essenziale. In questi casi, puoi disabilitare ELAM tramite le impostazioni di avvio o il prompt dei comandi.
Per disabilitarlo tramite Impostazioni di avvio,
- Passare a Risoluzione dei problemi > Opzioni avanzate > Impostazioni di avvio in winRE.
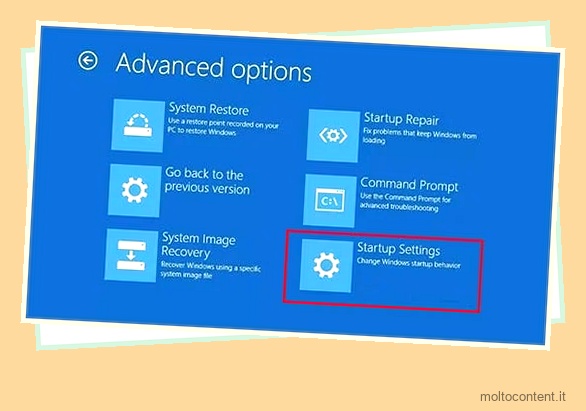
- Premere 8 o F8 per disabilitare ELAM.
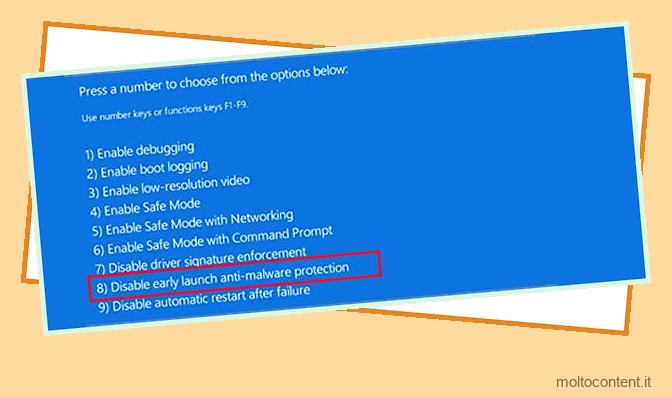
- Premi riavvia e controlla se il problema è stato risolto.
Per disabilitarlo tramite il prompt dei comandi,
- Passare a Risoluzione dei problemi > Opzioni avanzate > Prompt dei comandi in winRE.
- Digita il seguente comando e premi Invio:
bcdedit /set {current} disableelamdrivers yes
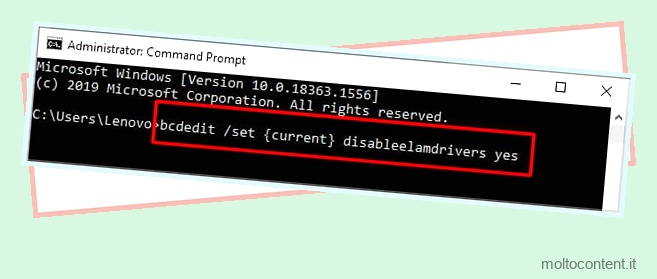
- Digita ‘exit e premi Invio .
- Riavvia il PC e verifica se si avvia correttamente ora.
Correggi l’unità di sistema difettosa
Windows è installato su C: Drive per impostazione predefinita. ‘C’ è la lettera dell’unità o del dispositivo qui. Il caricatore di avvio di Windows utilizza questo valore per avviare il PC. Ma in rari casi, può provare a caricare qualche altra unità a causa del valore errato. Per controllare e correggere questo,
- Passare a Risoluzione dei problemi > Opzioni avanzate > Prompt dei comandi in winRE.
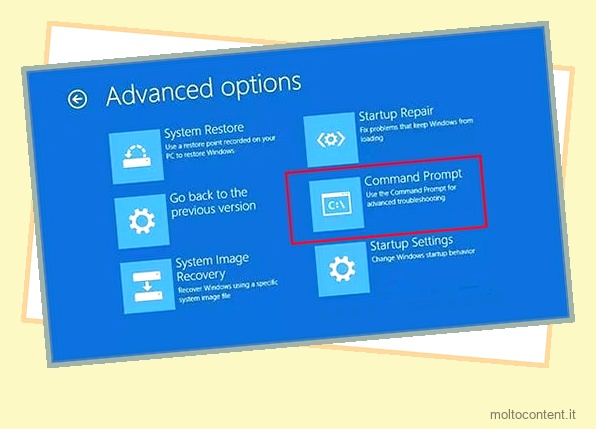
- Digita bcdedit e premi Invio per verificare la lettera dell’unità.
- Per correggerlo, digita il seguente comando e premi Invio:
-
bcdedit /set {current} device partition=c: -
bcdedit /set {current} osdevice partition=c:
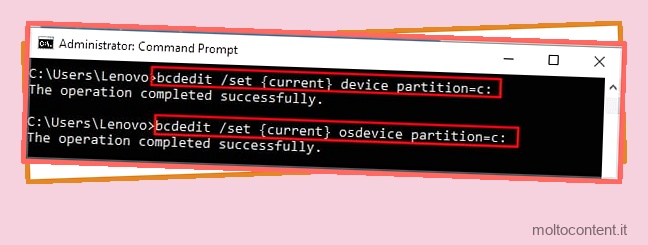
-
Ripristina il tuo PC
L’opzione ” Ripristina il tuo PC ” in winRE è fondamentalmente il pulsante di ripristino delle impostazioni di fabbrica. Viene utilizzato come ultima risorsa per risolvere i problemi relativi al sistema operativo poiché reinstalla Windows e ripristina tutto ai valori predefiniti. In Windows 10, puoi anche scegliere di conservare i tuoi file personali anziché una cancellazione pulita.
- Passare a Risoluzione dei problemi > Ripristina il PC in winRE.
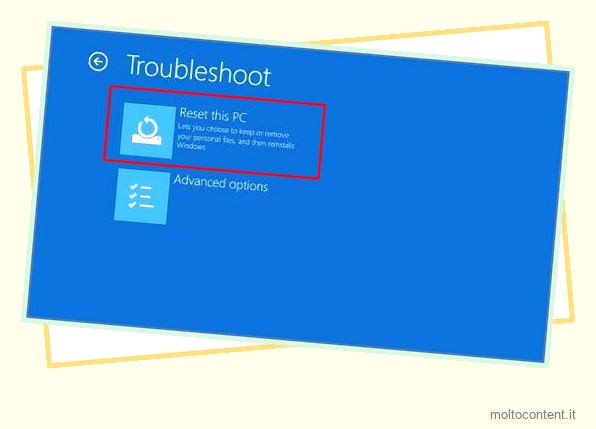
- Scegli se vuoi conservare o meno i tuoi file personali.
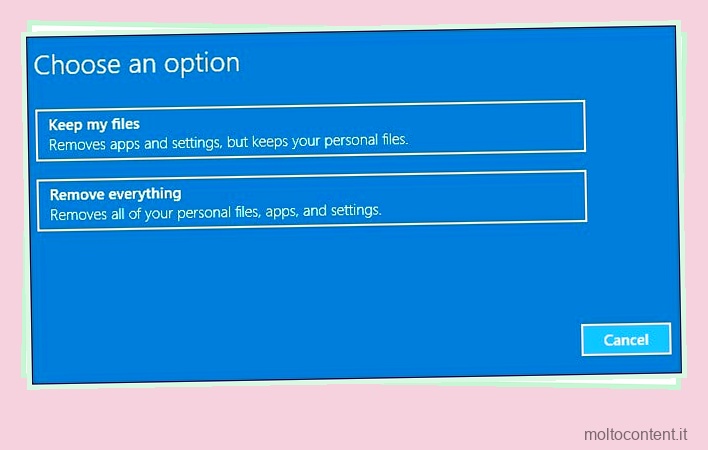
- Seguire le istruzioni sullo schermo per completare il ripristino.








