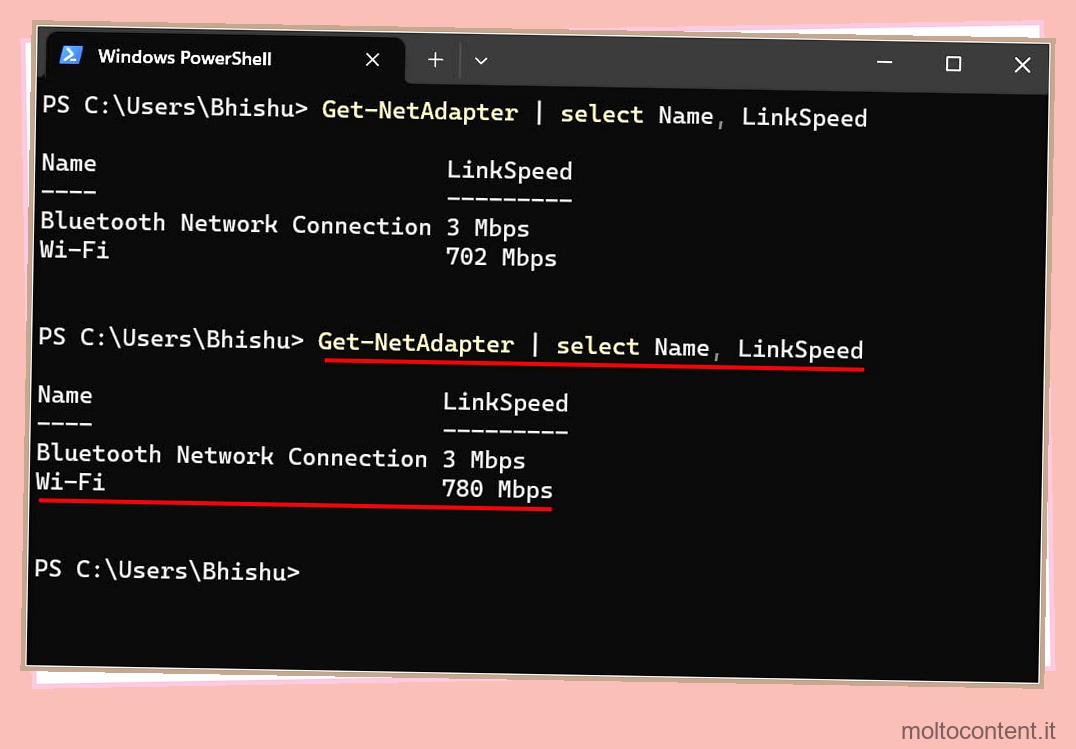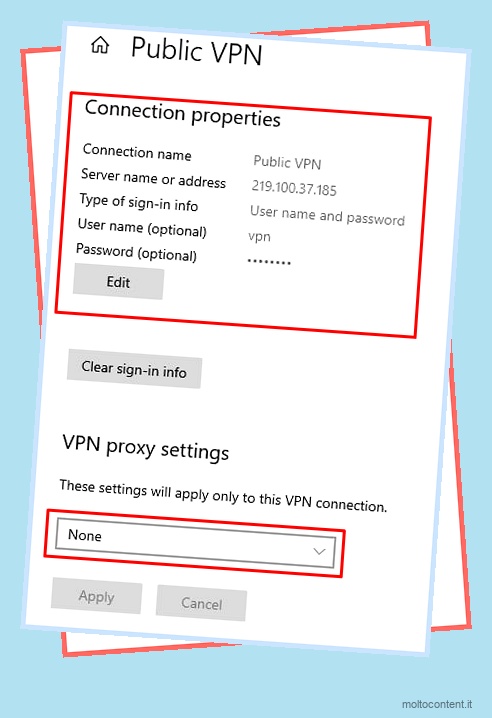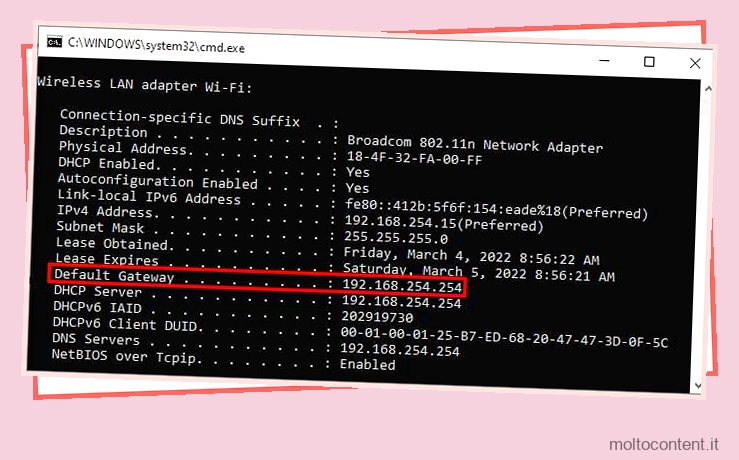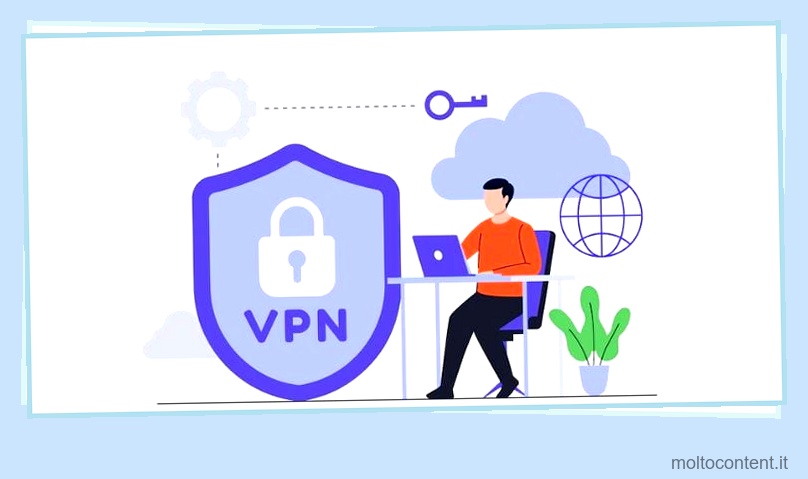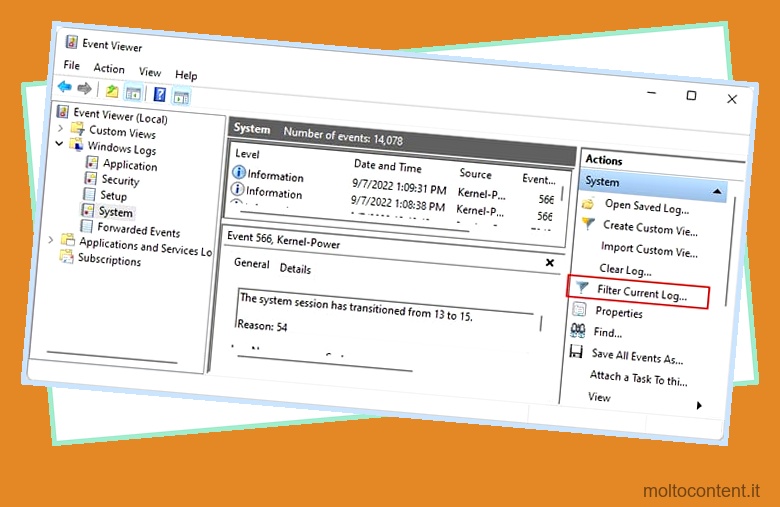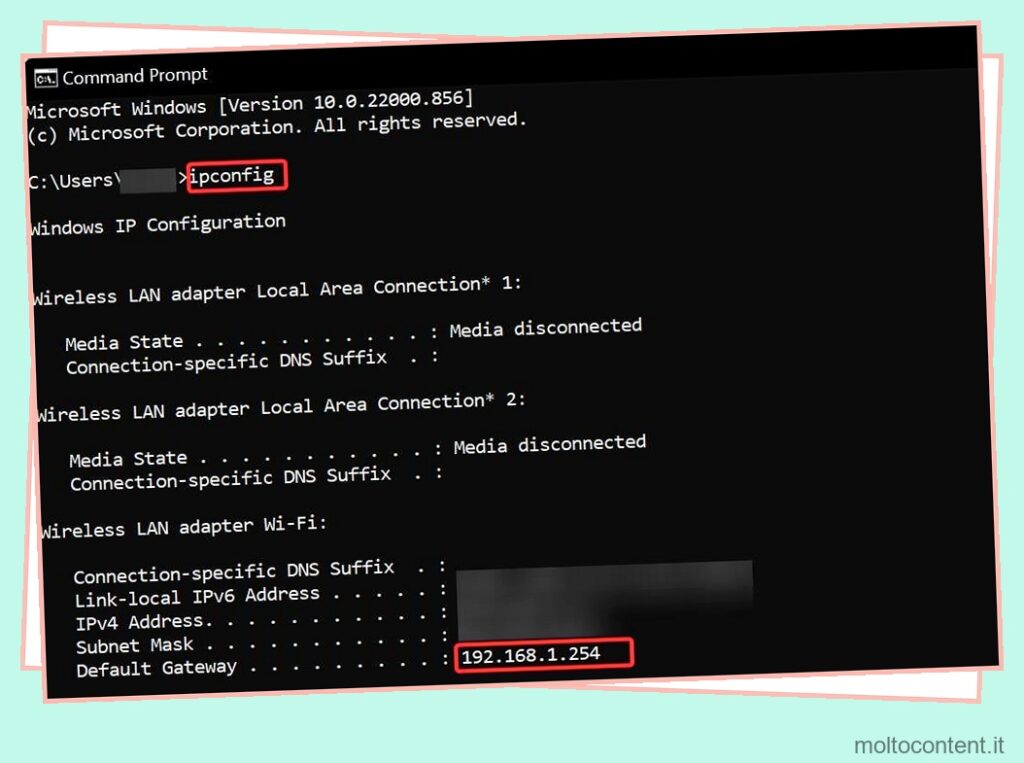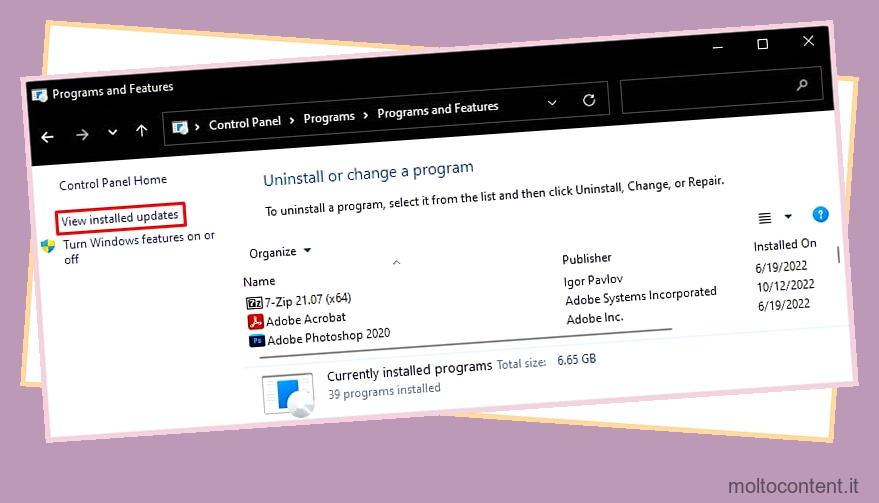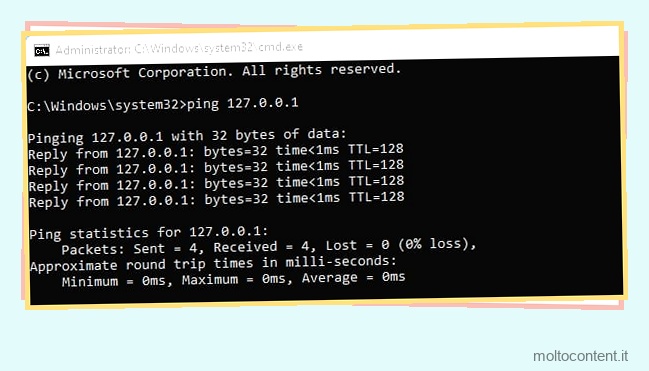Di recente hai aggiornato la tua connessione Internet ma non sembri notare molta differenza nella sua velocità. Inoltre, hai eseguito diversi test online e i risultati non sono quelli che ti aspettavi. Il tuo ISP ti ha ingannato o è qualcos’altro che potrebbe essere il problema?
Bene, diversi fattori possono variare la larghezza di banda della rete. Se il tuo laptop è connesso tramite ethernet, sei già un passo avanti. Ma se sei un utente Wi-Fi, la sua velocità dipende ulteriormente dalla potenza del segnale, dalla distanza dal router, dal numero di dispositivi nella rete, dalle interferenze e altro.
In parole più semplici, una velocità Wi-Fi lenta significa Internet lento . Tuttavia, puoi adottare diverse tecniche di ottimizzazione che possono aiutare a ridurre le interferenze e migliorare la potenza del segnale. Ma prima, devi conoscere i modi corretti per controllare la tua velocità Wi-Fi, ed è esattamente quello che tratteremo qui.
Se volete continuare a leggere questo post su "[page_title]" cliccate sul pulsante "Mostra tutti" e potrete leggere il resto del contenuto gratuitamente. ebstomasborba.pt è un sito specializzato in Tecnologia, Notizie, Giochi e molti altri argomenti che potrebbero interessarvi. Se desiderate leggere altre informazioni simili a [page_title], continuate a navigare sul web e iscrivetevi alle notifiche del blog per non perdere le ultime novità.
Prima di iniziare:
La velocità Wi-Fi e la velocità di Internet sono termini completamente diversi. Mentre il primo determina la connessione tra il tuo laptop e il router, il secondo indica lo scambio di dati tra l’ISP e il tuo router/modem.
In questo articolo, ci concentreremo interamente su come controllare la velocità Wi-Fi del tuo laptop. Tuttavia, se sei disposto a conoscere la tua velocità di Internet, visita qualsiasi servizio Web affidabile dedicato all’analisi delle metriche di Internet. Quelli popolari includono Fast, Speedtest di Ookla, Speakeasy, ecc.
Allo stesso modo, puoi anche utilizzare Task Manager di Windows e andare su Prestazioni> Wi-Fi per ottenere le attività di larghezza di banda di invio/ricezione in tempo reale del laptop.
Sommario
Attraverso il pannello di controllo
La finestra Connessioni di rete è il gateway per tutti gli adattatori di rete. Puoi navigare qui per controllare e risolvere i problemi di diversi componenti di rete. Quindi, questo è sicuramente uno dei modi più semplici per ispezionare la tua velocità Wi-Fi.
Oltre a ciò, qui puoi anche monitorare la qualità del segnale e l’attività della rete in tempo reale. Senza ulteriori indugi, passiamo ai passaggi necessari per farlo:
- Usa il collegamento Windows + R per aprire Esegui interfaccia.
- Qui, esegui il comando
ncpa.cpl. Questo dovrebbe portarti direttamente a Pannello di controllo > Rete e Internet > Connessioni di rete .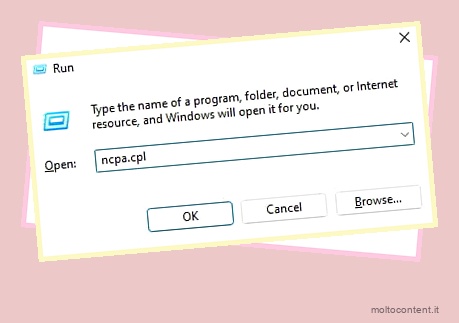
- Ora, fai doppio clic sull’adattatore Wi-Fi per aprire la finestra di dialogo Proprietà.
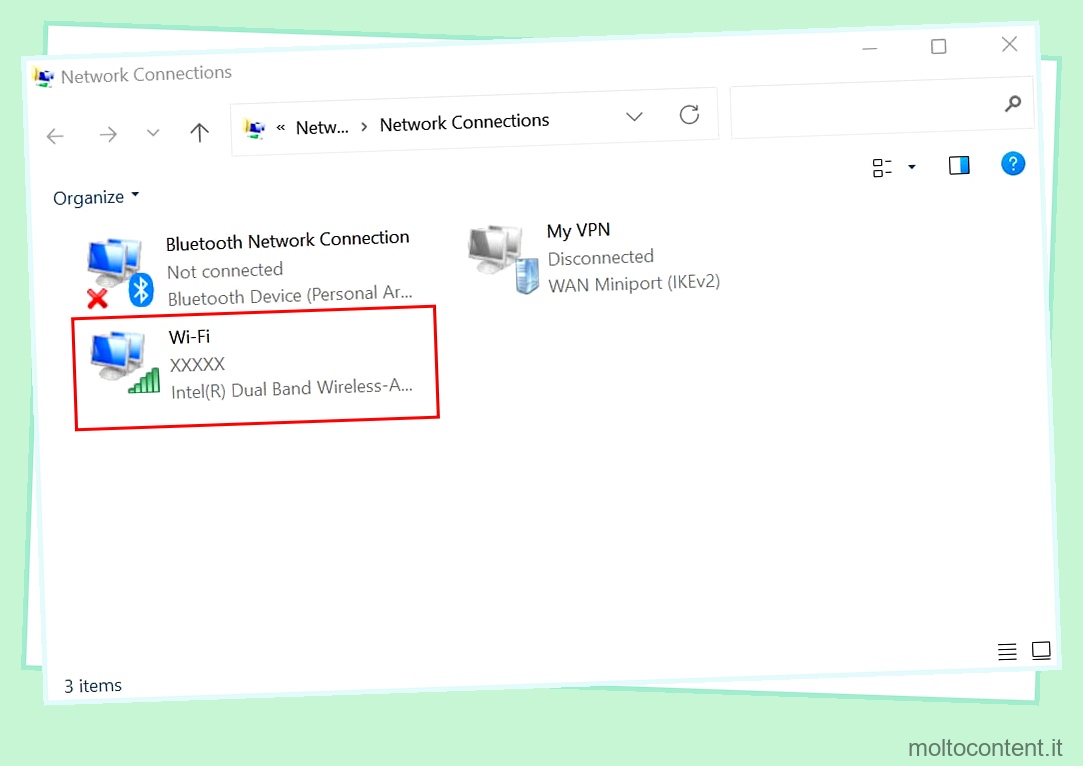
- Nella sezione Connessione, controlla il campo Velocità. Questo determina la velocità Wi-Fi live e quindi può variare nel tempo.
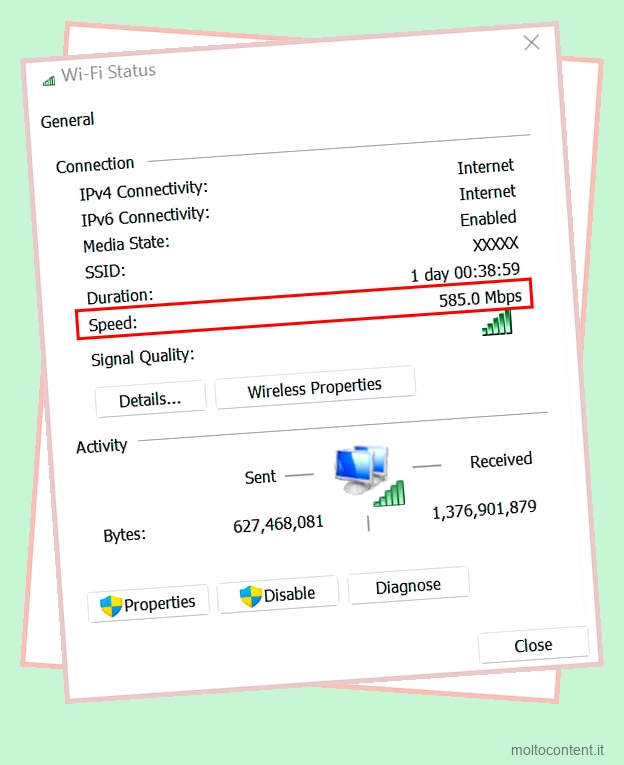
- Per saperne di più sulle larghezze di banda inviate e ricevute, controlla il campo Attività. Tuttavia, i valori sono rappresentati in bit al secondo. Controlla il suggerimento aggiuntivo di seguito per convertirlo in Kbps, Mbps o Gbps.
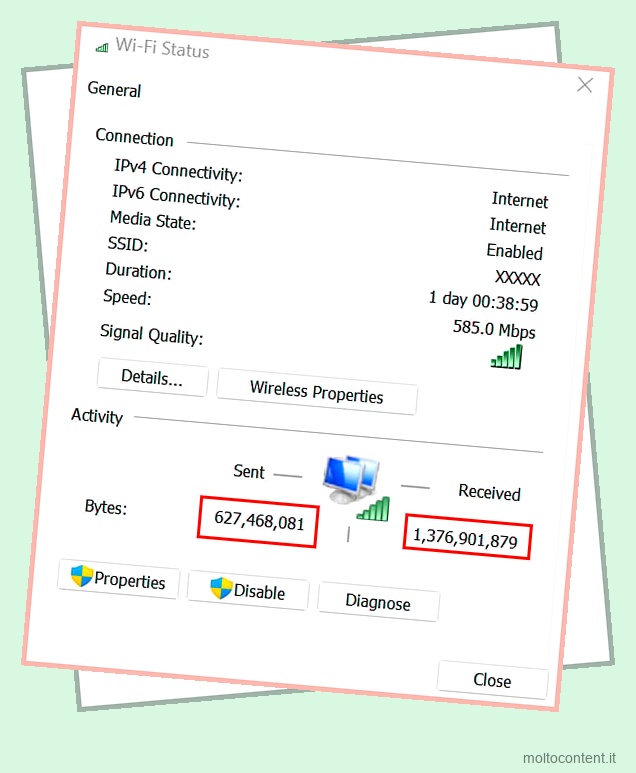
- Ora prova ad avvicinarti al router e ricontrolla il campo Velocità . Noterai un improvviso aumento della larghezza di banda. Questo perché hai eliminato alcune delle interferenze nel processo e migliorato anche il segnale.
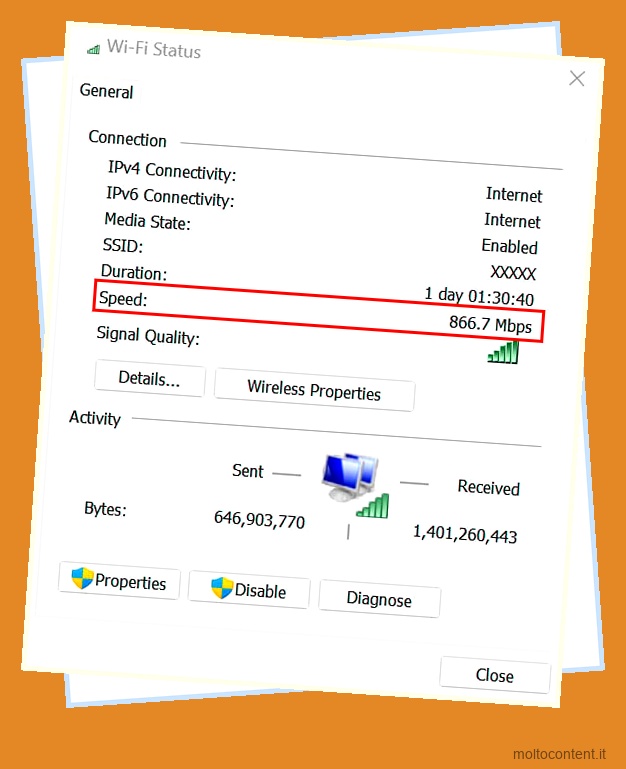
- Puoi persino controllare la velocità di Internet con diverse velocità Wi-Fi. Successivamente, confermerai che maggiore è la velocità del Wi-Fi, più veloce sarà Internet.
Suggerimento aggiuntivo:
Puoi convertire manualmente bit/s in Kbps, Mbps o Gbps utilizzando le unità di misura dei dati:
1000 bit/s = 1 kilobit/s (Kbps)
1000 Kbps = 1 Megabit/s (Mbps)
1000 Mbps = 1 Gigabit/s (Gbps)
Ad esempio, se i dati inviati sono 629.815.856 bit/s come illustrato sopra, ecco come puoi convertirli:
646.903, 770 bit/s = 646903,77 Kbps
646903,77 Kbps = 646,9 Mbps
646,9 Mbps = 0,64 Gbps
Analogamente, i dati ricevuti (1.401.260.443 bit/s) una volta convertiti diventano rispettivamente 1401260,44 Kbps, 1401,26 Mbps e 1,4 Gbps.
Tramite proprietà Wi-Fi
Un altro modo per controllare la velocità del Wi-Fi è dall’app Impostazioni di Windows . Qui puoi controllare la velocità di collegamento, che è la massima velocità teorica tra il router e il laptop. È suddiviso in due valori: ricezione e trasmissione.
Di solito hanno lo stesso numero e quindi questa è anche la tua velocità Wi-Fi. Chiaramente, puoi capire che non è accurato come il metodo sopra. Segui la guida di seguito su come controllare la velocità Wi-Fi utilizzando questa tecnica:
- Passare alla barra delle applicazioni situata nell’angolo in basso a destra della barra delle applicazioni.
- Fare clic con il tasto destro sull’icona della rete e selezionare Impostazioni di rete e Internet .
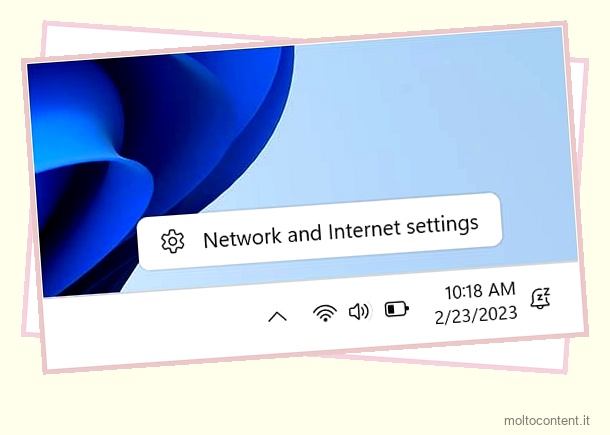
- Una volta che sei nell’app Impostazioni, scegli Wi-Fi .
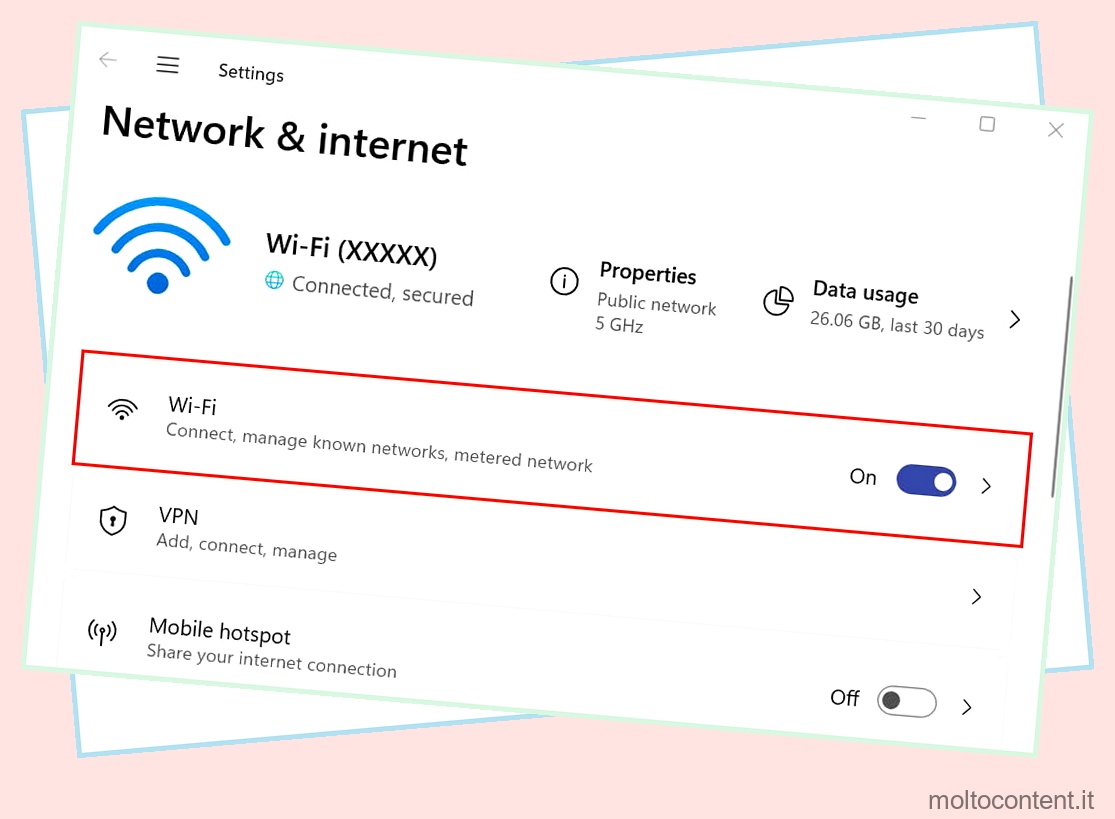
- Quindi, vai alla sezione Proprietà.
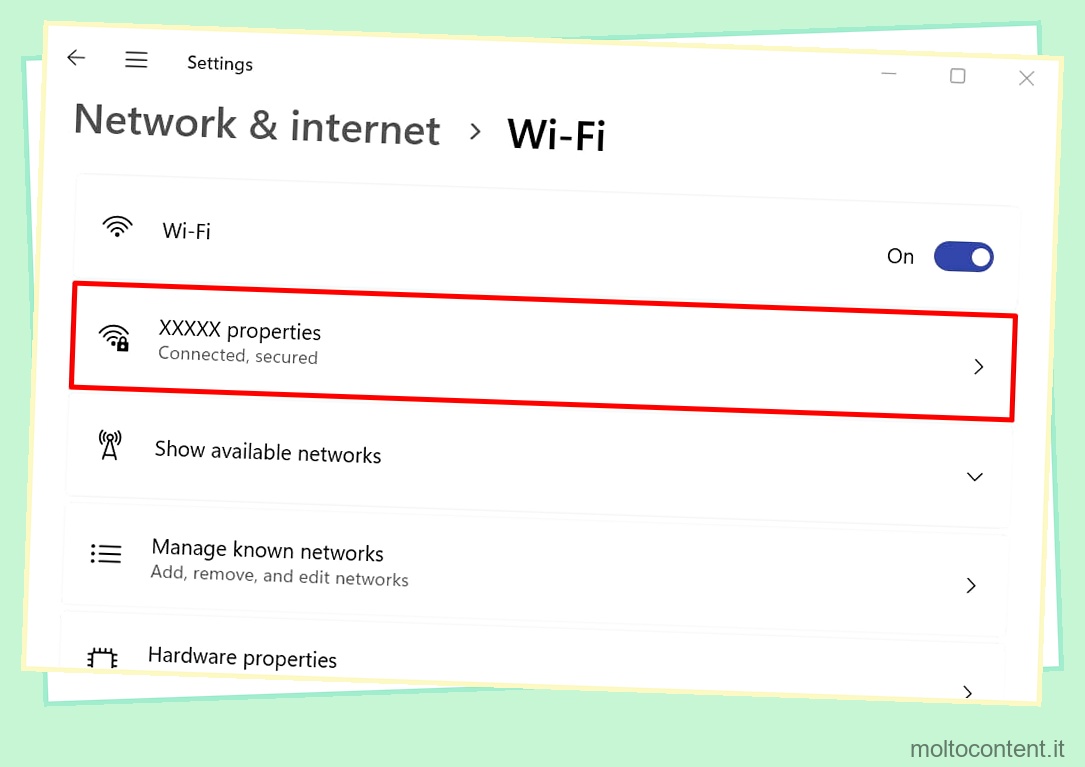
- Scorri verso il basso e trova il campo Velocità collegamento (ricezione/trasmissione).
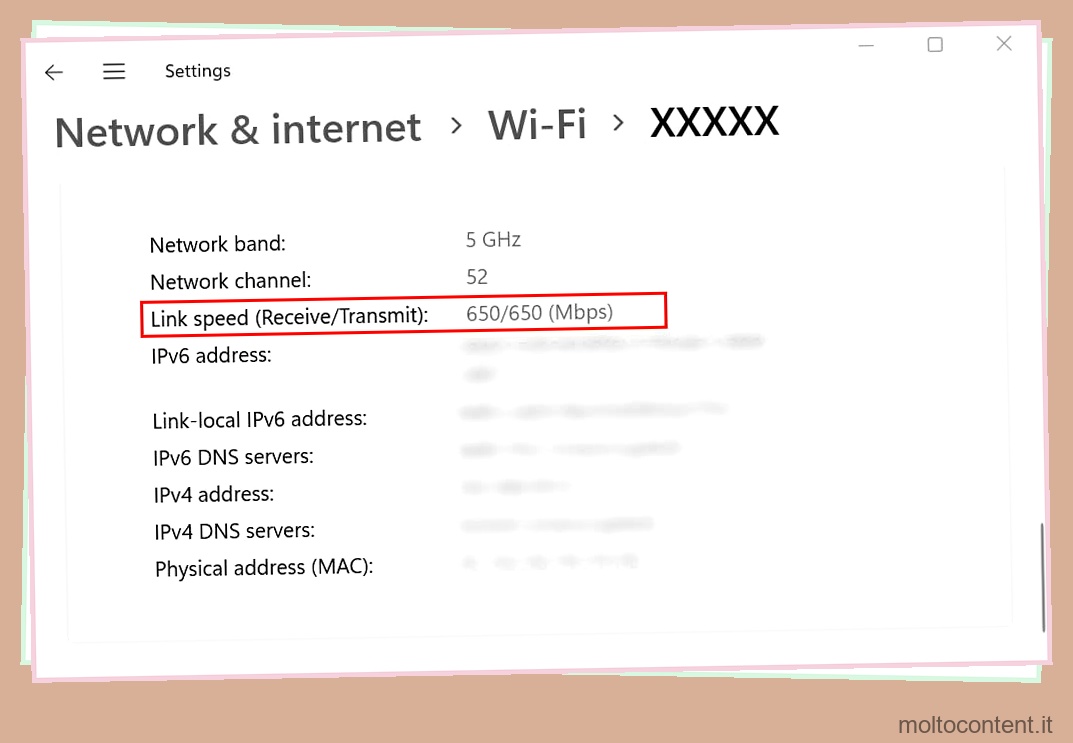
- Controlla i valori e lo noterai nel formato
X/Y, dove X = Velocità di ricezione e Y = Velocità di trasmissione. Come dimostrato sopra, entrambi i valori sono 650 e 650. Quindi, la velocità Wi-Fi è di 650 Mbps. - Ora, allontanati dal router e noterai una significativa diminuzione della velocità Wi-Fi. In effetti, questo può avere un ulteriore impatto sulla tua connessione Internet, come discusso in precedenza.
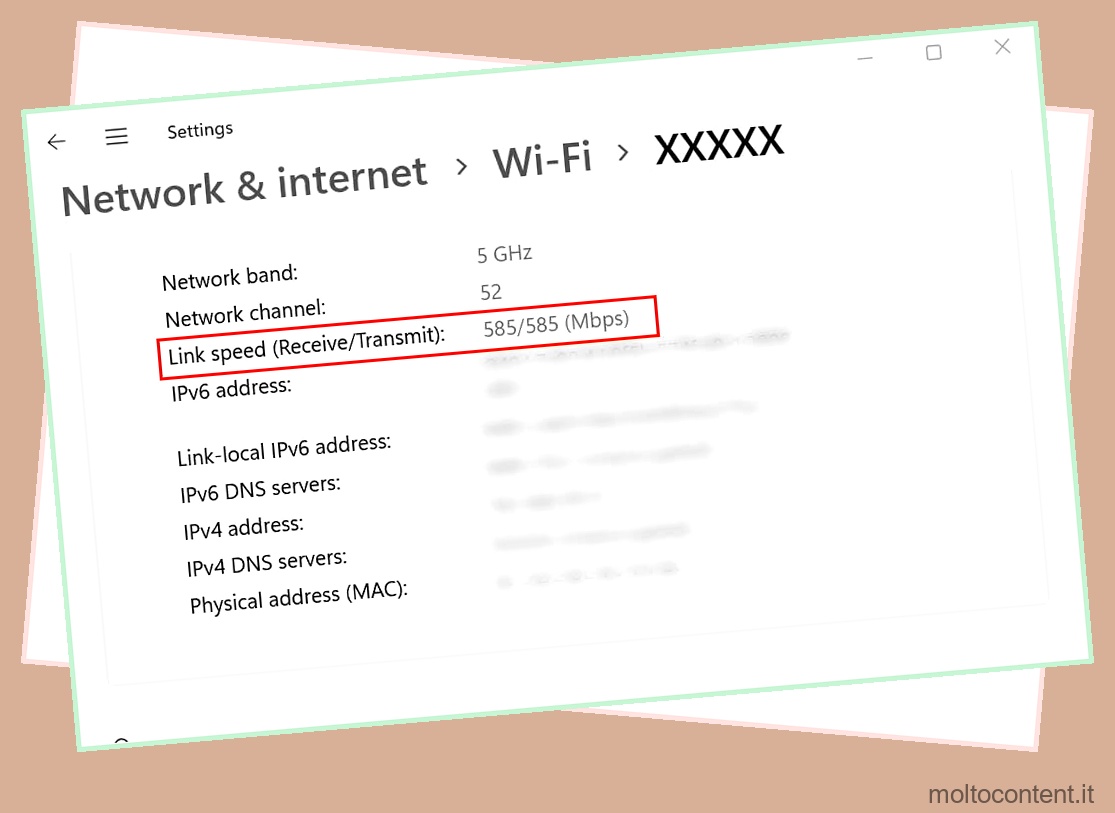
Nota: a differenza dello stato della scheda di rete, non è possibile controllare le velocità di trasferimento dei dati in tempo reale. Invece, dovrai tornare manualmente e rientrare nella finestra delle proprietà per vedere le modifiche.
Utilizzo dell’interfaccia della riga di comando
Invece di navigare in diverse sezioni di Windows, puoi controllare facilmente la velocità Wi-Fi del tuo laptop utilizzando un’unica riga di comando. Ciò è possibile dalle interfacce della riga di comando integrate, CMD e Powershell .
In questa sezione, dimostreremo l’utilizzo di comandi separati per ciascuna delle interfacce. Tuttavia, puoi eseguire lo stesso comando CMD nella finestra di Powershell. Inoltre, è possibile eseguire il cmdlet di quest’ultimo sul prompt dei comandi, ma dovrai prima utilizzare il comando powershell per accedere a Windows Powershell.
Al prompt dei comandi
- Innanzitutto, avvia l’utilità dal menu Ricerca istantanea.
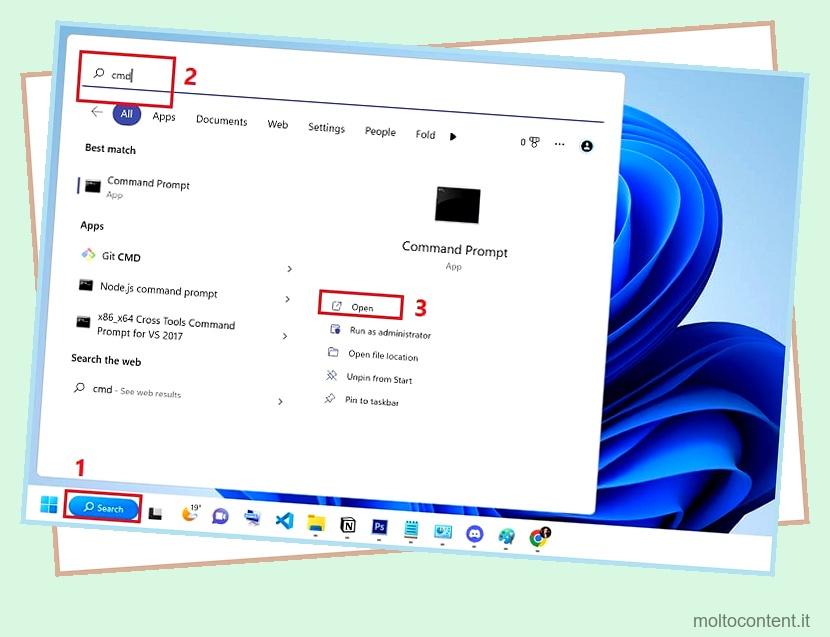
- Qui, copia e incolla il seguente comando:
netsh wlan show interfaces - Premi Invio e probabilmente otterrai l’elenco delle interfacce sul tuo sistema.
- Controlla il valore Wi-Fi nel campo Nome. Poiché abbiamo solo un’interfaccia, ci vengono mostrati solo i dettagli Wi-Fi.
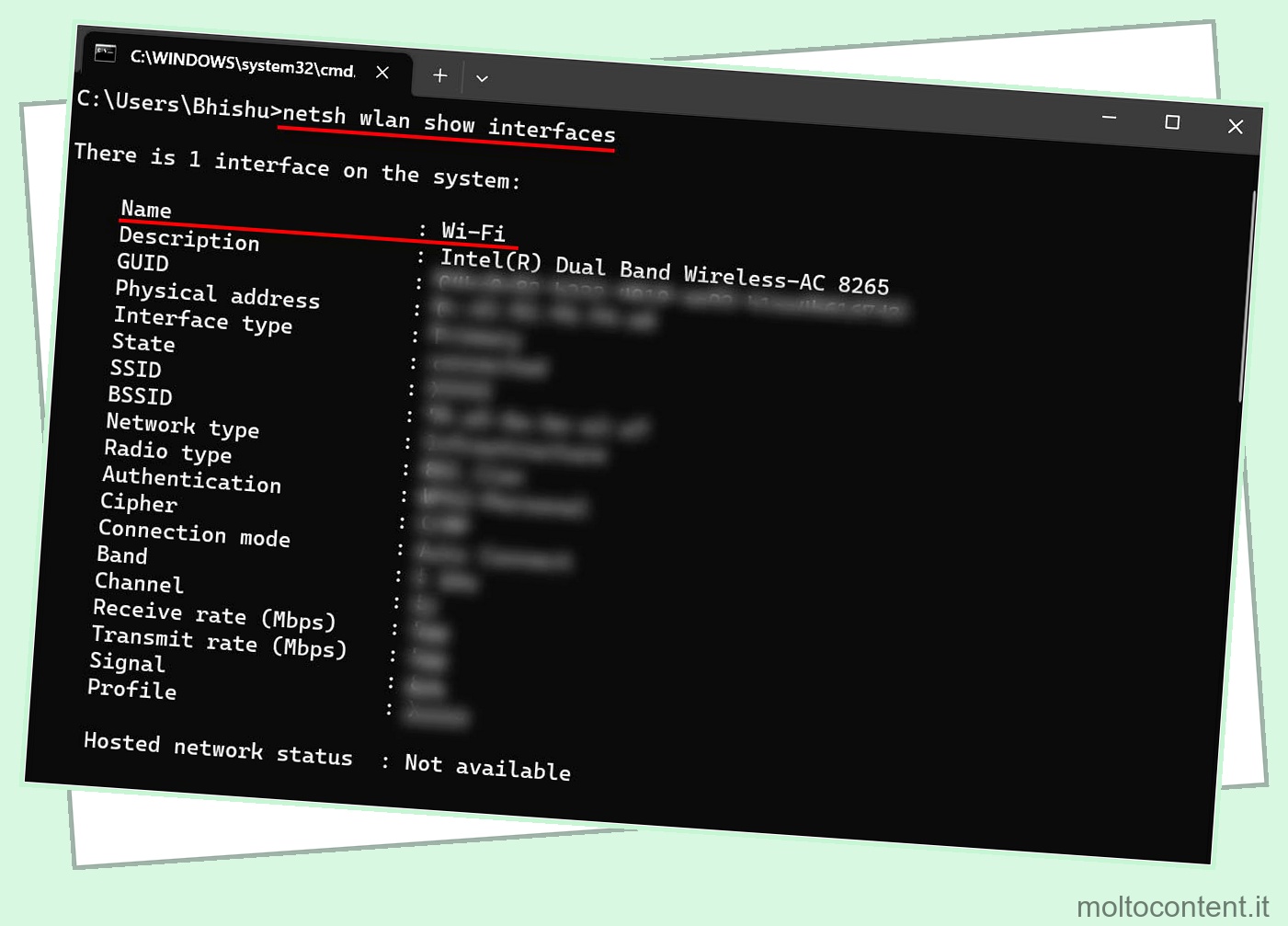
- Ora, ispeziona il campo Velocità di ricezione (Mbps) per determinare la velocità di download corrente.
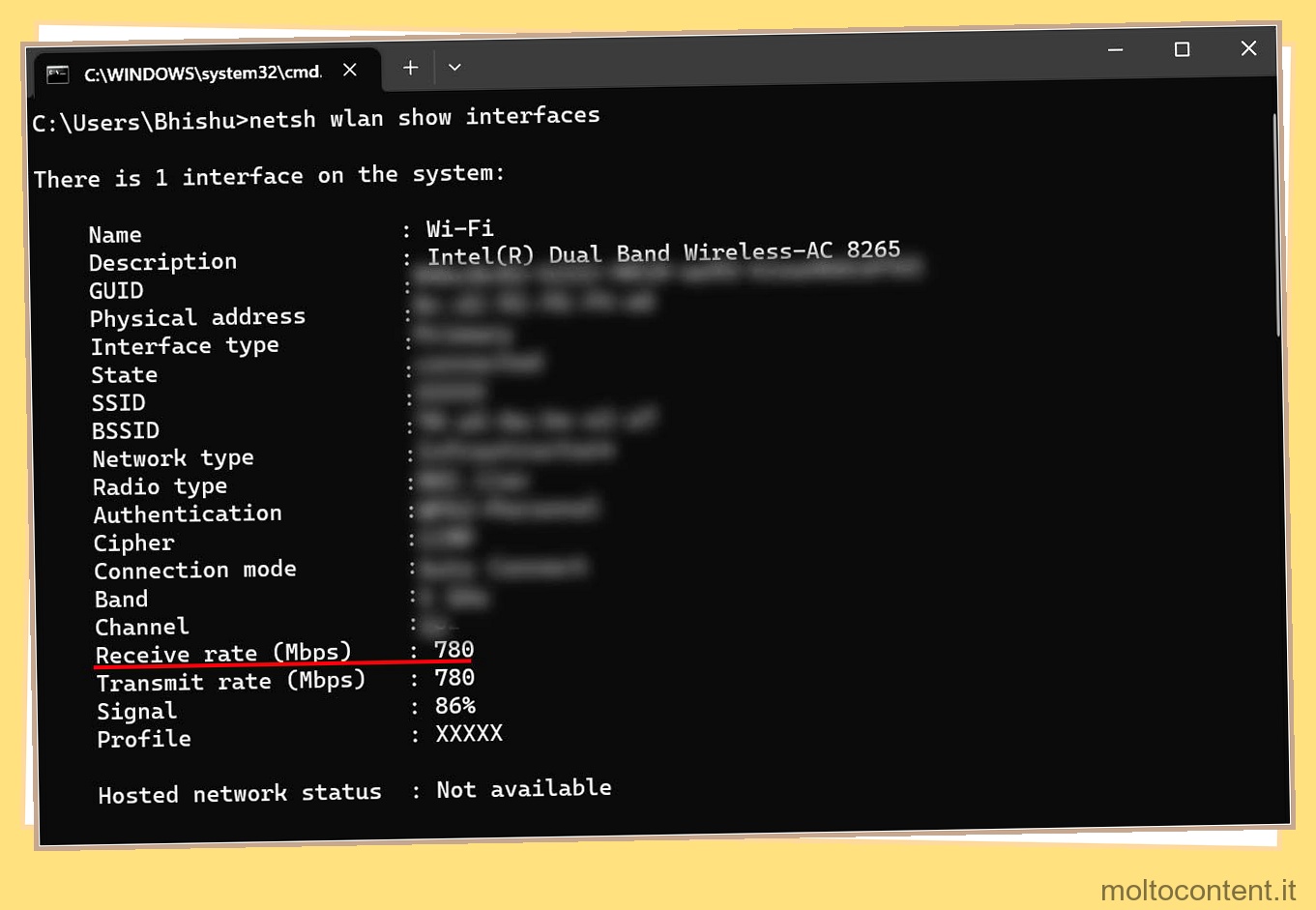
- Allo stesso modo, il campo Transmit rate (Mbps) indica la velocità di upload del tuo laptop.
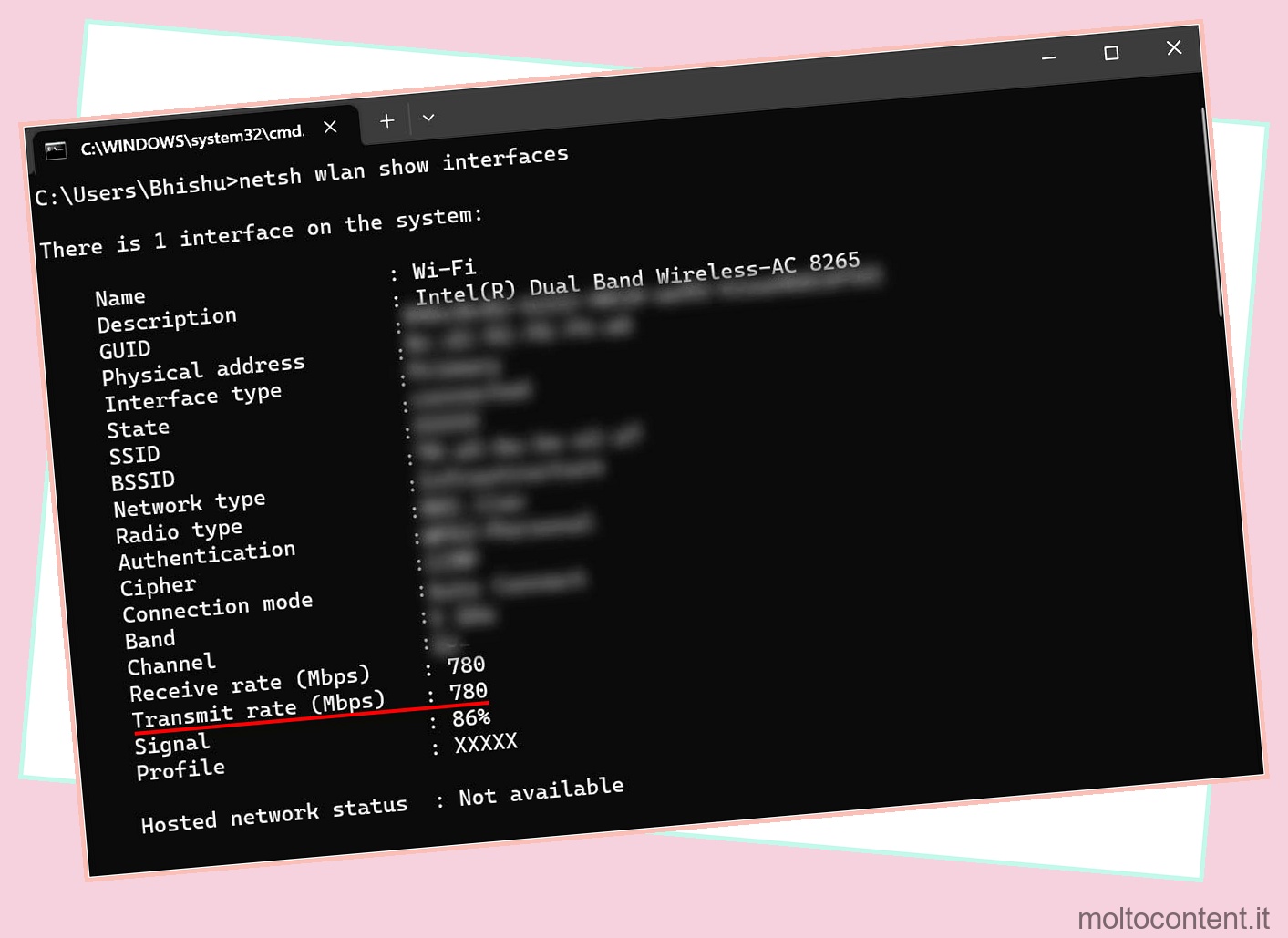
- Per ricontrollare, eseguire nuovamente il comando. Probabilmente noterai che il valore oscilla.
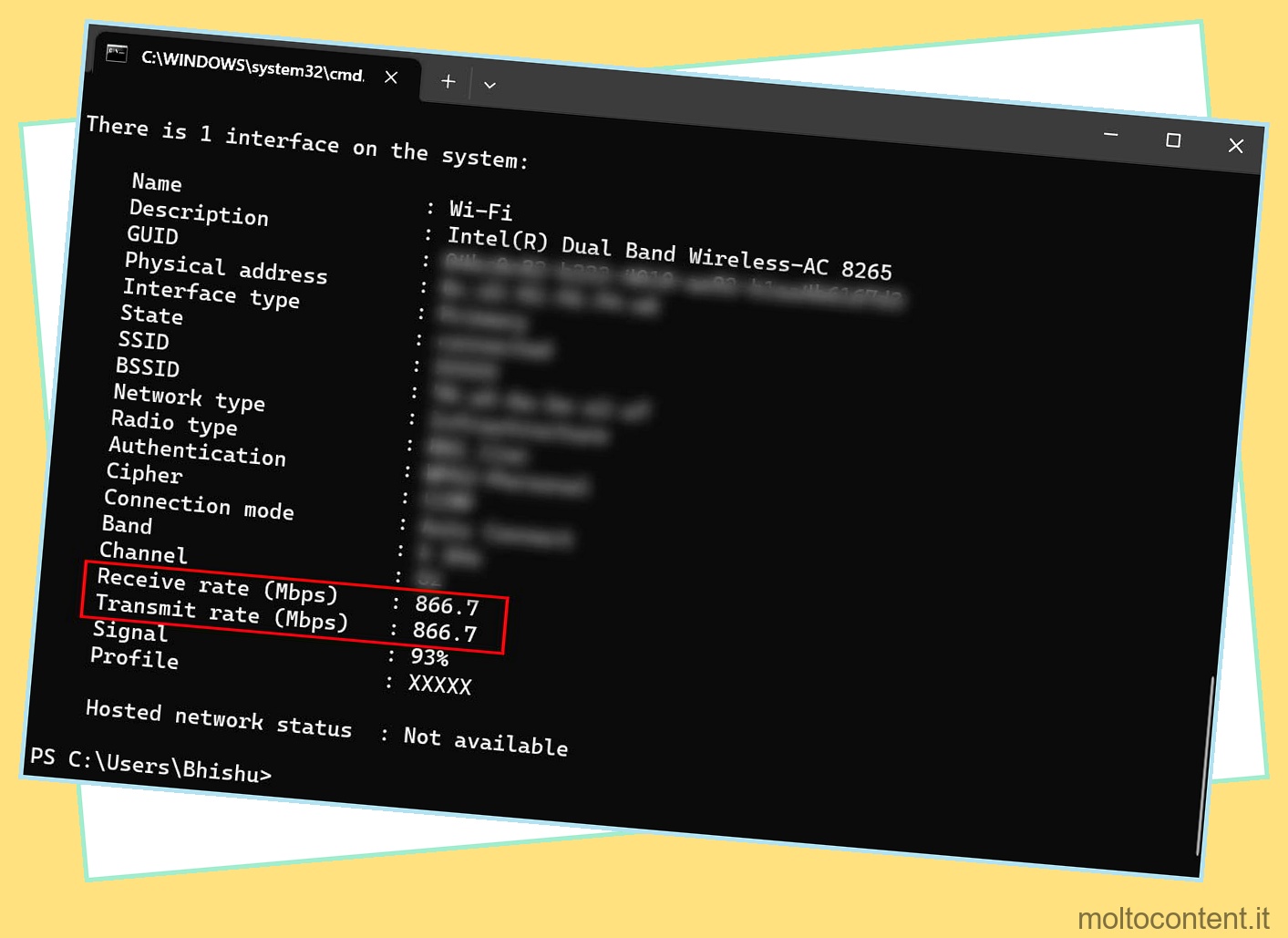
Su PowerShell
- Premi il collegamento Windows + X per aprire il menu Collegamento rapido.
- Fare clic su Terminale di Windows. Questo dovrebbe avviare la finestra di Powershell.
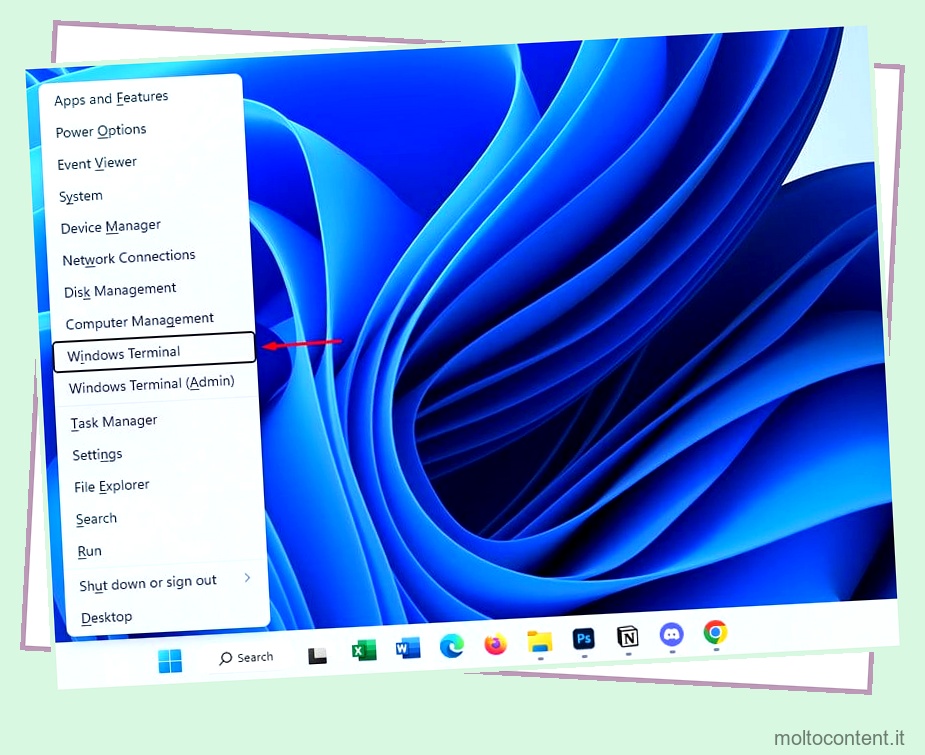
- Ora esegui il seguente cmdlet:
Get-NetAdapter | select Name, LinkSpeed
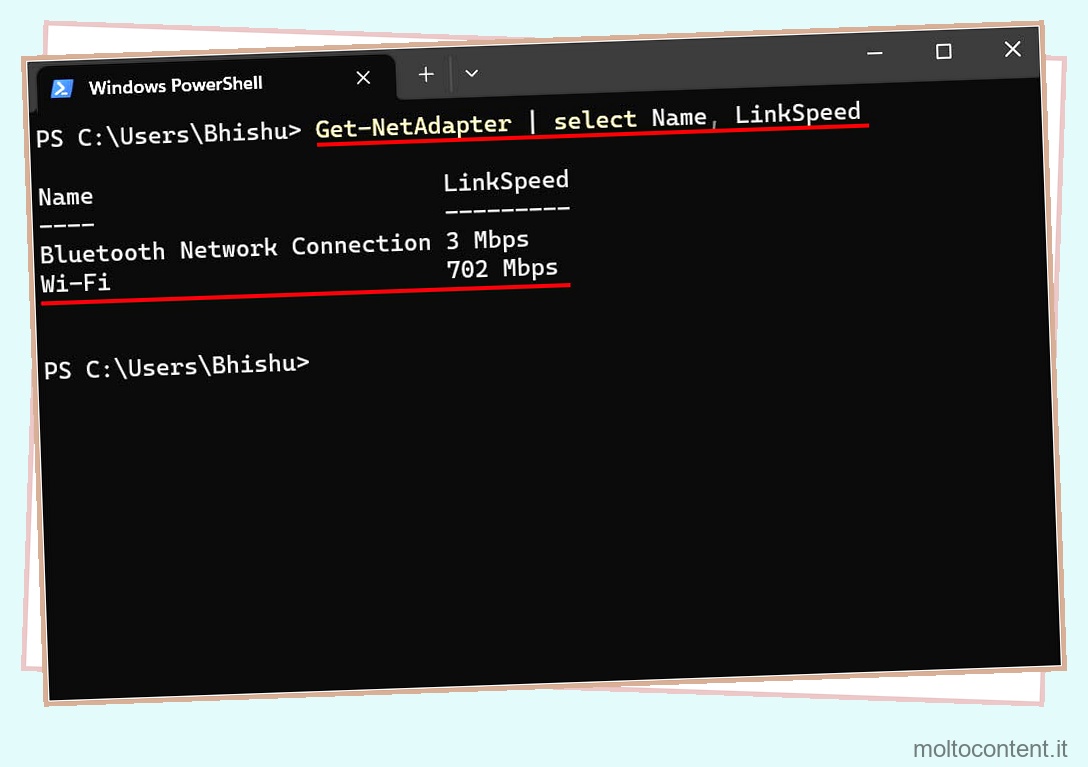
- Dovresti vedere tutti i tuoi adattatori di rete insieme alla loro velocità di collegamento. Il valore sottostante è la velocità Wi-Fi del tuo laptop.
- È possibile eseguire nuovamente il cmdlet per visualizzare la nuova velocità Wi-Fi.