Ti sei mai trovato in una situazione mentre giocavi a Valorant in cui muori senza motivo senza nemmeno sentire uno sparo? Non sono gli hacker o gli imbroglioni che ti uccidono; è probabilmente la perdita di pacchetti che devi affrontare.
La perdita di pacchetti ti mette in grande svantaggio mentre giochi a Valorant e ad altri giochi competitivi online.
Ma come si risolve la perdita di pacchetti in Valorant? Scopriamolo di seguito.
Se volete continuare a leggere questo post su "[page_title]" cliccate sul pulsante "Mostra tutti" e potrete leggere il resto del contenuto gratuitamente. ebstomasborba.pt è un sito specializzato in Tecnologia, Notizie, Giochi e molti altri argomenti che potrebbero interessarvi. Se desiderate leggere altre informazioni simili a [page_title], continuate a navigare sul web e iscrivetevi alle notifiche del blog per non perdere le ultime novità.
Perdita di pacchetti in Valorant – Correzioni
Sebbene la perdita di pacchetti ti dia un grosso problema durante il gioco, ha soluzioni facili che puoi provare prima di lamentarti con il tuo ISP. Possiamo esaminare le seguenti cause e quindi le soluzioni per correggere la perdita di pacchetti in Valorant:
- Server instabile
- Rete senza fili
- Scarsa connessione a Internet
- Driver Windows e grafico obsoleti
- Applicazioni in background che occupano larghezza di banda
- Congestione della rete
Controlla se si tratta di un problema del server
Prima di iniziare a maledire Internet, potrebbe essere meglio verificare se i server Valorant funzionano senza problemi.
Puoi andare allo stato Riot Server Status per vedere se il server è attivo e in esecuzione o in manutenzione. Inoltre, puoi anche verificare la presenza di aggiornamenti su Valorant tramite il loro account Twitter ufficiale.
Correzioni preliminari
Prima di esaminare le soluzioni principali, puoi cercare soluzioni rapide, come riavviare il router e il PC per affrontare la connessione lenta e instabile. Il riavvio del sistema chiude anche le app che potrebbero occupare la larghezza di banda.
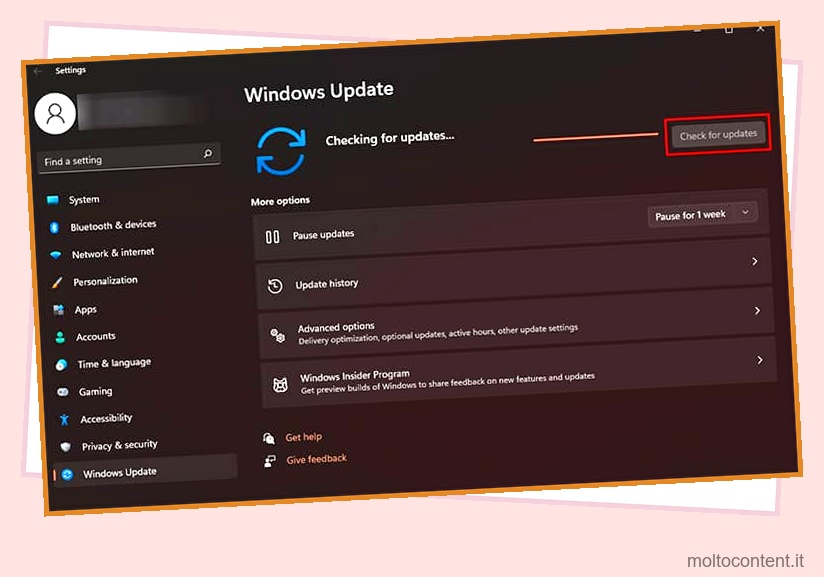
Allo stesso modo, puoi anche provare ad aggiornare Windows tramite Windows Update Center, assicurandoti che il tuo PC sia in esecuzione con l’ultima build di Windows. Puoi aprire Windows Update Center tramite la barra di ricerca e fare clic sul pulsante Controlla aggiornamenti e lasciare che il tuo sistema operativo si occupi del resto.
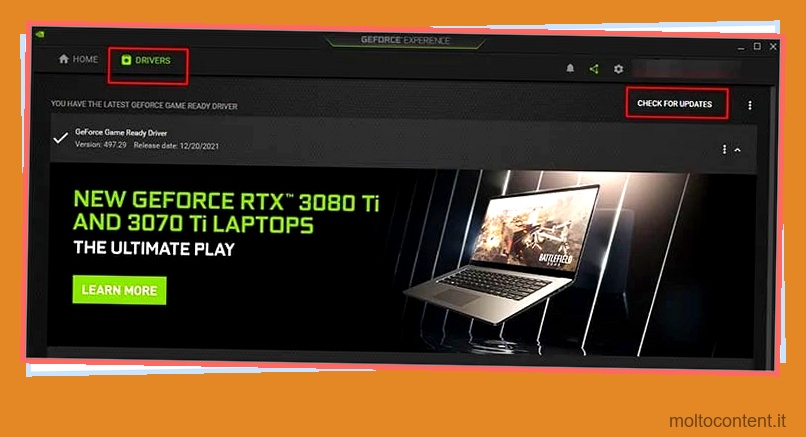
Durante l’aggiornamento di Windows, puoi anche scegliere di aggiornare il tuo driver grafico utilizzando l’app complementare dedicata per le tue schede grafiche, come GeForce Experience di Nvidia o il software AMD Radeon per la grafica AMD. Puoi anche utilizzare Gestione dispositivi, trovare la scheda grafica, fare clic con il tasto destro su di essa e selezionare Aggiorna driver.
Passa alla LAN o correggi il Wi-Fi

Se hai eseguito le correzioni preliminari e continui ad affrontare la perdita di pacchetti, potresti voler passare alla LAN anziché alla rete Wi-Fi. La LAN offre una connessione Internet più stabile rispetto alla connettività wireless.
Se non sei in grado di passare alla LAN, puoi provare ad avvicinarti al router e connetterti a Internet poiché la distanza influisce anche sul tuo Wi-Fi. Inoltre, puoi anche disconnettere tutti gli altri dispositivi collegati al tuo router in modo da non condividere la larghezza di banda con loro.
Risolvi i problemi di Internet
Se hai provato le correzioni per Internet e riscontri ancora problemi, puoi provare l’opzione di risoluzione dei problemi di Windows:
- Apri Cerca , digita Impostazioni di risoluzione dei problemi e premi Invio .
- Vai a Altri strumenti per la risoluzione dei problemi .
- Premi il pulsante Esegui accanto a Connessioni Internet .
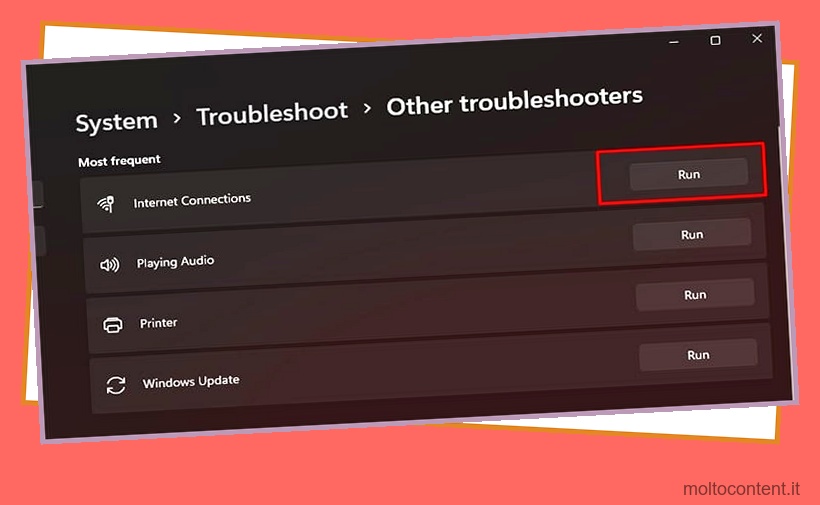
- Apparirà una nuova finestra che tenta di rilevare i problemi. Quando richiesto, seleziona l’opzione Risolvi i problemi di connessione a Internet.
- Una volta che lo strumento di risoluzione dei problemi ha identificato e risolto (se possibile) il problema, chiudere lo strumento di risoluzione dei problemi e verificare se il problema di perdita di pacchetti persiste.
Aggiorna driver di rete
Un’altra soluzione che puoi provare per Internet è aggiornare le tue schede di rete. Puoi utilizzare Gestione dispositivi per farlo:
- Fare clic con il pulsante destro del mouse sul menu Start e selezionare Gestione dispositivi dall’elenco.
- Trova l’opzione Schede di rete nell’elenco ed espandila.
- Fai clic con il pulsante destro del mouse sulla connessione Internet che stai utilizzando, come il controller Ethernet o il Wi-Fi.
- Seleziona Aggiorna driver .
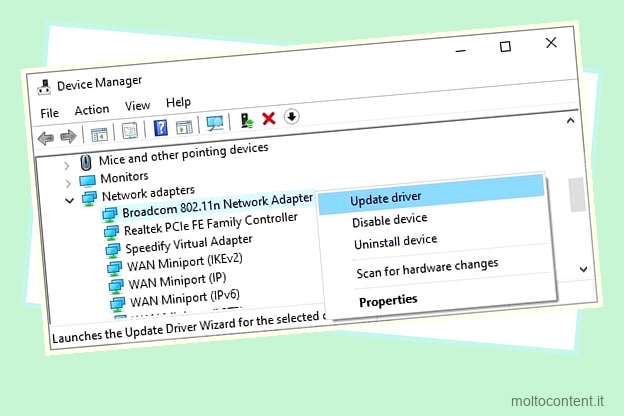
- Apparirà una nuova finestra che ti chiederà come vuoi cercare i driver. Seleziona Cerca automaticamente i driver .
- Attendere il completamento del processo e riavviare il dispositivo.
Chiudi le app in background
Potrebbero esserci alcune app che vengono eseguite subito dopo aver acceso il PC che stanno monopolizzando la larghezza di banda. È possibile seguire i passaggi seguenti per assicurarsi che tali applicazioni non siano in esecuzione:
- Premi Ctrl + Maiusc + Esc per aprire Task Manager .
- Seleziona l’app che non vuoi eseguire in background e aumenta la larghezza di banda.
- Premi il pulsante Termina attività situato in basso a destra nella finestra Task Manager.
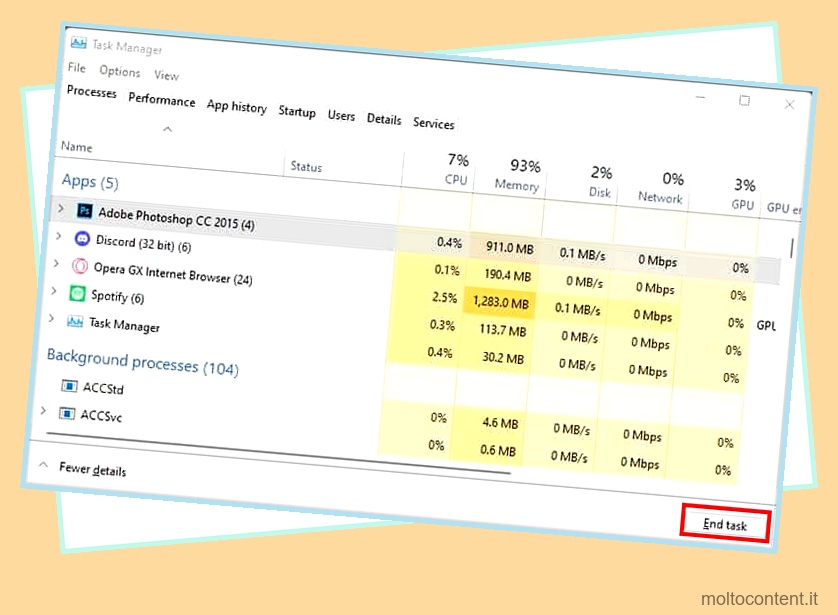
- Chiudi Task Manager ed esegui il gioco.
Abilita VPN
Potrebbero esserci casi in cui il tuo ISP reindirizza la tua connessione per mantenere il traffico dalla sua parte. In tali casi, puoi provare a utilizzare un servizio VPN e ridurre la perdita di pacchetti e il ping elevato su Valorant .
Esistono diversi servizi VPN sul mercato; basato su abbonamento o gratuito da usare. Nella nostra esperienza, l’utilizzo di un servizio premium è più utile di quelli gratuiti poiché la maggior parte di questi ultimi servizi non ti offre opzioni per reindirizzare il tuo ISP attraverso il server che desideri.
Tuttavia, se stai già utilizzando una VPN, è consigliabile disabilitarla e riprovare per vedere se non stai affrontando così tante perdite di pacchetti. A volte, il reindirizzamento di Internet tramite VPN può avere l’effetto opposto e causare una maggiore perdita di pacchetti.
Svuota e cambia il tuo DNS
Svuotare il DNS può essere molto utile in quanto cancella la cache di Internet e potrebbe darti una velocità migliore.
- Esegui il prompt dei comandi come amministratore.
- Digita i seguenti comandi e premi Invio uno dopo l’altro.
-
ipconfig/flushdns -
ipconfig/registerdns -
ipconfig/release -
ipconfig/renew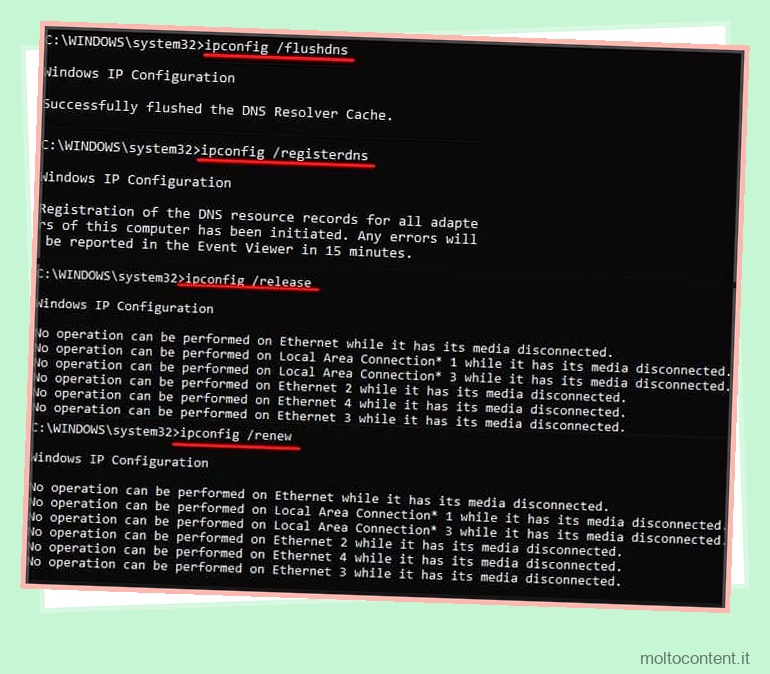
-
netsh winsock reset
-
- Riavvia il PC.
Inoltre, puoi anche provare a modificare manualmente il tuo DNS. Tuttavia, è meglio ricordare che la modifica del DNS potrebbe non influire visibilmente sul tuo gioco. Quindi potresti ancora avere problemi di perdita di pacchetti.
- Vai su Cerca, digita Pannello di controllo e premi Invio.
- Seleziona Rete e Internet .
- Vai a Centro connessioni di rete e condivisione.
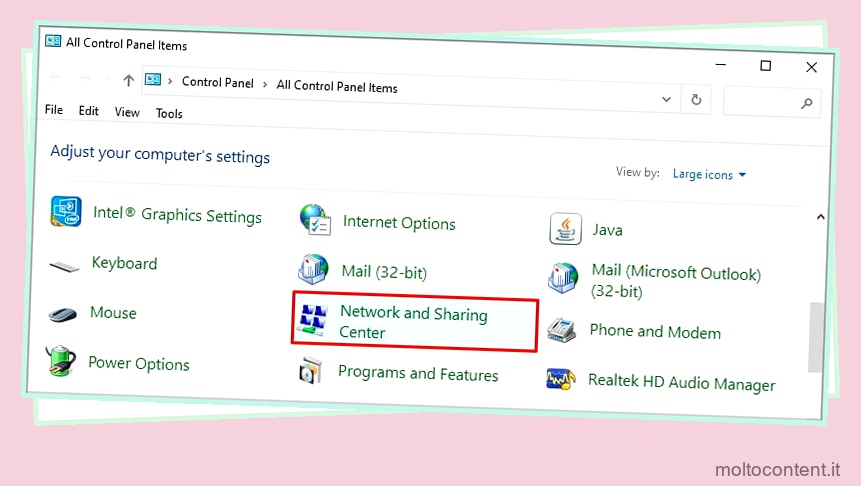
- Selezionare Modifica opzioni adattatore dal lato sinistro.
- Trova la tua connessione e aprila.
- Vai a Proprietà dalla finestra popup.
- Successivamente, trova Protocollo Internet versione 4 (TCP/IPv4) e selezionalo.
- Fare clic su Proprietà.
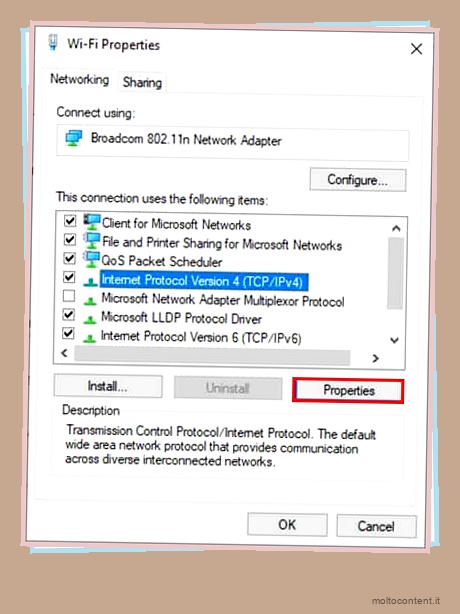
- Nella parte inferiore della finestra, seleziona Usa i seguenti indirizzi server DNS .
- Aggiungi uno dei seguenti server DNS nella casella.
- Server DNS preferito: 8.8.8.8
- Server DNS alternativo: 8.8.4.4
- Premi il pulsante Ok per salvare le modifiche.
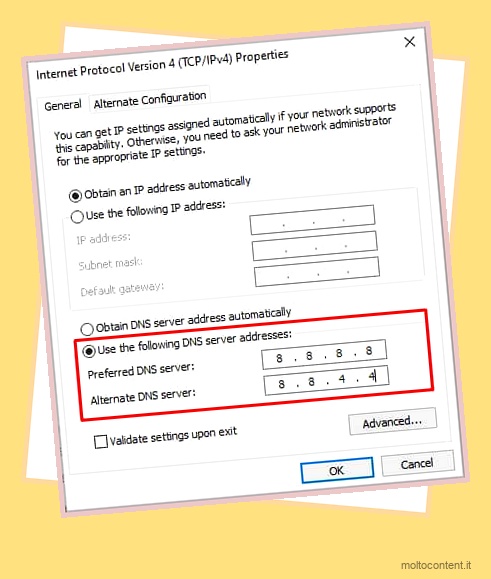
Parla con il tuo ISP
Ci sono casi in cui i giocatori hanno contattato i propri fornitori di servizi Internet per un’elevata perdita di pacchetti in Valorant, a cui hanno reindirizzato Internet al server vicino al server di Valorant.
Puoi spiegare la tua perdita di pacchetti al tuo ISP e vedere se possono inoltrare il tuo indirizzo IP. Se non sono in grado di farlo, possono cercare il motivo della perdita di pacchetti e consigliarti di conseguenza.
Inoltre, puoi anche controllare qual è la tua velocità di internet. Se non disponi di una buona velocità di Internet, è meglio aggiornare la tua connessione, se possibile, poiché Internet lento spesso causa un ping elevato e una grave perdita di pacchetti nel gioco.








