Se ultimamente stai riscontrando Windows lento e lento, potrebbe essere il momento di reinstallare Windows. Reinstallare Windows è sempre una buona idea se Windows non funziona correttamente o presenta problemi di stabilità e avvio.
La reinstallazione di Windows è utile ogni volta che un sistema non si avvia , soffre di errori Blue Screen of Death (BSOD) o viene colpito da bloatware e malware. Aiuta a ripristinare i file di sistema mancanti o danneggiati e garantisce prestazioni fluide del sistema.
In questo articolo, tratteremo alcuni dei semplici metodi per reinstallare Windows 11.
Se volete continuare a leggere questo post su "[page_title]" cliccate sul pulsante "Mostra tutti" e potrete leggere il resto del contenuto gratuitamente. ebstomasborba.pt è un sito specializzato in Tecnologia, Notizie, Giochi e molti altri argomenti che potrebbero interessarvi. Se desiderate leggere altre informazioni simili a [page_title], continuate a navigare sul web e iscrivetevi alle notifiche del blog per non perdere le ultime novità.
Metodi per reinstallare Windows 11
Durante la reinstallazione di Windows 11, ti vengono fornite due opzioni. Puoi scegliere di rimuovere tutto ed eseguire una nuova installazione o rimuovere solo app e impostazioni e conservare i tuoi file personali.
La reinstallazione di Windows richiede ovviamente un po’ più di tempo, tuttavia non è un lavoro difficile da eseguire. Dall’utilizzo delle impostazioni di Windows all’USB avviabile, puoi facilmente reinstallare Windows 11 con i metodi indicati di seguito. Impariamo a conoscerli in modo più dettagliato.
Utilizzo delle impostazioni
Il metodo più semplice per reinstallare Windows è dall’opzione delle impostazioni disponibile in Windows 11. Segui questi passaggi per reinstallare Windows utilizzando le Impostazioni:
- Fare clic sul pulsante Start e andare su Impostazioni.
- Fare clic sulla scheda Sistema sul lato sinistro e quindi sull’opzione Ripristino sul lato destro.
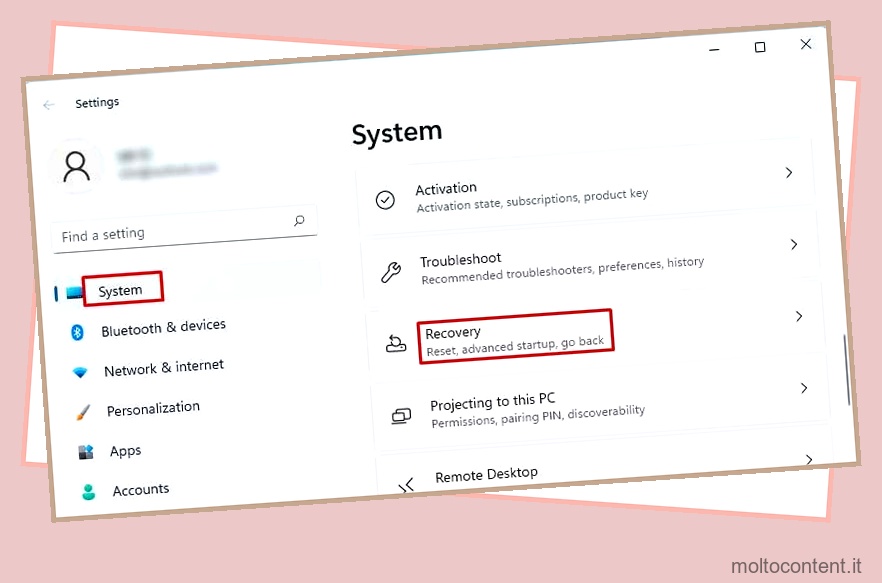
- All’interno delle opzioni di ripristino, fai clic sul pulsante Ripristina PC.
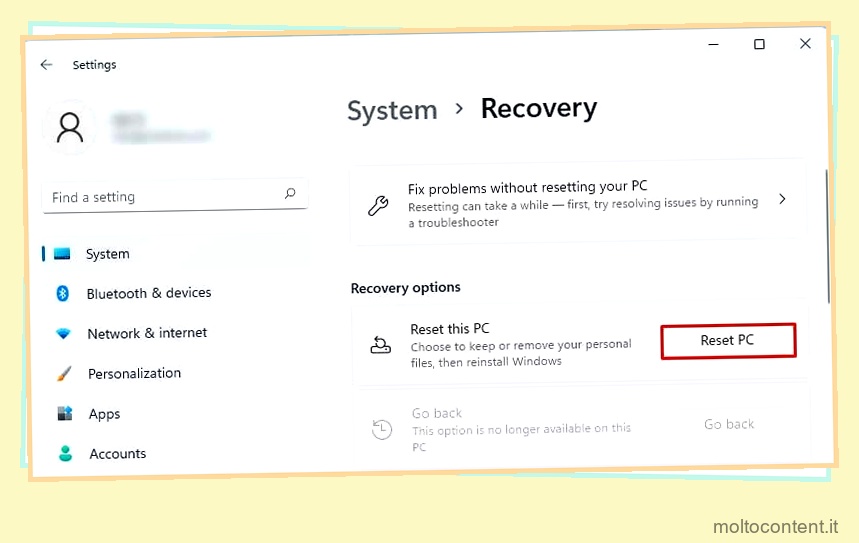
- Nella finestra successiva, ti verranno mostrate due opzioni:
- Scegli Mantieni i miei file se vuoi solo rimuovere app e impostazioni ma conservare i tuoi file personali.
- Scegli Rimuovi tutto se desideri rimuovere tutti i tuoi file personali, nonché le app e le impostazioni.
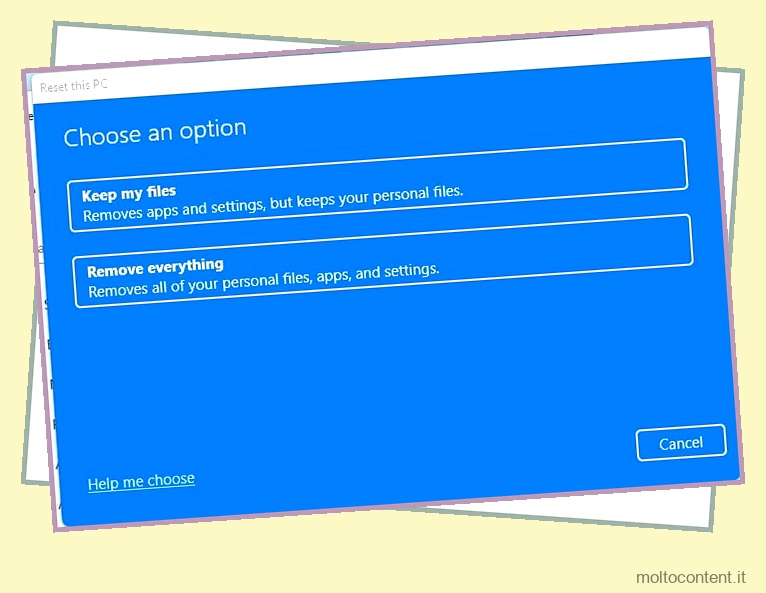
- Nella schermata successiva, devi scegliere tra il download nel cloud o l’opzione di reinstallazione locale.
- Selezionando l’opzione di download nel cloud, i nuovi file di sistema di Windows verranno scaricati dai server Microsoft.
- Selezionando la reinstallazione locale verranno utilizzati i file esistenti.
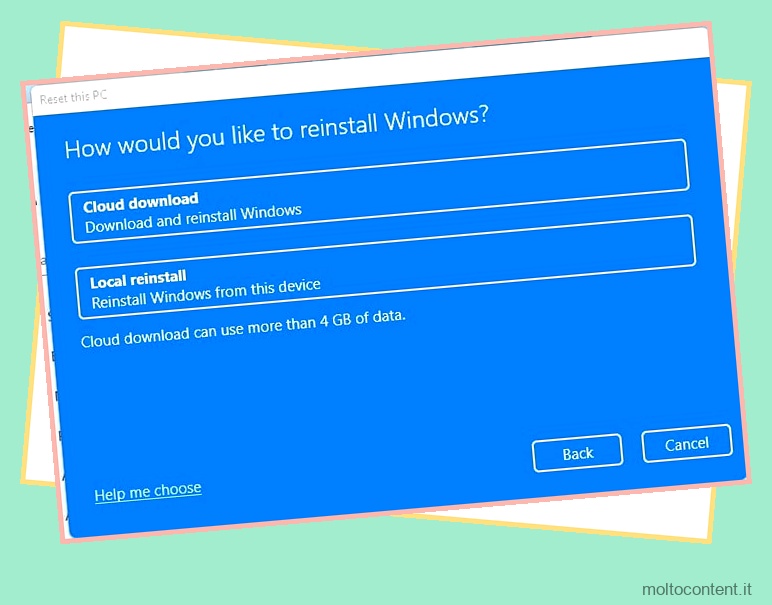
L’opzione di download nel cloud è più affidabile perché la reinstallazione locale utilizza file esistenti che potrebbero essere danneggiati o corrotti.
- Nella finestra successiva, ti verranno mostrate le impostazioni finali che verranno applicate al tuo sistema. Rivedilo e fai clic sul pulsante Ripristina.
Una volta completati questi passaggi, nel tuo sistema verrà installata una nuova copia di Windows 11.
Utilizzo della modalità di ripristino di Windows
A volte, potresti non essere nemmeno in grado di accedere al tuo sistema o potresti riscontrare problemi con l’avvio del tuo sistema. In tal caso, è necessario seguire questi passaggi per reinstallare Windows utilizzando la modalità di ripristino:
- Entra nella modalità di ripristino premendo tasti come F11, F12 o F9 non appena il PC si avvia. Il tasto di scelta rapida può variare a seconda del produttore del PC.
- All’interno dell’ambiente di ripristino, seleziona la scheda Risoluzione dei problemi e fai clic su Ripristina questo PC .
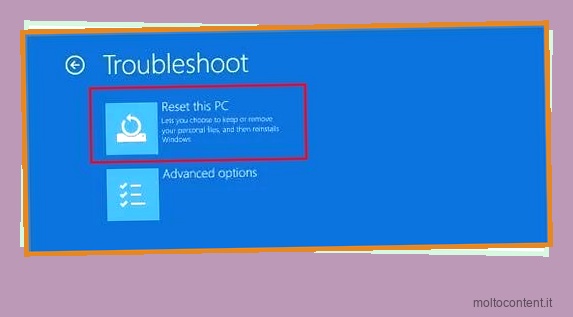
- Successivamente ti verranno mostrate due opzioni:
- Scegli Mantieni i miei file se vuoi solo rimuovere app e impostazioni ma conservare i tuoi file personali.
- Scegli Rimuovi tutto se desideri rimuovere tutti i tuoi file personali, nonché le app e le impostazioni.
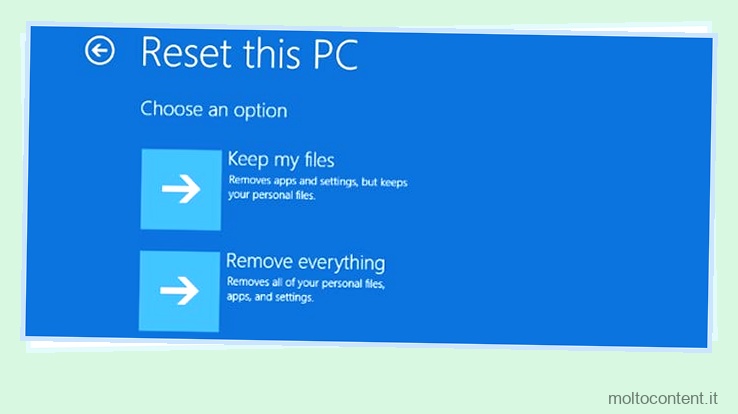
- Successivamente, devi scegliere tra l’opzione di download nel cloud o di reinstallazione locale.
- L’opzione di download nel cloud è più affidabile perché scaricherà nuovi file di sistema di Windows dai server Microsoft.
- La reinstallazione locale utilizza file esistenti che potrebbero essere danneggiati o corrotti.
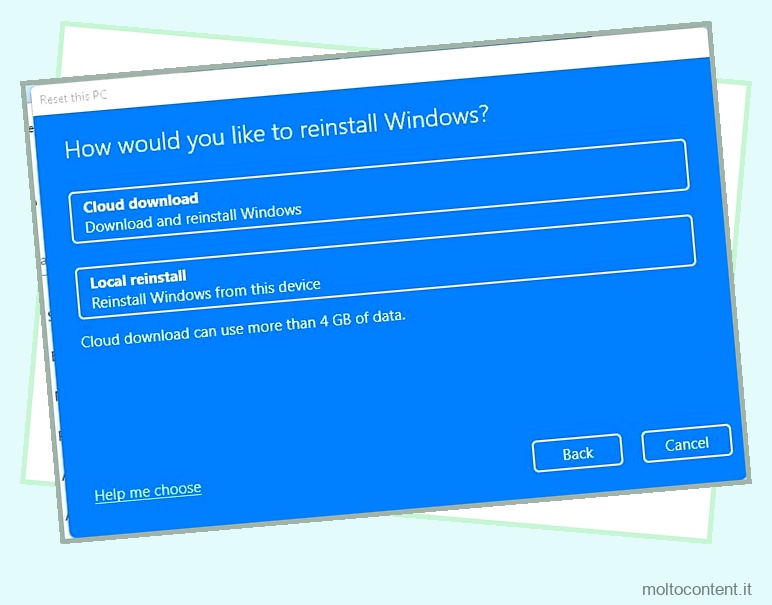
- Nella finestra successiva, ti verranno richieste due opzioni: Seleziona Solo l’unità in cui è installato Windows per formattare solo l’unità di installazione di Windows. Fare clic sull’opzione Tutte le unità se si desidera formattare tutte le unità.
- Successivamente, fai clic su Rimuovi i miei file .
- Se desideri cancellare completamente il tuo PC e non desideri ripristinarlo in un secondo momento, fai clic sull’opzione Pulisci completamente l’unità.
- Infine, Windows mostrerà le impostazioni preferite per il ripristino del PC. Rivedilo e fai clic sul pulsante Ripristina.
Ripristinerà il tuo PC e sarai pronto per utilizzare la nuova copia di Windows.
Utilizzo di USB avviabile
L’utilizzo di USB avviabile è uno dei metodi più efficaci e veloci per installare nuove copie di Windows. A tale scopo avrai bisogno del file ISO di Windows 11 e di un’unità flash USB da almeno 8 GB. All’inizio impareremo come rendere l’USB avviabile.
Rendere avviabile l’unità USB
Non hai bisogno di alcuna applicazione di terze parti per questo. È possibile utilizzare il prompt dei comandi per rendere avviabile l’USB. Segui questi passi:
- Inserisci un’unità flash USB nel computer.
- Apri il prompt dei comandi come amministratore.
- Digita
diskparte premi Invio.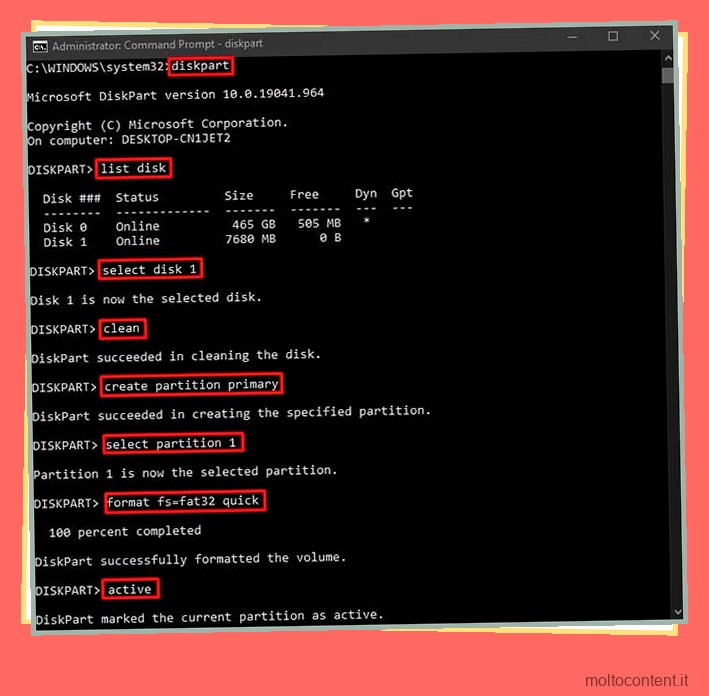
- Digita i seguenti comandi e premi Invio dopo ogni comando:
-
list disk -
select disk Xdove X è il numero dell’unità flash visualizzata dopo aver digitato list disk -
clean -
create partition primary -
select partition 1
-
- Digita
format fs=ntfs quicke premi Invio.
Nota: se il tuo sistema supporta la modalità UEFI, devi formattare l’unità flash come FAT32 . In tal caso, usaformat fs=fat32 quick. In caso contrario, potresti riscontrare problemi durante il processo di installazione. Puoi scoprire se il tuo sistema supporta la modalità UEFI controllando le impostazioni del BIOS. - Digitare
activee quindi fare clic su Invio. - Digitare
exite fare clic su Invio.
Installazione di Windows tramite USB avviabile
Una volta terminato di rendere avviabile l’USB, estrai il file ISO di Windows 11 e copia tutti i file di installazione sull’unità flash. Ora segui questi passaggi per installare Windows tramite USB:
- Accendi il computer e accedi alle impostazioni del BIOS premendo il tasto richiesto a seconda del produttore. (normalmente tasto F12 o DEL)
- Accedi alla scheda Avvio nelle impostazioni del BIOS.
- Imposta il dispositivo di archiviazione USB al primo posto della priorità del dispositivo di avvio.
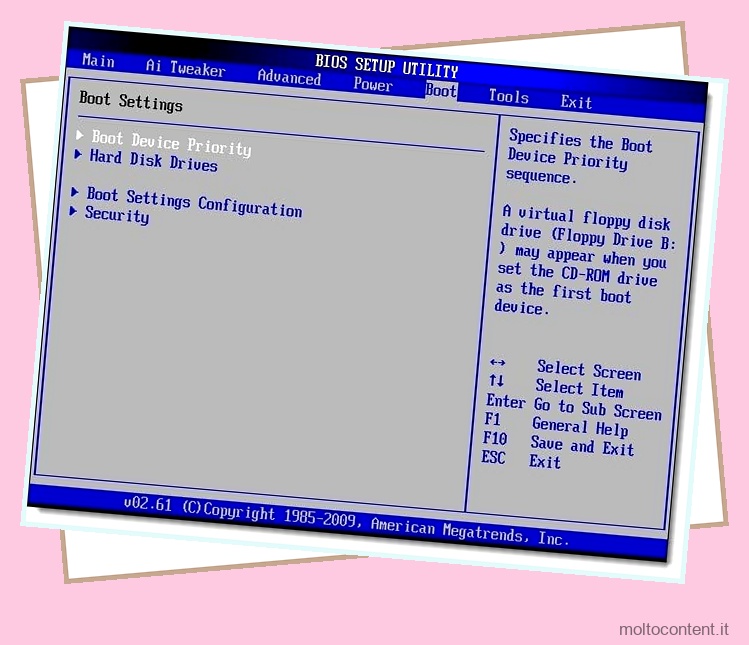
- Salva le modifiche ed esci.
- Riavvia il computer per eseguire l’avvio da USB.
- Una volta avviato dall’USB, vedrai la schermata di installazione di Windows dopo un po’ di tempo. Selezionare la lingua preferita, il formato dell’ora e il layout della tastiera e fare clic su Avanti.
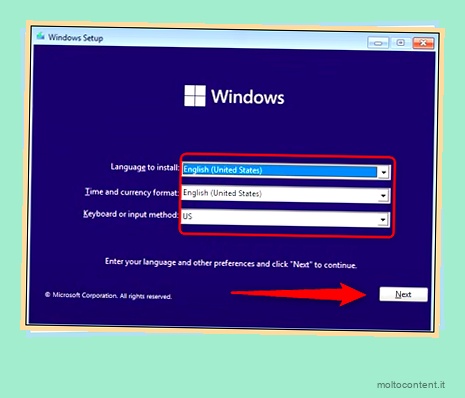
- Fare clic sul pulsante Installa ora.
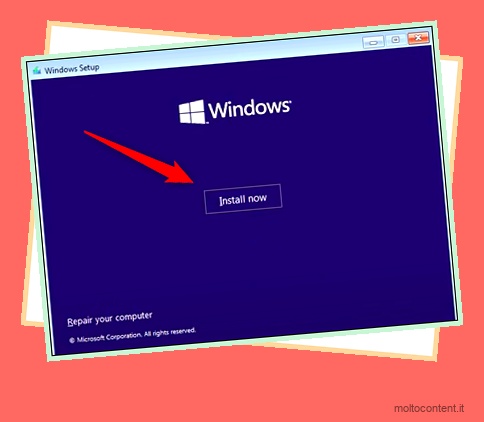
- Scegli l’edizione di Windows che desideri installare, accetta il contratto e fai clic su Avanti .
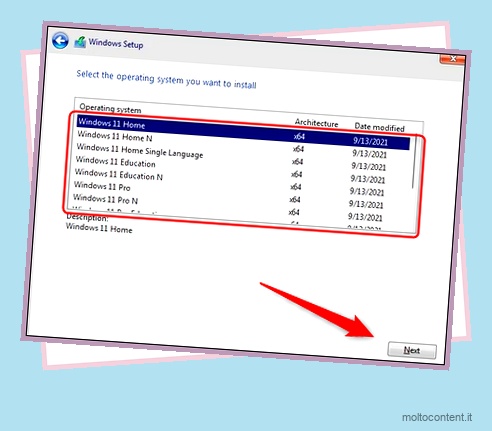
- Nella finestra successiva, ti verranno richieste due opzioni: Se desideri rimuovere tutto ed eseguire una nuova installazione, fai clic sull’opzione Personalizzato: Installa solo Windows (avanzato). Se vuoi che i tuoi file, le impostazioni e l’applicazione siano al sicuro, fai clic sull’opzione Aggiorna.
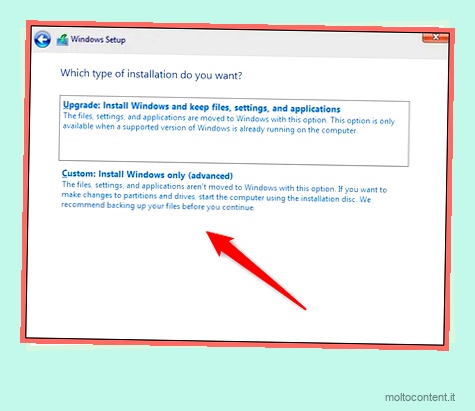
- Ora seleziona la partizione in cui desideri installare Windows e fai clic su Avanti.
L’installazione di Windows può richiedere fino a un’ora e il sistema si riavvierà più volte, il che è del tutto normale.
Nota: una volta completato il processo di installazione, è necessario rimuovere l’unità flash e consentire l’avvio del sistema dal disco rigido. Altrimenti, si avvierà nuovamente dall’unità flash e vedrai ripetutamente la schermata di installazione di Windows.
Utilizzo del file ISO
Se non vuoi preoccuparti di rendere USB avviabile e puoi comunque accedere correttamente al sistema, questa opzione è per te. È necessario scaricare un file ISO di Windows 11 per questo processo.
Puoi scaricarlo facilmente dal sito Web ufficiale di Microsoft. Fornisce un download affidabile e ad alta velocità.
- Individua il file ISO di Windows 11 sul tuo PC. Fai clic destro su di esso e fai clic sull’opzione Monta. Ora il file ISO verrà mostrato come una delle unità all’interno del menu Dispositivo e unità su Questo PC.
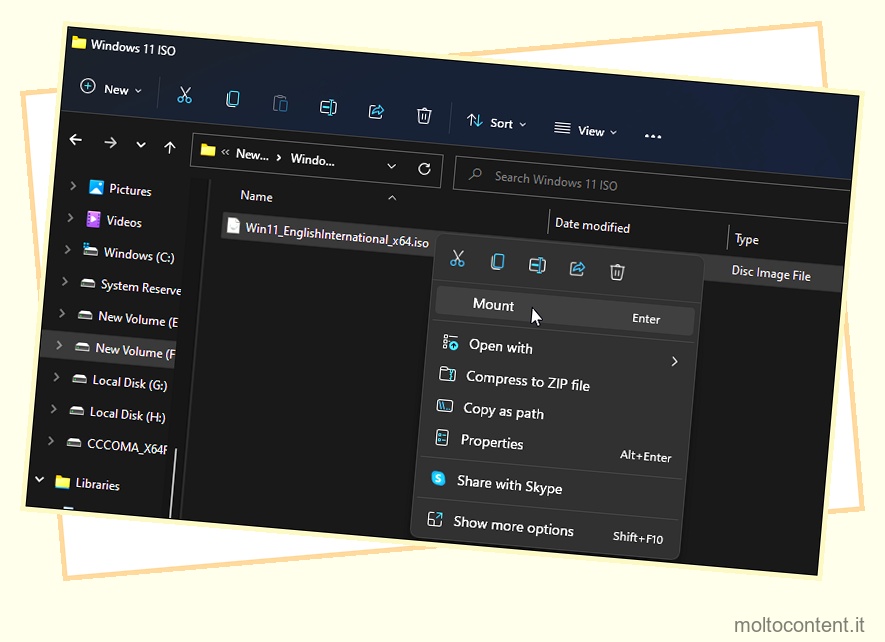
- Ora apri quell’unità ed esegui il file
setup.exe. - Si aprirà una nuova schermata di installazione di Windows 11.
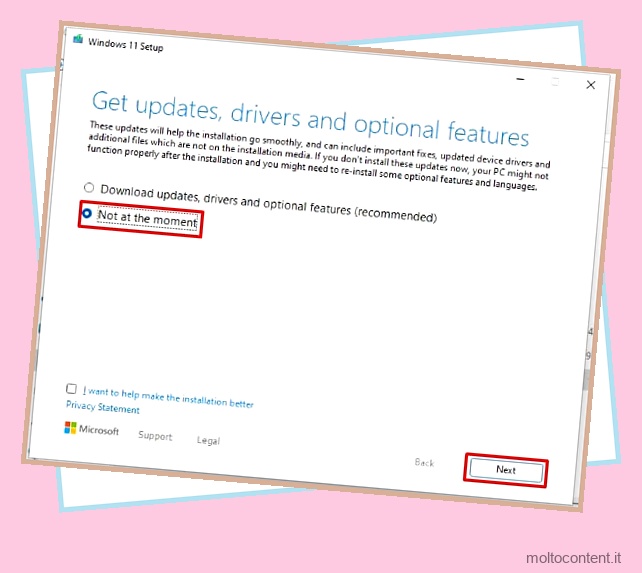
- Accetta i termini e le condizioni e fai clic sul pulsante Avanti.
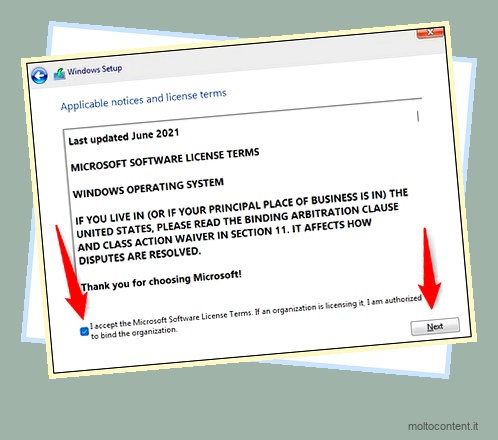
- Fare clic sull’opzione Modifica cosa conservare.
- Puoi scegliere tra le opzioni: Mantieni file e app personali , Mantieni solo file personali o Niente.
- Fare clic sul pulsante Avanti e sul pulsante Installa.
Una volta completata l’installazione, sei pronto per utilizzare il nuovo Windows 11.








