Basic Input/Output System, o semplicemente BIOS, è responsabile del caricamento del sistema operativo nella RAM del computer. Fondamentalmente, questo funge da intermediario che aiuta il sistema operativo a interagire bene con il suo firmware.
In effetti, le schede madri ASUS sono piuttosto popolari in quanto sono convenienti e hanno migliori caratteristiche integrate, dissipatori di calore e design termico. In generale, entrare nel suo BIOS è quasi simile a qualsiasi altra scheda madre. Tuttavia, i tasti dedicati e le opzioni di configurazione possono variare a seconda del produttore.
Quindi, se di recente sei passato a una scheda madre ASUS e non hai idea della sua configurazione, sei nel posto giusto. Qui imparerai i diversi metodi per accedere al suo BIOS e le impostazioni disponibili che puoi modificare.
Se volete continuare a leggere questo post su "[page_title]" cliccate sul pulsante "Mostra tutti" e potrete leggere il resto del contenuto gratuitamente. ebstomasborba.pt è un sito specializzato in Tecnologia, Notizie, Giochi e molti altri argomenti che potrebbero interessarvi. Se desiderate leggere altre informazioni simili a [page_title], continuate a navigare sul web e iscrivetevi alle notifiche del blog per non perdere le ultime novità.
Sommario
BIOS e UEFI sono uguali?
Se hai mai provato ad accedere al BIOS, potresti aver incontrato il termine “UEFI”. E potresti esserti chiesto se sono la stessa cosa.
Sebbene BIOS e UEFI aiutino entrambi l’avvio di un PC, sono leggermente diversi. Mentre il BIOS può gestire solo partizioni inferiori a 2 TB, UEFI supporta storage molto più grande.
Questo perché UEFI utilizza GPT per mantenere i dati organizzati, mentre il BIOS utilizza MBR per il partizionamento del settore di avvio. Per saperne di più, abbiamo dedicato un post che discute le differenze tra MBR e GPT .
Inoltre, UEFI è relativamente più veloce e utilizza anche un’interfaccia grafica attraente, che manca al BIOS. Pertanto, alcune schede madri hanno smesso di adattare la modalità Legacy BIOS e hanno iniziato a includere solo le impostazioni del firmware UEFI.
Come posso accedere al BIOS su una scheda madre Asus?
Probabilmente hai pianificato di modificare le impostazioni della RAM, della ventola o del disco rigido su una scheda madre Asus. In questa sezione, abbiamo incluso i due semplici passaggi per accedere alla modalità di avvio UEFI/BIOS.
Utilizzo di chiavi dedicate
La maggior parte delle schede madri Asus utilizza Del o F2 per accedere al BIOS. Sebbene alcuni modelli includano sia BIOS che UEFI, poche schede madri moderne supportano solo una configurazione UEFI . Ecco una guida completa su come accedere al BIOS Asus nel modo giusto:
- Innanzitutto, assicurati che il tuo computer sia spento. In caso contrario, spegnilo completamente.
- Ora, accendi il tuo computer.
- Una volta che noti l’Asus o il logo del marchio del tuo modello, premi i tasti Canc o F2.
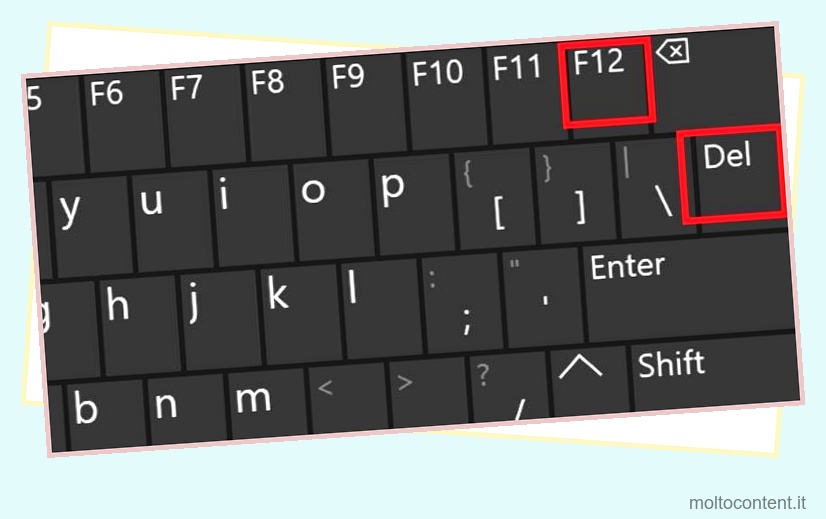
Nella maggior parte dei modelli, le chiavi per accedere a BIOS/UEFI sono mostrate nella sezione inferiore. Assicurati di farlo prima dell’avvio di Windows. - Infine, attendi fino al caricamento della schermata UEFI.
Da Ambiente ripristino Windows
Windows dispone di un ambiente di ripristino in cui è possibile controllare e riparare gli errori di sistema che causano problemi durante l’avvio. Insieme a molte altre opzioni, WinRE consente di accedere alle impostazioni del firmware UEFI.
Nel metodo precedente, dovevi spegnere il dispositivo. Quindi, se vuoi accedere al BIOS Asus senza spegnere il PC, Windows Recovery Environment è l’opzione migliore.
Quindi, senza ulteriori indugi, passiamo ai diversi modi per aprire la schermata WinRE o Impostazioni avanzate. Quindi, esploreremo come accedere facilmente alla modalità UEFI/BIOS su Windows 11 .
Avvia Ambiente ripristino Windows
Bene, il metodo più semplice per accedere a Windows Recovery Environment è premendo l’icona di Windows sulla barra delle applicazioni. Quindi tocca l’icona di alimentazione. Ora, tieni premuto il tasto Maiusc e fai clic su Riavvia . Infine, attendi finché non viene visualizzata la schermata blu.
Tuttavia, puoi anche fare la stessa cosa tramite le impostazioni di Windows 11:
- Premi Windows + I per aprire Impostazioni.
- Quindi, scegli Sistema dal pannello di sinistra e vai a Ripristino.
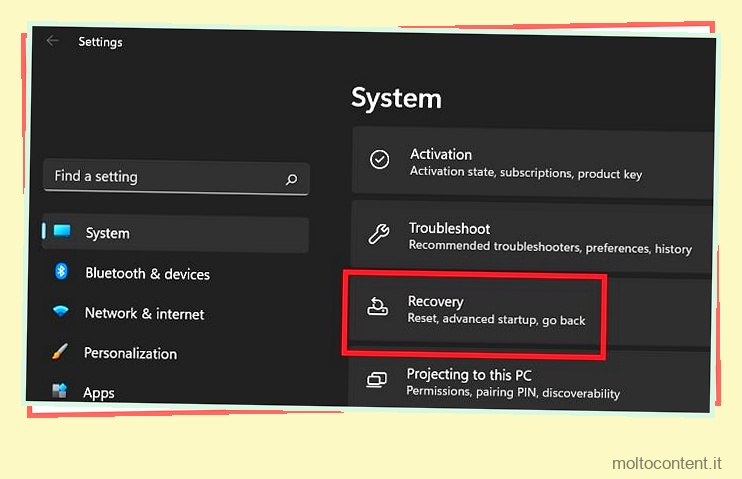
- In Opzioni di ripristino, troverai Avvio avanzato . Basta premere il pulsante Riavvia ora accanto ad esso.
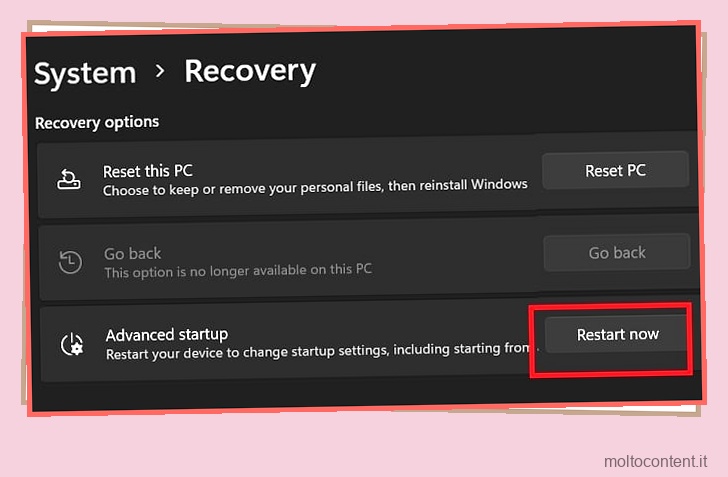
- Ora riceverai un messaggio rapido che ti chiede di confermare la tua azione. Quindi, fai clic su Riavvia ora .
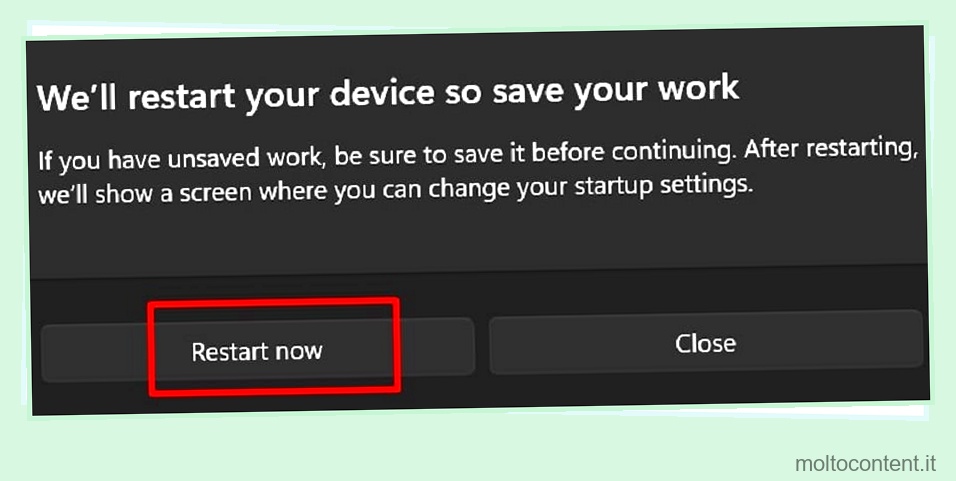
- Quindi, attendi fino a quando il sistema non si riavvia e ti porta in Ambiente ripristino Windows.
Inoltre, questo è possibile anche utilizzando un supporto di avvio. Tuttavia, è necessario spegnere il PC e riavviare. Una volta visualizzata la schermata di installazione, fai clic su Ripara il tuo computer , che ti porterà alla finestra di ripristino.
Infine, puoi anche avviare WinRE utilizzando la finestra di dialogo Esegui o il terminale di Windows. Tutto quello che devi fare è aprire una delle applicazioni ed eseguire la seguente riga di comando:
shutdown /r /o /f /t 00
Avvia le impostazioni del firmware UEFI
Una volta avviato Windows Recovery Environment, seguire i passaggi seguenti per aprire la modalità UEFI/BIOS:
- In Scegli un’opzione, trova e seleziona Risoluzione dei problemi.
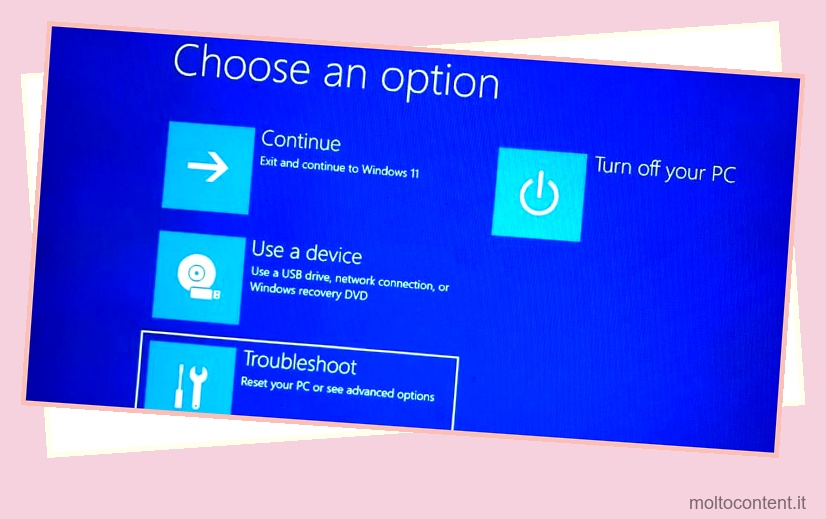
- Successivamente, vai a Opzioni avanzate .
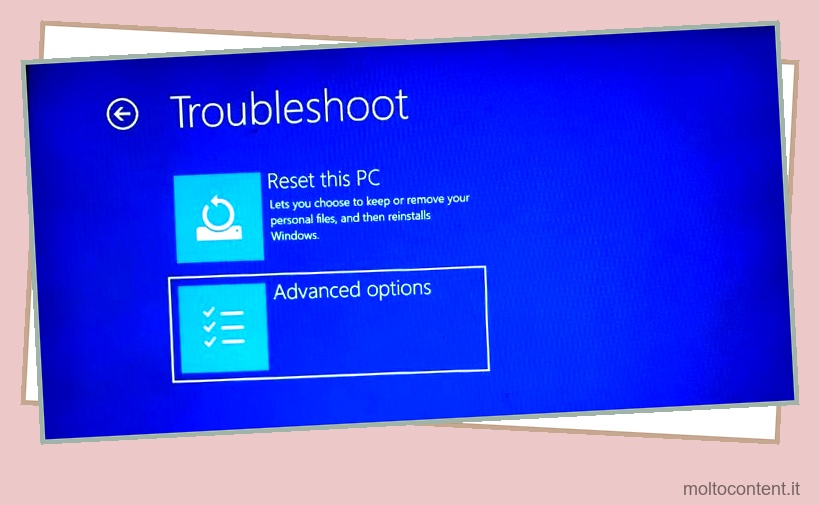
- Quindi, cerca le impostazioni del firmware UEFI e selezionale.
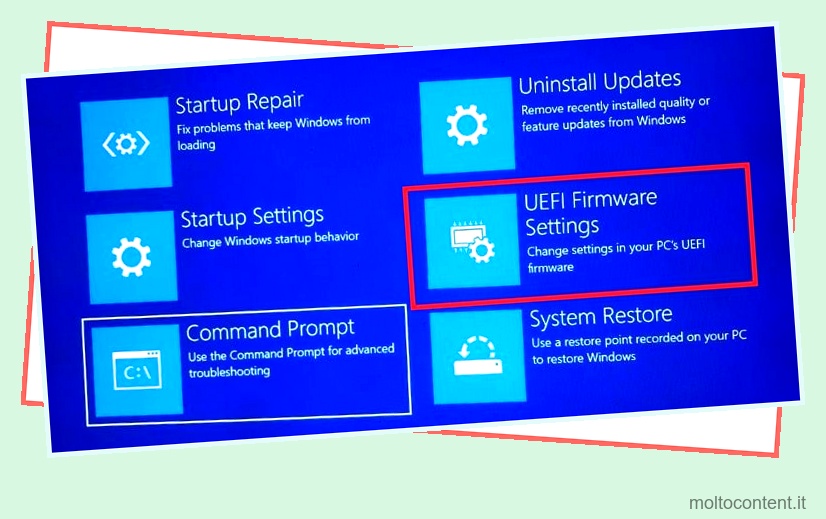
- Ora, fai clic sul pulsante Riavvia.
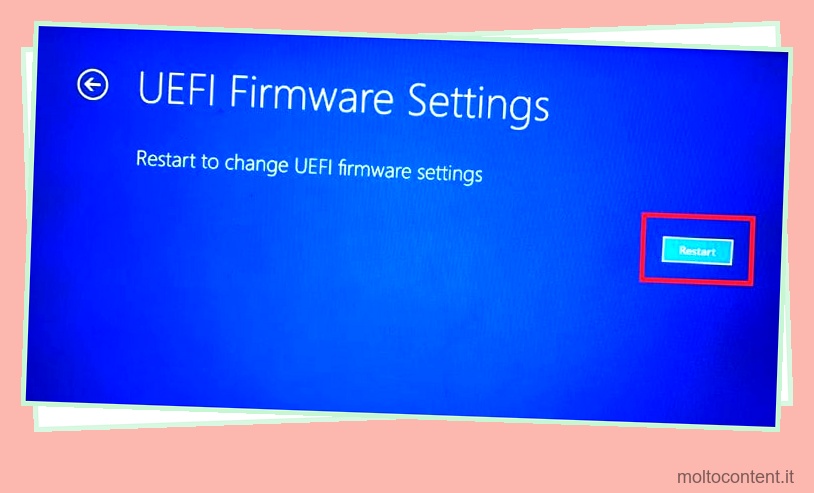
- Infine, attendi alcuni secondi finché non si apre la modalità UEFI/BIOS.
Diverse impostazioni sul BIOS Asus
Se hai una scheda madre Asus, ci sono molte impostazioni che puoi esplorare dal suo BIOS. Quindi, se devi correggere determinati bug o provare determinate impostazioni, puoi farlo facilmente da questa modalità.
Di seguito sono riportate tutte le schede in cui è possibile modificare e personalizzare le impostazioni principali per il computer:
- Principale: in questa scheda puoi controllare le informazioni di sistema come la versione UEFI, il tipo di processore, la velocità del processore, la memoria totale e altro.
- H/W Monitor: questa scheda consente di controllare la temperatura della CPU , la velocità della ventola, il voltaggio della DRAM, la temperatura del VRM e altre informazioni sull’hardware.
- OC Tweaker: Fondamentalmente, questa scheda ti consente di controllare le impostazioni di voltaggio. Puoi modificare la modalità di tensione, l’OVP della CPU, l’OCP della CPU e opzioni simili.
- Avanzate: questa è la scheda avanzata in cui è possibile accedere a tutti i file di configurazione. Inoltre, puoi modificare alcune configurazioni UEFI qui.
- Sicurezza: qui puoi impostare le password del supervisore e dell’amministratore in modo che il tuo BIOS sia più sicuro. Oltre a ciò, questa scheda consente anche di abilitare/disabilitare l’ opzione Modalità avvio protetto .
- Strumenti: la scheda Strumenti consente di configurare facilmente il LED RGB e di installare RAID e driver.
- Avvio: qui è possibile impostare le priorità delle opzioni di avvio, abilitare/disabilitare la modalità di avvio rapido e controllare anche le priorità BBS del disco rigido.
- Esci: Fondamentalmente, questa scheda ti aiuta a uscire dalla modalità BIOS in Windows . Oltre a ciò, puoi anche esplorare le opzioni di override di avvio.
Impossibile accedere al BIOS Asus: ecco cosa puoi fare
Entrare nella modalità BIOS può essere complicato. Se non premi il tasto dedicato corretto, la tua scheda madre Asus avvierà invece Windows.
Qualunque sia la scheda madre scelta , l’utilizzo di Elimina o F2 generalmente apre il BIOS, ma potrebbero esserci alcune eccezioni. Quindi, ti suggeriamo di consultare il manuale dell’utente o di fare riferimento a Internet per conoscere la chiave giusta.
Se hai provato diverse volte e ancora non riesci ad accedere alla modalità UEFI/BIOS, utilizza le seguenti correzioni per risolvere il tuo problema.
Controlla se le chiavi funzionano
La prima cosa da verificare è se i tasti Canc e F2 funzionano correttamente. A volte, i detriti possono essere bloccati all’interno di questi tasti, impedendoti di premerli correttamente.
Inoltre, possono esserci anche problemi con l’interruttore o la gomma. Quindi, ti consigliamo di toglierlo e riattaccare la chiave . Se questo non funziona, puoi usare un’altra tastiera e provare a premere nuovamente i tasti per accedere al BIOS.
Prova una tastiera PS/2
 Una tastiera PS/2
Una tastiera PS/2
Se la tua scheda madre Asus ha il Legacy USB Support disabilitato, la tua tastiera USB potrebbe non portarti al BIOS usando i tasti dedicati dalla schermata di avvio. Pertanto, si consiglia di utilizzare una tastiera PS/2, se possibile.
Se questo risolve il tuo problema, assicurati di abilitare l’opzione. Per fare ciò, dovrai accedere all’utilità di configurazione CMOS e abilitare la funzione tastiera USB dall’opzione Periferiche integrate.
Disattiva Avvio rapido
Se l’ avvio rapido è abilitato su Windows 11 , il tuo computer non si spegne mai. Quindi, il tuo sistema si avvia prima ancora che tu prema il tasto dedicato. Quindi, assicurati che questa opzione sia disabilitata:
- Avvia il PC e apri il Pannello di controllo dal menu Start.
- Successivamente, vai a Sistema e sicurezza > Opzioni risparmio energia > Scegli cosa fanno i pulsanti di accensione .
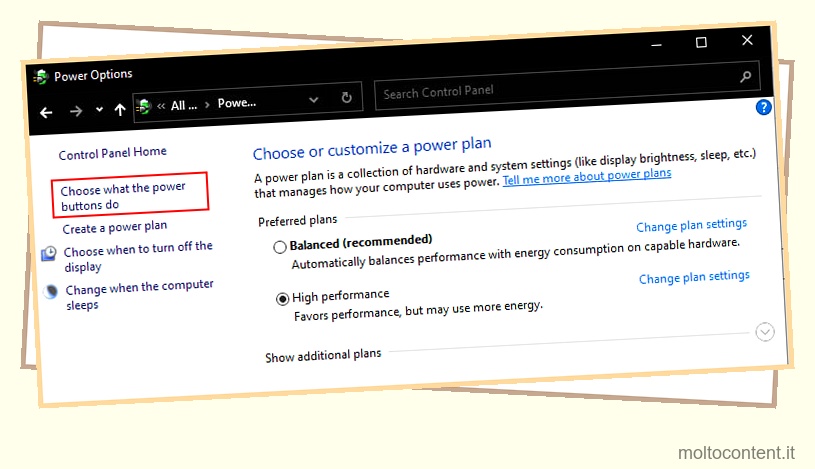
- Quindi, fai clic sull’opzione Modifica impostazioni attualmente non disponibili.
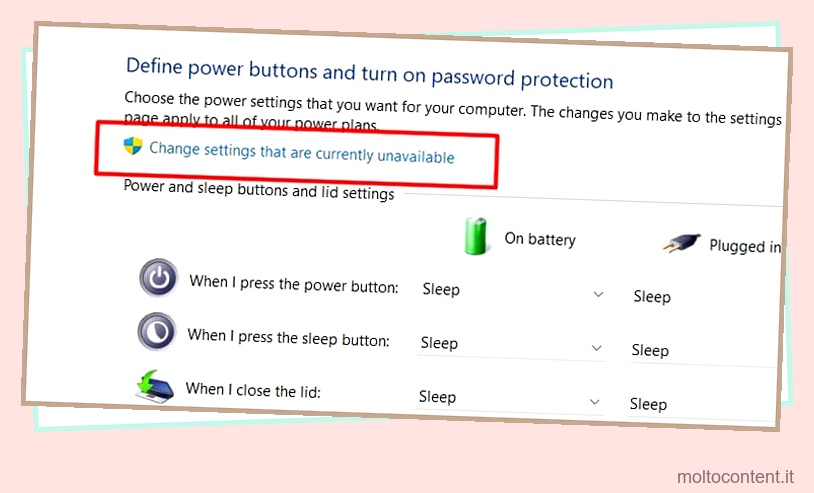
- Ora, dalle Impostazioni di spegnimento, deseleziona Attiva avvio rapido (consigliato) .
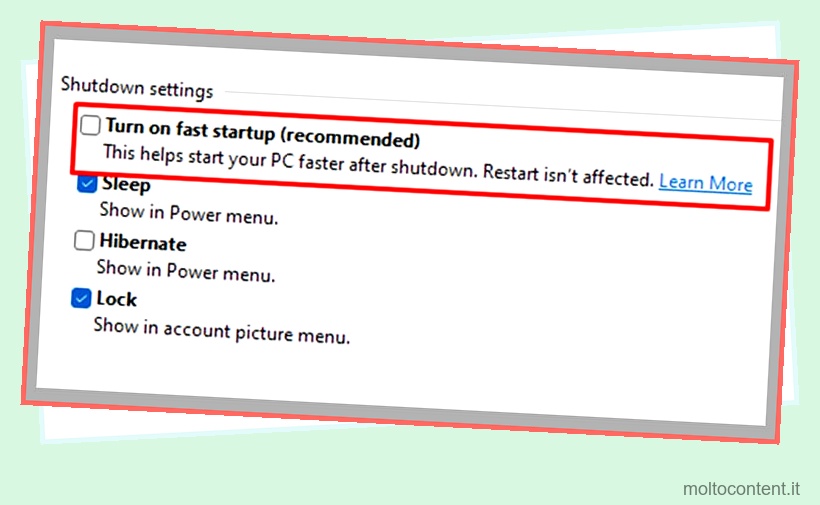
Ripristina il BIOS
Il ripristino del BIOS ripristinerà tutto in fabbrica e lo riporterà ai valori predefiniti. In questo modo, verranno risolti anche eventuali problemi con la scheda madre. Inoltre, se hai dimenticato la password del BIOS, questo metodo risolverà il tuo problema.
Per ripristinare il BIOS quando non riesci ad accedervi, dovrai reinserire la batteria CMOS o eseguire il ripristino utilizzando il jumper .








