Molte persone scoprono che il loro pannello di controllo NVIDIA non si apre e darà un errore. Questa situazione è estremamente frustrante, soprattutto se stai tentando di risolvere un problema grafico o gestire le impostazioni di risoluzione dello schermo.
Le cause comuni di questo errore sono file danneggiati, processo di installazione del driver, malware o virus sul computer, autorizzazioni utente errate, danneggiamento del registro o altri problemi.
Esistono diversi modi per risolvere questo problema, a seconda della causa. In questo post del blog, esamineremo le possibili cause di tali problemi e come risolverli rapidamente e facilmente.
Se volete continuare a leggere questo post su "[page_title]" cliccate sul pulsante "Mostra tutti" e potrete leggere il resto del contenuto gratuitamente. ebstomasborba.pt è un sito specializzato in Tecnologia, Notizie, Giochi e molti altri argomenti che potrebbero interessarvi. Se desiderate leggere altre informazioni simili a [page_title], continuate a navigare sul web e iscrivetevi alle notifiche del blog per non perdere le ultime novità.
Sommario
Cos’è il pannello di controllo di Nvidia?
Il pannello di controllo NVIDIA è un’applicazione che consente di personalizzare le impostazioni della scheda grafica. Puoi modificare il colore, la luminosità e il contrasto del display e abilitare o disabilitare funzioni come V-Sync e PhysX.
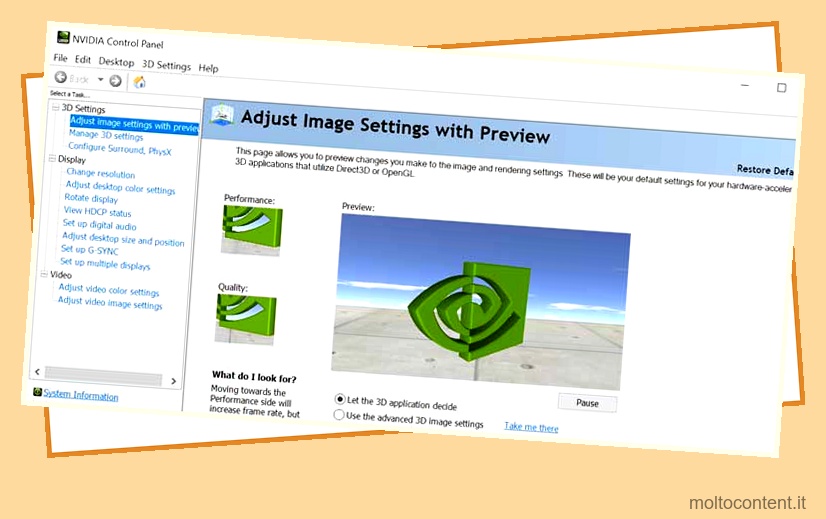
Il Pannello di controllo include anche strumenti per diagnosticare problemi con la scheda grafica e monitorarne le prestazioni .
Cause comuni del pannello di controllo di Nvidia che non si apre
Il pannello di controllo di NVIDIA contiene molte diverse opzioni e impostazioni per la tua scheda grafica. Nella maggior parte dei casi, il problema potrebbe non riguardare l’applicazione stessa, ma piuttosto un’impostazione che ne impedisce l’apertura corretta .
Di seguito sono riportate le cause più comuni della mancata apertura del pannello di controllo NVIDIA.
- Il pannello di controllo NVIDIA non è installato correttamente.
- Una scheda grafica che non si adatta al tuo sistema
- Driver obsoleti per la tua scheda grafica
- Driver della scheda grafica danneggiati o corrotti
- Windows Update non è riuscito a installare gli aggiornamenti critici necessari per il corretto funzionamento del pannello di controllo NVIDIA.
- Il registro di Windows è danneggiato.
- Problemi di prestazioni con la scheda grafica impediscono l’apertura del pannello di controllo NVIDIA.
Correzioni consigliate per il pannello di controllo di Nvidia che non si apre
Se il pannello di controllo NVIDIA non si apre per qualche motivo, puoi utilizzare una di queste soluzioni per farlo funzionare di nuovo.
Aggiorna il pannello di controllo Nvidia
Se il pannello di controllo NVIDIA non funziona correttamente o funziona in generale, una soluzione rapida potrebbe essere il download e l’installazione di un aggiornamento . L’ultima versione del pannello di controllo NVIDIA dovrebbe essere disponibile sul sito Web NVIDIA.
Dopo aver scaricato l’aggiornamento, chiudi tutti i programmi aperti ed esegui il programma di installazione. Al termine, riavvia il computer e prova ad aprire nuovamente il Pannello di controllo. Se ancora non funziona, passa alla soluzione due.
Disinstalla e reinstalla il driver grafico Nvidia
Se l’aggiornamento del pannello di controllo NVIDIA non funziona, potrebbe essere necessario disinstallare e reinstallare il driver grafico. Rimuoverà completamente qualsiasi traccia del vecchio driver dal tuo computer e ne installerà uno nuovo.
All’inizio di questo processo, assicurati di aver eseguito il backup di tutti i tuoi file essenziali nel caso qualcosa vada storto.
Successivamente, segui questi passaggi:
- Apri Gestione dispositivi e ingrandisci la sezione ” Schede video “. Esistono alcuni modi per aprire Gestione dispositivi in Windows. Un modo è utilizzare la scorciatoia da tastiera,
Windows+Xselezionare ” Gestione dispositivi “. Un altro modo è cercare “Gestione dispositivi” nel menu Start e fare clic su di esso. - Successivamente, fai clic con il pulsante destro del mouse sulla scheda grafica NVIDIA e seleziona Disinstalla per rimuoverla da Gestione dispositivi.
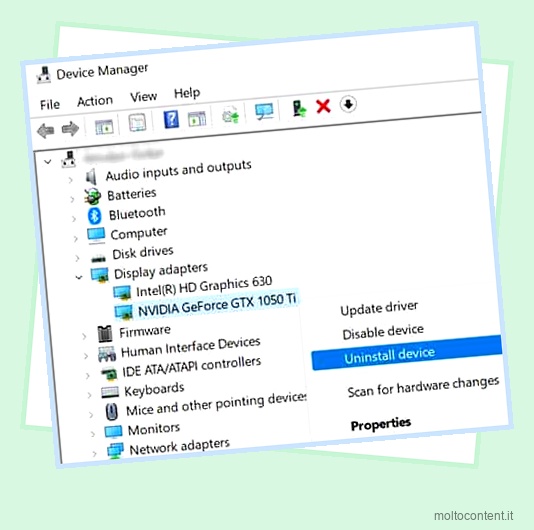
- Quando sei sicuro che non ci sia nient’altro che utilizza questo driver, riavvia il computer e apri Esplora risorse (o Risorse del computer). Premi
CTRL + SHIFT + ESCcontemporaneamente per aprire Task Manager. Nella scheda Processi, cerca il processo ”nvvsvc.exe” e terminalo facendo clic con il pulsante destro del mouse e selezionando Termina operazione. - Ora sei pronto per ricominciare a installare il tuo driver grafico NVIDIA. Per fare ciò, torna a Gestione dispositivi, trova la scheda video disinstallata in Schede video e seleziona Aggiorna software driver nel menu Azione .
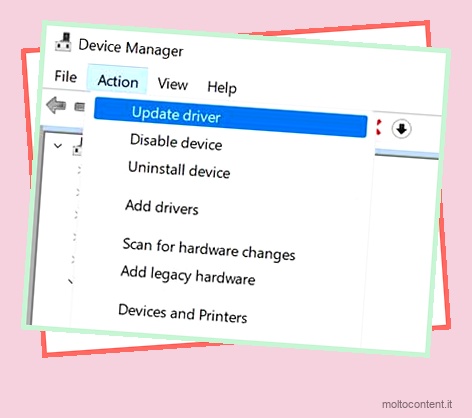
- Seleziona Sfoglia il mio computer per il software del driver , quindi scegli da un elenco di driver di dispositivo sul mio computer.
- Seleziona Mostra tutti i dispositivi in basso e fai clic su Avanti nella finestra successiva.
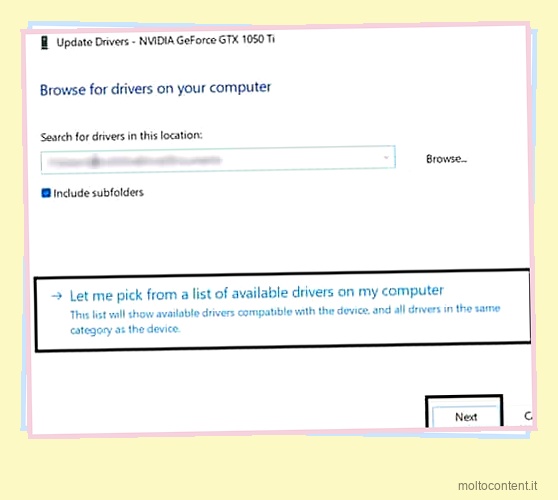
- Individua il file scaricato in precedenza (avrà un’estensione .exe) e selezionalo. Windows inizierà a installare automaticamente il driver NVIDIA.
Esegui il pannello di controllo di Nvidia come amministratore
Prova a eseguire l’applicazione in modalità amministratore facendo clic con il pulsante destro del mouse sulla sua icona e scegliendo ” Esegui come amministratore “. Puoi anche eseguirlo con compatibilità per una versione precedente di Windows se ne usi una più recente.
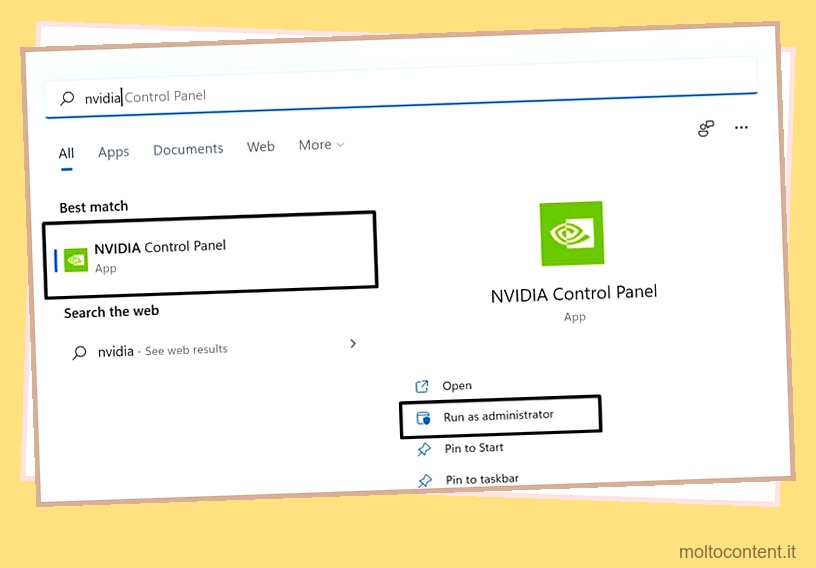
Potrebbe funzionare meglio del tentativo diretto di aprire il pannello di controllo NVIDIA perché alcune impostazioni di sistema ne impediscono il corretto funzionamento.
Puoi anche provare ad aggiornare il BIOS all’ultima versione disponibile dal produttore della scheda madre. È un buon primo passaggio per la risoluzione di eventuali problemi del computer, quindi vale la pena verificarlo. Disabilita o disinstalla tutte le utilità di overclocking prima di eseguire l’applicazione.
Verifica che nessuna app di terze parti interferisca con il pannello di controllo di Nvidia
- Controlla le impostazioni di eventuali programmi antivirus o firewall sul tuo computer. Questi a volte possono causare problemi con driver di terze parti come quelli di NVIDIA. Se non funziona, prova a riavviare il computer e riprova. Inoltre, applica uno strumento di pulizia del registro per scansionare e correggere eventuali chiavi di registro corrotte o danneggiate.
- Esamina per vedere se qualcuna delle tue applicazioni utilizza attualmente la tecnologia PhysX di NVIDIA. In tal caso, disabilita la funzione per non essere più utilizzata da nessuna delle tue applicazioni.
- Se utilizzi due schede grafiche in modalità SLI, assicurati che abbiano la stessa quantità di memoria e architettura per evitare problemi di compatibilità. È possibile trovare queste informazioni sul sito Web di NVIDIA o nel manuale di ciascuna scheda.
Riavvia i servizi Nvidia
L’ultima possibile causa per cui il pannello di controllo NVIDIA non si apre è che potresti averlo disabilitato accidentalmente nelle Impostazioni di avvio di Windows. Per risolvere questo problema, attenersi alla seguente procedura:
- Fare clic su Start – Digitare la ricerca ” msconfig ” (senza virgolette).
- Premi Invio nella scheda Servizi per abilitare ” Nascondi tutti i servizi Microsoft “.
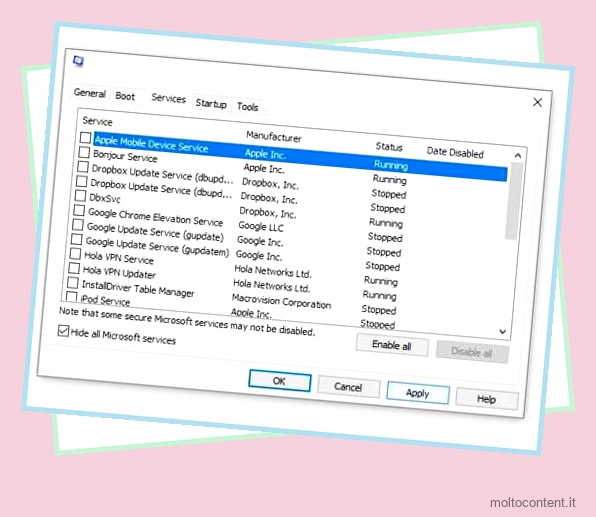
- Nella scheda Avvio, fai clic su ” Apri Task Manager “. Disattiva tutti gli elementi di avvio facendo clic con il pulsante destro del mouse su di essi e selezionando ” Disattiva “. Chiudi Task Manager e riavvia il computer.
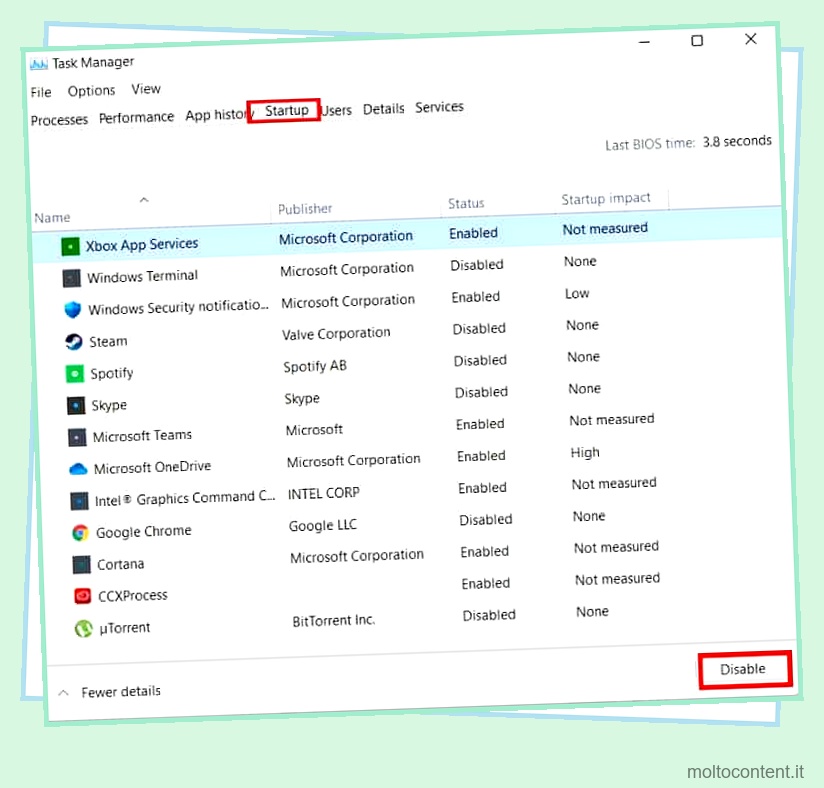
- Una volta riavviato il computer, ti verrà richiesto di tornare in MSConfig e abilitare i servizi che hai disabilitato nel passaggio precedente . Puoi anche provare a installare gli ultimi aggiornamenti da Microsoft. Se non funziona, potrebbe essere necessario reinstallare il sistema operativo.
Si spera che queste soluzioni ti aiutino a risolvere il tuo problema di apertura del pannello di controllo NVIDIA. Se tutte queste soluzioni non funzionano, potrebbe essere necessario contattare l’amministratore di sistema o il produttore della scheda grafica per ulteriore assistenza. Ti assisteranno con i passaggi per la risoluzione dei problemi e forniranno supporto per qualsiasi problema.
Domande frequenti
Perché il pannello di controllo di Nvidia non si apre?
Il primo motivo è che potresti non avere i diritti amministrativi per aprirlo. Un’altra possibilità è che potrebbe esserci un problema con l’installazione del driver grafico o con Windows stesso.
Puoi provare a risolvere questi problemi seguendo i passaggi ” Disinstalla e reinstalla il driver di grafica NVIDIA “.
Come posso aprire manualmente il pannello di controllo di Nvidia?
Esistono alcuni modi per aprire manualmente il pannello di controllo NVIDIA. Un modo è cercare e avviare nvcplui.exe dal menu Start o da Esplora risorse.
In alternativa, fare clic con il pulsante destro del mouse su un’area vuota del desktop, selezionare Pannello di controllo NVIDIA dal menu contestuale e fare clic su Apri.
Perché la mia applicazione del pannello di controllo Nvidia non viene visualizzata?
Ciò potrebbe accadere a causa di un errore, ad esempio “Errore dell’applicazione”, o se il file è danneggiato e non può essere avviato. Un altro motivo per cui ciò può verificarsi è dovuto a problemi di compatibilità con DirectX su Windows Vista o sistemi operativi più recenti.
Puoi cercare soluzioni a questi errori o problemi di compatibilità effettuando una ricerca su Google.
Perché il pannello di controllo di Nvidia non si installa?
Il pannello di controllo NVIDIA potrebbe non essere installato perché hai perso importanti aggiornamenti di Windows. Assicurati che il tuo computer soddisfi tutti i requisiti di sistema, quindi scarica e installa tutti gli aggiornamenti disponibili.
Un’altra possibilità è un problema con la scheda grafica o il driver, che può essere risolto disinstallando e reinstallando il driver NVIDIA.








